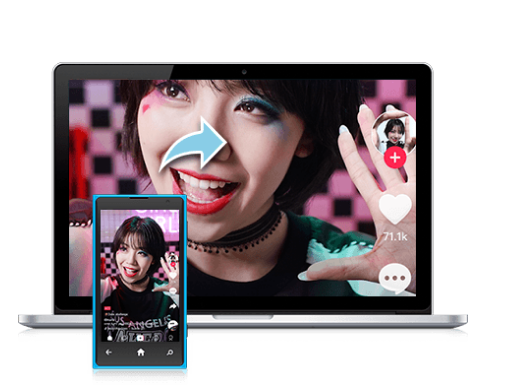
由于抖音短视频玩法的特殊性,随时随地的记录和分享日常生活中的美好瞬间只能通过智能手机去操作和实现,所以它属于一款手机端的软件,没有PC版的客户端。那么,这就限制了它的观赏性,毕竟屏幕越大画面感越好,视觉冲击力越强烈。那么如果您非要通过PC电脑端去看抖音/TikTok上的短视频内容也不是没有办法,下面就教大家如何实现跨屏观看。
手机移动端的抖音软件,大家可以直接去各大应用商店下载使用,但是PC端要想使用就需要借助模拟器去实现。在此给大家推荐几款目前市场上使用率较高的模拟器软件:BlueStacks模拟器、RemixOSPlayer、iPadian。您只要下载并安装模拟器软件后,就可以直接在该软件内查找并安装TikTok(抖音)软件,之后再点击模拟器中已经安装好的抖音后就可以登录账户并正常使用了。
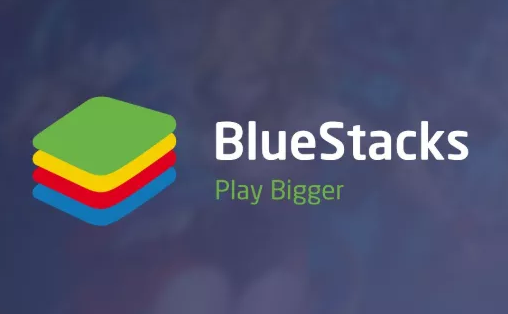
温馨提示:不管您选择使用哪款模拟器,都需要注意以下几点。
·安装模拟器时一定要以管理员身份进入。
·在模拟器的使用中要让PC电脑端处在流畅的网络环境下,才能保证软件及程序的正常使用。
· PC端的驱动程序(Windows)或者系统版本(Mac)都应该及时更新到最新,以便能与模拟器更好的兼容。
另外,如果在PC端抖音/TikTok软件的使用中,您想要对某个视频画面进行录制保存在本地反复观看,并进行后期的编辑操作,推荐您使用一款专业的视频编辑软件——都叫兽™视频编辑。
什么是都叫兽™视频编辑软件?
都叫兽™视频编辑是一款集合电脑屏幕录制、视频后期制作与转换的多功能一体化的视频录制编辑工具。它不仅满足用户对PC端屏幕、播放视频、声源等多媒体的录制需求,还为进一步编辑影片创造了更多的可能,你不但可以在录制过程中为录制视频增加专属水印;还可以在后期编辑时进一步完善优化视频内容,诸如添加各种类型的转场特效,随意切换丰富的滤镜,给独立的影像配备专属字幕等等。
第1步:将都叫兽™视频编辑软件下载并安装完之后,在主页面点击“屏幕录像工具”选项。
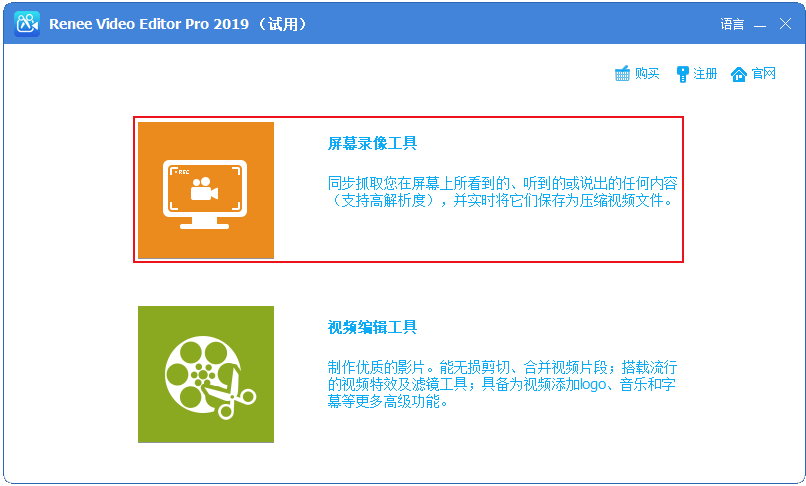
第2步:对需要录制的视频源、音源以及录制文件需要保存的位置进行选择。
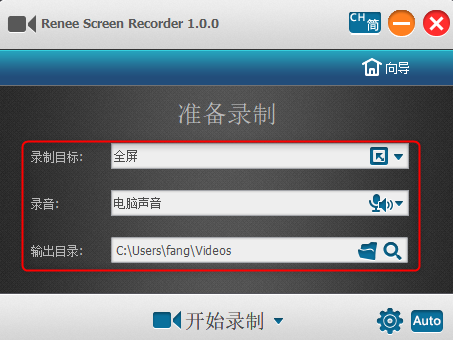
如果您对录屏视频本身的视频质量、分辨率、帧率等参数没有特殊的要求,可以直接点击“开始录制”按钮执行录屏操作。或者,您对录屏视频有更高要求可以点击上图右下角小螺丝按钮,对输出视频规格进行进一步的编辑。
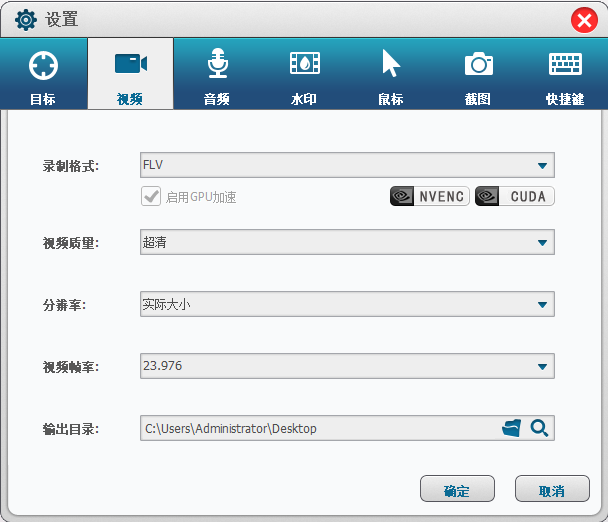
第3步:点击“开始录制”按钮,软件开始执行录屏操作。此时,如果您选择的是“自定义”录制目标,那么需要拖动选项框选择要录屏的区域,选择好之后再点击右下角“录制”。(如果选择“全屏”录制目标,则点击按钮后软件直接开始录屏。)
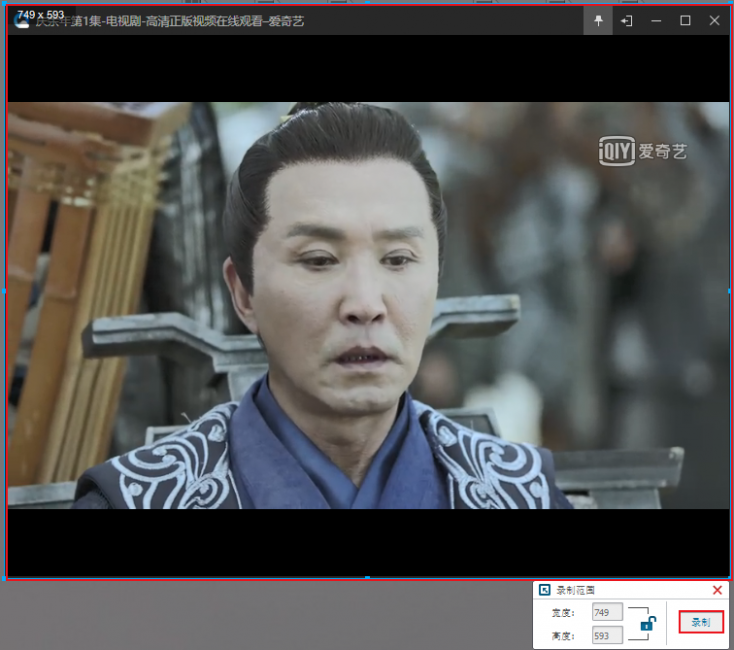
第4步:录制过程中您可以随时暂停或继续,录制完成点击右下角录制框中的小正方形按钮,录制好的视频就会保存到您最初设置的路径中。

在完成了录制之后,如果您想要对录制的视频内容进行编辑操作,比如内容剪切、添加字幕、设置特效等等,都可以直接通过都叫兽™视频编辑软件去实现。具体操作步骤如下:
第1步:从“视频编辑工具”按钮进入。
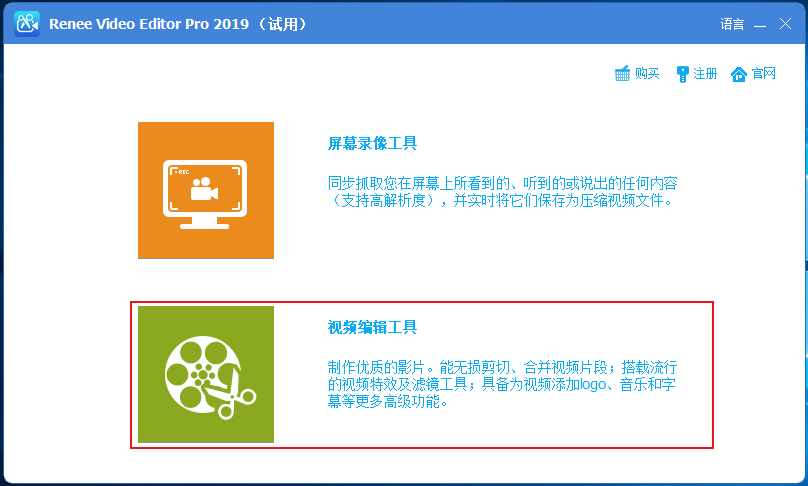
第2步:通过“添加文件”按钮,将需要编辑的视频导入到都叫兽™视频编辑软件里,用户即可根据个人喜好对已添加视频进行画面的编辑。比如:内容剪切、画面旋转和裁剪、添加特效、增添水印和字幕等等。
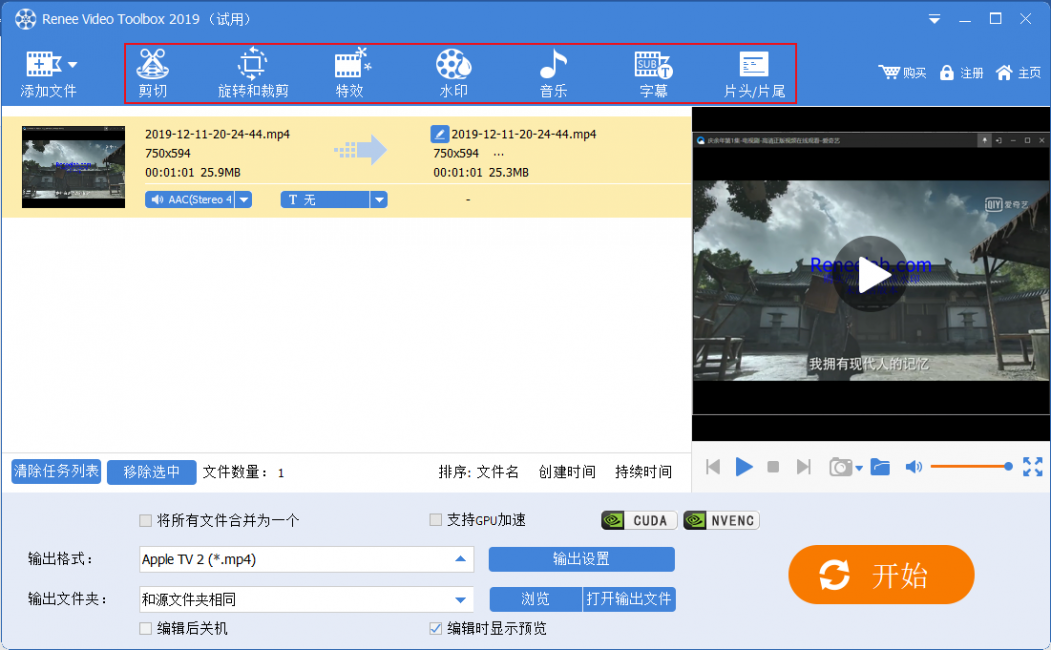
Tips剪切:用于调整视频的长短,可以任意截取视频的部分内容。
旋转和裁剪:可以对视频的整个画面实现方向上的旋转和裁剪。
特效:对视频整个画面增加特效样式,具体细分为滤镜特效、缩放特效、音量特效。
水印:可以为整个视频添加多种个性化水印,有文字水印、图片水印、视频水印、图形水印以及去除水印功能。
音乐:可以实现视频声音的二次添加,包含给视频添加音频、给视频添加声音。
字幕:支持给视频添加独立的字幕。
片头/片尾:为独立的视频添加片头片尾,添加视频的完整性。
第3步:对视频完成个性化编辑之后,确定好输出格式和保存路径,点击右侧“开始”按钮,即可保存编辑后的视频。
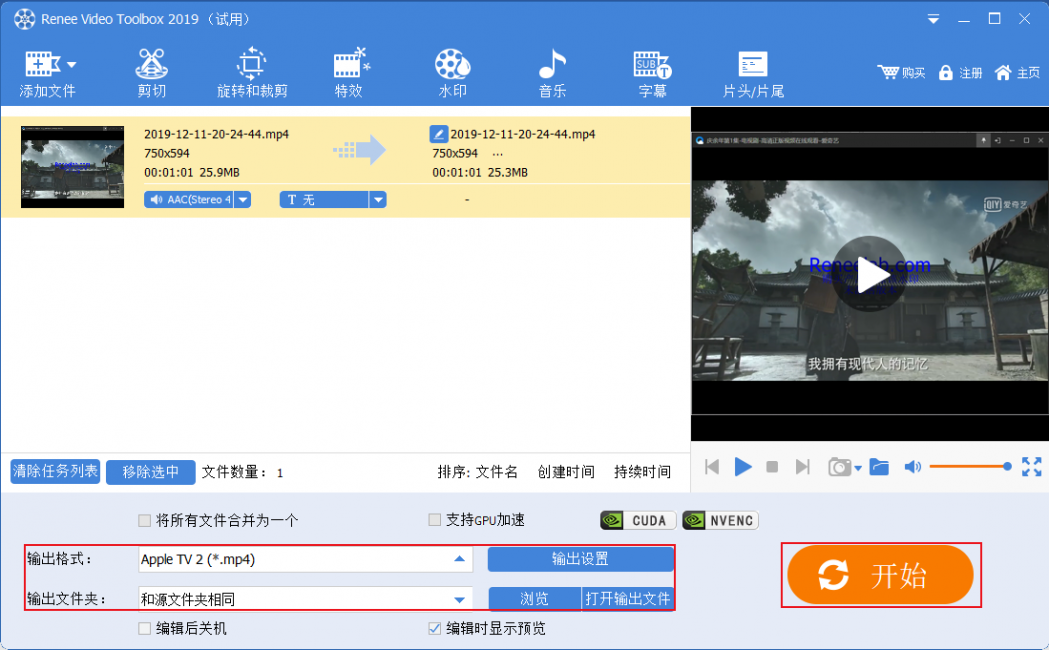






 粤公网安备 44070302000281号
粤公网安备 44070302000281号
