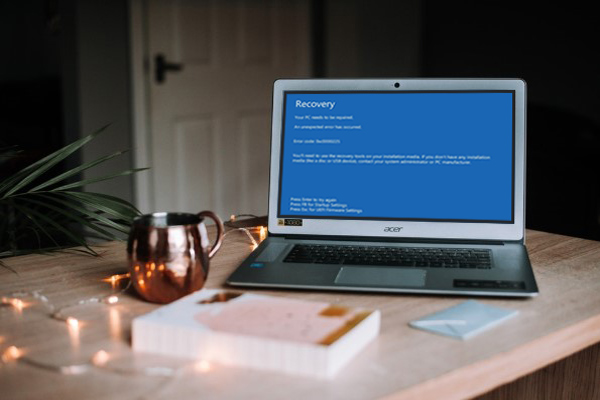
为什么会出现0xc0000225错误?
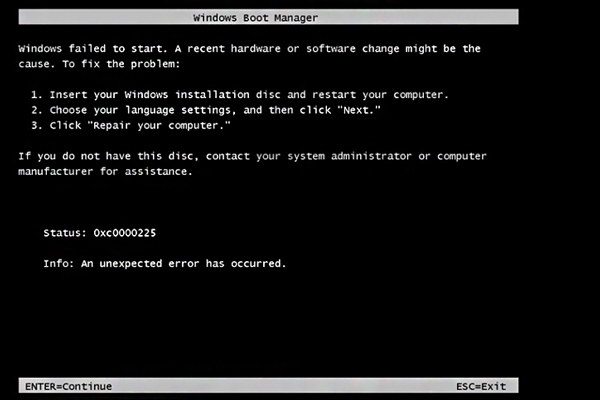

出现0xc0000225错误如何解决?
一、检查硬件、数据线、外置设备、恶意软件
1、先检查数据线、硬件等连接有无异常,是否损坏。如果有异常,请重新连接。如果有损坏,请及时更换即可。数据线、硬件等异常或损坏则会导致该错误出现。尤其拥有Windows双系统时,由于某个系统所在磁盘出现问题也会导致该现象出现


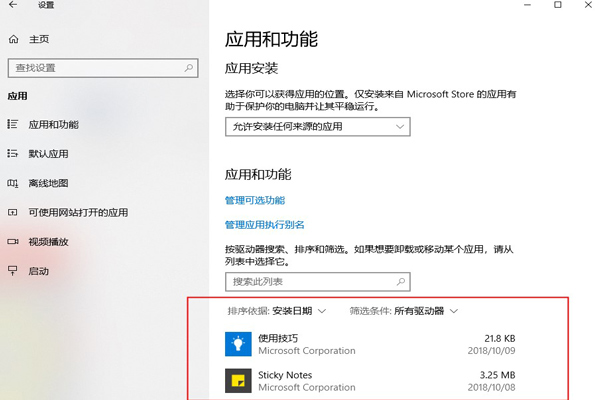
二、通过Windows恢复环境执行启动修复
启动修复可以有效解决多种错误,在执行启动修复时,会扫描电脑的系统并尝试修复任何损坏的文件,以纠正BCD中的异常。
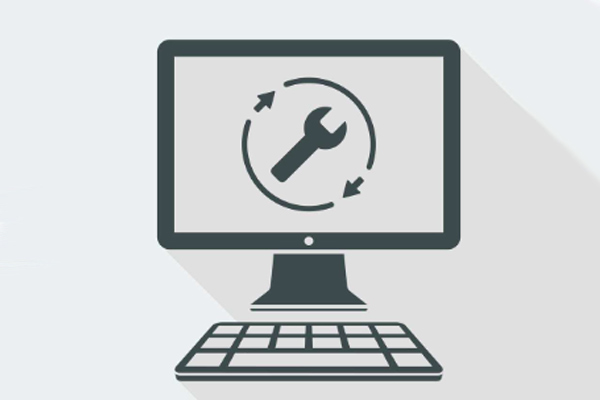
下载地址:https://www.microsoft.com/en-gb/software-download/windows10
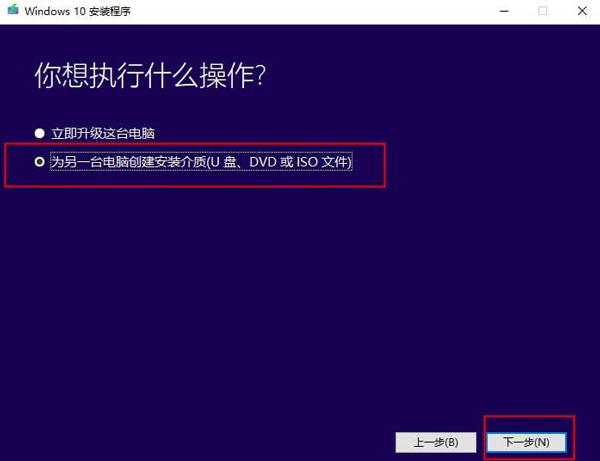
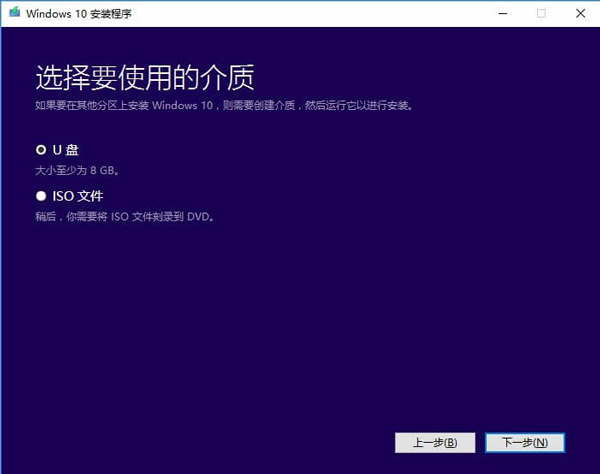
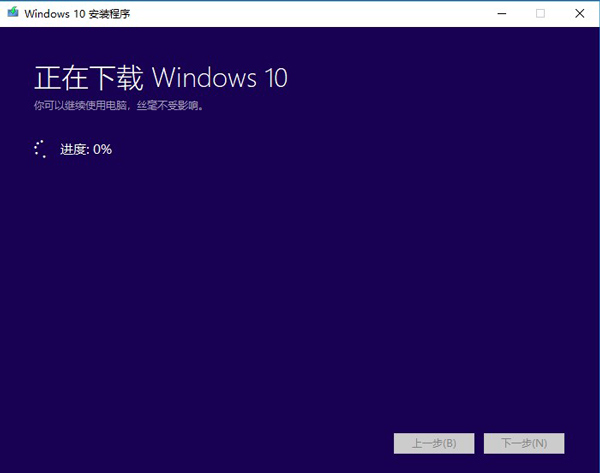
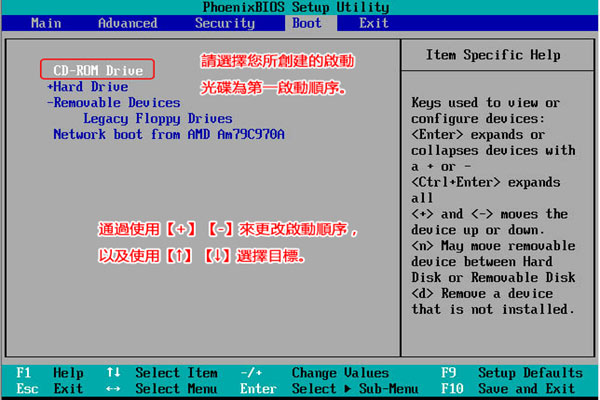
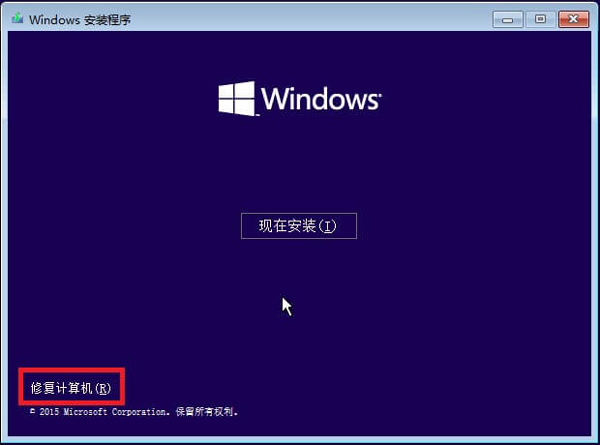
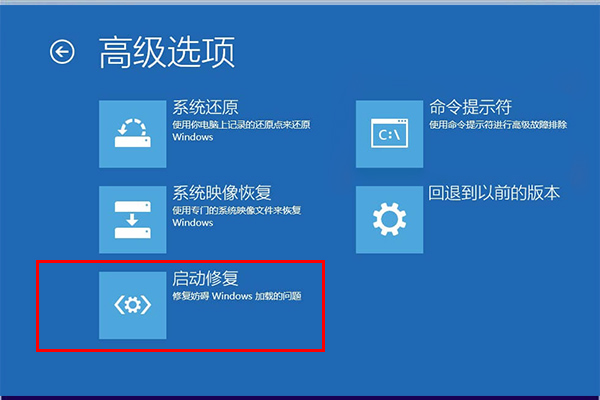
三、运行磁盘检查与系统文件检查
1、重复以上方法二的操作步骤,在【高级选项】页面,选择【命令提示符】,打开命令提示符窗口。
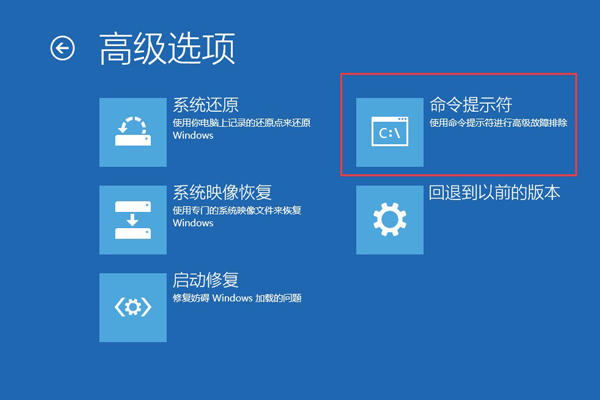
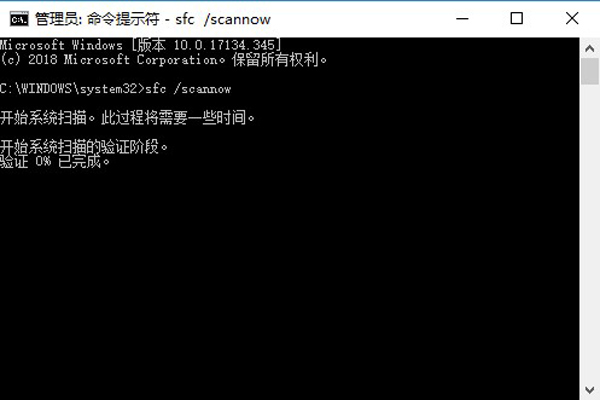
四、手动重建BCD文件
1、重复以上方法二的操作步骤,依然在【高级选项】页面,选择【命令提示符】。
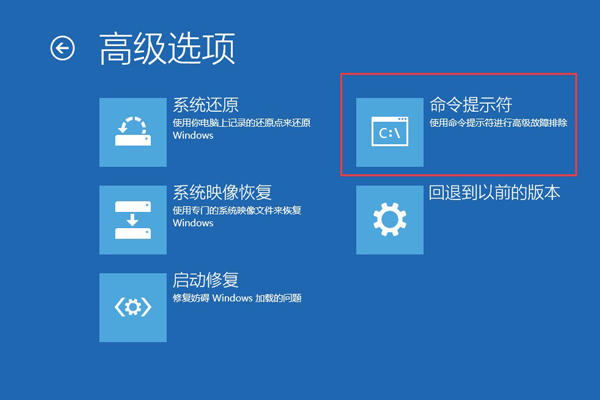
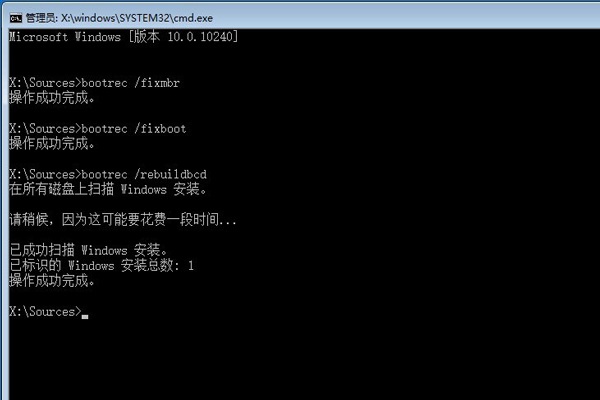
五、尝试系统还原或者重装Windows系统
如果该错误是最近才开始,且以上方法都无法解决时,您可以尝试系统还原。
1、再次重复以上方法二的操作步骤,导航到【高级选项】,然后选择【系统还原】,输入管理员账户与密码,按照提示复原到此前正常系统。
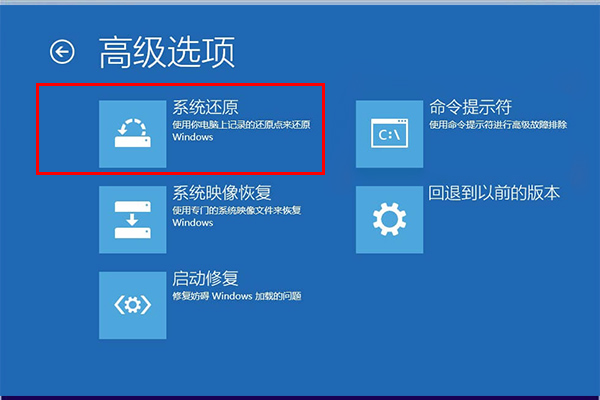
六、格式化并重新创建EFI系统分区
具体操作步骤如下:
1、再次重复以上方法二的操作步骤,导航到【高级选项】,然后选择【命令提示符】。


请按顺序输入以下命令,并在每个命令后,按下Enter键:
输入【List disk】,按Enter键,列出系统所有磁盘;
输入【select disk n】,按Enter键;(n指的是启动磁盘的磁盘编号,按个人实际情况输入,此处“n”为“2”)
输入【list volume】,按Enter键,列出所选磁盘的所有分区;
输入【select volume m】,按Enter键;(m指的是EFI分区的卷标号,按个人实际情况输入,此处“m”为“3”)
输入【assign letter=N:】,按Enter键;(N可以替换为任何分区的未使用的驱动器号,按个人实际情况输入)
输入【Exit】,按Enter键,退出diskpart。
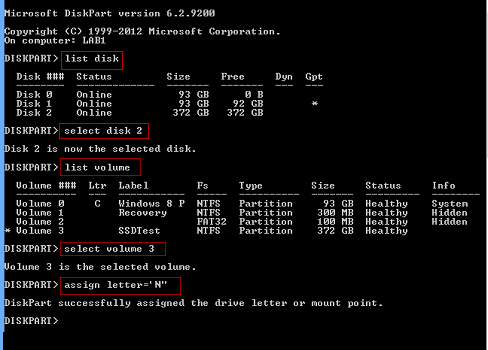
输入【N:】,按Enter键,N是之前分配的驱动器号;
输入【format N: /FS:FAT32】,按Enter键;
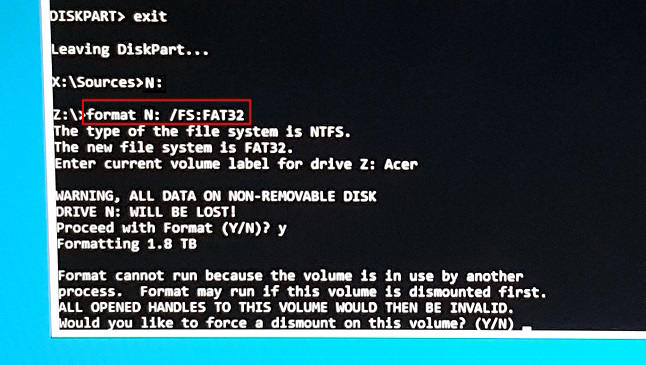
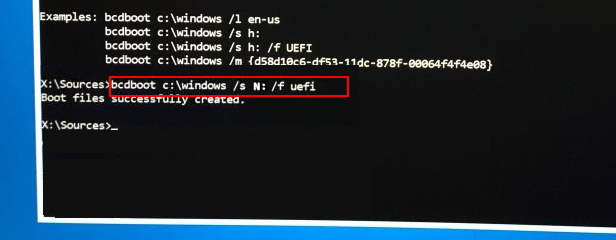




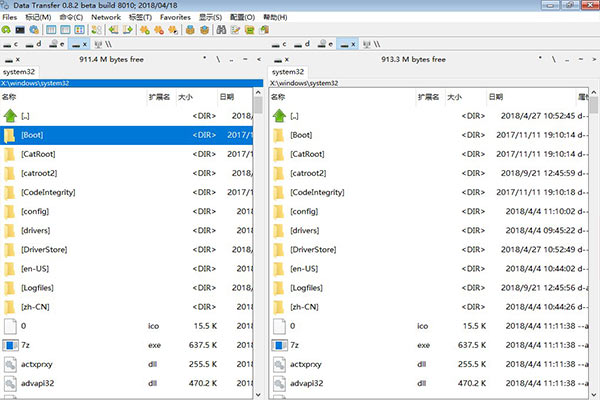

 粤公网安备 44070302000281号
粤公网安备 44070302000281号
