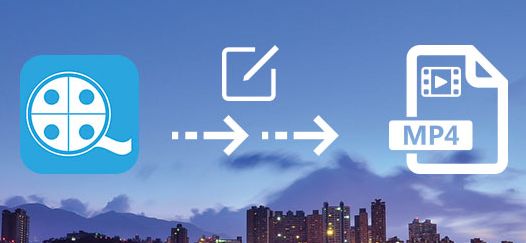
Windows Movie Maker是Windows Vista及以上系统版本所附带的一款小视频制作工具,它的功能比较简单,包括影片的编辑、剪辑和切割视频、为视频添加音乐、特效和主题等等。另外,该软件的操作也非常简便,只需将想要编辑的片段拖入到软件里就能实现,非常适合家用摄像机拍摄的一些小片段的内容处理。借助该软件,你可以将一系列短小的家庭视频或照片变成感人的家庭电影。
软件虽好,但是 Windows Movie Maker 所支持的文件格式比较有限,所以在导入视频之前,你可能还需要用到别的视频编辑软件来转换视频的格式。
Tips在导入内容时,Windows Movie Maker 仅支持:
asf、avi、wmv 、mpeg、mpg、m1v、mp2、asf、wm、wma、wmv等格式
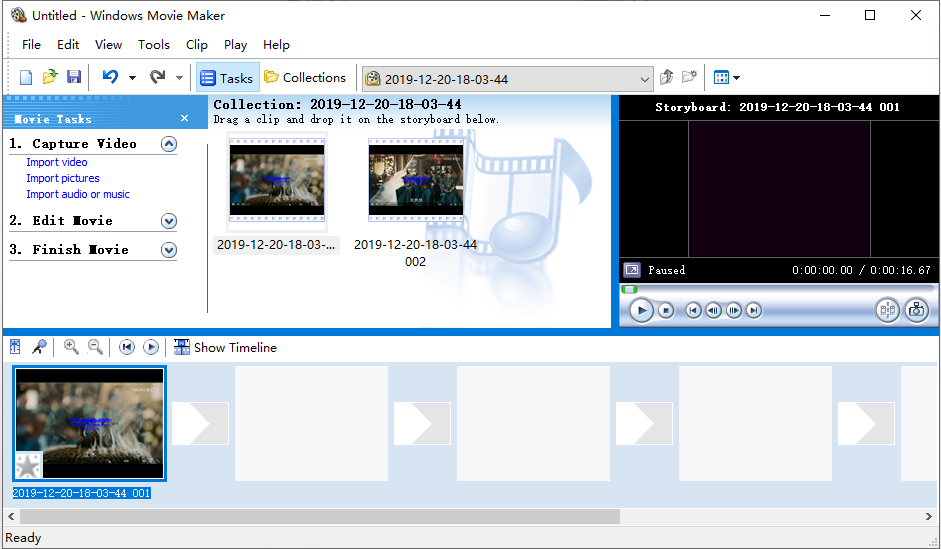
如果您正在使用的是较新版本的Windows Movie Maker,就可以直接将Movie Maker的视频格式转换为MP4格式的文件,因为H.264/MP4已成为Windows Movie Maker中的默认导出格式。具体操作步骤如下:
从“开始”菜单中启动Windows Live Movie Maker,选择“文件”打开WMM项目文件。之后右键需要导出的视频文件,选择“保存电影”将WMLP文件更改为视频即在弹出窗口中,您可以选择视频输出的格式。有两个选项:MPEG-4/H.264视频文件(MP4)和Windows媒体视频文件(WMV)。之后,点击“保存”按钮即可将您的Windows Movie Maker项目保存为MP4格式视频。
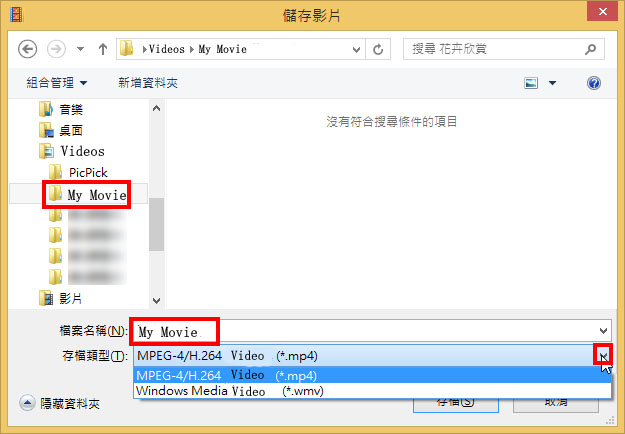
如果您用的是Windows10电脑,由于该版本上的Windows Movie Maker功能已经于2017年1月10日正式下线停用,取而代之的是合并到了“照片”应用当中的“视频项目”。那么如何使用Windows 10系统中的“视频项目”输出MP4格式的视频文件呢?具体操作步骤如下:
打开Windows左下角的“开始”按钮,找到快捷启动栏当中的“照片”-“视频项目”,将需要转换格式的视频导入到该快捷程序当中,您可以对添加的视频内容进行简单的编辑操作,操作完成选择右上角“完成视频”按钮。即可将编辑好的视频直接转出为MP4格式的视频。
对于Windows 10的用户来说,虽然没有了Windows Movie Maker,但当您有视频编辑或者格式转换的功能需求时,都可以采用一款多功能一体化的视频编辑软件——都叫兽™视频编辑来替代。它不但可以帮您实现各种格式视频间的转换,还可以用它对视频的内容进行编辑操作,其功能的多样性远比Windows Movie Maker提供的编辑功能要全面。
都叫兽™视频编辑是一款集合电脑屏幕录制、视频后期制作与格式转换的多功能一体化的视频录制编辑工具。它不仅满足用户对PC端屏幕、播放视频、声源等多媒体的录制需求,还为进一步编辑影片创造了更多的可能,你不但可以在录制过程中为录制视频增加专属水印;还可以在后期编辑时进一步完善优化视频内容,诸如添加各种类型的转场特效,随意切换丰富的滤镜,给独立的影像配备专属字幕等等。
借助都叫兽™视频编辑软件将Windows Movie Maker输出的文件变成MP4格式文件的步骤非常简单,即使您对视频编辑工具的使用并不擅长也没有关系,我们一起看下详细的操作步骤:
步骤1:下载并打开都叫兽™视频编辑软件,选择进入“视频编辑工具”选项。
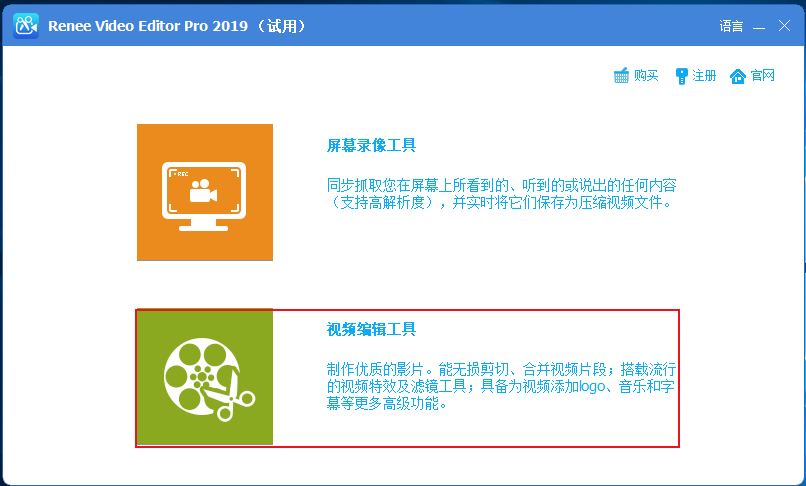
步骤2:点击页面左上角“添加文件”按钮,将Windows Movie Maker输出的“WMV格式”的视频文件导入到软件当中。
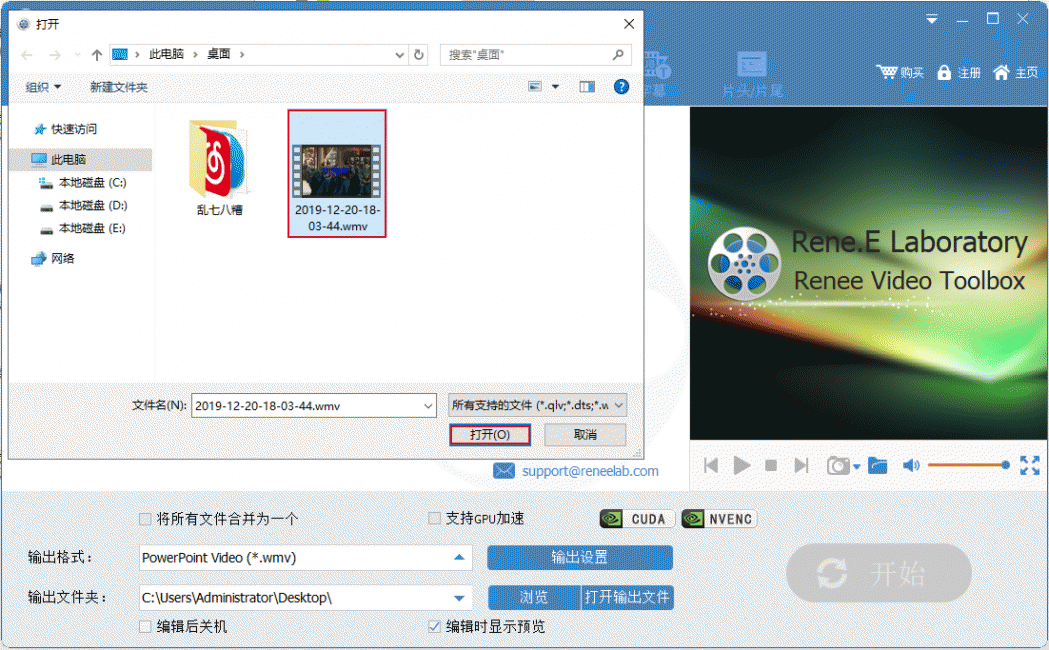
步骤3:在页面下方“输出设置”中选择MP4格式。选项中配置了很多不同终端的MP4格式,比如针对iPhone/iPad/Huawei等多种设备终端类型和型号的MP4格式,您可以根据个人需求选择究竟是需要匹配哪种终端的MP4格式文件。
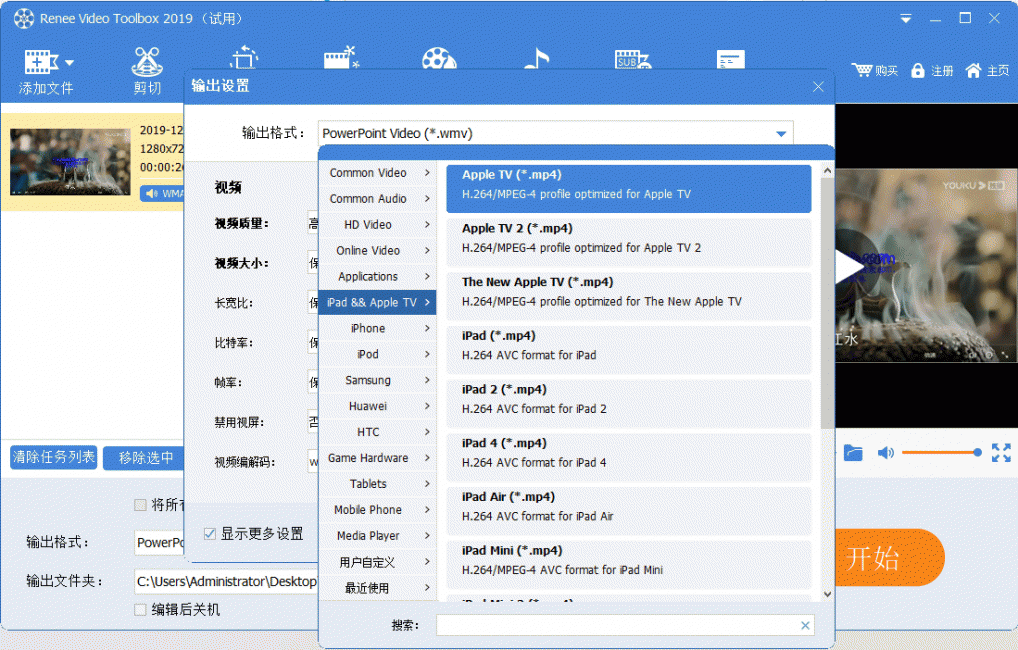
步骤4:设置完成后,点击“开始”按钮执行格式转换操作。转换完成后您可以到默认保存视频的路径中查看转换后的MP4格式视频。
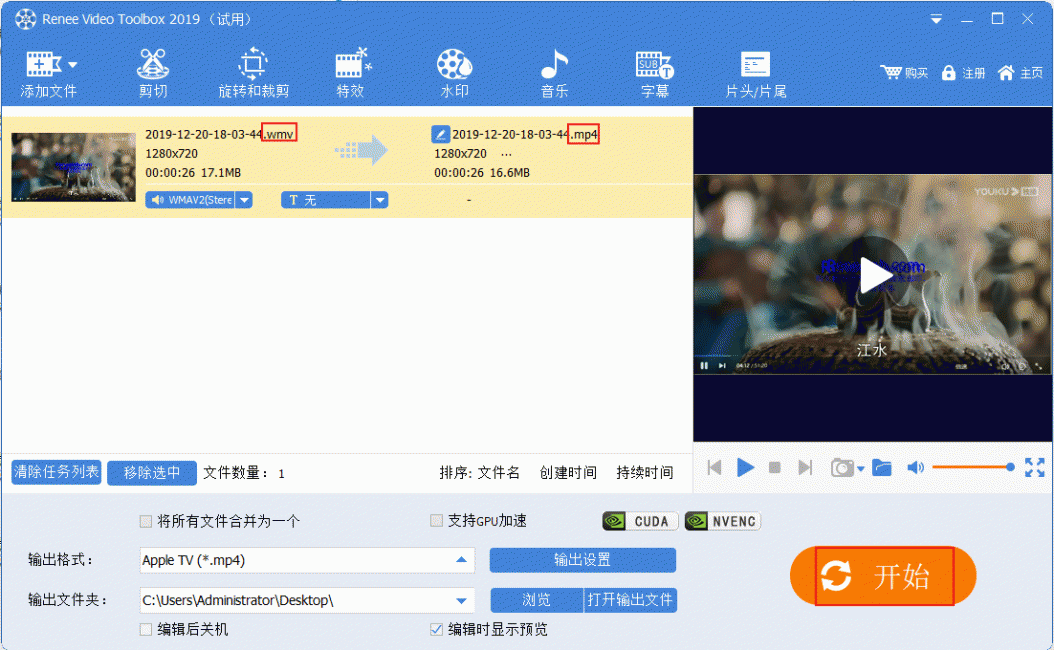
使用在线格式转换器实现格式的转换的优点在于,它允许您从PC本地、URL、Dropbox以及Google Drive添加所需的文件,提供高质量的输出文件,并方便编辑视频文件的参数,比如比特率、视频大小、帧速率等等。另外,对比于PC端的视频格式转换软件,在线转换工具界面更加简洁,更适用于只有单纯转换需求的用户。
但是缺点也比较明显,即在使用过程中大多数的在线格式转换器需要注册账户才能正常使用;另外也会受到网络因素的影响,偶尔转出失败。
使用在线格式转换器实现格式转换操作的具体步骤如下:
步骤1:在您的PC浏览器上打开
https://video.online-convert.com/convert-to-mp4在线格式转换器的网址。点击“Choose Files”选择将PC设备端的WMV文件添加到该网页里。或者,您也可以通过URL、Dropbox或GoogleDrive添加需转换文件。
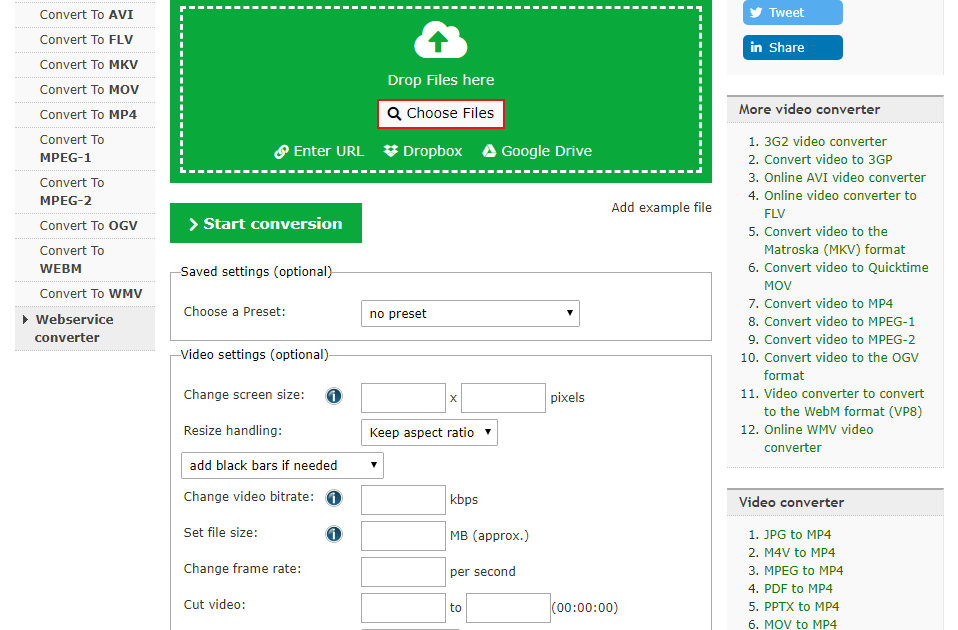
步骤2:您可以在“Video settings(optional)”(可选设置)下,根据需要对视频的各项参数进行更改。点击“Start conversation”(启动进程),将Windows Movie Maker里输出的格式文件转换为MP4格式。转换完成后的MP4文件可以从该网页内提供的链接处下载保存。
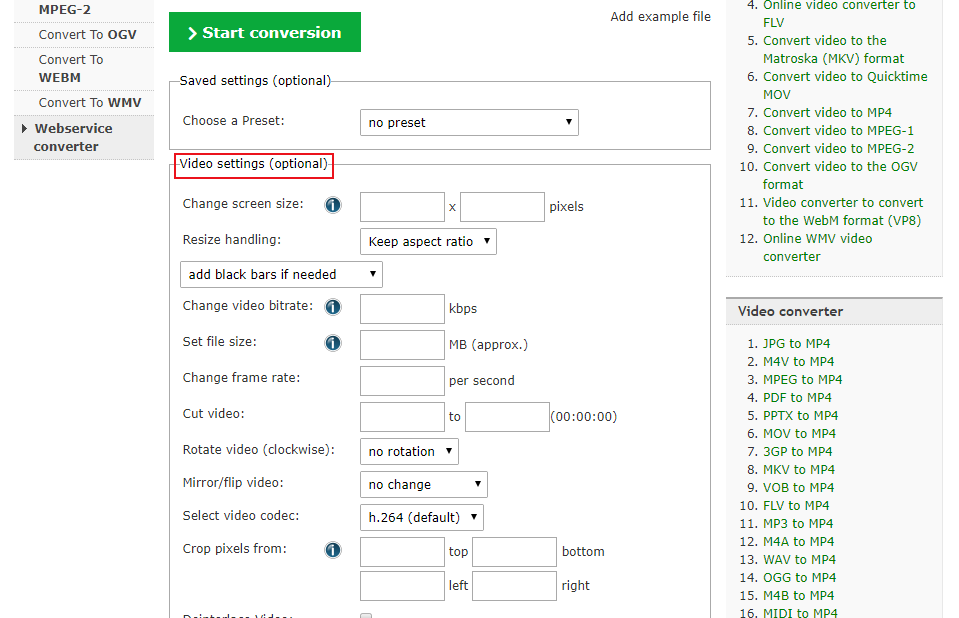





 粤公网安备 44070302000281号
粤公网安备 44070302000281号
