忘记密码是一件令人沮丧的事,尤其是当你无法使用自己的电脑时。幸运的是,Windows 11 为这一常见问题提供了解决方案--密码重置 USB。有了这个方便的工具,您就可以重置密码,轻松重新获得设备访问权。最棒的是什么?它可以免费下载!但为什么要选择密码重置 USB 而不是其他方法呢?在本章中,我们将探讨使用这种方法的好处,以及它如何在你忘记密码时为你节省时间和减轻压力。
要重置 Windows 11 登录密码,可以使用 Windows 11 安装介质。这种方法是免费的,可以通过在另一台工作电脑上创建一个安装 USB 来完成。请按照以下步骤学习如何操作。
步骤 1: 将空白 USB 驱动器或 DVD 插入计算机,然后打开 Windows Media Creation Tool。
如果没有 Windows 安装介质,可在此处下载 Windows 安装创建工具:
| Windows版本 | 下载链接 | 要求 |
|---|---|---|
| Windows 7 | https://learn.microsoft.com/lifecycle/products/windows-7 | 具有可用互联网连接的电脑/空白 USB 闪存驱动器或具有至少 8 GB 可用存储空间的 DVD/产品密钥 |
| Windows 8/8.1 | https://www.microsoft.com/software-download/windows8 | 与上面相同 |
| Windows 10 | https://www.microsoft.com/software-download/windows10 | 与上面相同 |
| Windows 11 | https://www.microsoft.com/software-download/windows11 | 与上面相同 |
步骤 2: 从该工具中,选择“为另一台 PC 创建安装介质(USB 闪存驱动器、DVD 或 ISO 文件)”,然后单击“ 下一步”。
步骤 3: 选择与您当前 Windows 安装相匹配的语言、版本和体系结构,然后单击“ 下一步”。
步骤 4: 选择USB驱动器或DVD作为安装文件的保存位置,然后单击“ 下一步”。
安装光盘准备好后,您可以继续重置 Windows 密码。
步骤 1: 将 Windows 安装光盘插入 PC 或笔记本电脑并重新启动计算机。
步骤2: 计算机启动时,按任意键从安装光盘启动。
步骤 3: 当您到达 Windows 安装屏幕时,单击“ 下一步 ”,然后选择“ 修复计算机”。
步骤 4: 选择“ 疑难解答 ”选项,然后选择“ 命令提示符”。
步骤 5: 在命令提示符下输入
cd C:\Windows\system32
并按回车键。
步骤 6: 接下来,输入以下命令来备份 ultiman.exe 文件:
ren ultiman.exe ultiman.bak
步骤 7: 然后,输入以下命令,将 ultiman.exe 文件替换为 cmd.exe:
copy cmd.exe ultiman.exe
步骤 8: 关闭命令提示符并重新启动计算机。
shutdown -s -t 0
当计算机重新启动时,您现在可以按照以下步骤使用命令提示符重置 Windows 密码:
步骤 1: 点击右下角的“轻松使用”图标
步骤 2: 在命令提示符下输入
net user "user_name" "new_password"
,将 “user_name” 替换为您的实际用户名,将 “new_password” 替换为您选择的新密码。
步骤 3: 重新启动计算机并使用新密码登录。
现在您已经成功重置了 Windows 11 登录密码,可以再次访问计算机了。不过,重要的是要记住新密码或将其保存在安全的地方,这样就不必再次经历这一过程了。
优点: 该方法免费,不需要任何第三方软件。
缺点: 您将需要另一台可以工作的电脑来创建安装介质。
要了解重置 Windows 11 密码的另一种方法,请参阅下一章 "方法 2:使用都叫兽™系统救援软件重置 Windows 11 密码"。
如果您忘记了 Windows 11 密码而无法登录计算机,可以使用都叫兽™系统救援软件重置密码,而不会丢失任何数据。如果没有密码重置盘或其他管理员账户,这种方法尤其有用。
温馨提示如果您的帐户是 Microsoft 帐户,都叫兽™ 系统救援软件会将此帐户转换为本地帐户。重置登录密码后,您需要重新将账户连接到 Microsoft 账户。
要使用都叫兽™系统救援软件重置 Windows 密码,请按照以下步骤操作:
第 1 步:下载并安装都叫兽™系统救援软件
首先从官方网站下载都叫兽™系统救援软件并将其安装在您可以访问的另一台计算机上。您可以根据您计算机的操作系统选择合适的版本。
首先从官方网站下载都叫兽™系统救援软件并将其安装在您可以访问的另一台计算机上。您可以根据您计算机的操作系统选择合适的版本。
第 2 步:创建可启动 USB 或 CD/DVD
启动都叫兽™系统救援软件并将USB闪存驱动器或空白CD/DVD插入计算机。选择创建可启动媒体的选项。按照屏幕上的说明完成该过程。
启动都叫兽™系统救援软件并将USB闪存驱动器或空白CD/DVD插入计算机。选择创建可启动媒体的选项。按照屏幕上的说明完成该过程。
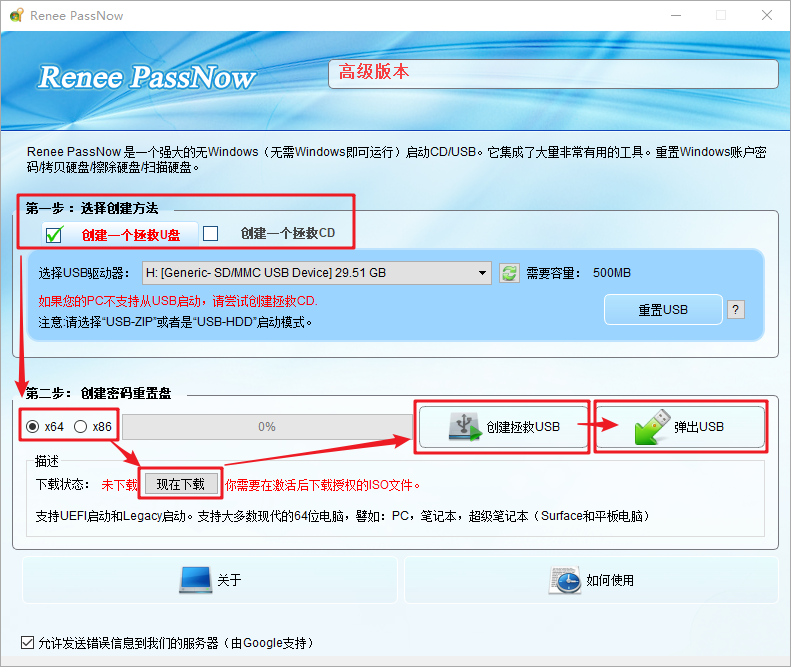
步骤 3:从可启动媒体启动锁定的服务器
将可启动 USB 或 CD/DVD 插入锁定的 Windows 10/11 计算机。重新启动计算机并按相应的键,通常是 F2 或DEL,进入 BIOS 设置,请参阅下表。把创建的密码重置 USB/CD/DVD 放在第一启动顺序。
将可启动 USB 或 CD/DVD 插入锁定的 Windows 10/11 计算机。重新启动计算机并按相应的键,通常是 F2 或DEL,进入 BIOS 设置,请参阅下表。把创建的密码重置 USB/CD/DVD 放在第一启动顺序。
通用服务器:
| 服务器类型 | 进入启动菜单方法 |
|---|---|
| 戴尔 | 在屏幕上出现 Dell 徽标之前重复按 F12 键。 |
| HP | 显示 HP 徽标时按多次 F9 键。 |
普通计算机:
| BIOS名称 | 进入启动菜单方法 |
|---|---|
| ASRock | DEL 或 F2 |
| 华硕 | 用于 PC 的 DEL 或 F2/用于主板的 DEL 或 F2 |
| 宏碁 | DEL 或 F2 |
| 戴尔 | F12 或 F2 |
| ECS | DEL |
| Gigabyte / Aorus | DEL 或 F2 |
| Lenovo (Consumer Laptops) | F2 或 Fn + F2 |
| 联想(台式机) | F1 |
| 联想(ThinkPad) | 先按Enter再按F1 |
| MSI | DEL |
| Microsoft Surface Tablets | 按住电源和音量调高按钮 |
| Origin PC | F2 |
| 三星 | F2 |
| 东芝 | F2 |
| Zotac | DEL |
| HP | Esc/F9 用于“启动菜单”/Esc/F10/存储选项卡/启动顺序/传统启动源 |
| 英特尔 | F10 |

第 4 步:选择密码重置功能
从可启动媒体成功启动后,将加载都叫兽™系统救援软件。选择“ PassNow!
从可启动媒体成功启动后,将加载都叫兽™系统救援软件。选择“ PassNow!
第 5 步:重置密码
选择您要重置密码的用户帐户。然后,单击“清除密码”按钮。都叫兽™系统救援软件将删除或重置所选用户帐户的密码。
选择您要重置密码的用户帐户。然后,单击“清除密码”按钮。都叫兽™系统救援软件将删除或重置所选用户帐户的密码。
第 6 步:重新启动电脑
重置密码后,从 PC 中取出可启动媒体并重新启动计算机。您现在无需密码即可登录 Windows 帐户。
重置密码后,从 PC 中取出可启动媒体并重新启动计算机。您现在无需密码即可登录 Windows 帐户。
优点:
1.完全免费使用。
2.友好的用户界面,提供逐步指导。
3.可重置弱密码和复杂密码。
4.重置过程中不会丢失任何数据。
缺点:
1.需要访问单独的计算机来创建可启动介质。
2.如果计算机的 C 盘已使用 BitLocker 加密,则可能不起作用。
概括:
都叫兽™系统救援软件是一款免费且用户友好的工具,可帮助您重置 Windows 11 密码而不会丢失任何数据。对于没有密码重置盘或其他管理员账户的用户来说,这是一个不错的选择。不过,如果电脑的 C 盘使用 BitLocker 加密,它可能无法工作。
Ophcrack 是一个免费的开源工具,用于恢复 Windows 密码。它是许多用户的流行选择,因为它具有用户友好的界面和易于使用的过程。这种方法对于那些 需要找回密码的 人来说特别有用。
第 1 步:下载并安装Ophcrack
要使用 Ophcrack,您首先需要下载并将其安装到另一台可以访问互联网的计算机上。安装后,使用 Ophcrack 创建可启动 USB 或 CD/DVD,以便在锁定的 Windows 10 桌面上运行它。
要使用 Ophcrack,您首先需要下载并将其安装到另一台可以访问互联网的计算机上。安装后,使用 Ophcrack 创建可启动 USB 或 CD/DVD,以便在锁定的 Windows 10 桌面上运行它。
第 2 步:选择并下载正确的表格
Ophcrack 需要彩虹表来破解密码。这些表包含针对各种可能的密码的预先计算的哈希值。根据您使用的 Windows 版本选择适当的表。在本例中,选择适用于 Windows XP 的表。
Ophcrack 需要彩虹表来破解密码。这些表包含针对各种可能的密码的预先计算的哈希值。根据您使用的 Windows 版本选择适当的表。在本例中,选择适用于 Windows XP 的表。
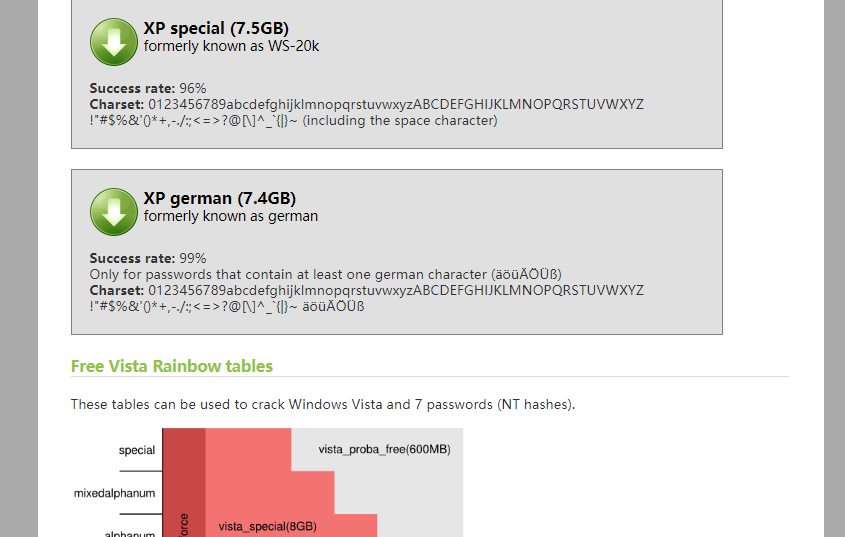
第 3 步:启动 Ophcrack
准备好可启动设备后,将其插入华硕笔记本电脑并重新启动计算机。笔记本电脑启动时,您需要访问启动菜单,这通常可以通过在启动过程中按指定键,例如:F2、F8 或 F12来完成。从菜单中选择可启动设备,Ophcrack 软件将开始加载。
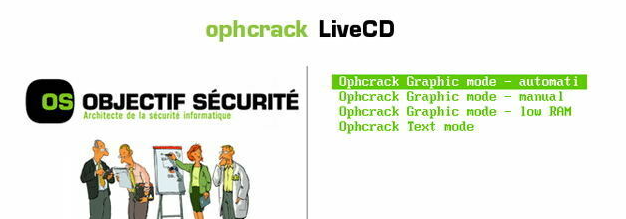
第 4 步:开始密码恢复过程
选择正确的表后,单击“Load”按钮将它们加载到 Ophcrack 中。然后,单击“Crack”按钮开始密码恢复过程。 Ophcrack 将开始分析哈希值并尝试破解密码
选择正确的表后,单击“Load”按钮将它们加载到 Ophcrack 中。然后,单击“Crack”按钮开始密码恢复过程。 Ophcrack 将开始分析哈希值并尝试破解密码
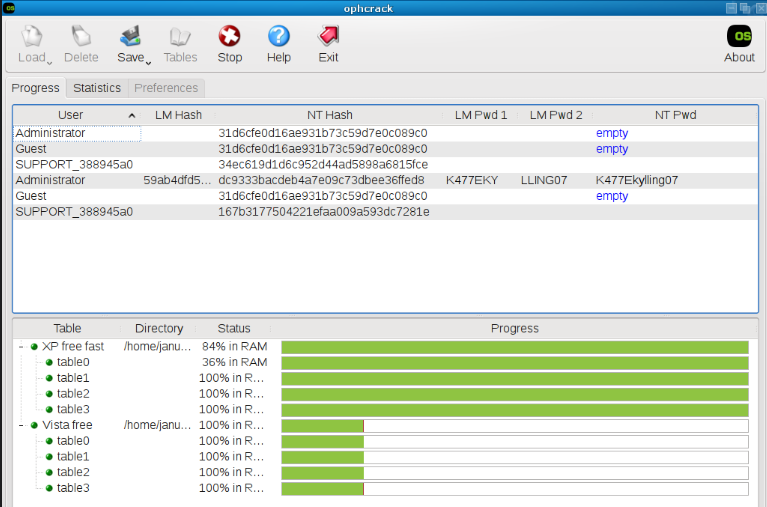
Ophcrack 是一款用于重置 Windows 11 密码的强大工具,但它也有一些局限性。它最多只能恢复 14 个字符的密码,而且可能不适用于与 Microsoft 账户关联的账户。此外,它还不适用于使用 BitLocker 加密的 Windows 11 设备。
优点
- 友好的用户界面
- 易于使用的程序
- 密码恢复成功率高
- 多种密码恢复选项
缺点
- 仅限 14 个字符以内的密码
- 可能不适用于已链接 Microsoft 帐户的帐户
- 不适用于加密的 Windows 11 设备
如果您的 Windows 损坏且无法启动,在 都叫兽™系统救援软件 的帮助下,恢复丢失的数据现在比以往任何时候都容易。
1、打开数据恢复软件( Undeleter )进行数据恢复。
2. 单击“ 扫描 ”按钮开始扫描过程。该软件将扫描您的 USB 驱动器以查找任何已删除的文件,并将它们显示在列表中。



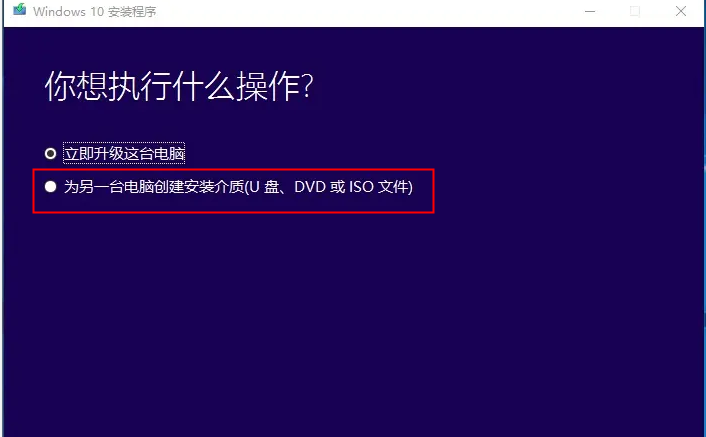
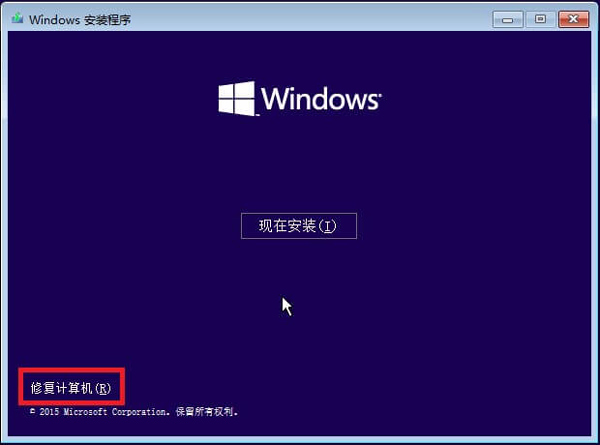
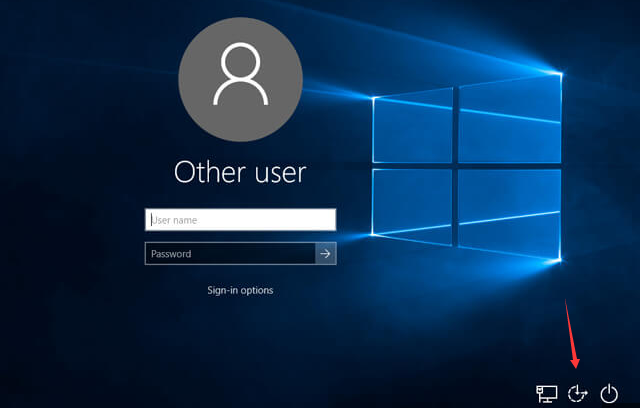

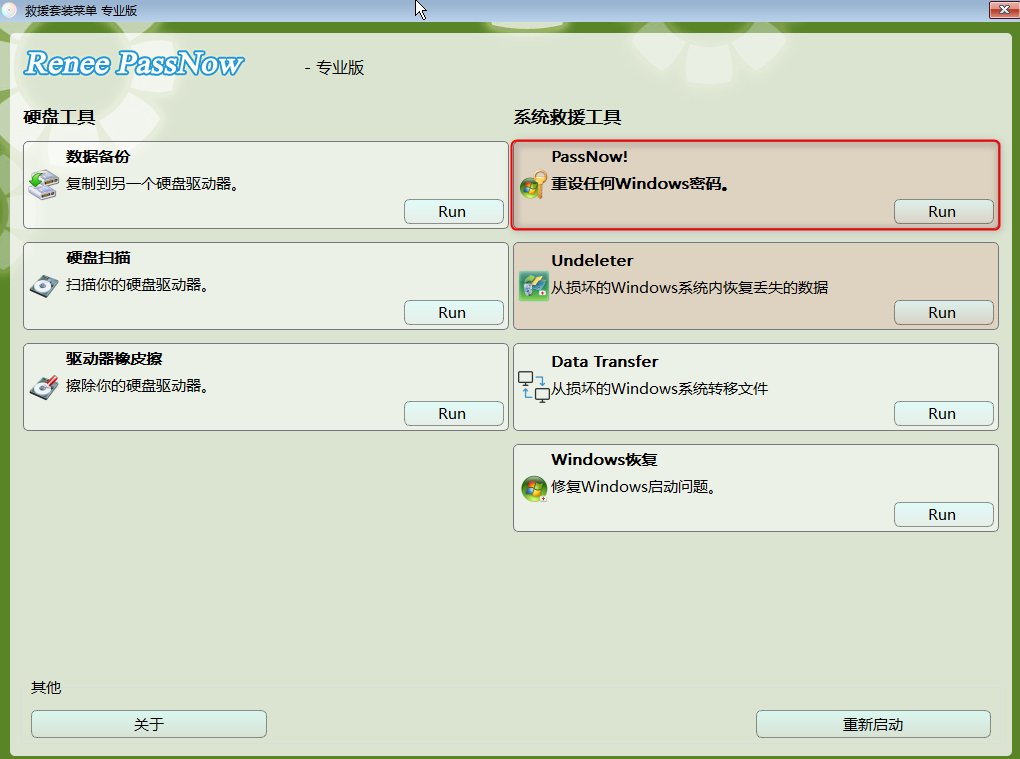

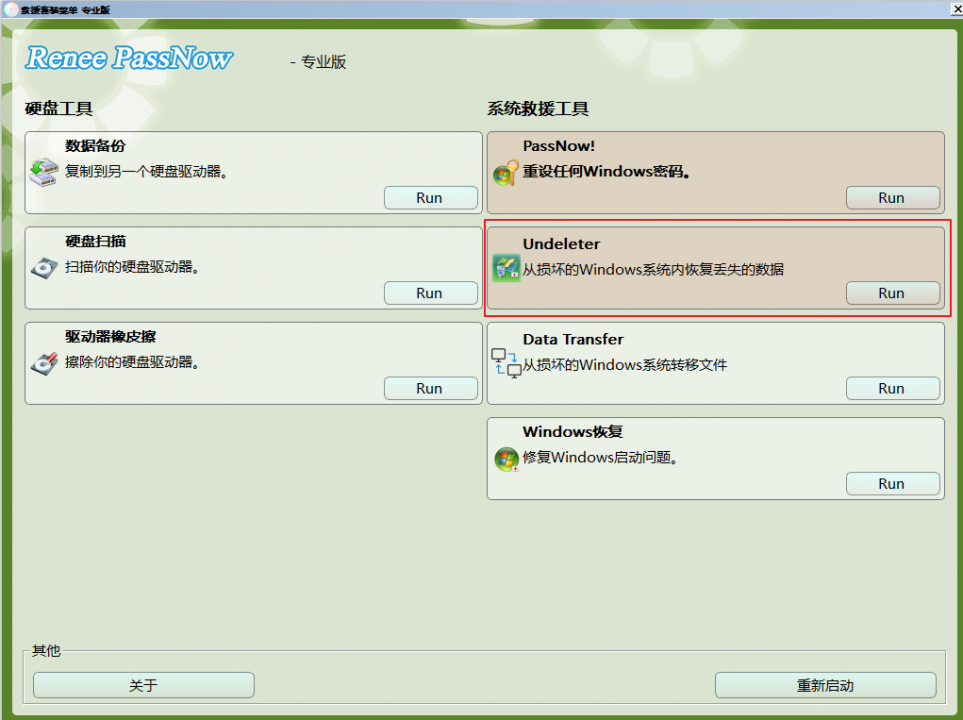
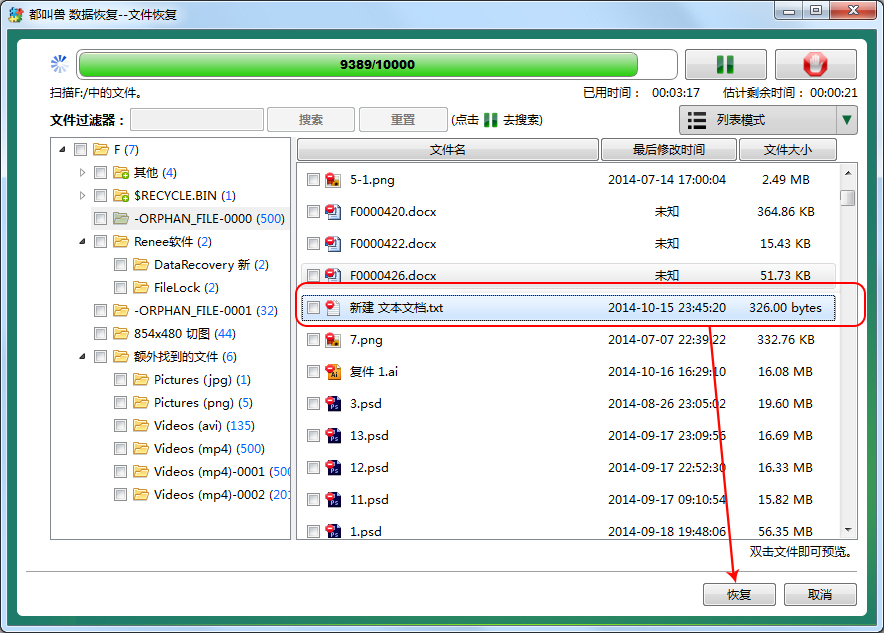

 粤公网安备 44070302000281号
粤公网安备 44070302000281号
