Windows 启动修复密码是一种安全措施,旨在在修复过程中保护系统。该密码与您计算机上的管理员帐户关联,专门用于授予对启动修复工具的访问权限。
管理员组中的帐户是启动修复期间唯一可用的帐户。 Windows 启动修复密码是所选 Windows 帐户的常规登录密码。有必要确保在修复过程中只有授权人员才能访问和修改系统。
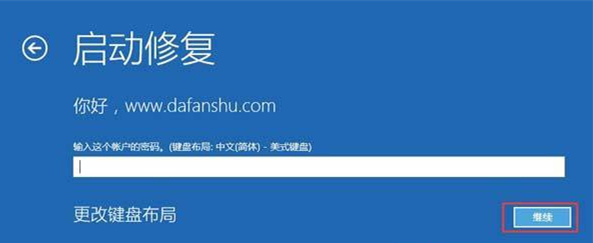
重置忘记的 Windows 启动修复密码的最有效方法之一是使用 Windows 密码重置盘。 但是,此方法要求您在忘记密码之前先创建密码重置盘。 密码重置盘是一个 USB 驱动器或 CD/DVD,其中包含重置密码所需的工具。
以下是有关如何使用 Windows 密码重置盘的分步说明:
第 1 步:打开计算机并在登录屏幕上输入错误的密码。
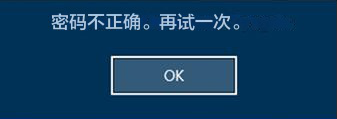
第 2 步:尝试几次失败后,将出现“改为使用密码重置磁盘”选项。点击它。
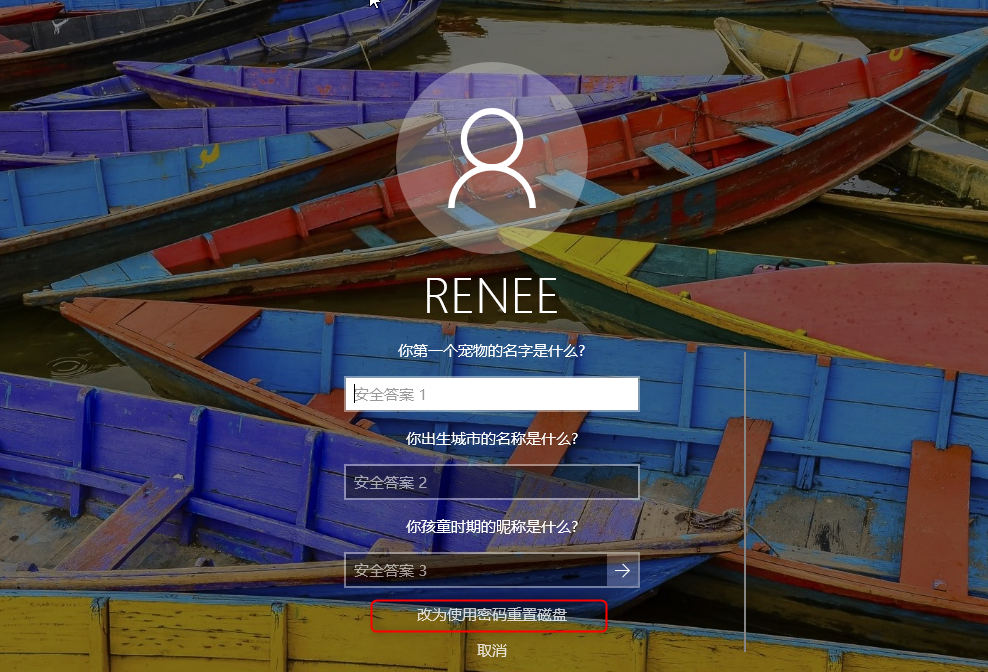
第 3 步:按照屏幕上的说明进行操作,并在出现提示时插入您之前创建的密码重设盘。
注意:要重置当前帐户的密码,必须使用 专门为该帐户创建的密码重置盘 。使用为其他帐户创建的密码重置盘将不起作用。
第 4 步:从提供的选项中选择密码重置盘,然后单击“下一步”。
第 5 步:输入您的新密码并确认。如果需要,您还可以设置新密码的提示。
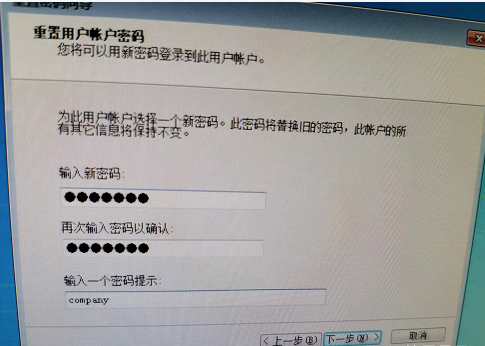
第 6 步:单击“下一步”,然后单击“完成”以完成密码重置过程。
记住, 将密码重置盘保存在安全的地方至关重要,以避免未经授权的访问您的计算机。 此外,如果您事先没有创建密码重置盘,则此方法可能不适用于重置Windows启动修复密码。在这种情况下,可以尝试本文提到的其他方法来重置密码。
优点:
- 重置忘记的Windows启动修复密码的有效方法
- 提供使用密码重设盘的分步说明
- 允许用户创建新密码并添加提示以供将来参考
缺点:
- 忘记密码之前需要创建密码重置盘
- 如果之前未创建密码重置盘,则不适用
有时,使用 Windows 密码重置盘的传统方法可能无法重置 Windows 计算机上的启动修复密码。在这种情况下,您可以依靠都叫兽™系统救援软件等第三方软件来简化流程。
第1步:下载并安装都叫兽™系统救援软件
首先从官方网站下载都叫兽™系统救援软件并将其安装在您可以访问的另一台计算机上。您可以根据您计算机的操作系统选择合适的版本。
第 2 步:创建可启动 USB 或 CD/DVD
启动都叫兽™系统救援软件并将USB闪存驱动器或空白CD/DVD插入计算机。选择创建可启动媒体的选项。按照屏幕上的说明完成该过程。

第 3 步:从可启动媒体启动锁定的电脑
将可启动 USB 或 CD/DVD 插入锁定的 Windows 10/11 计算机。重新启动计算机并按相应的键(通常是 F2 或DEL)进入 BIOS 设置(请参阅下表)。把创建的密码重置 USB/CD/DVD 放在第一启动顺序。

第 4 步:选择重置密码功能
从可启动媒体成功启动后,选择 “ PassNow!”。

第 5 步:重置密码
选择您要重置密码的用户帐户。然后,单击“清除密码”按钮。都叫兽™系统救援软件将删除或重置所选用户帐户的密码。

第 6 步:重新启动计算机
重置密码后,移除可启动媒体并重新启动计算机。您现在无需密码即可登录 Windows 帐户。
使用都叫兽™系统救援软件为传统方法失败时重置启动修复密码提供了可靠的替代方案。它通过提供直观的界面和分步说明来简化流程,确保您可以有效地重新访问 Windows 计算机。
优点:
- 提供重置启动修复密码的可靠替代方案
- 提供直观的界面和分步说明
- 有效地简化重新访问 Windows 计算机的过程
缺点:
- 需要下载并安装第三方软件
- 需要购买许可证代码。
重置密码和解决启动问题的另一种方法是利用 Windows 中提供的高级启动选项。此选项允许用户访问一系列故障排除工具和功能,帮助解决各种系统问题,包括密码重置。
首先,首先访问高级启动选项。这可以通过首先完全关闭计算机来完成。然后,重新开机并立即按指定键进入启动菜单。访问启动菜单的键可能因计算机制造商而异,但通常是 F8、F11 或 Esc。
进入启动菜单后,导航至高级启动选项。这可能会列为“高级选项”或“修复计算机”,具体取决于 Windows 版本。选择此选项并等待计算机加载高级启动菜单。
在高级启动菜单中,选择“疑难解答”,然后选择“高级选项”。然后,选择“启动设置”并单击“重新启动”按钮。这将使用其他启动选项重新启动计算机。
重新启动后,将出现启动设置列表。按相应的键启用“启用带命令提示符的安全模式”。这将以最低要求的状态加载 Windows,仅运行必要的驱动程序和服务。
进入带命令提示符的安全模式后,系统将提示您输入管理员凭据。在这里,您可以通过在命令提示符窗口中输入命令来重置密码。例如,您可以使用“net user" 命令后跟用户名和新密码:
net user [username] [new password]
请将[username] 替换为您选择的帐户,将[new password]替换为您设置的新密码
输入命令后按“Enter”,如果成功,将显示确认密码更改的消息。
重置密码后,通过选择“重新启动”选项正常重新启动计算机。您现在应该可以使用新设置的密码登录。
需要注意的是,此方法需要管理权限。如果您没有管理员权限或在此过程中遇到任何问题,建议寻求专业人士的帮助或参考微软官方文档以获取进一步的故障排除步骤。
在某些情况下,当所有其他方法都无法恢复启动修复密码时,最后的手段是对 Windows 10 或 11 操作系统执行出厂重置。仅当您用尽所有其他选项并且愿意丢失计算机上的所有个人数据和设置时,才应考虑此选项。恢复出厂设置会将您的系统恢复到原始状态,就像开箱即用的全新系统一样。
请注意,此方法将擦除系统上的所有文件和程序,因此在恢复出厂设置之前备份所有重要数据至关重要。
以下是将 Windows 10 和 11 恢复出厂设置的分步说明:
1. 转到“开始”菜单,然后单击“设置”图标“小齿轮”。
2. 在“设置”窗口中,单击“更新和安全”选项。
3. 从左侧菜单中选择“恢复”。
4. 在“重置此电脑”部分下,单击“开始”按钮。
5. 您将看到两个选项:“保留我的文件”和“删除所有内容”。选择后一个选项以执行完全恢复出厂设置。
6. 接下来,系统将询问您是否要删除所有内容。建议使用此选项以确保安全擦除所有数据。单击“更改设置”链接并选择“删除所有内容”复选框。
7. 单击“下一步”按钮开始恢复出厂设置过程。
8. 按照屏幕上的说明确认重置并等待该过程完成。这可能需要一些时间,所以请耐心等待。
恢复出厂设置完成后,您的计算机将恢复到原始状态,并且您将不再需要启动修复密码。此时,您可以设置新密码并根据需要配置系统。请记住重新安装所有必要的软件并恢复备份文件以重新访问数据。
请记住,由于数据丢失以及再次设置系统所需的时间,恢复出厂设置应作为最后的手段。尽管如此,当所有其他选项都用尽时,它可能是重新获得计算机访问权限的有效方法。
优点:
- 当所有其他方法失败时允许恢复密码
- 将系统恢复到原始状态
缺点:
- 所有个人数据和设置丢失
- 设置过程耗时
忘记 Windows 密码可能会让人非常头疼,并且经常会导致您的帐户在多次尝试失败后被锁定。为了避免这种令人沮丧的情况,您可以采取多种预防措施来防止密码重置,并确保您的 Windows 帐户永远不会被锁定。
1. 使用密码管理器 :跟踪密码的一种有效方法是使用密码管理器。 Keeper Password Manager & Digital Vault等工具允许您在加密数据库中安全地存储和管理所有密码。使用密码管理器,您只需记住一个主密码即可轻松访问所有其他密码。
| 产品名称 | 特征 | 价格 |
|---|---|---|
| Bitwarden | 开源/易于使用/免费层和低廉的付费计划/支持多因素身份验证/在所有订阅层启用共享/为所有流行平台和浏览器提供应用程序 | 0.00 美元 |
| Dashlane | 流畅的密码捕获和回放/撤销从各处而来的设备访问/安全密码共享/支持多种形式的多因素身份验证:包括VPN、扫描受损帐户、保留完整的密码历史记录 | 可在 Dashlane 购买 |
| Zoho Vault | 跨 Windows/ macOS/ Android/ 和 iOS 设备同步/支持多重身份验证/可在任何平台上的所有浏览器上访问/处理多页面登录/从浏览器导入密码/大量免费计划 | 可在 Zoho Vault 获取 |
| 1Password | 适用于 Windows/ macOS/ Linux/ Android/ 和 iOS/ 密码组织系统/ 支持多重身份验证的应用程序 | 可在 1Password 购买 |
| Keeper Password Manager & Digital Vault | 易于跨平台和浏览器使用/强大的多因素身份验证支持/安全共享/有用的审核工具/完整的密码历史记录 | 可在 Keeper Security 获取 |
2. 实施安全性强且独特的密码 :创建安全性强且独特的密码对于防止未经授权访问您的 Windows 帐户至关重要。使用大小写字母、数字和特殊字符的组合。避免使用容易猜到的信息,例如您的姓名或出生日期。建议使用密码短语或将某些字母替换为数字或特殊字符。
3. 启用多重身份验证 “MFA” :为您的 Windows 帐户添加额外的安全层可以显着降低未经授权访问的风险。启用多重身份验证,这要求用户提供除密码之外的其他验证,例如指纹扫描或发送到移动设备的代码。这样,即使有人设法获取您的密码,如果没有第二个身份验证因素,他们也无法访问您的帐户。
4. 定期更新您的密码 :定期更新您的 Windows 密码对于加强您帐户的安全至关重要。设置每隔几个月或当您怀疑存在任何潜在安全漏洞时更改密码的提醒。通过经常更新您的密码,您可以减少他人未经授权访问您的帐户的机会。
5. 谨慎保存密码 :虽然将密码保存在网络浏览器中可能很诱人,但这并不是一种安全的做法。如果浏览器中保存的密码过时或不正确,可能会导致帐户锁定。此外,请谨慎对待您的电子邮件帐户密码,因为它通常用作其他服务的恢复帐户。保护您的电子邮件帐户,因为泄露该帐户可能会让黑客能够重置其他帐户的密码。
6. 调整账户锁定阈值 :Windows 允许您配置帐户锁定阈值,该阈值确定用户帐户被锁定之前尝试登录失败的次数。在安全性和用户便利性之间找到适当的平衡至关重要。阈值设置太低可能会导致频繁锁定,而设置太高可能会增加暴力攻击的风险。 Windows 安全基线建议将 10 次无效登录尝试作为起点,但评估组织的风险级别并进行相应调整非常重要。
通过遵循这些预防措施并实施这些步骤,您可以显着减少密码重置的可能性,并避免被锁定在您的 Windows 帐户之外。请记住优先考虑密码的安全性,定期更新密码,根据组织的风险级别调整帐户锁定阈值,并利用多重身份验证等附加安全措施来增强帐户的整体安全性。
温馨提示定期更新您的密码并使用密码管理器记录您的密码。
总之,为 Windows 启动修复设置一个强密码对于维护系统的安全和隐私至关重要。通过实施独特且复杂的密码,您可以保护您的计算机免受未经授权的访问和潜在威胁。请记住选择不易被猜到的密码,并考虑使用密码管理器以增加便利性和安全性。采取这些预防措施后,您可以放心地执行 Windows 启动修复过程,因为您的信息受到保护。保持警惕,注意安全!





 粤公网安备 44070302000281号
粤公网安备 44070302000281号
