
Windows 10 启动时完全黑屏且发出响声
可能是显示屏连接线路没有插好
先检查显示器的电源开关,是否有连接显示器的数据线,可能是显示器断电或者数据线接触不良。另外,电脑使用过久,电源线也容易氧化破损,这些都可能导致Windows 10启动时出现黑屏现象。确定没问题后,若还是黑屏,那可能是硬件问题,需要检查更换或者送专业维修。

电脑硬件出现问题
电脑必要的硬件出现问题,BIOS进行自检时发现,会发出警告的响声。不同规律、节奏的响声代表着不同硬件部分的问题。
不断长响:内存条松动或损坏。
不断一长两短的响:显示器或显卡接触不良或损坏。
内存条、显示器、显卡接触不良:显示器或显卡这两种硬件出现问题,在Windows 10启动黑屏的故障中占一定比例。首先,分别检查内存条有没有松动,接触是否良好,显示器与显卡之间的接触是否良好,显卡与主板I/O插槽之间的接触是否良好。必要的话,可将其取下来再重新安装,以确保安装到位,接触良好。

内存条、显示器、显卡损坏:如果接触没问题,可能是内存条、显示器或显卡损坏,通常更换内存条、显示器或显卡即可,可逐一更换,以排除故障所在。如果更换后Windows 10正常启动,不再出现黑屏问题,则说明是内存条、显卡或显示器的故障导致Windows 10启动黑屏。

电池坏了导致黑屏(此处指笔记本电脑)
如果您使用的是笔记本电脑,可以先取下电池,然后断开所有非必要的外围设备,包括打印机、游戏控制器、辅助显示器等外部存储设备,只需连接键盘、鼠标以及显示屏。等待60秒后,重新装入电池与电源线,启动电脑即可。

Windows 10 启动时出现黑屏且显示光标
外置设备
有时由于电脑设置了先由USB等设备启动,而连接到电脑的外部设备可能就会导致Windows 10启动出现黑屏。所以要检查所有的USB/SD卡接口,将外围设备移除,尤其是U盘、U盾之类的USB设备。

硬盘mbr/dbr损坏
电脑启动时会从MBR/DBR里面读取启动代码, 如果电脑操作系统所在的硬盘的MBR或者DBR引导代码被破坏了,也可能会导致Windows 10启动时出现黑屏,然后只有一个光标在左上角闪动。
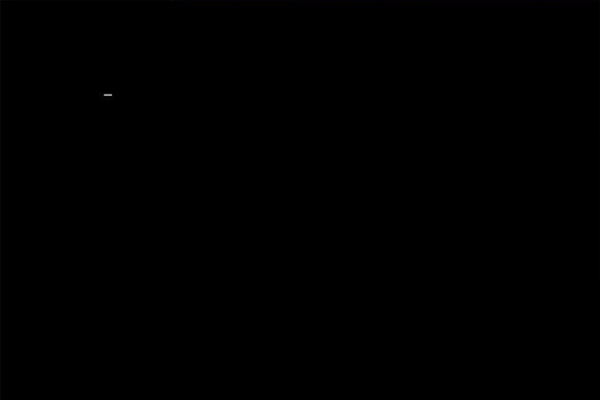
如果是硬盘MBR/DBR引导信息损坏,我们需要借助Windows RE或者第三方的启动盘对其进行修复重建。
解决方案一:
制作Windows 10安装盘,并从安装盘启动运行Windows RE。如果你手上没有Windows 10的安装盘,我们可以自己制作一个,制作成启动CD或者USB,推荐制作成启动USB。
1、先在官网下载Windows 10 Media Creation工具。(需要在另一台电脑操作)下载地址:
https://www.microsoft.com/en-gb/software-download/windows10
2、下载后,双击打开,选择同意软件使用协议。
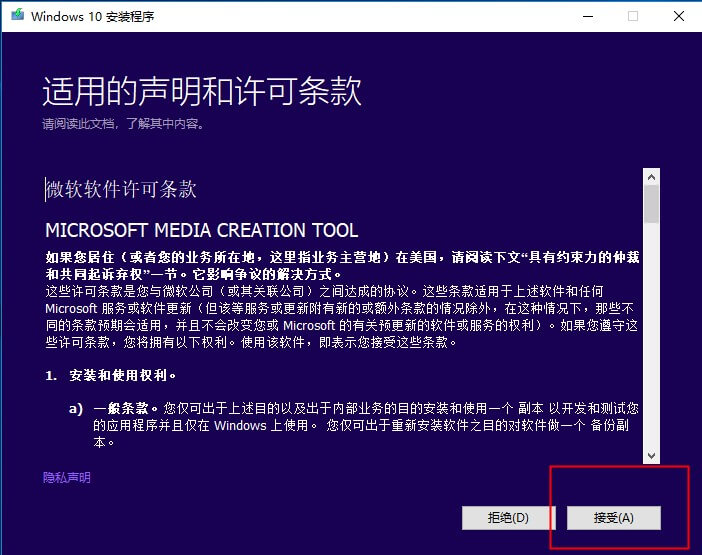
3、选择“为另一台电脑创建安装介质(U盘、DVD或ISO文件)”。
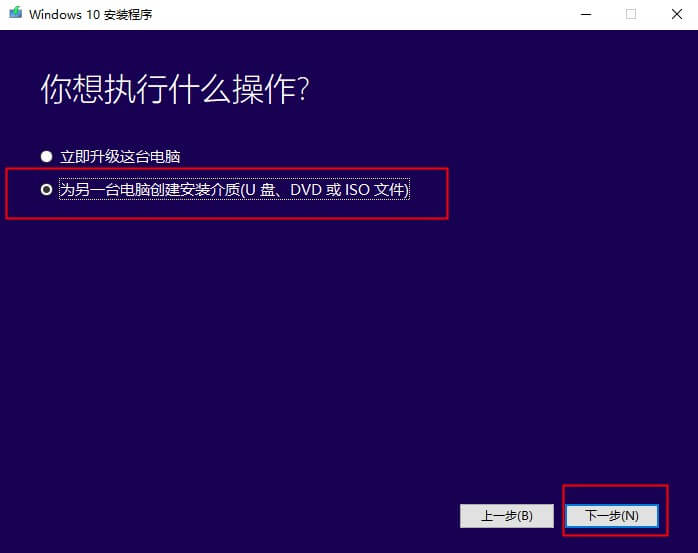
4、到选择要使用的介质这一步时,选择“U盘”(要保证c盘有超过8G的空间,否则会提示错误)。
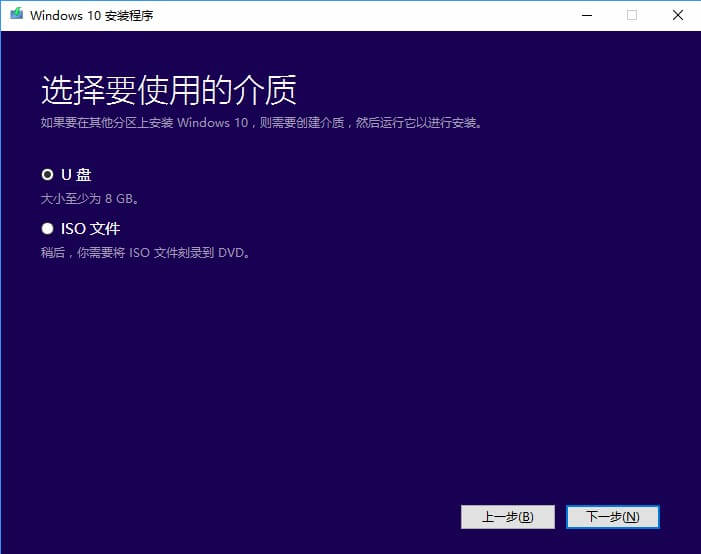
5、等待下载Windows 10的安装文件。下载完成后,Windows 10 Media Creation会把安装内容写入选定的U盘中。
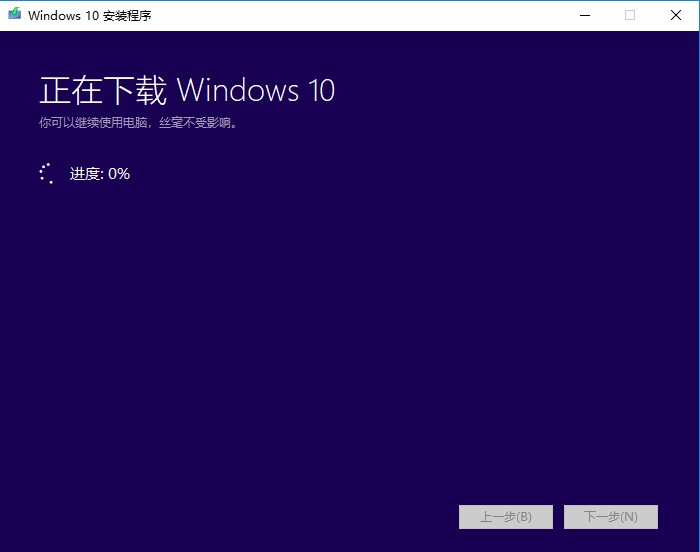
6、接下来我们把U盘连接到目标电脑上,并让其从U盘启动(进入BIOS设定,把开机顺序改成CD-ROM Drive)。
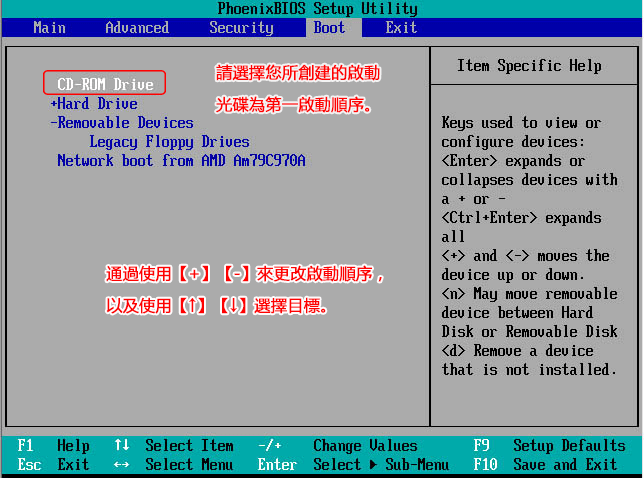
7、这时会进入到Windows 10的安装界面,点击安装软件左下角的“修复计算机”,以启动Windows RE。
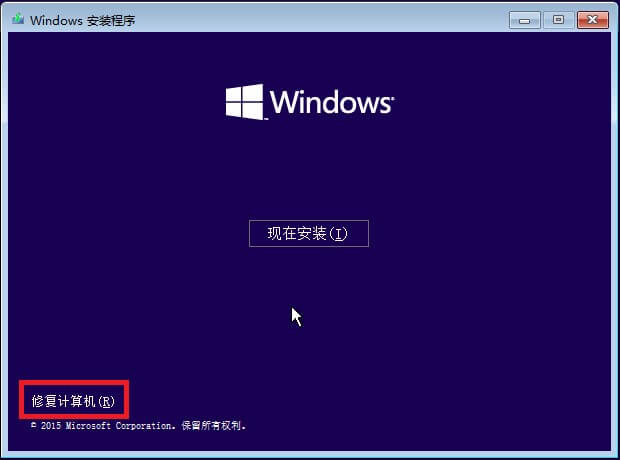
8、进入Windows RE后,选择“疑难解答”。
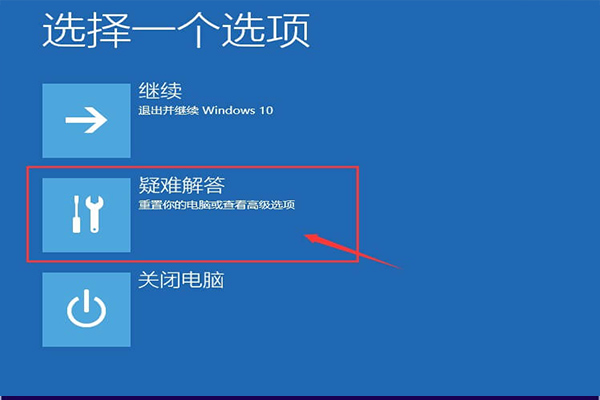
9、在“疑难解答”时选择“高级选项”,然后再选择“命令提示符”。
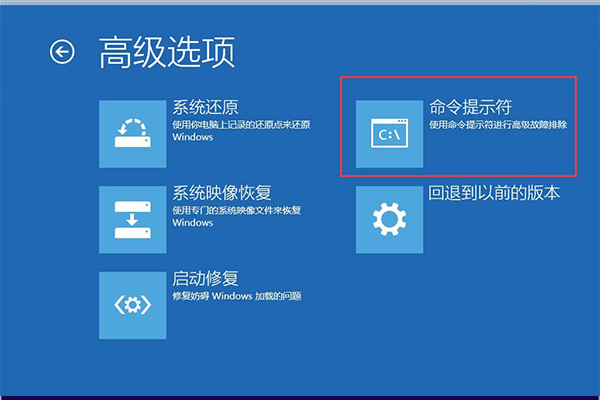
10、然后在呼出的控制页面按顺序输入命令“BOOTREC /FIXMBR”、“BOOTREC /FIXBOOT”进行修复,修复完成后,退出并重启电脑即可。
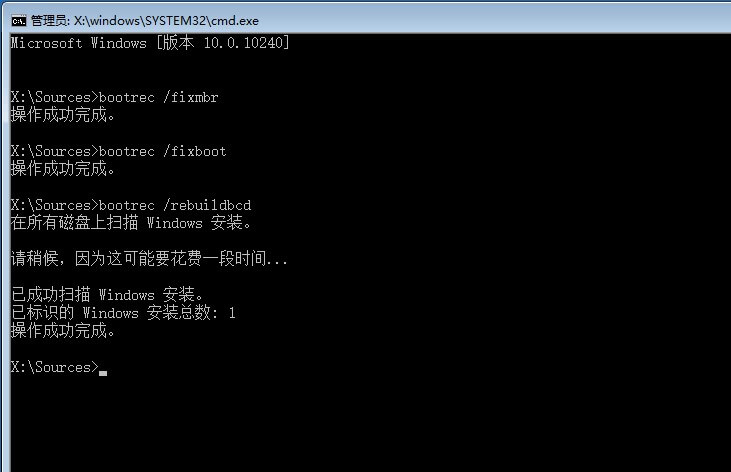
BOOTREC /FIXBOOT 是指修复系统所在分区的DBR的启动代码和标志位,并不修复崩溃的系统。
解决方案二:
使用第三方启动盘启动并对MBR和DBR进行修复,我们推荐使用Renee Passnow这款软件产品。该产品里面的Windows Recovery里面也含有修复MBR的功能,此功能可免费使用。
1、先在另一台电脑下载该软件,连接USB/CD,然后打开软件。
2、创建一个拯救U盘或CD,选择创建目标,然后点击“创建拯救USB”,并等待创建完成。
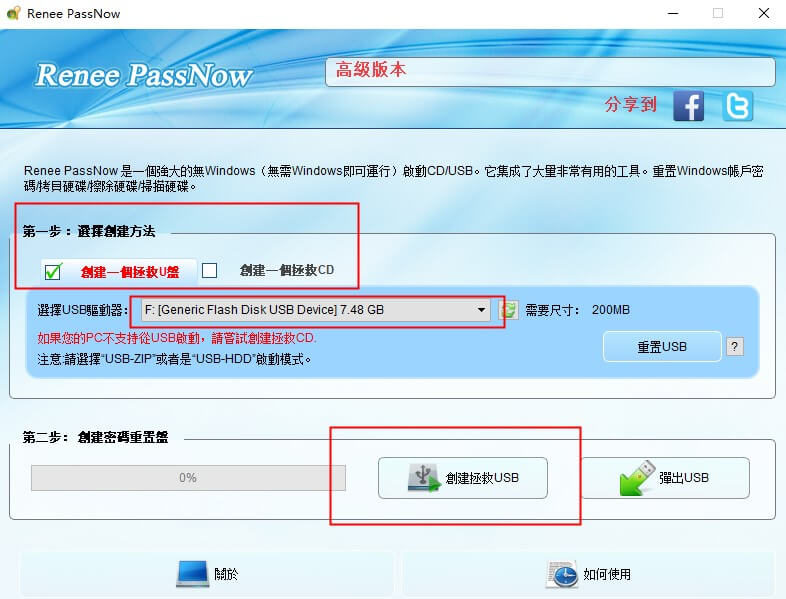
3、将所创建的拯救USB/CD连接至目标电脑。

4、启动电脑,然后按住热键进入BIOS设定,将开机顺序调为CD-ROM Drive,保存BIOS设定并重启电脑。
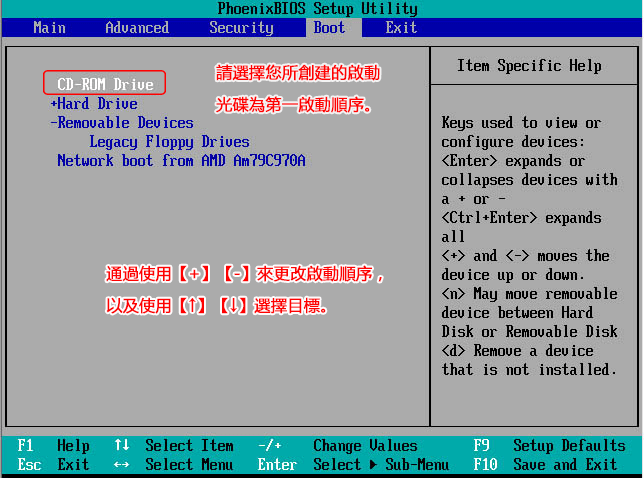
5、成功从U盘或CD启动后,选择相应的语言,然后选择界面中的“Windows恢复”按钮,点击“运行”。
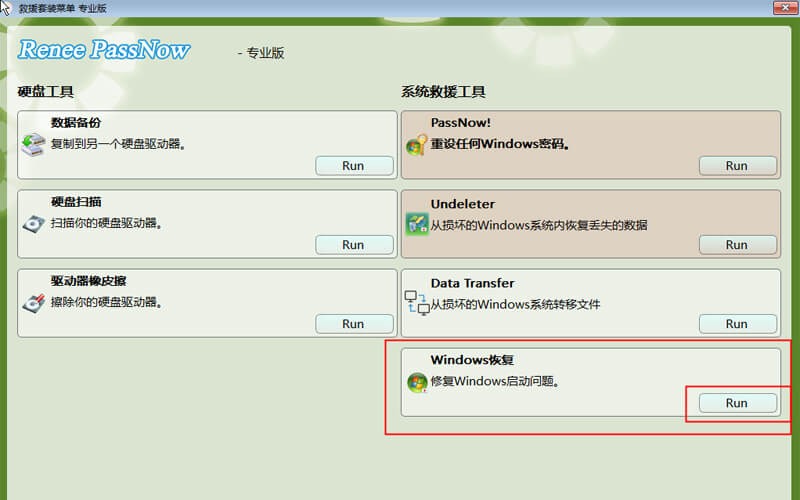
6、选择“在MBR修复CHS参数”按钮,然后选择请选择硬盘驱动器,点击“Fix MBR”,MBR修复成功后,重启电脑即可。
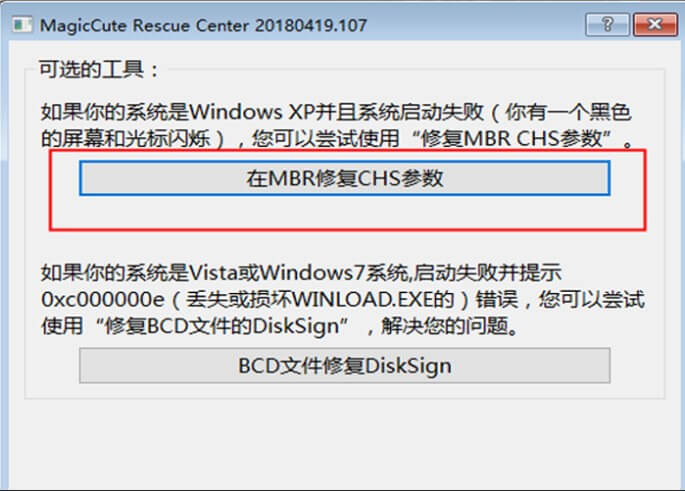
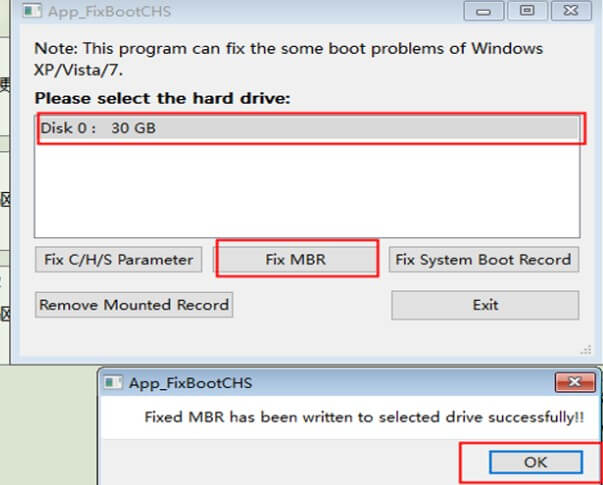





 粤公网安备 44070302000281号
粤公网安备 44070302000281号
