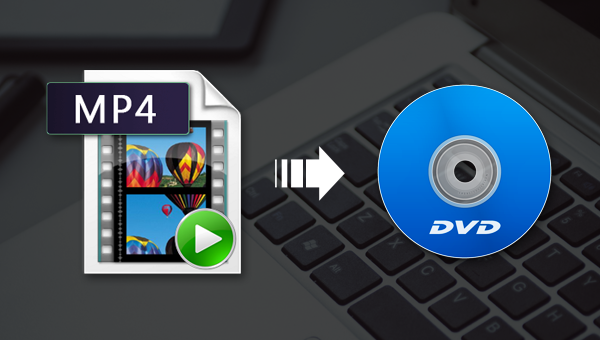
Freemake Video Converter是一款较为实用的,可以将MP4文件刻录成DVD的工具。该软件可以免费下载并安装,适用于Windows7/8/10/Vista等多个系统。此外,该工具还支持对视频文件进行一系列的编辑操作,比如添加字幕、更改DVD的标题、自定义菜单类型、调整音量、设置视频纵横比、调整音频编解码器等参数。
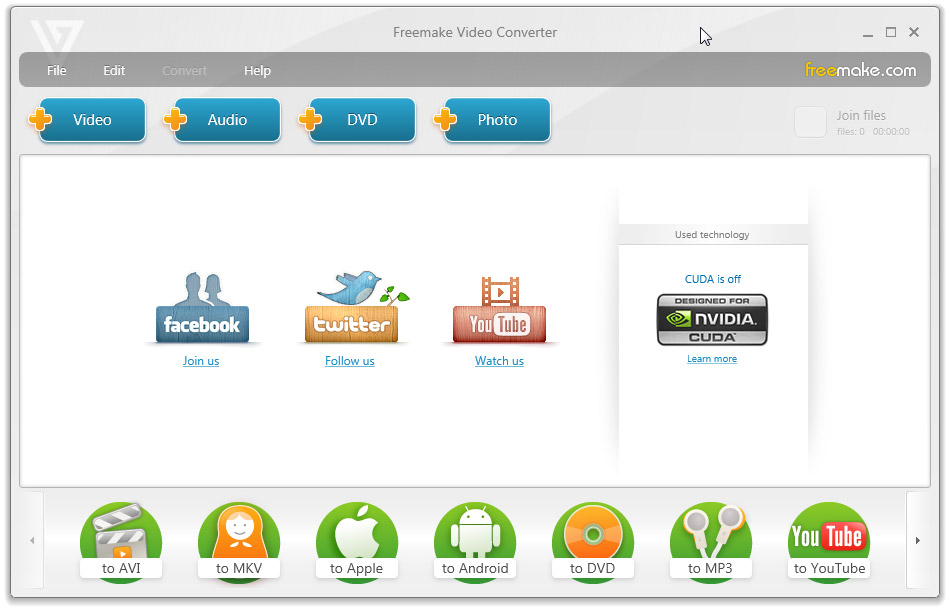
优点:
- 一款免费且实用的刻录软件
- 允许更改DVD的部分参数。
缺点:
- 仅支持Windows和Vista操作系统,不支持Mac系统
- 不支持将蓝光视频刻录成DVD文件
在所有支持刻录DVD的软件当中,DVD Flick是另一款较为常用的DVD刻录工具,它支持将MP4和其它多种常用的视频格式刻录到DVD光盘上,比如:AVI,MKV,MOV,M4V等。作为一款操作简单的DVD刻录工具,它可以在DVD中添加音频曲目、菜单和字幕,还具备60多种视频编解码器和40种音频编解码器。另外,您在使用的过程中也不用担心会出现广告插件或病毒。
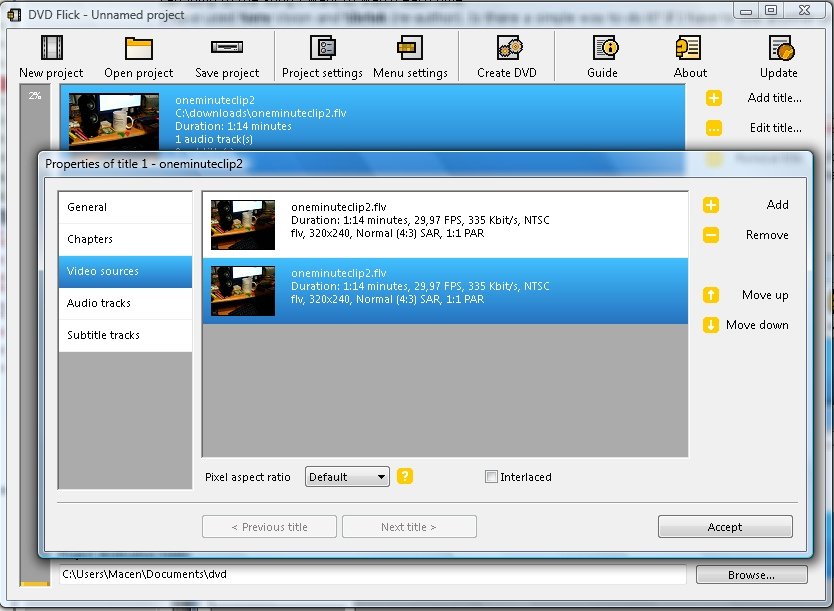
优点:
- 支持多种文件格式和编解码器。
- 具有简单的操作界面且无需付费即可使用
缺点:
- 不具备常规的视频编辑功能。
- 不支持将蓝光视频刻录成DVD文件。
- 不支持DVD模板的定制。
- 仅支持Windows系统使用
Free DVD Creator是一款支持将MP4刻录成DVD的软件,作为一款较为小巧的软件程序,它的运行速度非常快,并且几乎能够将所有常用的视频格式文件刻录成DVD,比如MP4、MOV、AVI、WAV等。另外,借助它还可以自定义选择视频的分辨率,通过内置的菜单制作器选择喜欢的DVD菜单,或者给DVD菜单自定义背景音乐和图片等。
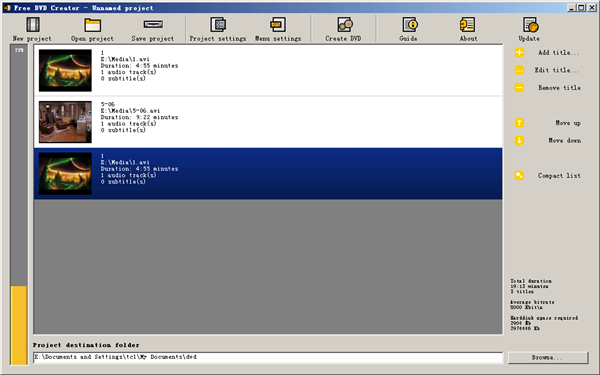
优点:
- 支持几乎所有的格式文件,并将它们刻录成DVD文件。
- 支持选择DVD菜单,并为其添加背景图片或音乐。
缺点:
- 该软件不具备任何视频编辑功能。
- 使用时需要安装视频编解码器和格式转换工具。
以上,就是三款支持将MP4文件刻录到DVD的常用工具,您可以根据它们各自的功能介绍以及软件的优缺点进行选择并使用。另外,在将MP4文件刻录到DVD之前,如果您对视频文件的内容或效果不满意,比如不喜欢某个片段,或需要对视频文件进行一些个性化字幕的添加等,可以先借助专业的视频编辑工具对MP4文件的内容进行一系列的编辑,完善内容之后再进行刻录。为了方便您在刻录之前编辑视频文件,小编再推荐您两款支持编辑MP4文件的专业工具,一起去了解一下吧。
什么是都叫兽™视频编辑软件?
都叫兽™视频编辑软件是一款集电脑屏幕录制、视频后期制作与格式转换功能为一体的视频录制编辑工具。其中,电脑屏幕录制功能可以设置录制的区域与画面大小,还可以设置水印、光标样式、声音来源以及保存的格式、自动录制计划等等,不管是在线电影、会议视频记录,还是游戏画面、软件操作步骤等,它都能帮助您一键录制并保存到计算机中。
如何借助都叫兽™视频编辑软件编辑MP4格式的视频?
步骤1:下载安装后运行都叫兽™视频编辑软件,点击【视频编辑工具】按钮进入视频编辑界面。
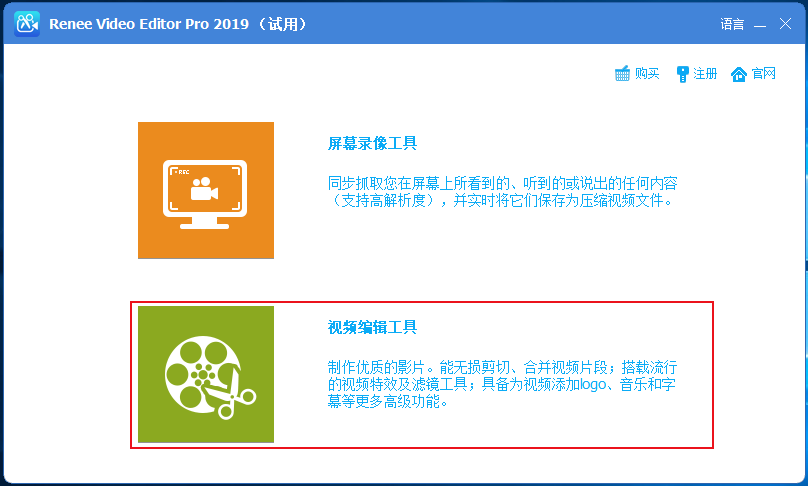
步骤2:接下来找到【添加文件】按钮,将需要编辑的MP4视频文件导入到都叫兽™视频编辑软件当中。
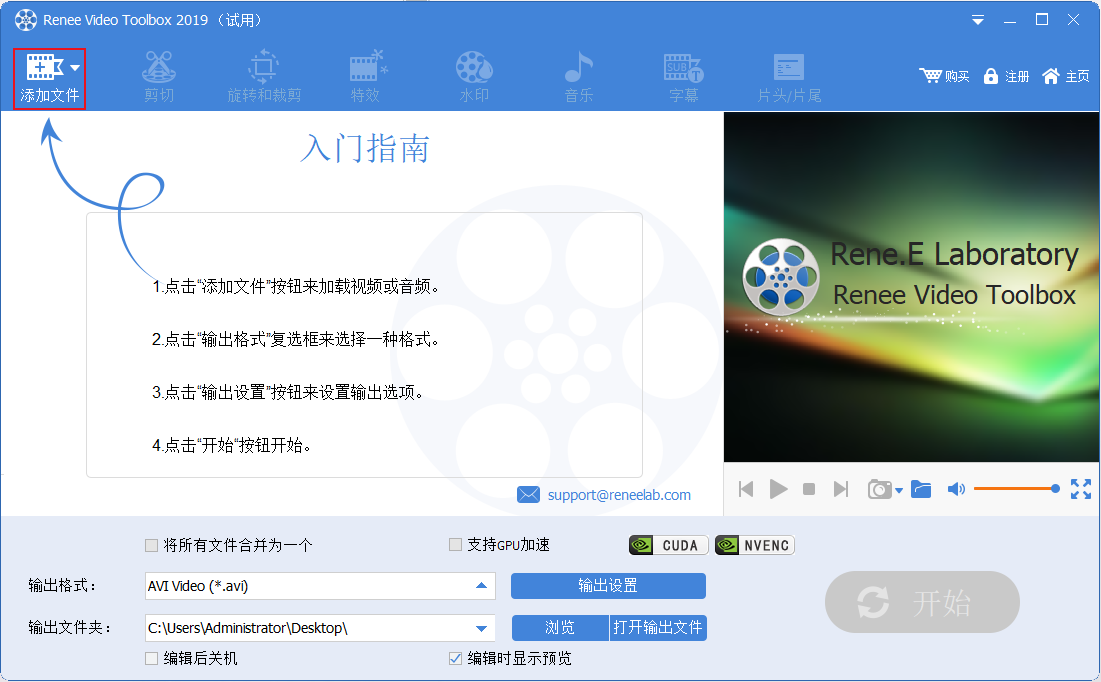
步骤3:视频文件添加完成之后,您可以通过顶部菜单栏里提供的编辑功能对已添加的视频文件进行一系列的编辑操作,比如【剪切】、【旋转和裁剪】、【特效】、【水印】、【音乐】、【字幕】、【片头/片尾】等。
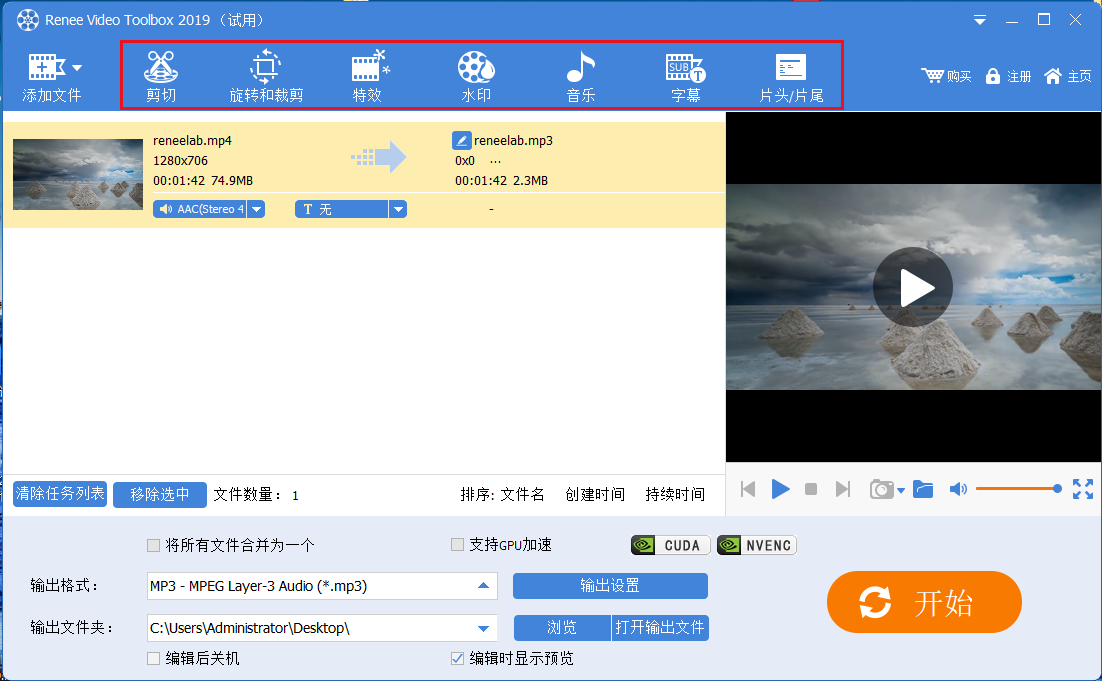
下面是软件各个编辑功能的详细介绍:
①剪切:可以剪辑视频片段;调整播放速度。
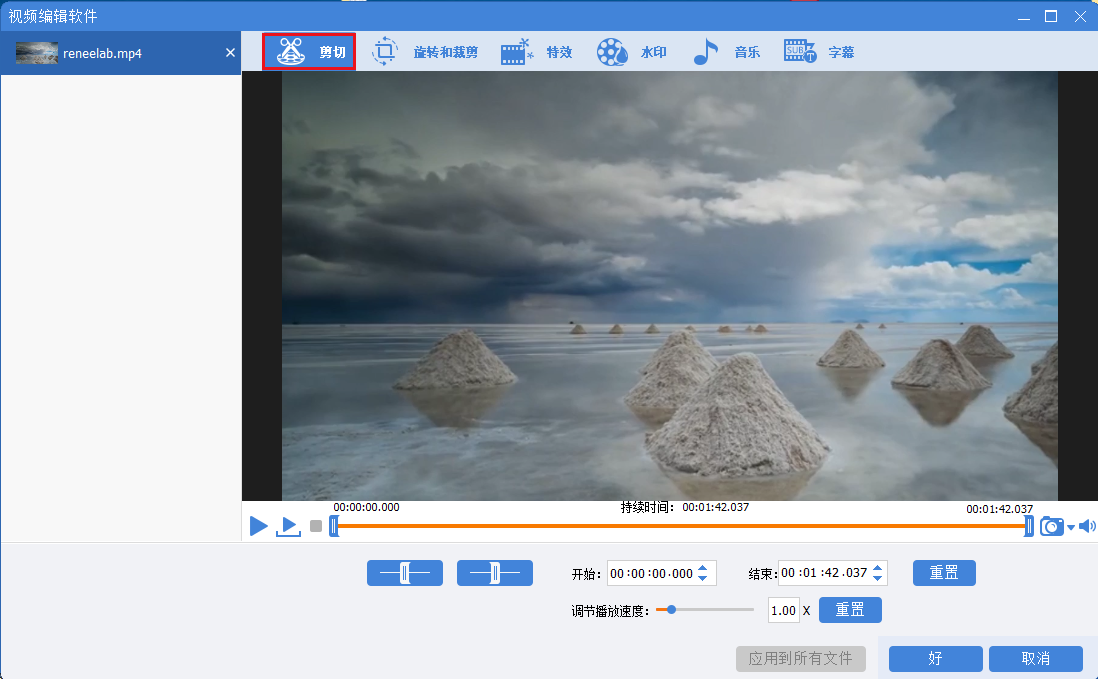
②旋转和裁剪:可以将视频顺时针旋转90度/180度/270度,或者将视频上下翻转或左右翻转;拖动裁剪框或者设置具体的裁剪区域大小来裁剪视频画面。
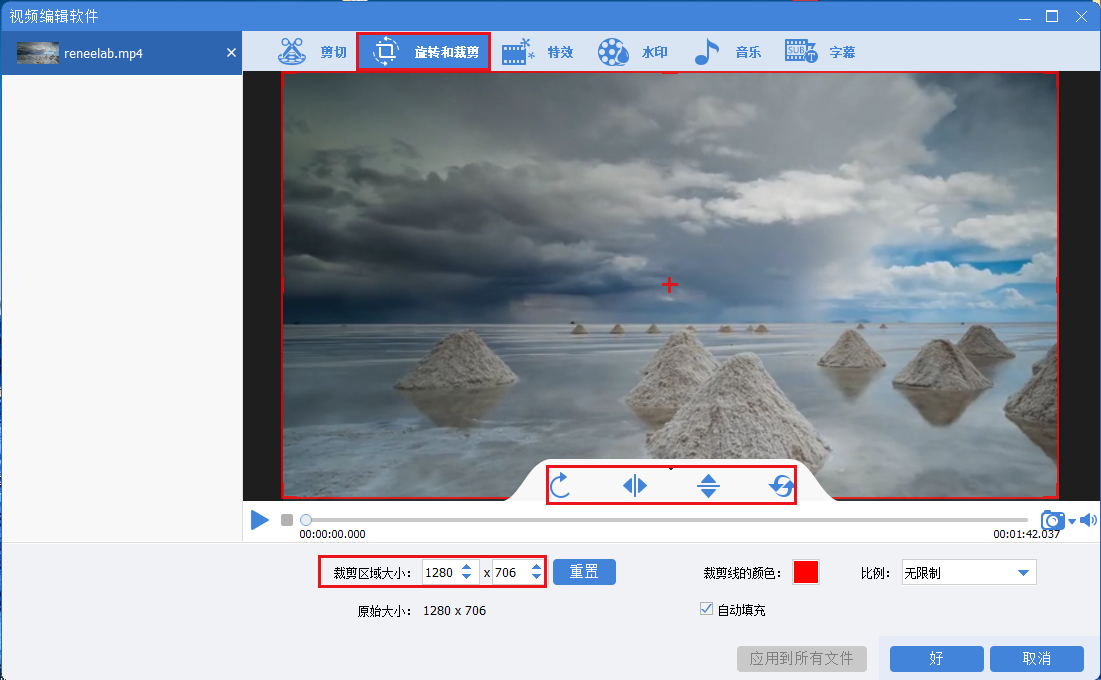
③特效:可以给视频添加滤镜特效、缩放特效或音量特效。
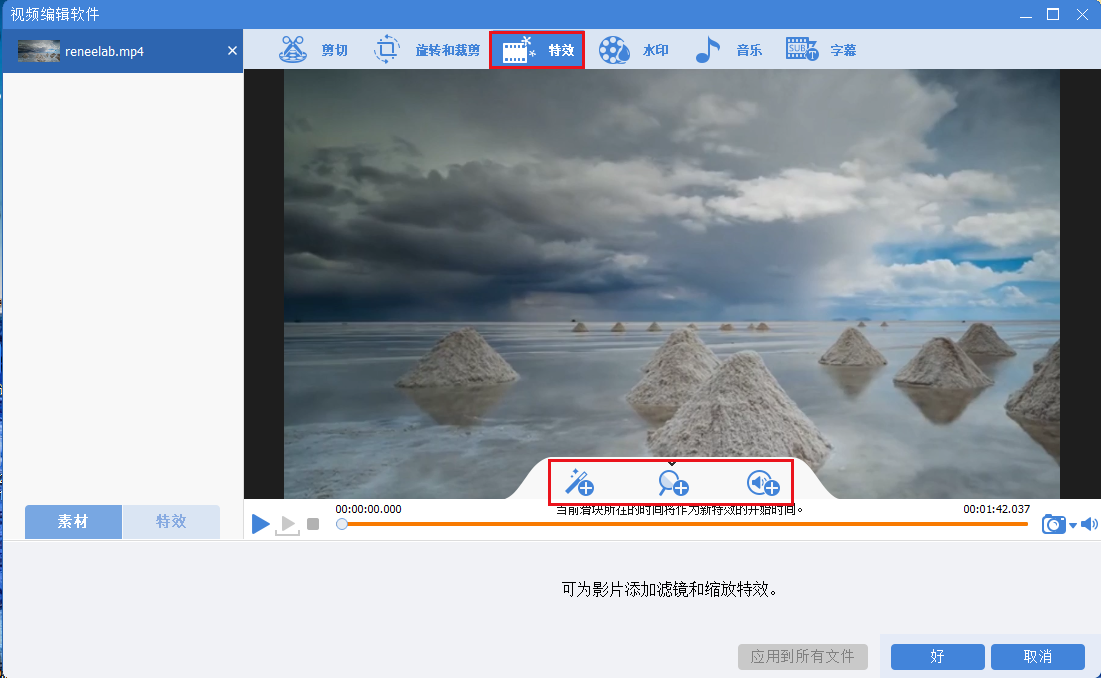
④水印:可以添加文字、图片、视频或图形水印到视频中;或者去除视频中的水印。
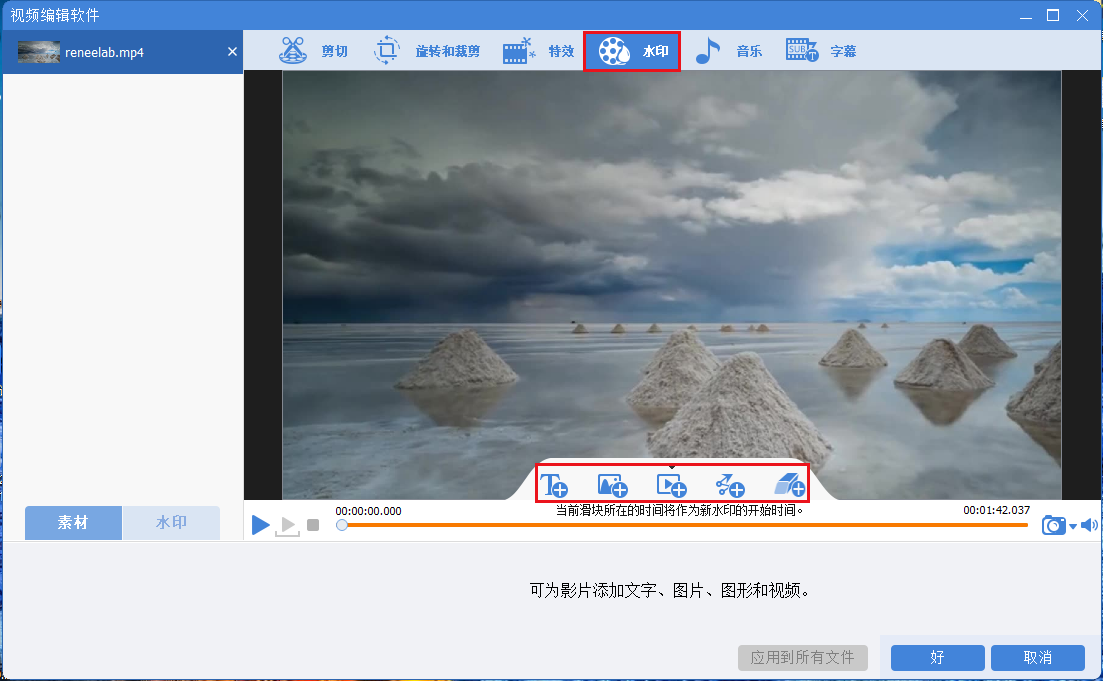
⑤音乐:可以给视频文件添加新的背景音乐,或者录制声音并添加到视频中;勾选右下角的【去除视频原音】可以删除视频的原始音频。
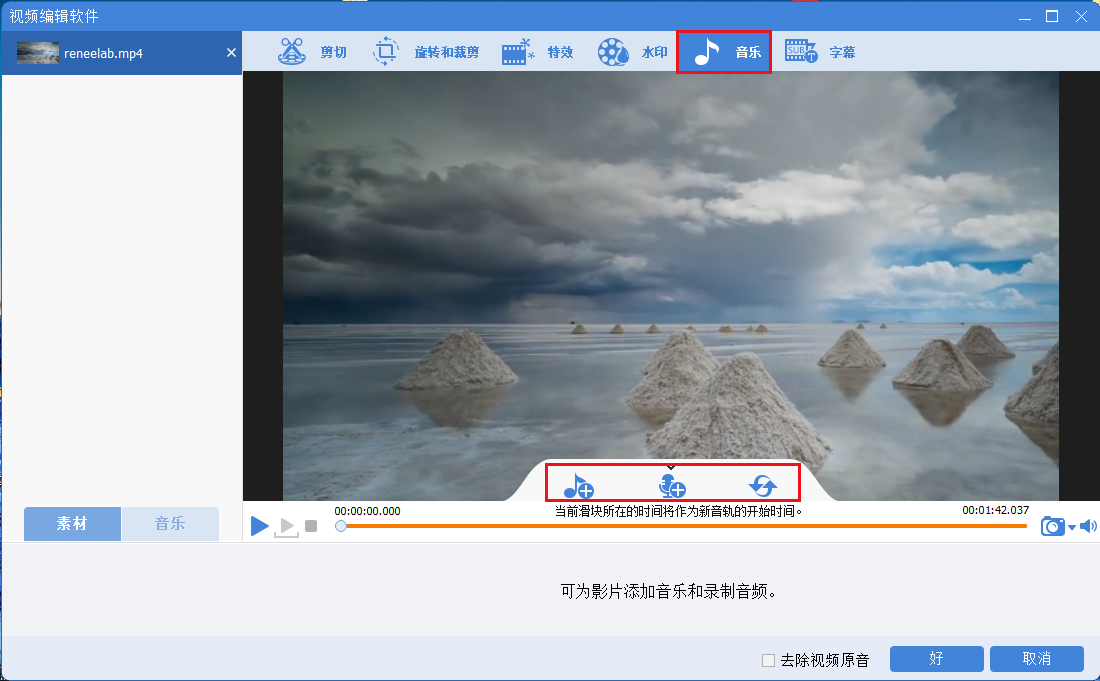
⑥字幕:可以将字幕文件添加到影片当中或者创建新的字幕,并且可以自定义字幕的位置、字体等。
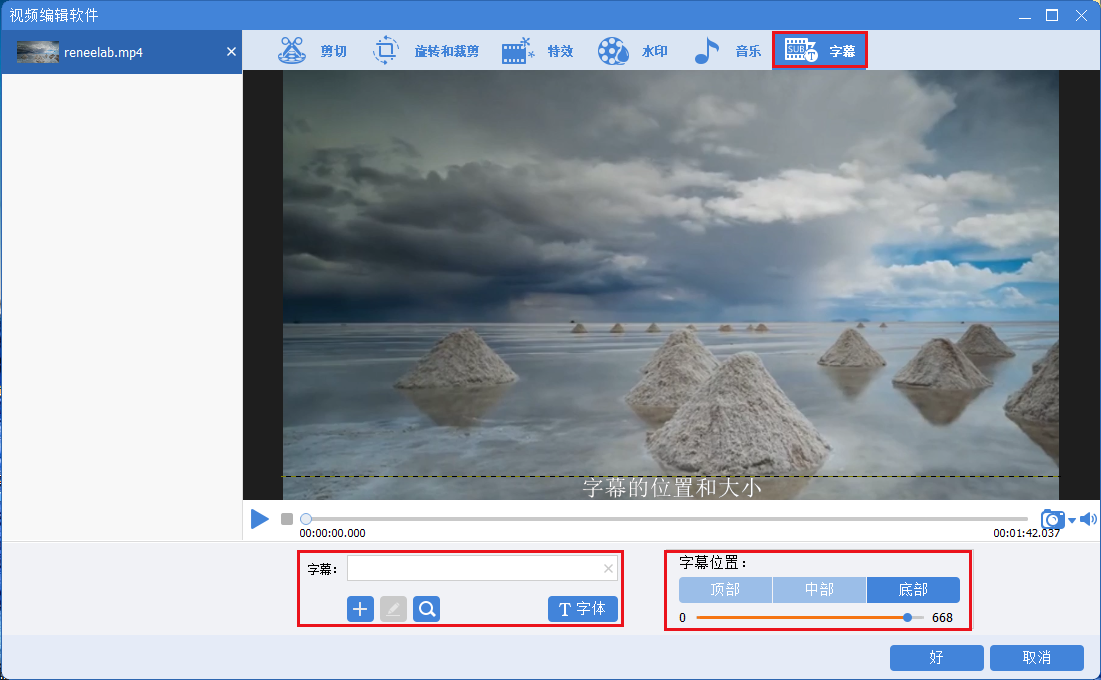
⑦片头/片尾:可以添加图片或者视频作为片头或片尾,设置片头片尾的时长、过渡效果,添加文字到片头片尾中,支持调整文字的颜色和字体字号等。
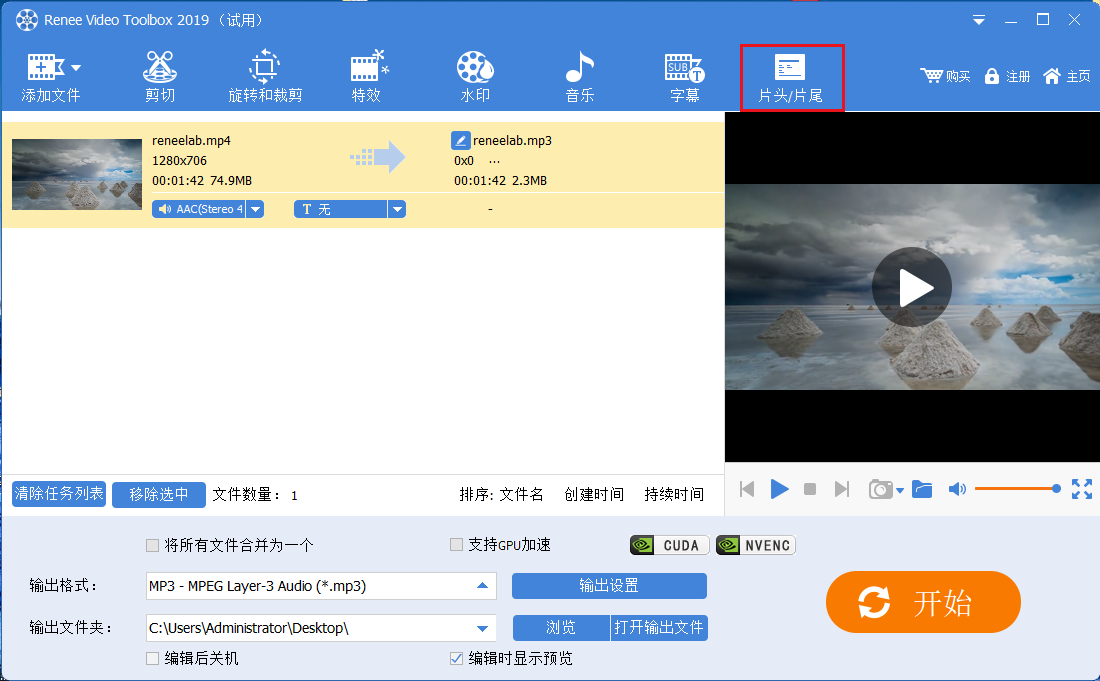
步骤4:视频文件编辑完成之后,您可以在【输出格式】里根据不同的终端设备或您的需要选择视频格式,在【输出文件夹】中选择视频保存的位置,再点击【开始】按钮,即可按照设置处理视频并将其导出到设定的位置,非常的快捷方便。
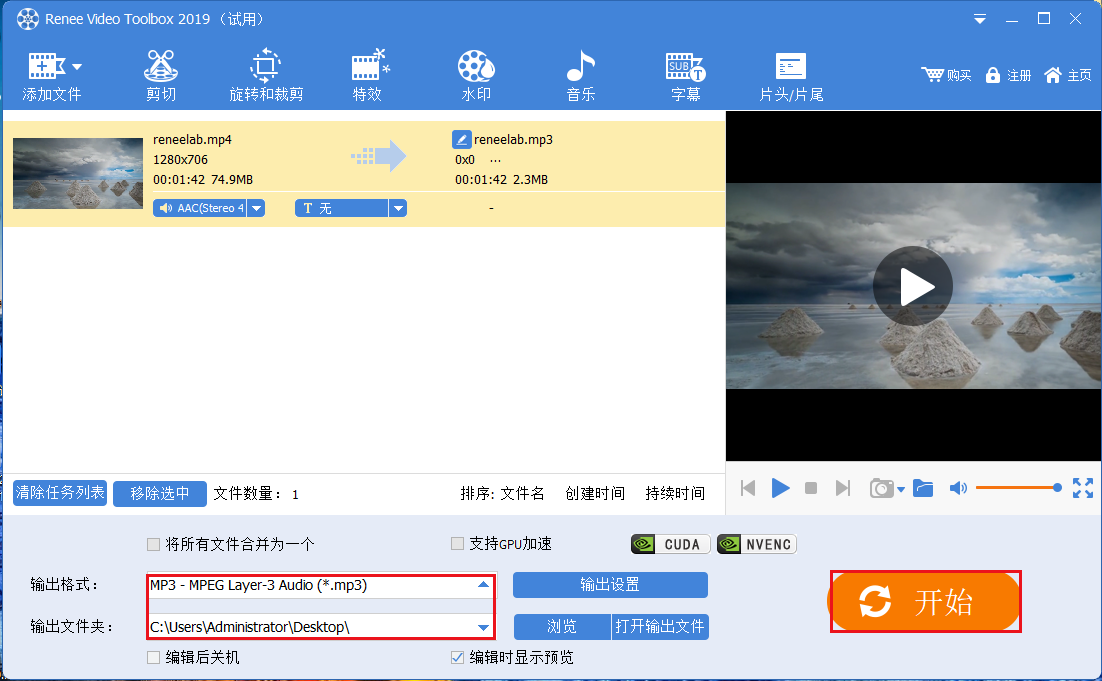
Apowersoft作为一款实用性较强的在线视频编辑工具,支持多种类型的视频格式,比如MP4、MOV、AVI、3GP等等。此外,它还支持多种常用的视频编辑功能,比如裁剪视频画面;剪辑视频;合并多个视频;提取音频;调整视频播放速度;给视频添加文本/水印;旋转视频等等。借助该工具编辑MP4视频较为方便,具体步骤如下:
借助浏览器打开Apowersoft在线工具的操作网址:https://www.apowersoft.cn/online-video-editor,之后在编辑界面里选择想要使用的编辑功能,比如:裁剪画面、添加音乐等。接下来点击【Upload】(上传)按钮,将需要编辑的MP4视频文件导入到网页服务器里。等待编辑操作完成,即可将编辑好的视频保存至预设的位置。
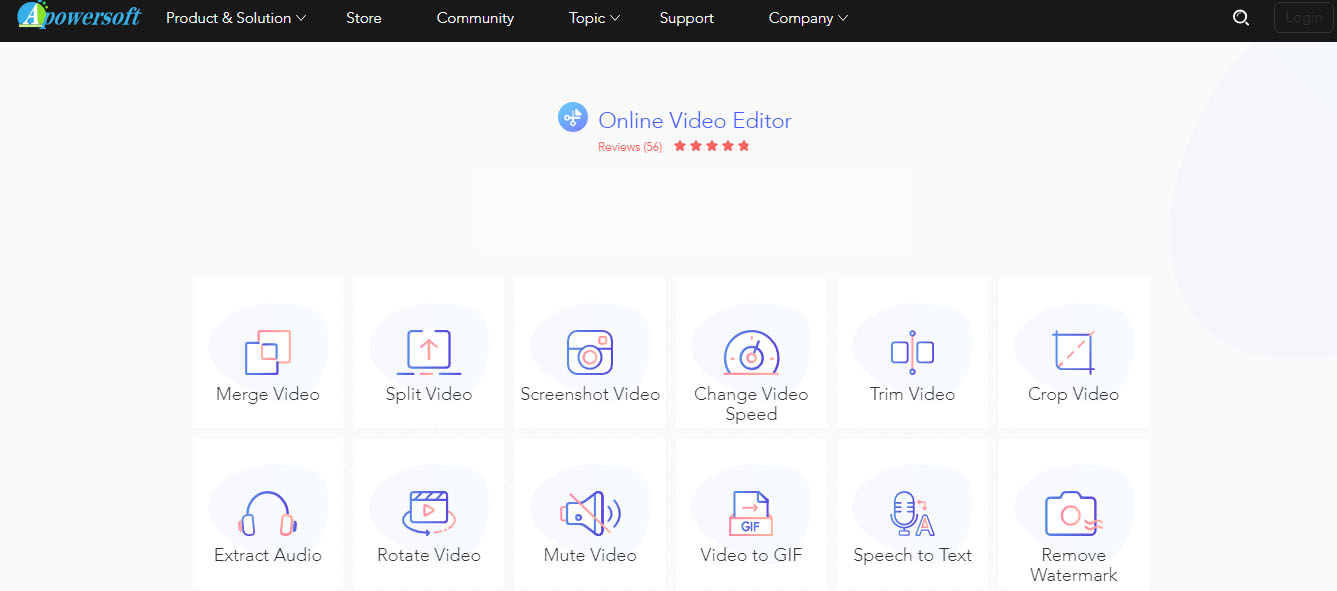
刚刚我们学习了借助在线的视频编辑工具和本地的视频编辑工具编辑MP4视频的方法。借助在线的视频编辑工具虽然更为简单,无需下载安装即可操作,但是会存在一些弊端,比如对网络的依赖很大,网络环境不稳定的情况下可能会导致视频上传或编辑失败;将视频文件上传到网页服务器存在很大的安全隐患;再加上大多数的在线视频编辑工具对上传的文件大小有所限制等。如果您想避免以上的弊端,那么还是优先使用更稳定、更安全的本地视频编辑软件——都叫兽™视频编辑软件对MP4视频进行编辑。





 粤公网安备 44070302000281号
粤公网安备 44070302000281号
