
GIF,它是一种位图图像格式,支持每个图像每像素最多 8 位,因此单个图像可以包含 256 种不同的颜色,这就是 GIF 具有块状和卡通外观的原因。在过去几年里风靡一时,它是一种用途广泛的媒介,可用于传达情感、创作幽默内容以及捕捉和分享别致的瞬间。创建 GIF 已成为社交媒体用户的日常趋势。 GIF 为用户提供了一种通过视觉表达感受的方式。
为了创建精彩迷人的 GIF,许多用户现在求助于一种有用的工具 - GIF 制作App。GIF 制作应用程序可让用户通过组合图像、视频和图形来创建自己的 GIF。借助这项技术,用户只需单击几下即可轻松将媒体转换为随时可以共享的 GIF。对于任何希望在当今数字世界中脱颖而出的内容创作者来说,它都是一个非常宝贵的工具。
在寻找最适合您自己使用的GIF 制作应用程序时,可能会发现市场上存在许多GIF制作应用程序可供选择,使人眼花缭乱。希望本文介绍的内容将对您有所帮助。
1、Giphy Cam
在 iPhone 上创建 GIF 时,有许多流行的应用程序可供选择,例如 Giphy Cam。Giphy Cam被广泛认为是 iPhone 上最好的整体 GIF 制作工具之一。它具有出色的用户界面,可让您轻松保存和共享您的创作,并具有广泛的功能,包括支持向 GIF 添加文本和效果等。
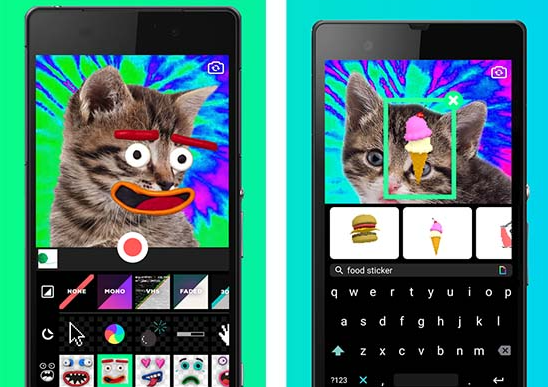
以下是Giphy Cam的操作方法。
首先,在应用程序商店中下载Giphy Cam应用程序并打开它。您将看到一个主屏幕,该屏幕显示了摄像头的预览。在屏幕左侧存在一个菜单,您可以从中选择多个选项来增强您的GIF。
1.滤镜功能:Giphy Cam提供了许多不同的滤镜,以使您的GIF变得更有趣。您可以从菜单中选择一个适合您的滤镜。
2.贴纸功能:Giphy Cam还提供了一个贴纸库,您可以选择从中选择一个或多个贴纸来为您的GIF添加额外的内容。
3.文字功能:在菜单中,您还可以找到一个添加文本的选项。这将允许您使用不同字体和颜色添加文本。
4.速度功能:您可以通过从菜单中选择”速度“,来控制您的GIF的速度。可以将其设置为正常,慢或快。
5.播放/暂停功能:Giphy Cam的播放/暂停按钮位于屏幕的中心。这将允许您预览您的GIF并将其保存到您的相册中。
总之,Giphy Cam是一个非常有趣实用的应用程序,您可以使用它在社交媒体上分享GIF,并通过自定义滤镜、贴纸和文本,为您的GIF增添更多趣味。
2、DSCO
DSCO是一款由VSCO公司推出的GIF制作工具,可以让用户在iPhone上轻松地制作出动态的GIF图片。您可以添加文本和图形,然后在与朋友分享之前预览您的 GIF。
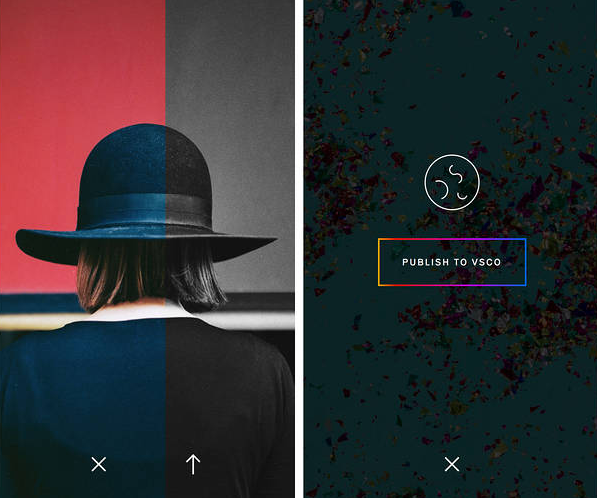
想要制作自己的GIF图片,只需要按照以下步骤进行操作即可:
1. 下载并打开DSCO应用程序,点击“Create DSCO”。
2. 选择拍摄模式,可以使用前置或后置相机进行拍摄。
3. 拍摄GIF所需的短片,可以选择拍摄3秒或4秒的视频。
4. 在编辑界面中,可以选择GIF播放速度、添加过滤器、调整曝光度、对焦等。
5. 点击“Next”进入分享页面,可以选择分享到社交媒体上或保存在相册中。
此外,DSCO还支持用户浏览其他用户上传的GIF,以及收藏自己喜欢的GIF图片。用户也可以关注其他创作者,从而获取更多的灵感和创意。
DSCO不仅简单易用,还具有丰富的功能和多样化的样式选择,能够满足用户的多样化需求。例如,在编辑界面中,用户可以选择适合不同场景的过滤器,美化和增强GIF的效果,同时还可以调整GIF的曝光度和对焦,使得GIF更加清晰明亮。此外,DSCO还支持调节GIF的播放速度,用户可以根据需要自由切换。
1、Giffer
Giffer是一个Android应用程序,它可以帮助用户制作GIF动画。制作GIF的过程非常简单,只需要拍摄或导入一系列图像,然后使用Giffer的编辑工具来处理这些图像。
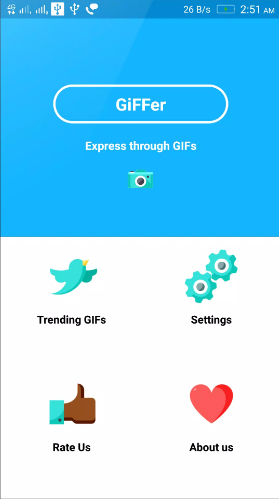
1、首先,用户需要打开Giffer应用程序并选择“新建GIF”选项。接下来,用户可以选择“拍摄”或“导入”图像的选项。如果用户想使用现有的图像,可以从图库中导入它们。如果用户想自己拍摄图像,可以使用相机功能进行拍摄。
2、一旦用户收集了足够的图像,可以使用Giffer的编辑工具对它们进行处理。用户可以调整每个帧的持续时间,并添加文字或滤镜效果。还可以对图像进行剪裁和调整大小,以使其适合GIF的大小。
3、最后,用户只需要保存GIF文件并分享它即可。用户可以通过在Giffer中点击“分享”按钮,选择要分享的社交媒体或消息应用程序来分享GIF文件。
使用Giffer制作GIF有许多应用场景。例如,用户可以将其用于社交媒体平台,如Instagram和Twitter。他们可以将GIF用作表情符号或发布有趣的动态图像来吸引关注者。
此外,Giffer还可以用于制作网页动画和演示文稿。用户可以使用GIF动画来向观众展示复杂的概念或流程,并使其更生动有趣。
2、GifGuru
GifGuru是一款专门用来制作GIF的手机应用程序,它可以让用户通过安卓手机快速地创建自己想要的GIF图像。
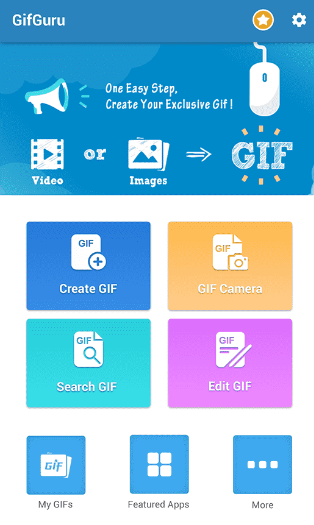
要使用GifGuru制作GIF,首先需要从Play Store或应用商店下载并安装该应用程序,然后打开应用程序并点击“创建GIF”按钮开始制作GIF。
接下来,用户可以选择自己想要制作的GIF素材,可以是从相机拍摄的照片或视频,也可以是已经存在于手机中的图片或视频。如果用户选择的是视频,那么可以通过调节起始和结束时间来截取想要制作的GIF部分。在选择完素材之后,用户可以在GifGuru应用程序中添加文本、贴图、滤镜、音乐等元素来进行美化。
当用户完成制作后,可以通过GifGuru的分享功能将GIF分享到社交媒体平台或者保存到手机本地。
除了GifGuru,还有一些其他的手机应用程序可以用于制作GIF,例如GIPHY、ImgPlay和Pixel Animator等,但GifGuru是其中比较专业的一款。使用GifGuru制作GIF不仅可以记录生活中有趣的瞬间,也可以用于工作中的一些场合,例如演示文稿中的动态图像或广告宣传中的互动元素。
1、Renee Video Editor
Renee Video Editor是一款功能多样的视频编辑软件 ,该软件不但能够实现多种视频格式之间的互相转换,比如WMV、AVI、MP4、M4A、MOV、MKV等常用的视频格式,并且可以将文件保存为不同的终端设备所支持的文件格式;此外,该软件还配备了非常多样的视频编辑工具,能够满足大家多样化的视频编辑需求,比如合并多个视频,自定义批量剪辑视频,裁剪视频画面,添加字幕、水印、特效滤镜和背景音乐,视频转GIF,实现多个视频在同一个画面同时播放的效果等等。
该软件界面简洁,操作简单,且同时适用于Windows和Mac系统,不管您是视频剪辑新手还是专业剪辑达人,这款软件对您来说都将是一个非常不错的选择。
如何使用Renee Video Editor 把视频转换为 GIF?
借助Renee Video Editor软件把MP4转换成GIF非常的简单,具体操作流程如下:
步骤1:下载安装后运行Renee Video Editor软件,点击【GIF制作】按钮进入编辑界面。
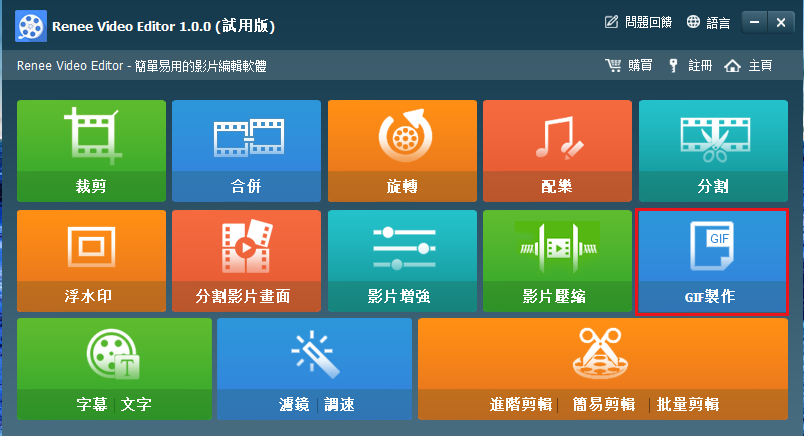
Renee Video Editor软件首页功能说明:
裁剪:裁剪视频画面的大小
合并:将多个视频/音频文件合并为一个完整的文件
旋转:将视频顺时针、逆时针旋转90度/180度/270度,或者将视频上下颠倒或镜面旋转。
配乐:调整音量,选择音轨,给视频配乐或删除原始音频。
分割:将影片按照时长、段数或文件大小分割为多个小片段。
浮水印:将文字、图片、影片或GIF图片以浮水印的形式添加到影片中。
分割影片画面:可以将一个视频或多个视频的片段拼接在一个视频画面中。
影片增强:提高影片质量。
影片压缩:压缩影片大小。
GIF制作:将影片或图片制作成GIF文件。
字幕/文字:添加字幕/文字到影片当中。
滤镜/调速:调整亮度、对比度、饱和度以及添加多种特效;视频调速支持1/10-4倍调速。
进阶剪辑:剪辑视频,裁剪视频,添加浮水印、字幕及滤镜特效和配乐。
简易剪辑:快速剪辑视频片段。
批量剪辑:批量剪辑视频/音频。
步骤2:在GIF制作界面里,选择【影片转GIF】功能栏,点击【添加档案】按钮,将需要转换成GIF文件的视频导入到该软件里。
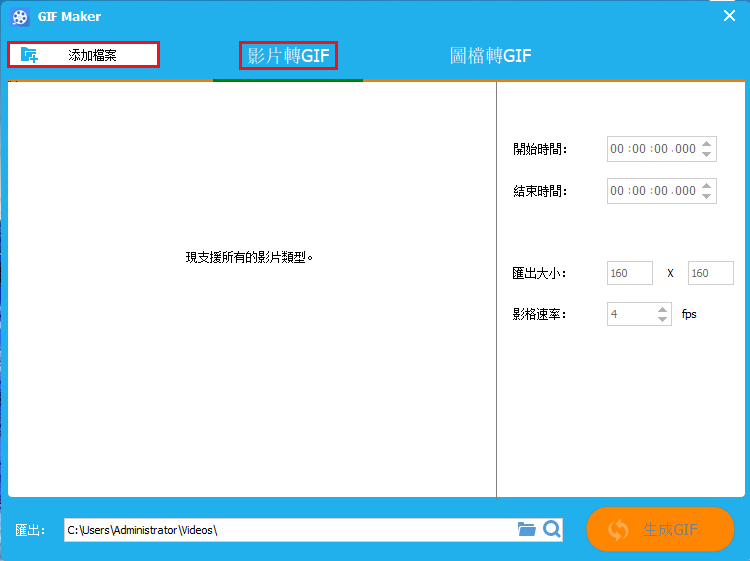
步骤3:接下来,在视频预览界面的右侧,设置好GIF文件的开始/结束时间、输出大小、影格速率,再在【输出】里选择好GIF文件要保存的位置,最后点击【生成GIF】按钮,即可将视频转为GIF文件并保存到预设的位置里,非常的方便。
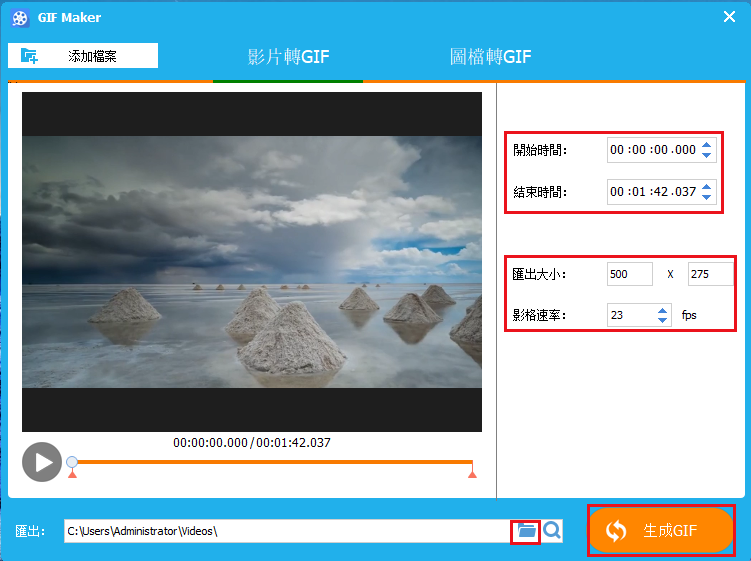
- 1、支持视频和图片转GIF。
- 2、界面简介,操作简单,满足新手快速制作GIF的需求。
缺点:
- 1、只有Windows系统版本的Renee Video Editor才具有GIF制作功能。
- 2、不具有给GIF添加文本、滤镜等复杂功能。
2、HitPaw Video Converter
HitPaw Video Converter是一款功能强大的视频转换软件,能够将各种格式的视频文件转换为GIF动画。它使用简单并且具有许多功能,例如能够将文本和音乐添加到您的 GIF 以及动画贴纸。
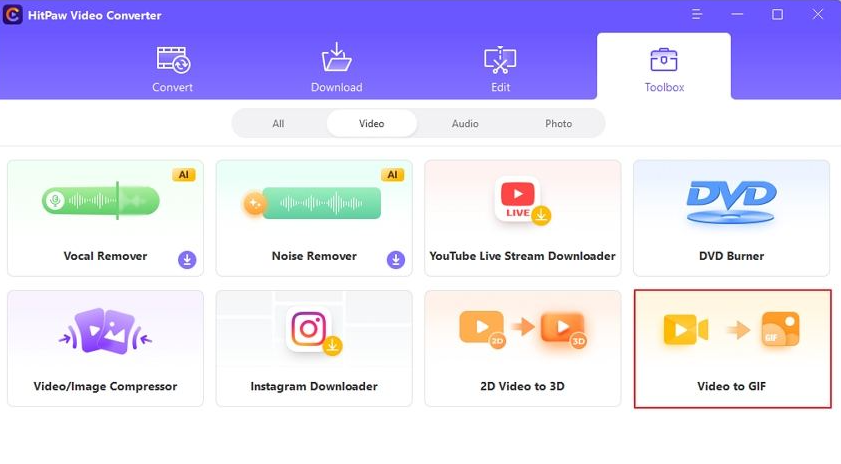
在Windows系统上使用这款软件制作GIF非常简单,下面就让我来为大家详细介绍一下如何使用HitPaw Video Converter制作GIF。
1、首先,在HitPaw Video Converter的官网上下载和安装软件,并打开软件。接着,切换到顶部菜单上的【工具箱】选项卡。在那里选择【视频转 GIF 】功能。
2、选择要导入程序的目标视频。源视频将显示在时间轴中,您可以单击播放按钮预览视频。
3、设置 GIF 输出参数。在【设置】选项卡中,您可以设置输出 GIF 文件的输出分辨率、帧速率和大小。
4、时间轴上有两个拖动条,拖动左边的可以调整GIF的开始时间,拖动右边的可以调整GIF的结束时间。您可以单击播放按钮来预览片段。确认没有问题后,就可以点击“Create GIF”按钮,将刚才设置的片段生成GIF文件了。最后可以点击右下角的“导出”按钮导出 GIF。
除了制作GIF,HitPaw Video Converter还支持多种视频格式的转换,如MP4、AVI、MOV、FLV等。同时,软件还拥有简洁易用的界面和快速转换速度,让用户能够快速轻松地完成各种视频转换任务。
总之,HitPaw Video Converter是一款功能强大、易于使用的视频转换软件,能够为用户提供高品质的转换体验,如果您需要将视频转换为GIF或其他格式,请不要错过它。
1、GIPHY Capture
GIPHY Capture是一款免费的Mac应用程序,可以帮助用户轻松制作GIF。该应用程序具有简单易用的界面和功能,使用它能够在Mac上无缝地制作、编辑和分享GIF。
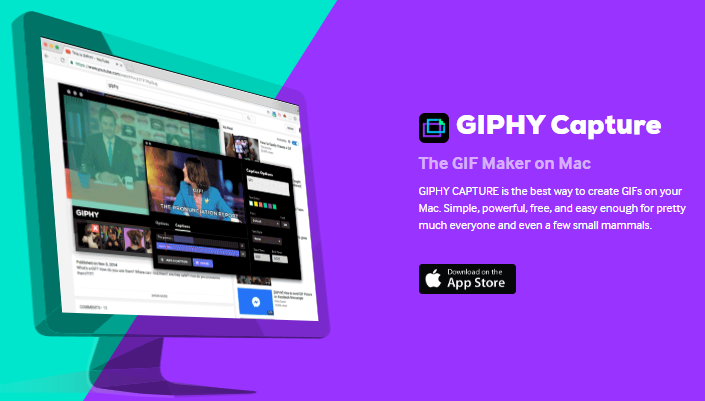
操作步骤:
1、首先,在安装和启动GIPHY Capture之后,用户可以选择创建新的GIF或从屏幕录制开始。用户可以使用几种不同的方式来开始录制,包括通过从屏幕上的选定区域捕获画面、用键盘快捷键开始和停止录制等等。
2、在录制完成后,用户可以编辑GIF,包括剪切、缩放、移动、添加标签、文本、贴纸等等。用户还可以通过添加音乐、调整帧率、颜色和其他特效来改善GIF的外观和感觉。
3、最后,用户可以通过GIPHY Capture直接分享他们的GIF到GIPHY平台或其他社交媒体平台上,包括Facebook、Twitter、Instagram等等。此外,用户也可以将GIF保存到他们的计算机上,以便将来再次使用。
总之,GIPHY Capture是一个功能强大的工具,可以帮助Mac用户创建高质量、有趣和具有吸引力的GIF。无论是想为自己的博客或网站添加动态内容,还是想和朋友分享一些好玩的东西,GIPHY Capture都是一个非常实用的应用程序。
1、Imgur
Imgur是一款十分实用的在线GIF制作工具。它可以将视频转为GIF,只要将视频网址复制粘贴到该工具中,即可自动识别视频并创建GIF,您还可调节GIF的时长或添加文本等。
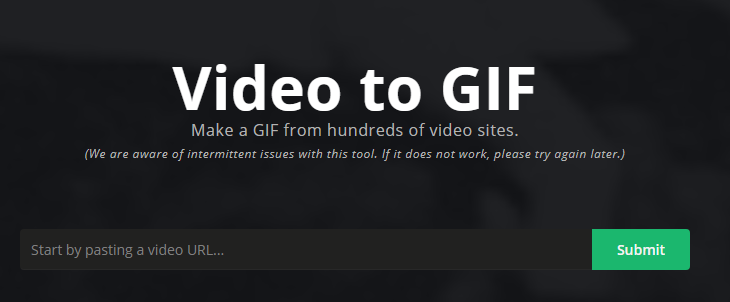
操作步骤:
1、通过浏览器直接访问imgur.com/vidgif。
2、在那里,复制您要制作 GIF 的视频网址(大小限制 1Gb)。
3、在时间线上单击或拖动以设置开始时间。您可以拖动以调整总运行时间或添加文本。需注意的是,使用该工具创建GIF,每个GIF的最长时长为60 秒。
4、准备好施展魔法时,选择“创建 GIF”!
- 1、没有操作系统的限制,只需访问网址即可操作。
- 2、操作相对简单。
缺点:
- 1、只支持提交视频链接的方式将视频转为GIF。
- 2、有一些视频链接无法被识别。
- 3、转换GIF的速度不稳定,会受您所处的网络环境所影响。
总之,在 iPhone、Android、Windows 或 Mac 上创建 GIF 时,有很多选项可供选择。无论您是在寻找用于快速制作 GIF 的简单应用程序,还是寻找可以编辑和自定义GIF的更高级工具,都可以参考本文中介绍的GIF制作App相关信息。





 粤公网安备 44070302000281号
粤公网安备 44070302000281号
