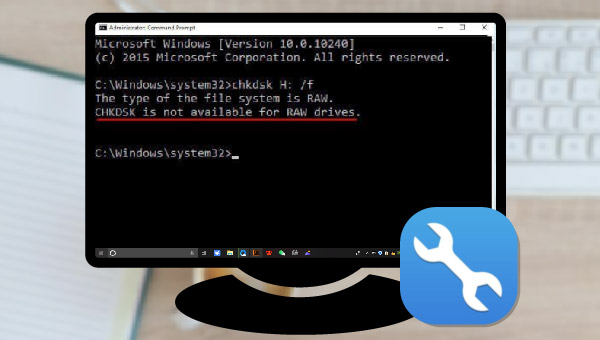
Chkdsk是系统检查磁盘/驱动器当前状态的一个命令,它可以显示磁盘状态、内存状态和指定路径下指定文件的不连续数目。对于计算机专家而言,Chkdsk是计算机里一个非常重要的窗口命令,可以管理除RAW驱动器之外的任何文件系统。
当出现“chkdsk无法供RAW驱动器使用”的提示,说明Windows无法对此驱动器执行硬盘扫描。实际上,许多Windows命令在RAW驱动器上都不起作用,是因为Windows无法访问此驱动器。

而RAW不是Windows系统支持的文件系统格式,当驱动器严重损坏、缺少一些组件或者未格式化时,都可能使该驱动器在磁盘管理中显示为RAW文件系统,且驱动器里的文件将不可访问,所以就出现了“chkdsk无法供RAW驱动器使用”的提示。该提示一出现,则说明驱动器里的数据已经存在了丢失的风险,为了防止里面的重要数据丢失,建议您先通过一些安全的方法来恢复数据,然后再修复驱动器。
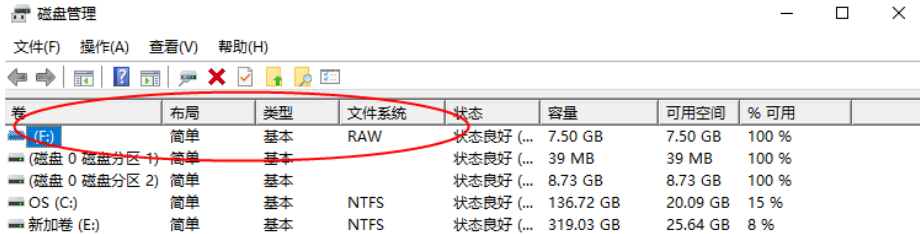
若要恢复驱动器中被删除的重要数据,建议您使用专业的数据恢复软件恢复无法访问的文件数据,在此推荐您使用都叫兽™数据恢复软件去操作。
都叫兽™数据恢复软件是一款专门用于恢复系统数据文件的软件,当您不慎误删了重要文件,清空了回收站,或者是格式化了磁盘/存储器,都可以借助该工具将丢失的数据找回。该软件涵盖了四大功能模块,即包含文件恢复、格式化恢复、分区恢复和创建镜像,因此,可以帮您全方位地解决系统使用过程中可能出现的所有数据丢失问题,非常的方便。
借助都叫兽™数据恢复软件恢复数据非常的简单,具体操作步骤如下:
步骤1:下载安装并运行都叫兽™数据恢复软件,在主界面里选择【分区恢复】选项。
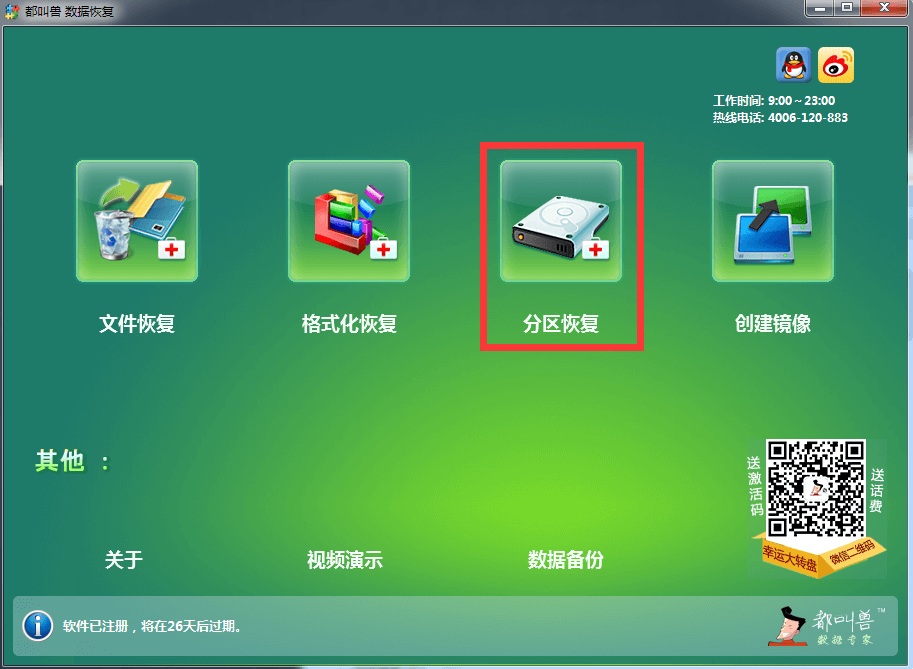
数据恢复功能介绍:
文件恢复 – 快速找回因误删或清空回收站而丢失的文件。
格式化恢复 – 可快速恢复因分区无法访问或被格式化而丢失的文件。
分区恢复 – 可分析并获取分区信息,并完全扫描整个分区。
创建镜像 – 可为分区创建镜像,以备份当前分区状态。
步骤2:接下来选择要扫描的驱动器设备,之后点击【下一步】。在高级设置界面选择【默认设置】。
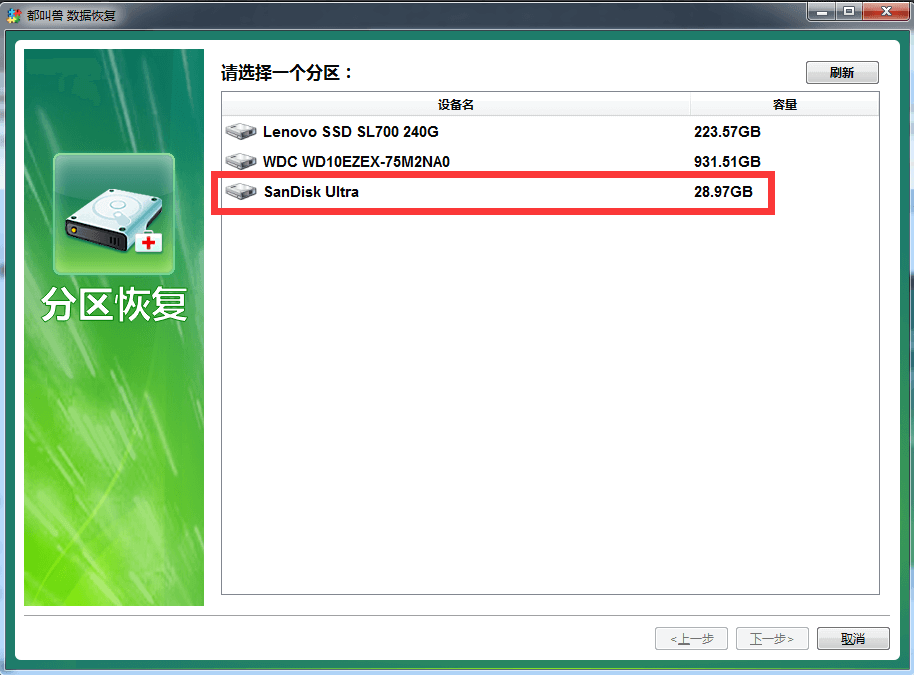
步骤3:之后软件会分析该驱动器设备,分析之后,可能会弹出一个“选择你需要的分区进行扫描”的提示窗口,可以根据需要选择对应分区,若不选择,则会扫描全部的分区,耗时会更长一些。
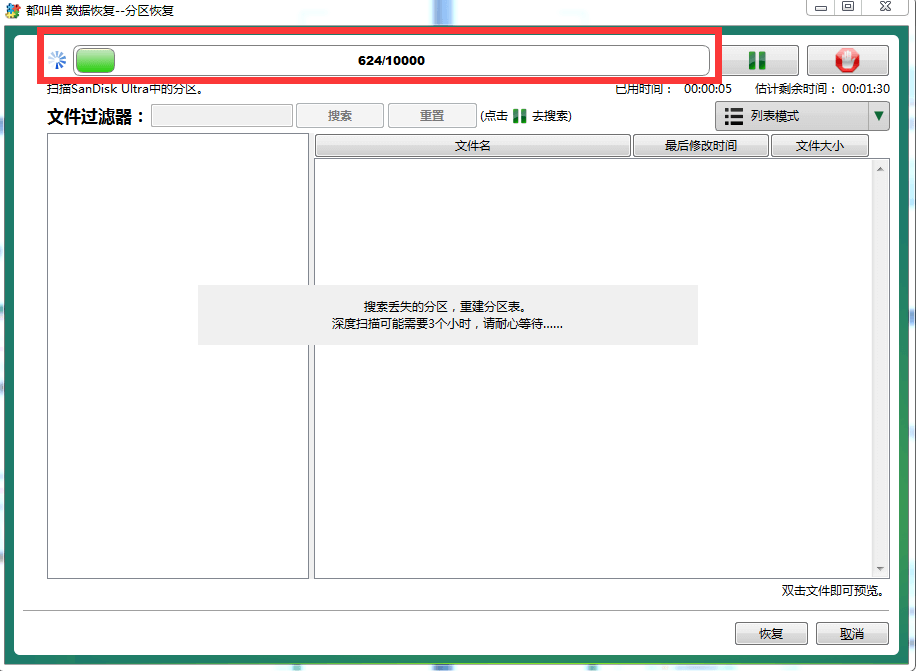
扫描结束之后,您可以在右侧预览窗口预览文件,然后勾选您需要恢复的文件,点击右下角的【恢复】按钮即可恢复选中的文件。
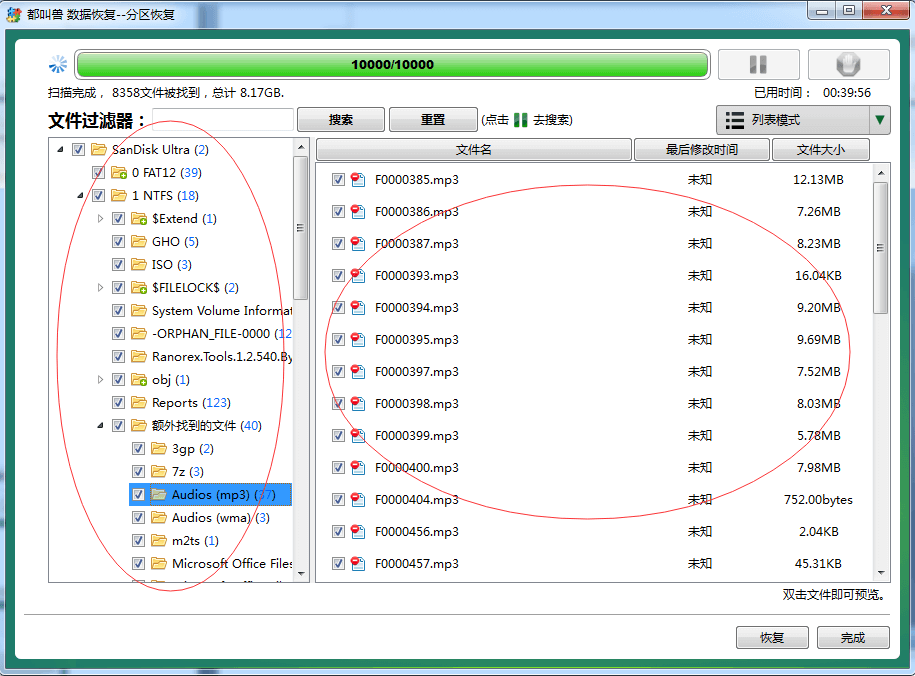
步骤4:接下来选择目标文件夹,点击【浏览】选择要存储文件的路径,之后点击【恢复】按钮即可开始执行文件恢复的命令,您只需耐心等待即可。
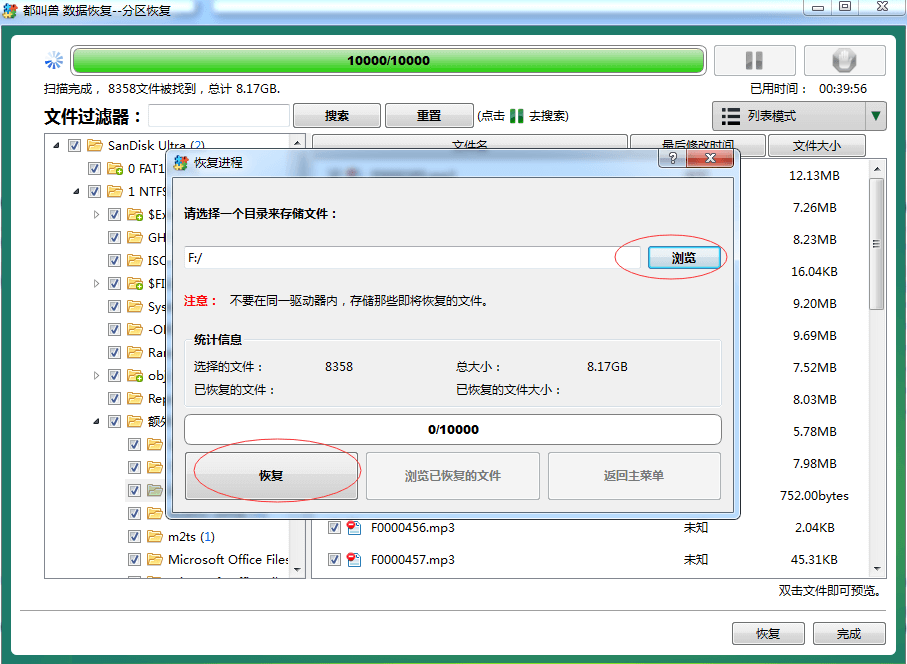
步骤1:打开“我的电脑/此电脑”,右键点击RAW驱动器并选择【属性】。在属性窗口中切换至【工具】选项,并单击【检查】按钮。
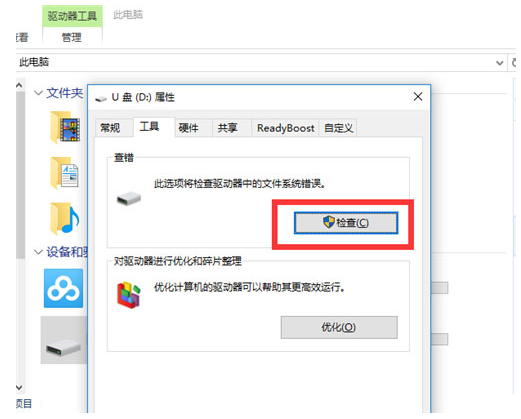
步骤2:接下来,在错误检查界面里选择【扫描驱动器】选项,之后等待扫描并根据提示修复即可。
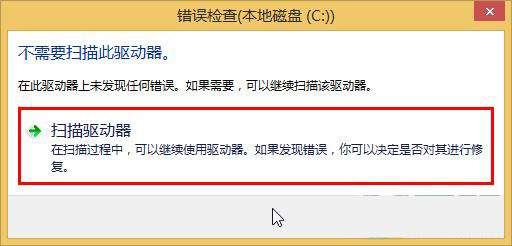
既然Chkdsk无法供RAW文件系统使用,那么我们还可以借助格式化驱动器的方式修复此类问题,具体操作步骤如下:
步骤1:将驱动器连接到电脑,之后同时按下键盘的【Windows+X】键。然后在弹出的列表中,选择 【磁盘管理】选项。
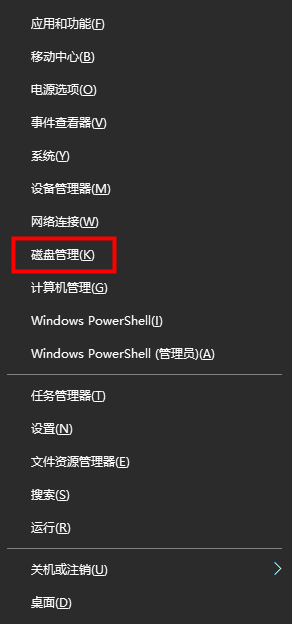
步骤2:接下来,找到需要格式化操作的RAW驱动器,鼠标右键单击它并选择【格式化】选项。
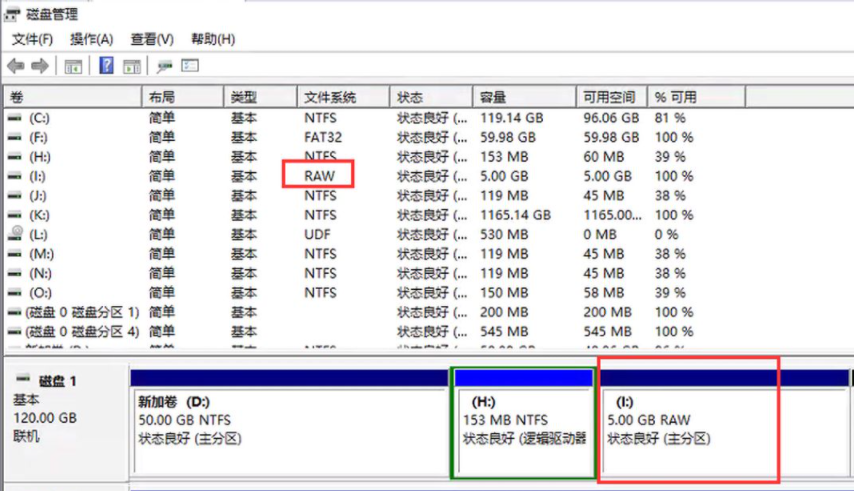
步骤3:选择文件系统,勾选【执行快速格式化】,点击【确定】然后按照指示完成格式化的过程。待格式化操作完成之后,即可解决上述问题。请查看:FAT32、NTFS、exFAT的特点与区别。
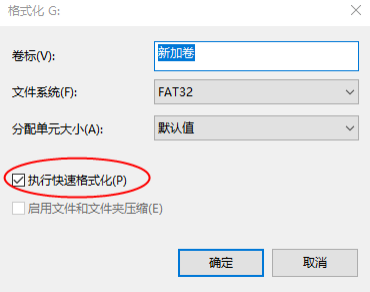





 粤公网安备 44070302000281号
粤公网安备 44070302000281号
