Camtasia是由TechSmith公司开发的一款多功能视频屏幕录制和视频编辑软件。它支持您轻松地录制任何屏幕上的内容,其中包括视频画面、声音、鼠标移动轨迹、背景音乐等等,虽然使用该软件录制的视频文件通常被保存为AVI和TREC格式,但是该软件支持输出的文件格式有很多,包括MP4、AVI、WMV、M4V、CAMV、MOV、RM、GIF等多种常见的格式。另外,它还具有即时播放、编辑和视频压缩的功能,可以对视频片段进行剪接、添加转场效果等一系列的编辑操作。
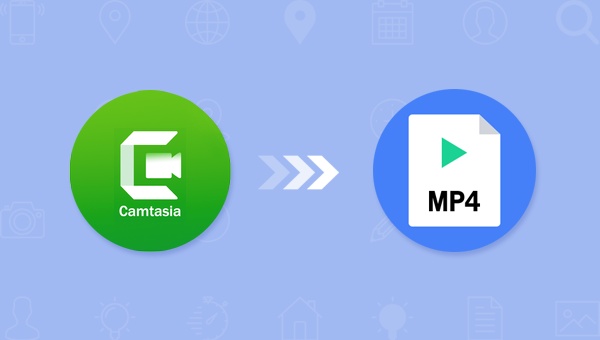
作为一款多功能的屏幕录制及视频编辑软件,我们还可以借助Camtasia内置的格式转换功能,直接将录制好的Camtasia视频输出为MP4格式,接下来看一下具体的操作步骤。
下载安装之后注册一个专门的账户,之后开始运行Camtasia软件。在顶部菜单栏里找到【File】(文件)-【Batch Production】(批量生成)选项,之后点击【Produce with water mark】(带水印生成)-【Add File】(添加文件)按钮,将需要转换成MP4的视频文件导入到该软件里。接下来点击【Next】(下一步)选择想要转换的MP4格式类型,比如480p、720p和1080p。选择完成后点击【Next】(下一步),设置好文件保存的位置,再点击【Finish】(完成)按钮,即可快速将Camtasia视频转换为MP4格式的文件,非常方便。
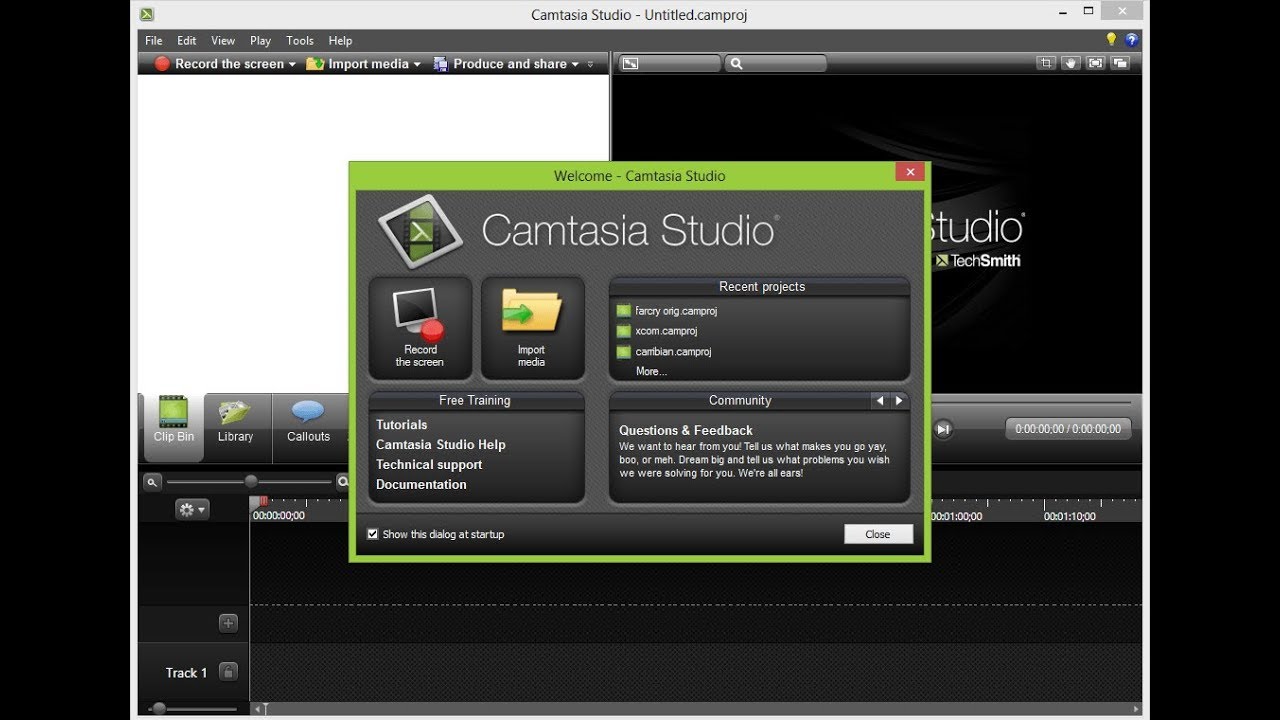
什么是都叫兽™视频编辑软件?
都叫兽™视频编辑软件是一款集电脑屏幕录制、视频后期制作与格式转换功能为一体的视频录制编辑工具。其中,电脑屏幕录制功能可以设置录制的区域与画面大小,还可以设置水印、光标样式、声音来源以及保存的格式、自动录制计划等等,不管是在线电影、会议视频记录,还是游戏画面、软件操作步骤等,它都能帮助您一键录制并保存到计算机中。
步骤1:下载安装后运行都叫兽™视频编辑软件,点击【视频编辑工具】按钮进入视频编辑界面。
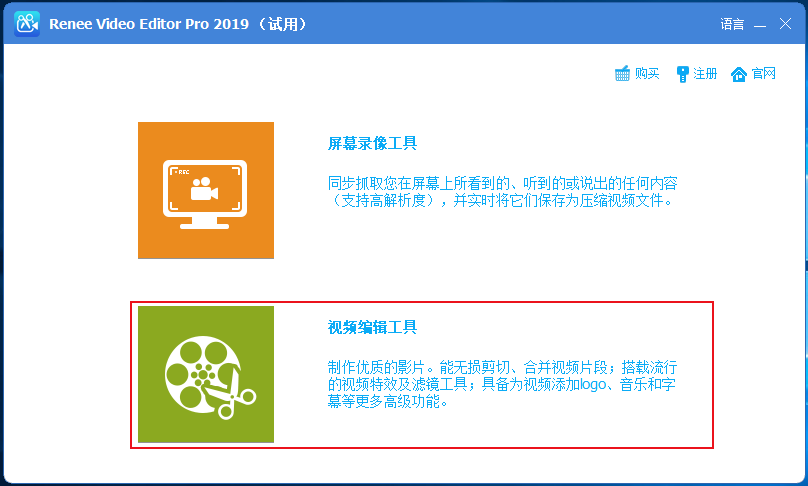
步骤2:接下来找到【添加文件】按钮,将需要转换格式的视频文件导入到都叫兽™视频编辑软件当中。
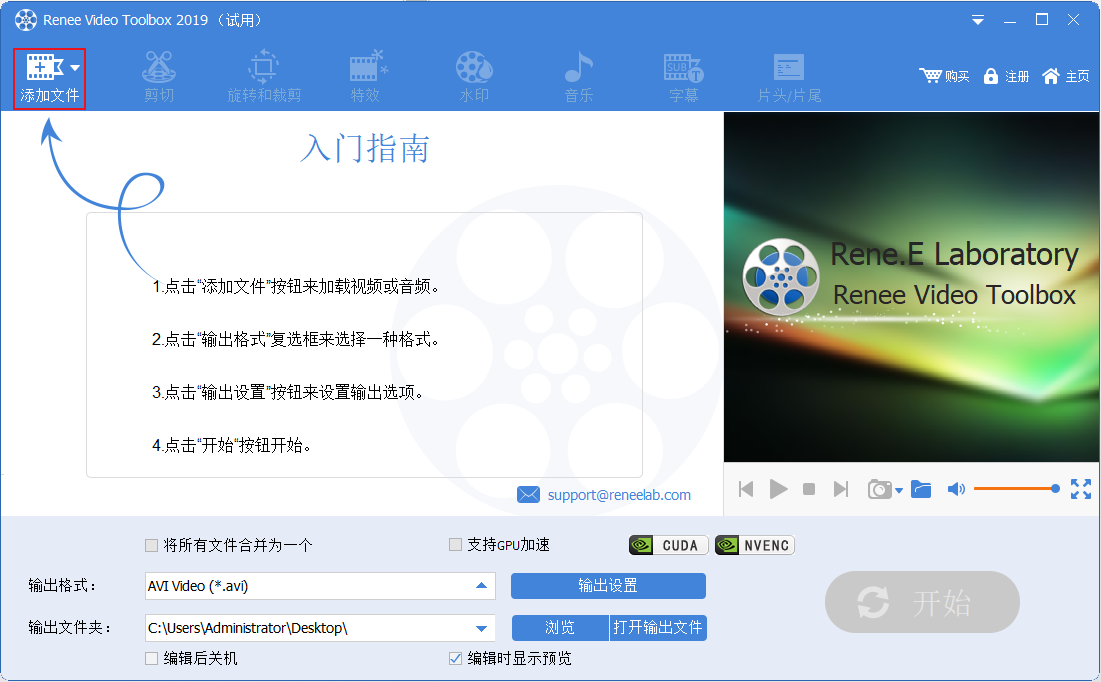
步骤3:视频文件添加完成之后,在【输出格式】里您可以直接搜索【MP4】格式并进行选择。
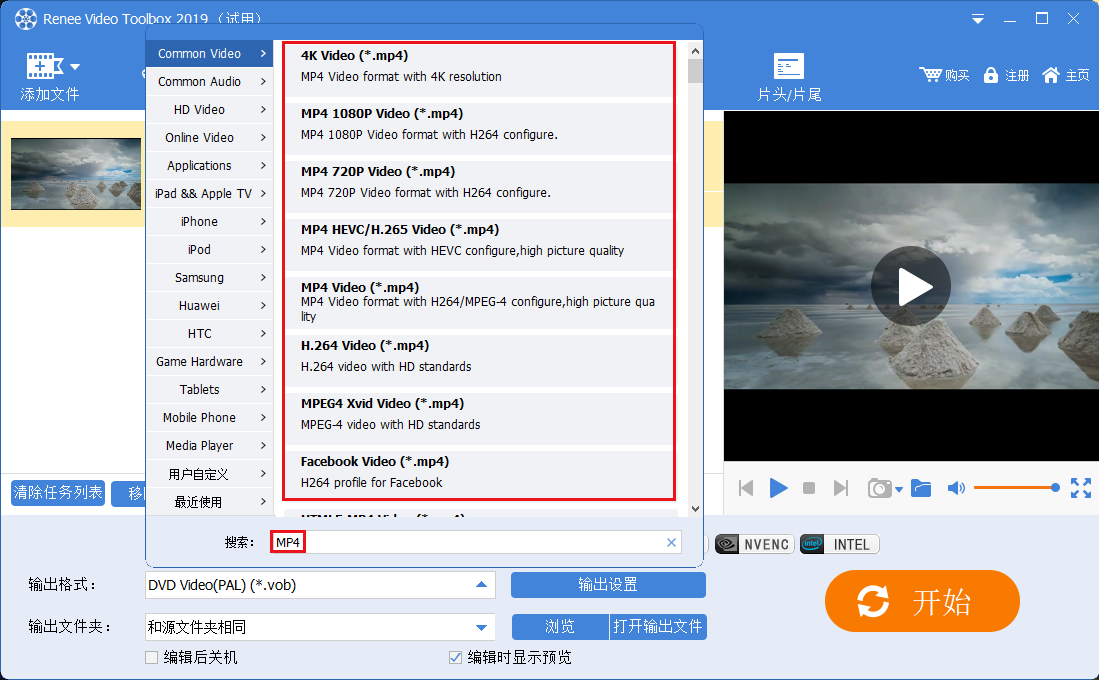
步骤4:接下来,在【输出文件夹】中选择视频保存的位置,再点击【开始】按钮,即可按照设置将转换好的视频文件导出到设定的位置,非常的快捷方便。
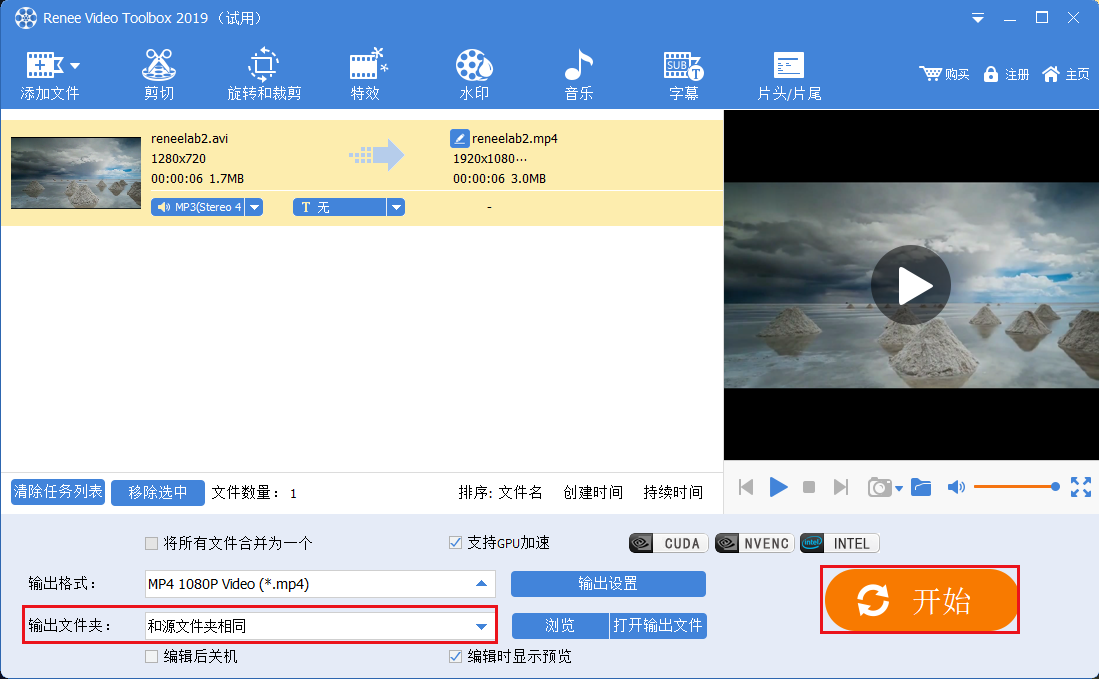
Pavtube Video Converter软件是一款功能强大的高清视频格式转换工具,它支持多种视频格式之间的格式转换。此外,它还具备一系列简单的视频编辑功能,比如裁剪视频、添加水印等。借助该软件将Camtasia视频转换为MP4也不难,具体操作步骤如下:
下载安装并运行Pavtube Video Converter软件,在顶部功能菜单栏里找到【File】(文件)-【Add Video/Audio】(添加文件)按钮,将需要转换格式的Camtasia视频导入到该软件里。接下来在【Format】(格式)的下拉选项栏里选择所需的MP4文件格式即可。
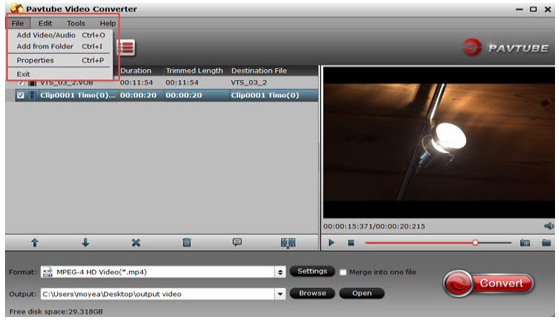
上文中,小编向大家介绍了三种能够将Camtasia视频转换成MP4格式的方法。其中,借助Camtasia软件自带的格式转换功能虽然操作起来更加直接,但是由于该软件的页面设计、功能配置较为复杂,所以操作会有一定的难度。而另外其它两款软件操作界面更为简单,如果您是视频编辑新手,还是建议您优先采用其它两种方式。
而都叫兽™视频编辑软件和Pavtube Video Converter软件相比,虽然两者均能够达到格式转换的目的,但是前者还增设了丰富的视频编辑功能,可以满足用户的大部分视频编辑需求;另外它具备的屏幕录制功能是后者所不具备的。
大家可以根据以上的对比,并结合自己的实际需求来选择适合自己的视频转换器。





 粤公网安备 44070302000281号
粤公网安备 44070302000281号
