JPEG格式(全称是Joint Photographic Experts Group)是常见的一种图像格式,是JPG格式的缩写全称。JPEG格式通过压缩率极高的压缩技术,去除掉冗余的图像和彩色数据,来还原和展现图像,换句话说,就是可以占用最少的磁盘空间得到较好的图像质量。同时,JPEG还是一种很灵活的格式,图像质量的可调性较大,允许你用不同的压缩比例对这种文件进行压缩,比如我们可以把1.37MB的JPEG图片文件压缩至20.3KB。
而PDF格式的主要特点是能将文字、字型、格式、颜色及独立于设备和分辨率的图形图像、超文本链接、声音和动态影像等电子信息封装在一个文件里,集成度较高,但无法根据压缩或放大来改变其图文质量。因此在一些情况下,我们需要通过操作来改变图文质量时,可以选择将PDF格式文件转换为JPEG格式。
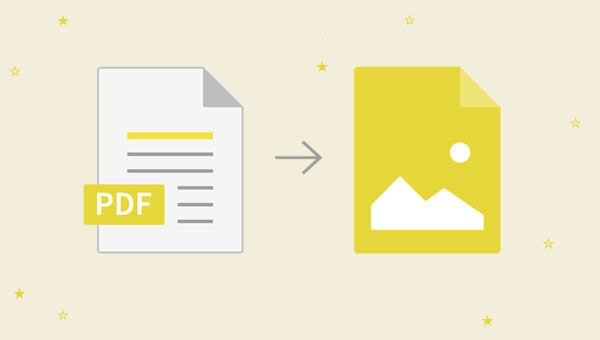
因为标新立异的苹果公司在开发系统之初就有意要将自己的Mac系统和久负盛名的Windows系统区别开来,于是对Mac系统的所有软件都做了一定程度的优化,使其操作过程更流畅,操作方式更多样。因此要在Mac系统上将PDF转换为JPEG图片,就可以通过自带的“预览”功能、第三方PDF编辑软件和在线工具等三种方法来完成。
Mac系统中自带的“预览”是一款强大的看图、修图、改图软件,也是一款多功能的 PDF 阅读与编辑工具。“Mac预览”不但拥有PDF的裁切、填写、签名、注解、复制 PDF 内文字与图片等功能,而且还支持TIFF、PNG、JPEG、GIF、BMP、PDF 等主要格式文件的浏览与编辑,同时也支持PhotoShop等专业图像处理软件、Office 等专业文书处理软件所产生的特殊文件格式。
在“预览”中将PDF文件保存为JPEG图片的具体操作步骤如下:
步骤1:右键点击需要转换的PDF文件,并在“打开方式”中选择“预览”,进入页面。
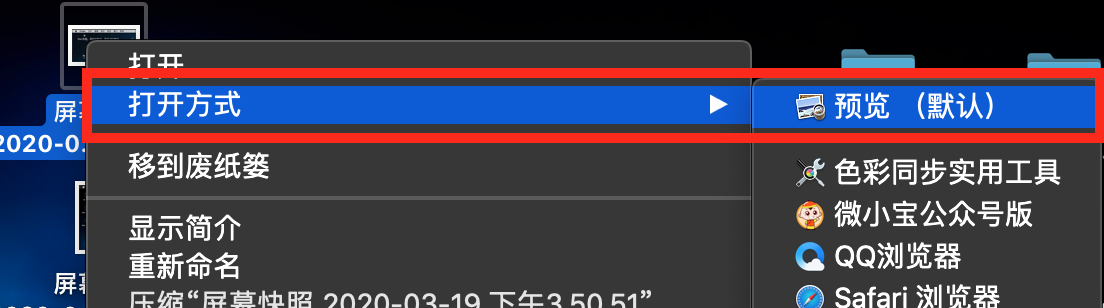
步骤2:成功进入页面后,在左上方的“文件”中,选中“导出”选项。
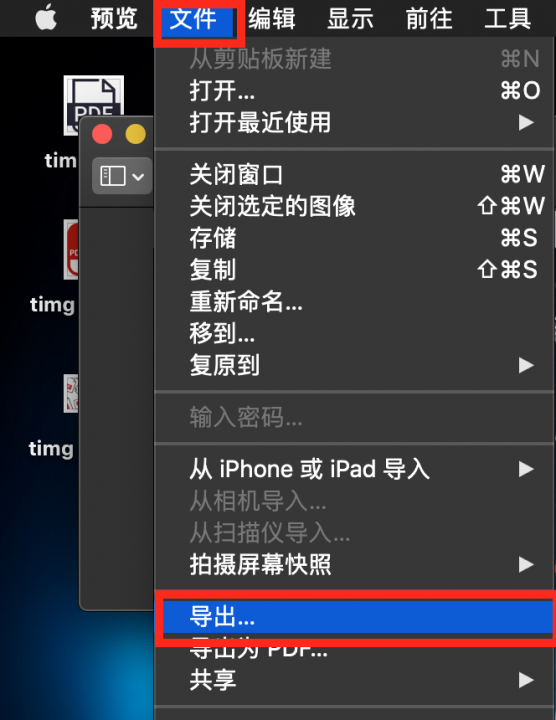
步骤3:在弹框中选择好需要保存的具体地址,然后在“格式”选择框中勾选“JPEG”格式,点击“存储”,即可完成操作。
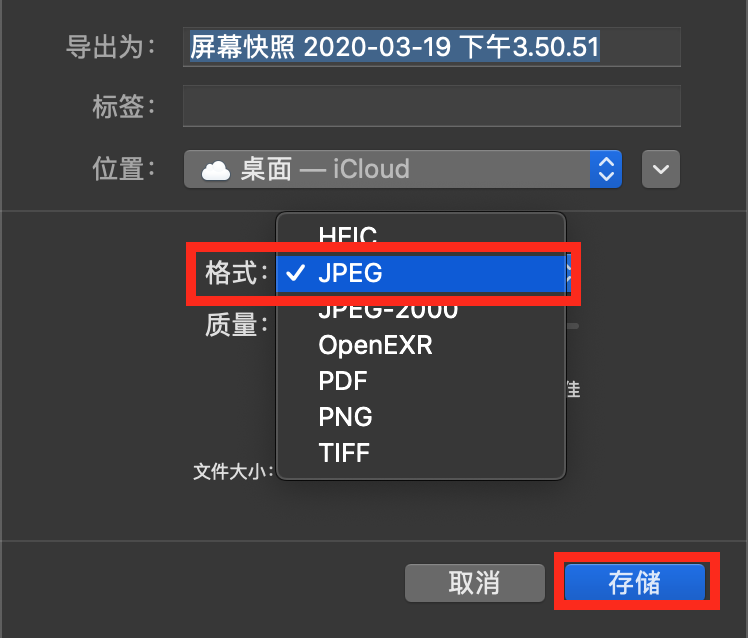
PDF Element 是一款全功能PDF文档处理工具,可以轻松将 PDF 文档转换为 Word、Excel、PowerPoint、Image图像、EPUB电子书、HTML网页、TXT文本或者RTF等格式。此外,它支持OCR光学识别引擎(目前支持29个语种的字符识别),极大地提升了文字的识别率,可以完整保持文字的样式。除了转换PDF格式外,它还具备PDF的编辑、创建、注释、表单填写、文档加密、扫描、电子签名、云同步、OCR、数据提取等多种实用功能。
使用PDF Element将PDF文件保存为JPEG格式图片,具体操作步骤如下:
步骤1:打开PDF Element后,点击“PDF转换”进入页面,如需批量操作,可点击“批量处理”再点击“PDF转换”添加文件。
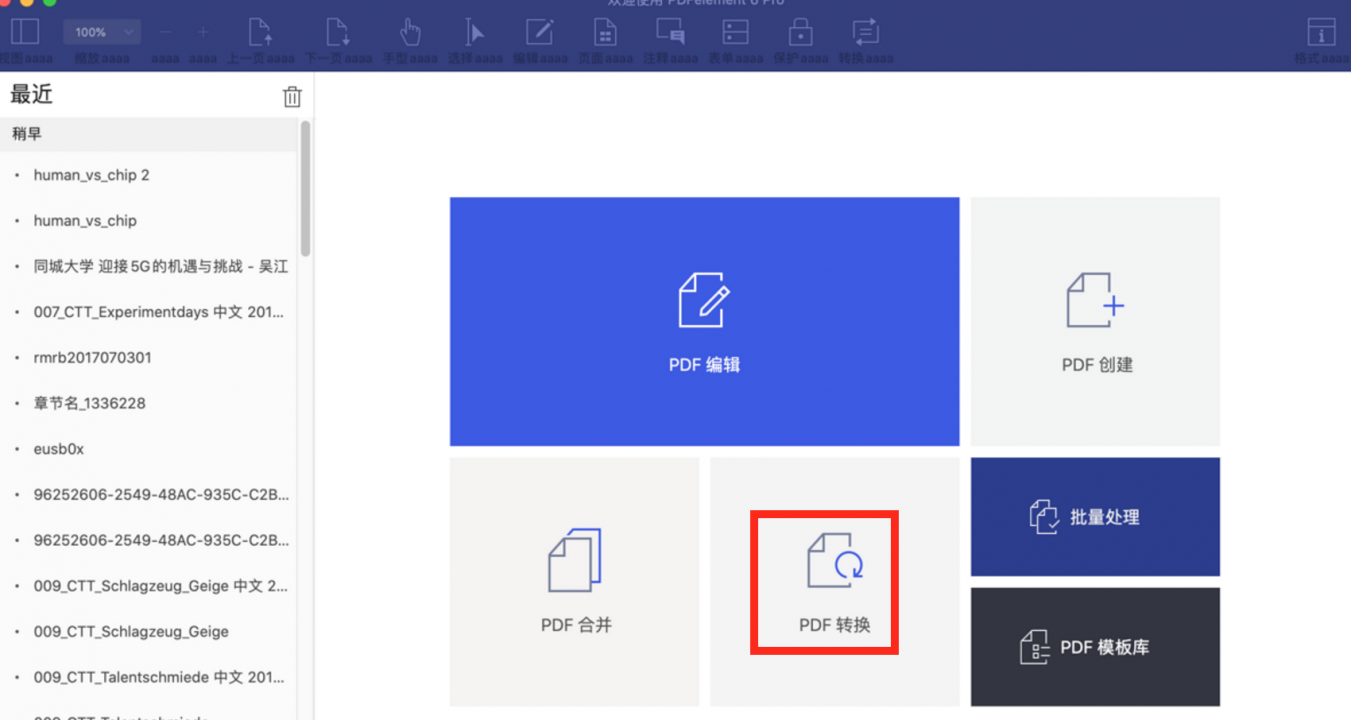
步骤2:在弹框中选择想要转换的PDF文件,点击“打开”,将PDF文件导入PDF Element中。
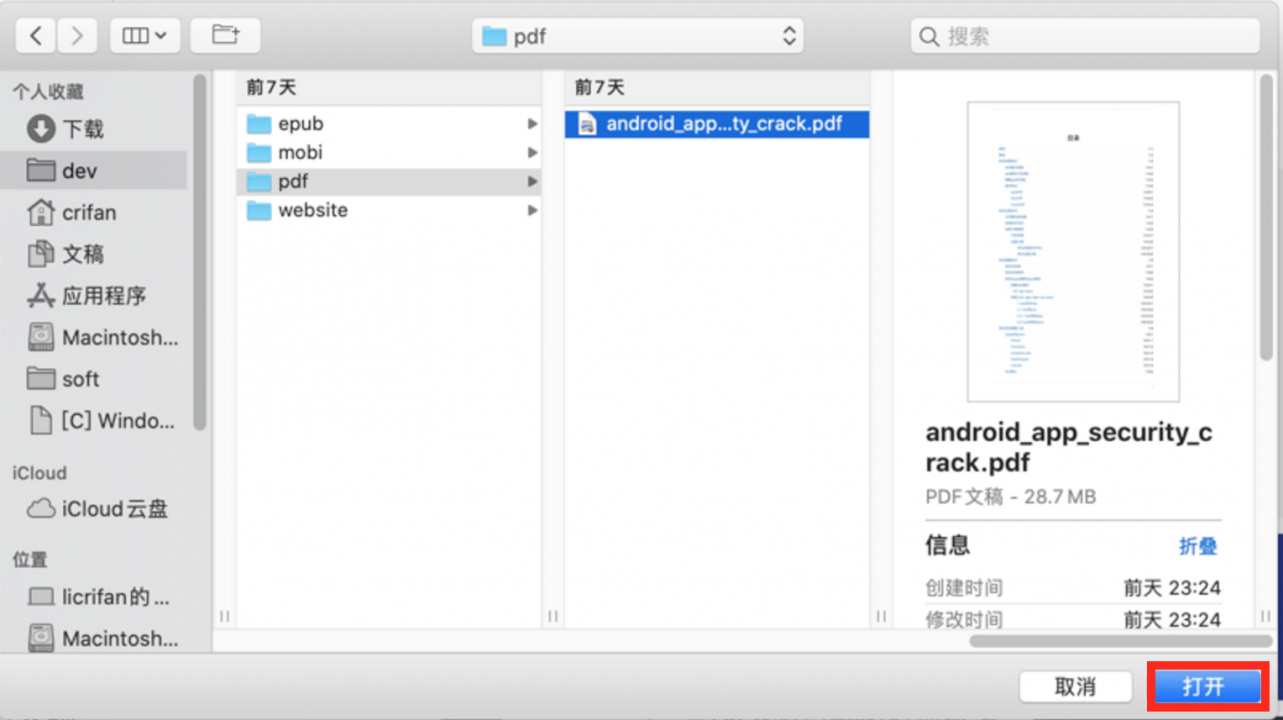
步骤3:成功导入文件后,可以在上方的操作栏中看到许多选项,支持将PDF文件转换为Word、Excel、PPT、图像、EPUB、TXT、HTML、Pages等格式,在这里我们点击“转为图像”(PDF Element会默认为JPEG格式),进入下一页面。

步骤3:在右侧的选择页面中,点击“转换”。
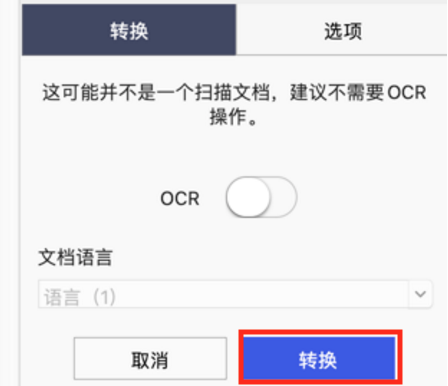
步骤4:在弹框中选择需要保存的具体位置后,点击“保存”,最后等待其转换成功即可。
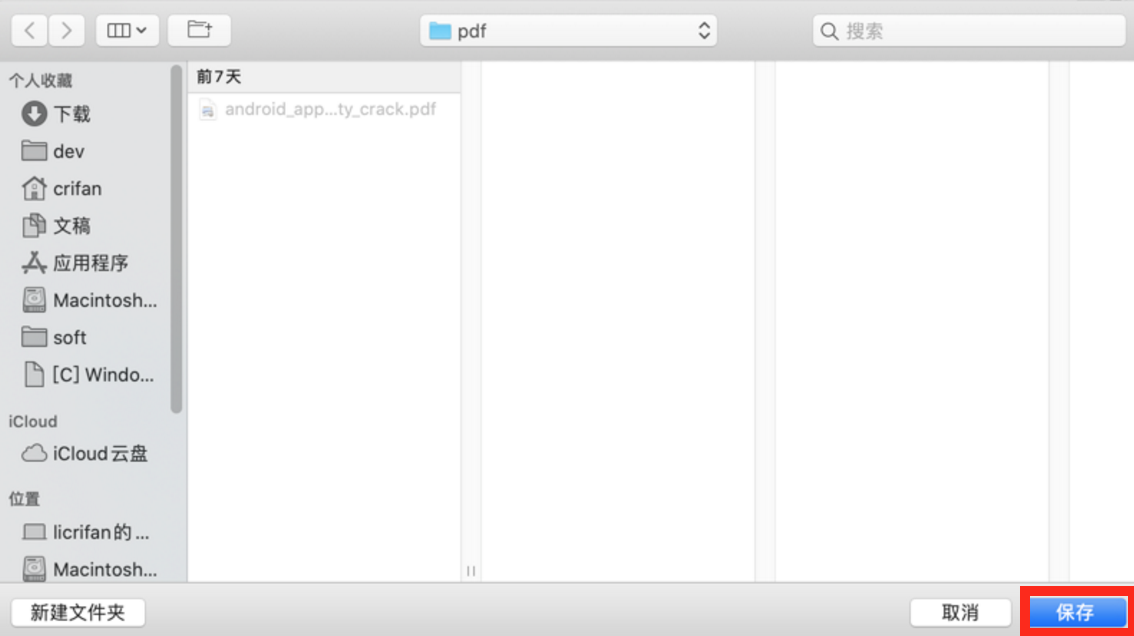
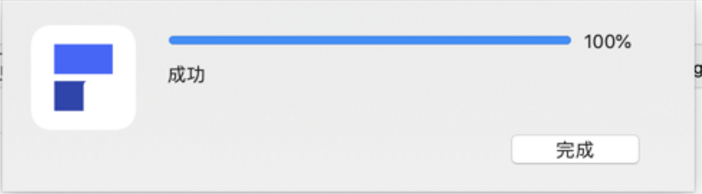
Adobe Acrobat是一款集查看、打印和管理编辑PDF于一体的实用工具,不仅能将PDF文件转换为JPEG格式,还可以使用自带工具快速查找PDF中的信息。如果您收到一个 PDF表单,则可以在线填写并以电子邮件方式提交;如果收到审阅 PDF 的邀请,则可使用注释和标记工具为其添加批注。使用Adobe Acrobat的多媒体工具可以播放 PDF 中的视频和音乐。如果PDF中包含敏感信息,还可利用数字身份证对文档进行签名或验证,或直接将PDF格式文件转换成Word和Excel格式文件等,功能非常多样。
使用Adobe Acrobat将PDF文件保存为JPEG格式的具体操作步骤如下:
步骤1:把需要编辑的PDF文件用Adobe Acrobat打开,在右侧的编辑栏中找到并点击“编辑PDF”,进入页面。
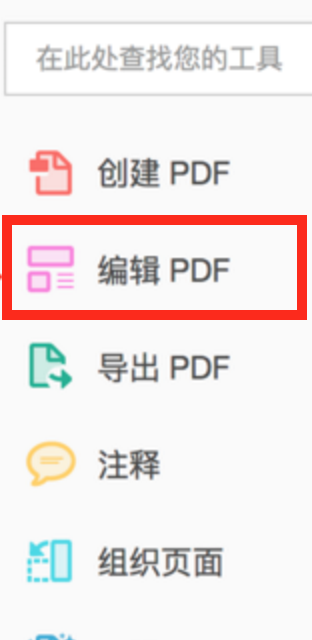
步骤2:在左上角的“文件”栏目中选择“另存为”后,在弹框中的“格式”一栏里选中“JPEG”,最后点击“存储”即可

Document Converter是一款能将PDF文件转换为大部分常用格式的专业转换器,除了PDF格式以外,还可以转换ABW、DOCX、HTML、LWP、ODT、RTF、WPS、EPUB、LRF、MOBI、OEB、PDB等文件格式。极简的设计风格让Document Converter显得更加高效,在几秒间就可完成PDF转换为JPEG格式的操作。此外,Document Converter还可将转换的内容直接保存在iCloud和自带的文库中,方便用户找回并储存以往的文件。
使用Document Converter将PDF文件保存为JPEG图片的具体操作步骤如下:
步骤1:下载并打开Document Converter,在极为简洁的界面中点击“把文件拖放到这里或浏览”,之后选择文件将其导入Document Converter。
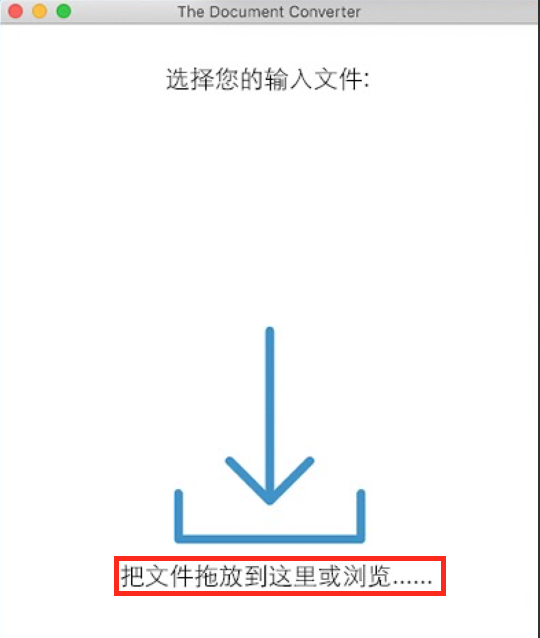
步骤2:PDF文件成功导入Document Converter后,在选择栏中点击“JPG Photo(.jpg)”后点击“转换”,最后等待其转换成功即可,转换后的图片会保存在Document Converter的文库中。
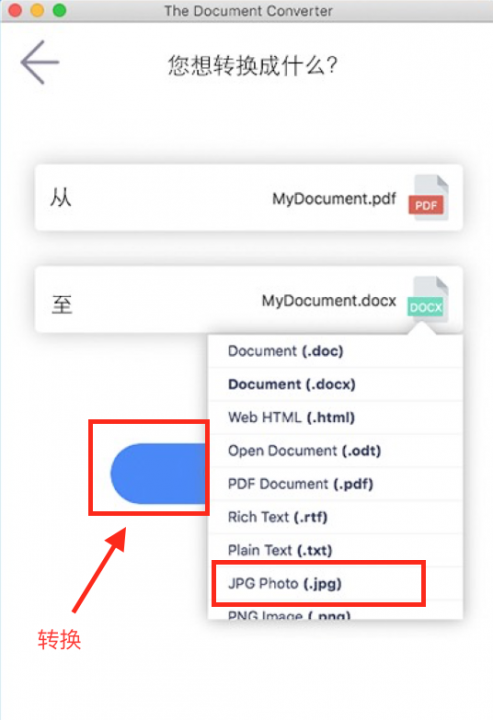
在线格式转换器的应用场景一般是在网络比较良好且转换网页内容较少的情况下,其操作特点是快速简洁,一般只需要两三步的操作就可以完成转换任务,下面给大家介绍一下使用Smallpdf在线网站进行格式转换的具体操作步骤。
步骤1:在浏览器中输入Smallpdf在线格式转换工具的网址(https://smallpdf.com/cn/pdf-to-jpg),进入【PDF转JPG】网页后,点击“选择文件”以进入下一操作。
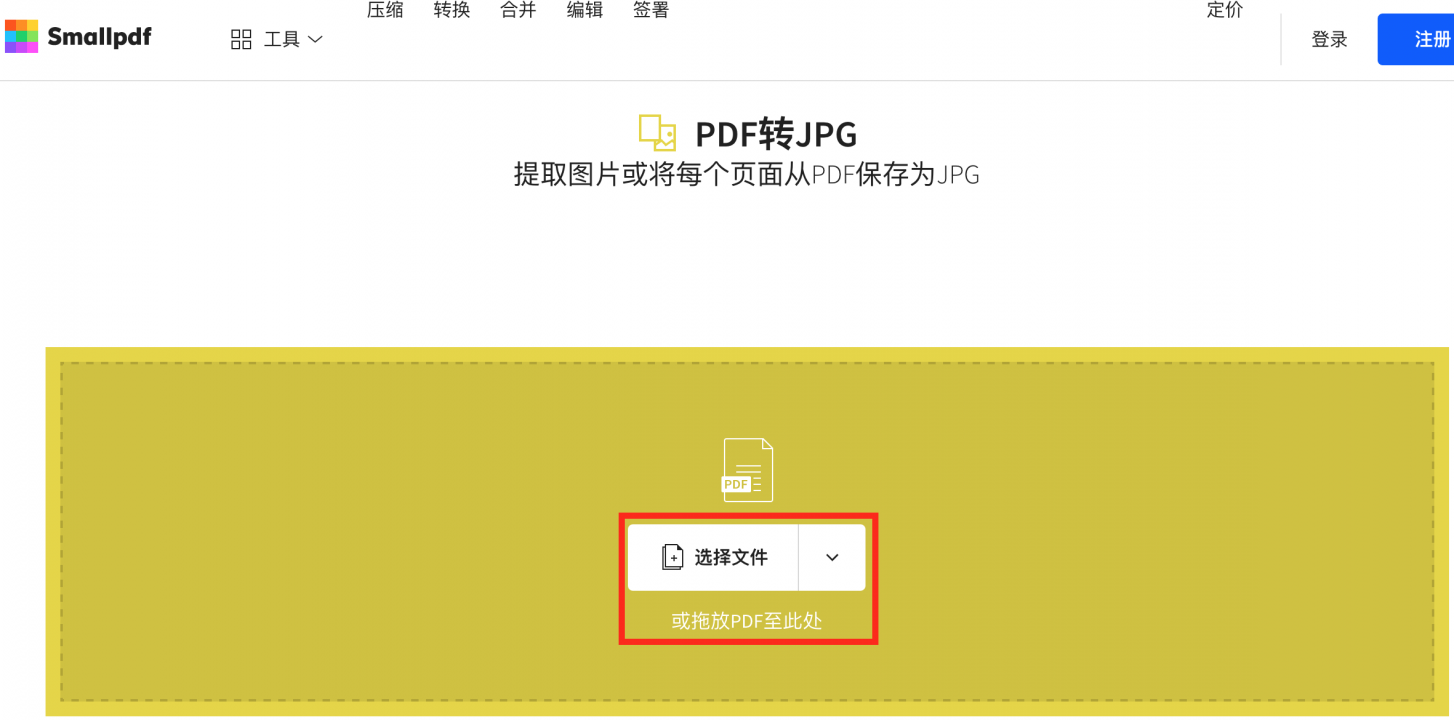
步骤2:弹框中选中需要操作的PDF文件,点击“打开”,上传文件。
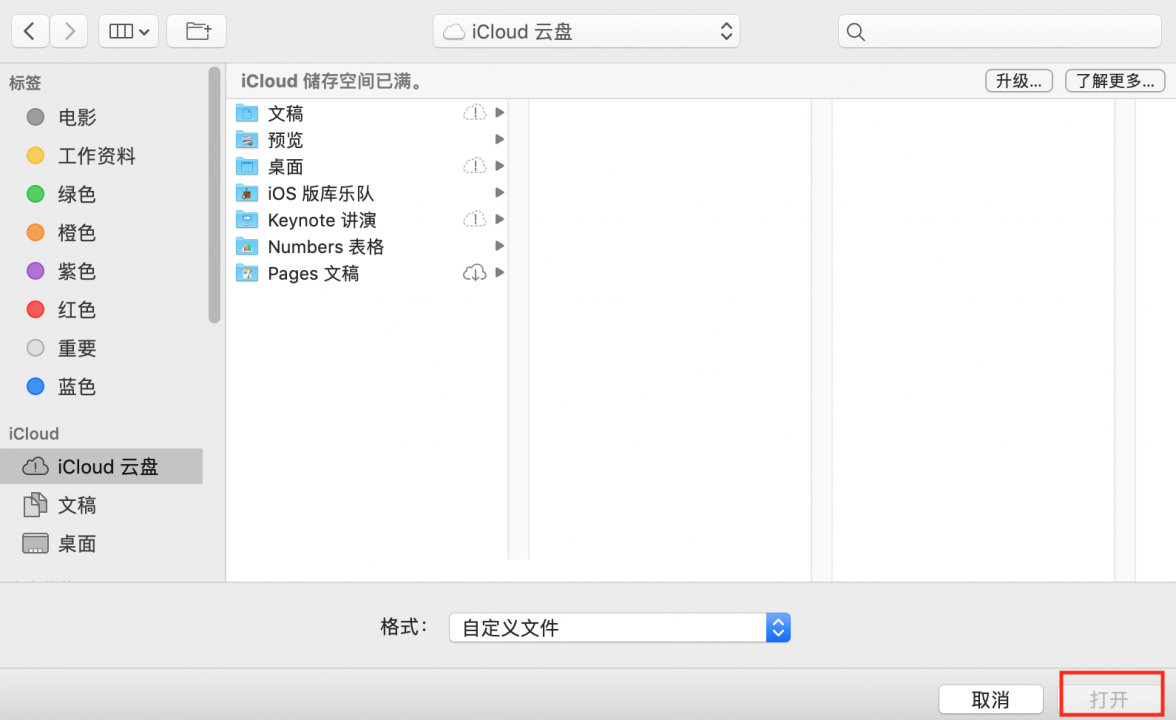
步骤3:成功导入PDF文件后,根据需求选择“转换整个页面”或“逐一撷取图像”,然后点击“选择选项”。
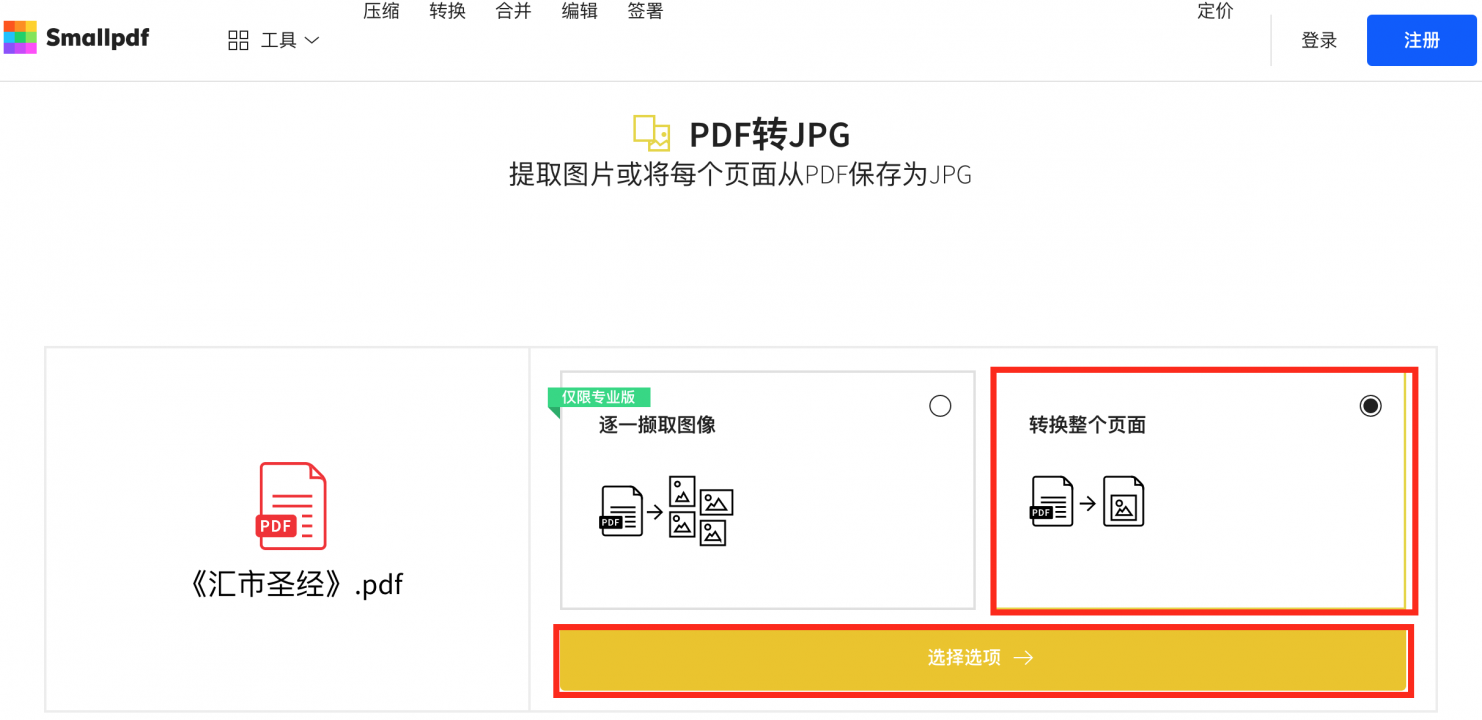
步骤4:等待PDF转换为JPG完成即可。
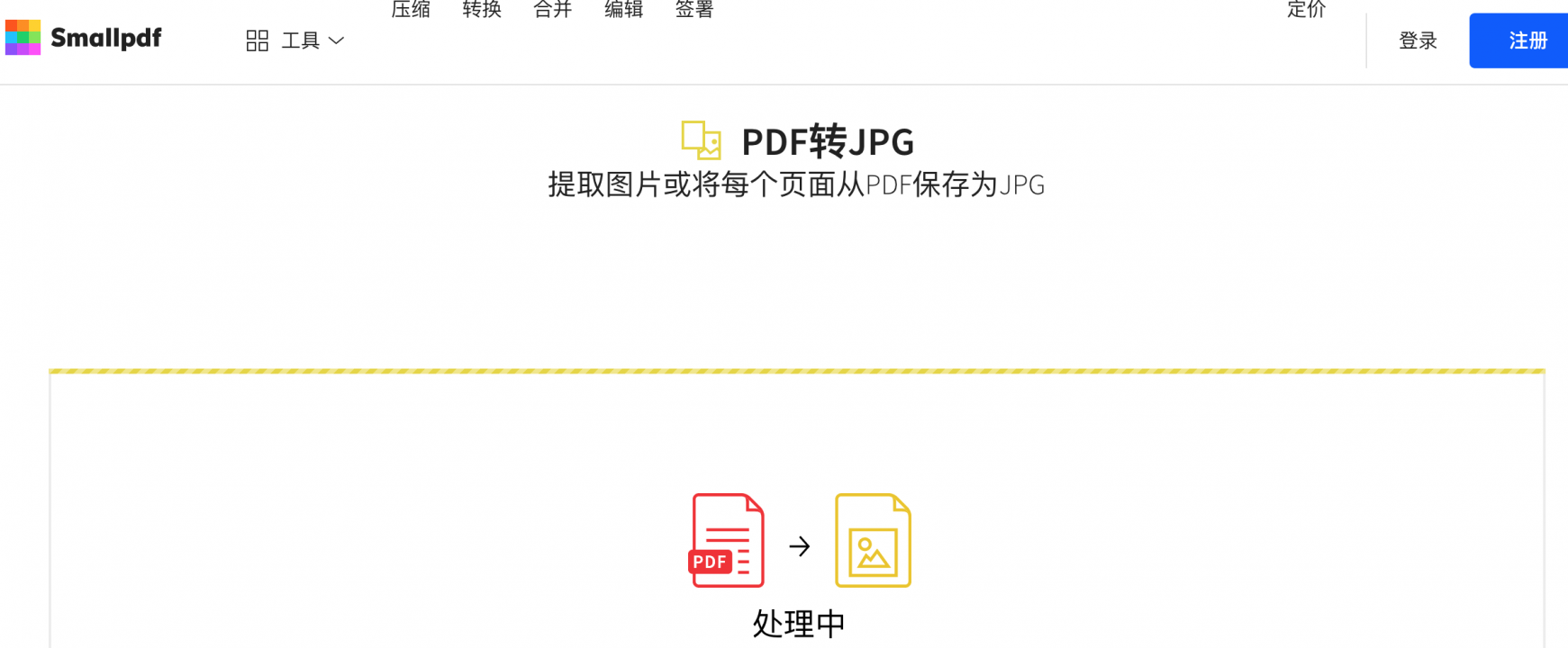
以上分别介绍了三种在Mac系统中将PDF文件转换为JPEG格式的方法及相应步骤。用户可以在“预览”功能、第三方PDF编辑软件和在线工具三种方法中,根据自身情况选择其中一个即可。介绍完Mac系统的操作,Windows用户也不用担心,想要完成PDF的格式转换操作,使用都叫兽™PDF转换器即可轻松解决。
都叫兽™PDF转换器是一款集多种功能于一身的专业PDF转换软件,其界面简洁直观,操作极为简单。功能强大的都叫兽™PDF转换器可以将PDF文件转换为Word、Excel、PowerPoint、Image、HTML、TXT等常见的文件格式,除此之外,它还拥有修复损坏文件、优化大文件加载时长、实现多页面文件的分割、多个文件合并成指定页面、调整文件的显示角度、加密/解密PDF文件、给专属文件添加多形式水印等多种个性化的编辑操作功能。
都叫兽™PDF转换器 - 多功能的PDF转换工具 (100页免费)

多种转换 Word/Excel/PPT/Text/Image/Html/Epub
多种编辑功能 加密/解密/分割/合并/水印等。
支持OCR 从扫描的 PDF、图像和嵌入字体中提取文本
编辑/转换速度快 可同时快速编辑/转换多个文件。
支持新旧Windows Windows 11/10/8/8.1/Vista/7/XP/2K
多种转换 Word/Excel/PPT/Text/Image...
支持OCR 从扫描的 PDF、图像和嵌入字体中提取文本
支持新旧Windows Windows 11/10/8/8....
而对于PDF文件转换为JPEG格式,操作起来还是比较简单的,通过以下三个步骤就可以完成:
步骤1:下载并安装都叫兽™PDF转换器,之后运行软件。主页面会出现两个功能模块,即“PDF工具集”和“转换PDF”,点击“转换PDF”进入页面。
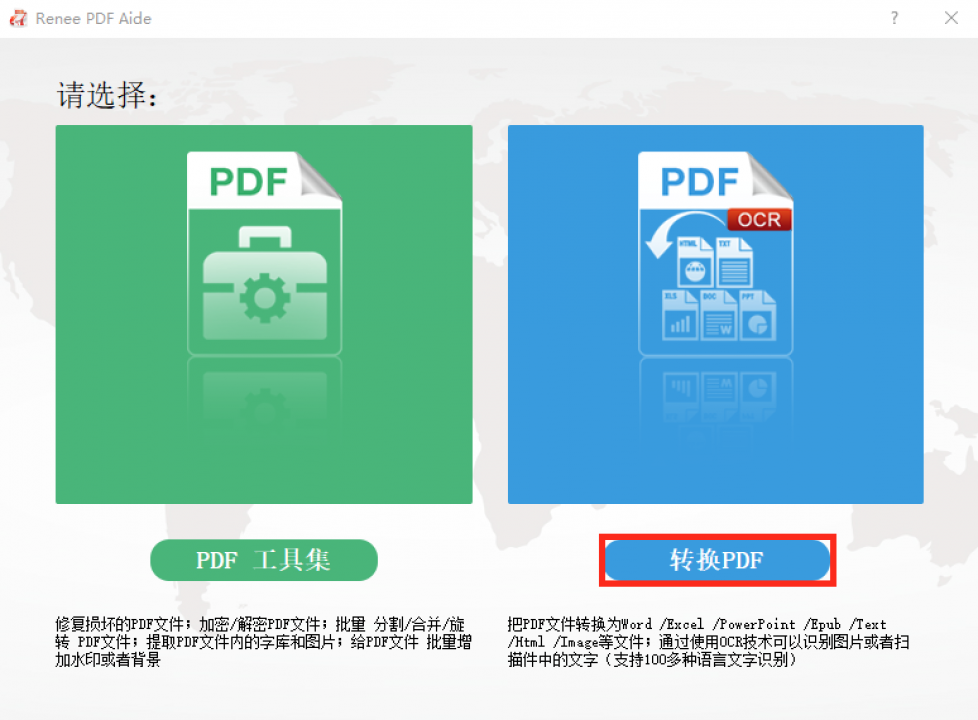
温馨提示:“PDF工具集”可以完成修复损坏文件、优化大文件加载时长、实现多页面文件的分割、将多个文件合并成指定页面、调整文件的显示角度、加密/解密PDF文件、给专属文件添加多形式水印等操作;而“转换PDF”则可以将PDF格式转换成其他常用的文件格式。
步骤2:进入操作页面后,可以选择将PDF文件转换为Word、Excel、PowerPoint、Image、HTML、TXT等常见的文件格式。此时选中“Image”选项,之后通过“添加文件”按钮将需要转换格式的文件导入到都叫兽™PDF转换器当中(如需要批量操作,可以继续添加文件)。
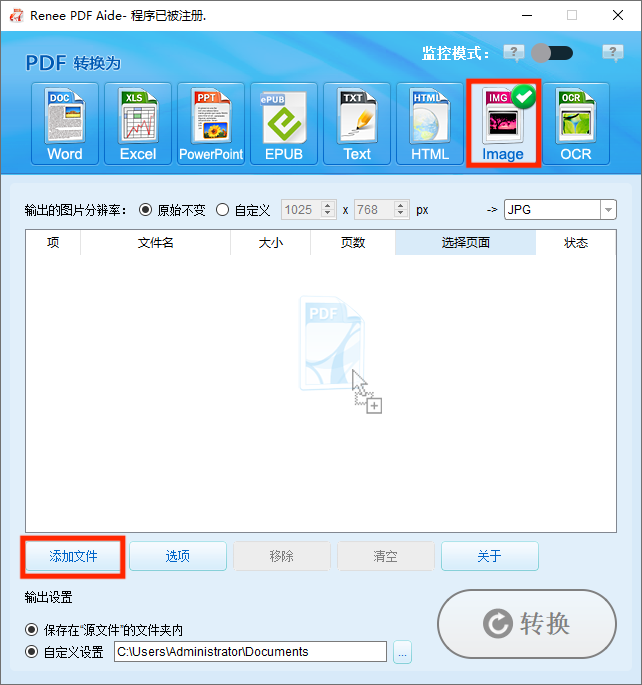
步骤3:在选择栏中选中“JPG”以确定格式,还可在“输出的图片分辨率”中选中想要导出的图片分辨率,然后在“自定义设置”中选好想要保存文件的位置,最后点击“转换”即可。
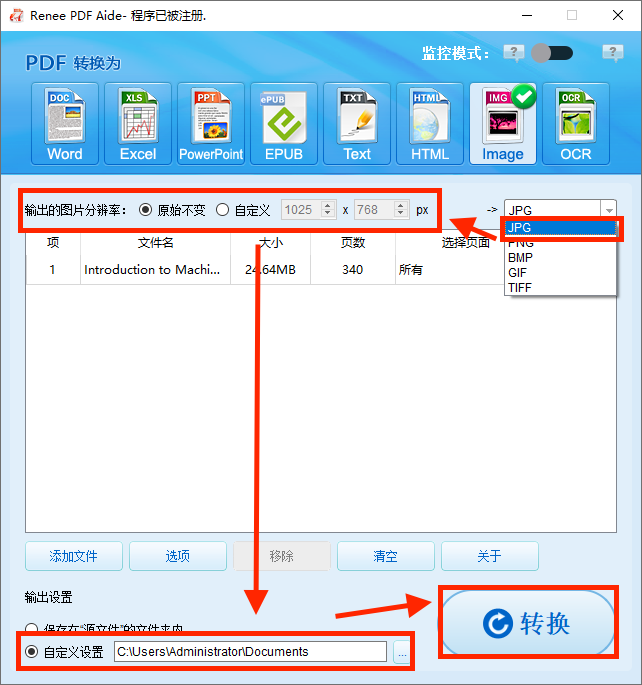




 粤公网安备 44070302000281号
粤公网安备 44070302000281号
