
PDF(便携式文档格式)文件旨在可在网络上快速并轻松地进行分享。无论是Windows、macOS、Linux还是手机都能支持PDF文件,在不同设备上打开都能保持一致的内容和排版显示。PDF文件适合用于储存重要、敏感的信息内容,例如企业合同、客户信息等。另外,在使用或创建PDF时,您可选择加密操作,相比其他文档格式PDF能更好地保护文档内容。当您加密PDF后,只有通过输入正确的密码才能打开或编辑该文档。
PDF的密码类型主要是分为两种,一种是所有者密码,另一种是用户密码。所谓的所有者密码指的是您可以设置密码以防止其他人打印,复制或修改文本,添加或删除PDF文件中的页面。而用户密码(或称为开放密码),这种密码用于防止他人打开或查看您的PDF,只有输入正确密码才能打开。这种加密型的文件一般很难破解,需要借助专业破解软件,并且还不一定能破解成功。
在了解了何为PDF文件加密后,下面将开始详细讲述多种加密PDF文件的方法。
PDF加密软件的类型和选择有很多,为了节省大家的时间,下面将推荐几款最为简单易用的PDF加密软件。
都叫兽™PDF转换器可以帮助您快速加密PDF文件,通过密码保护以提高PDF的安全性。除了设置打开密码,用户还可自行选择禁用PDF打印、修改、填写表单、签名等编辑权限。该软件是使用AES256加密算法,密钥强度高,无需担忧数据会被轻易盗取。使用都叫兽™PDF转换器加密PDF的操作十分简单,而且还支持单个文件加密或批量加密文件,即使新手用户也能快速操作。
系统要求:Windows 10/8.1/8/7/Vista/XP/2000(32位及64位版本)。
都叫兽™PDF转换器 - 多功能的PDF转换工具 (100页免费)

多种转换 Word/Excel/PPT/Text/Image/Html/Epub
多种编辑功能 加密/解密/分割/合并/水印等。
支持OCR 从扫描的 PDF、图像和嵌入字体中提取文本
编辑/转换速度快 可同时快速编辑/转换多个文件。
支持新旧Windows Windows 11/10/8/8.1/Vista/7/XP/2K
多种转换 Word/Excel/PPT/Text/Image...
支持OCR 从扫描的 PDF、图像和嵌入字体中提取文本
支持新旧Windows Windows 11/10/8/8....
具体的操作步骤如下:
① 下载安装并打开都叫兽™PDF转换器,点击【PDF工具集】。
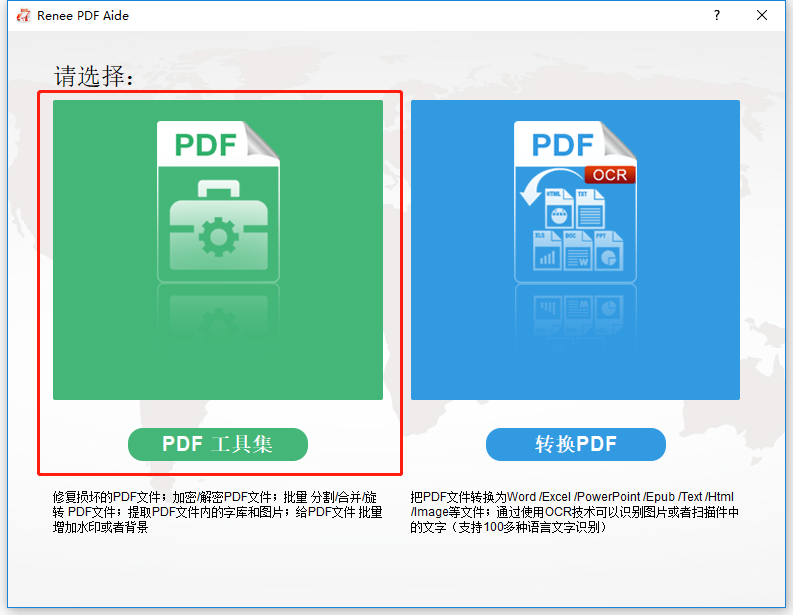
② 点击【添加文件】,导入一个或多个PDF文件。
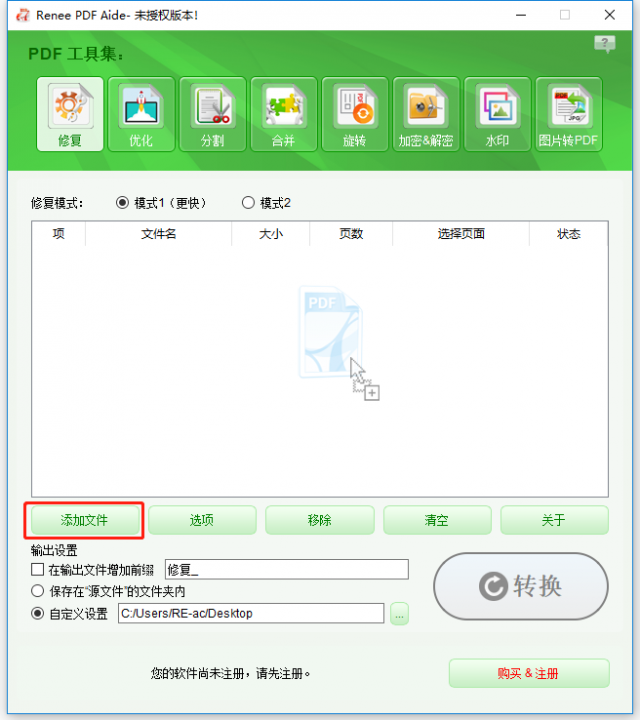
③ 点击上方菜单栏中的【加密&解密】工具。然后选择【加密PDF文件】,输入加密密码以及进行其他权限设置。设置完成后,点击【转换】。
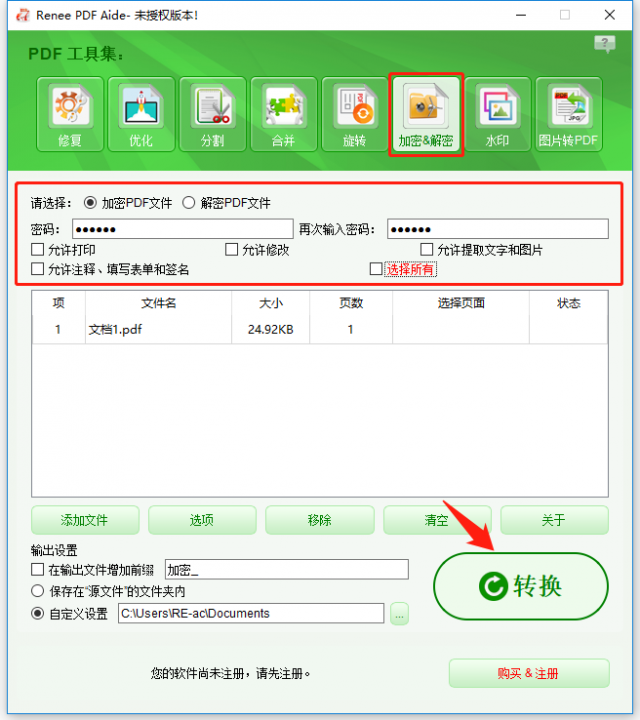
要加密PDF文件,您需要用到的是PDF编辑软件。目前最好的PDF编辑器是Adobe Acrobat DC,但它不是免费的,而且相比其他软件价格高出了不少。Adobe Acrobat DC可提供两种加密类型,一种是“打开”密码,要求用户输入密码后才能打开 PDF;另一种是“编辑”密码,可以限制打印、编辑和复制 PDF 中的内容。另外,如果您需要专业、全面性地编辑和创建PDF,则Adobe Acrobat Pro DC是不错的选择。
Adobe Acrobat DC是由Adobe公司所研发的电子文字处理软件,可用于加密、创建、编辑、导出、组织、共享或签名PDF。Adobe Acrobat DC软件的购买较高,因此比较适合企业使用。若您无需其他更高级的PDF编辑功能,那建议您使用其他免费的PDF加密软件。
具体的操作步骤如下:
① 在Adobe Acrobat DC软件中打开 PDF。点击【文件】>【使用密码保护】。或者也可以选择【工具】> 【保护】>【使用密码保护】。
② 根据自身的需求选择要设置PDF查看密码还是编辑密码。输入密码后,点击【应用】。完成操作后,Adobe Acrobat DC会显示一条确认消息,说明文件已成功使用密码进行了安全保护。
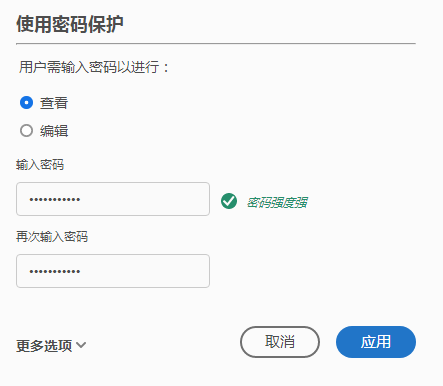
很多人都不知道,其实在Microsoft Word中创建PDF时可以选择加密文档。只需在Word中打开PDF,然后进入其属性设置即可使用密码对其进行加密。
具体的操作步骤如下:
① 在Microsoft Word中打开要加密的PDF文件,依次点击【文件】>【另存为】。然后在另存为窗口中,保存类型下拉菜单中选择【PDF(* .pdf)】,以及命名PDF文件。
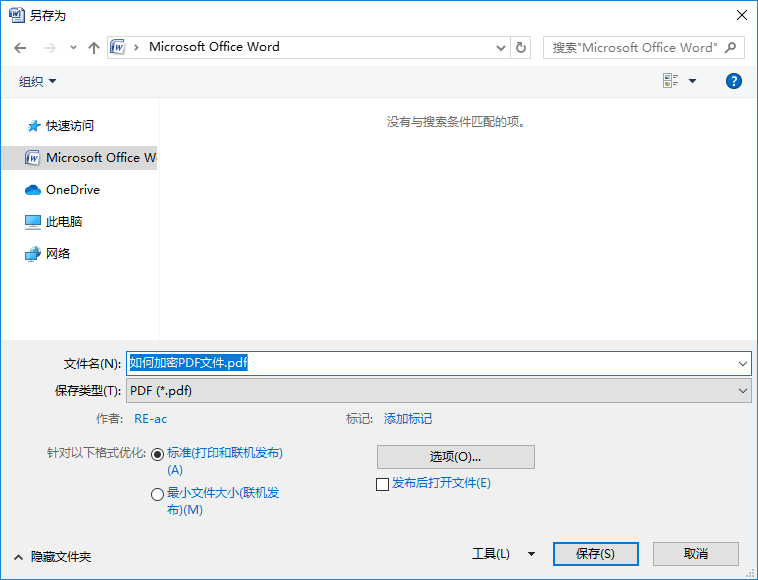
② 点击窗口下方的【工具】>【常规选项】。在弹出的窗口中,输入加密密码,您可设置【打开文件时的密码】与【修改文件时的密码】。输入密码后,点击【确定】以保存并退出该窗口。最后,选择保存新PDF文件的位置,并点击【保存】。
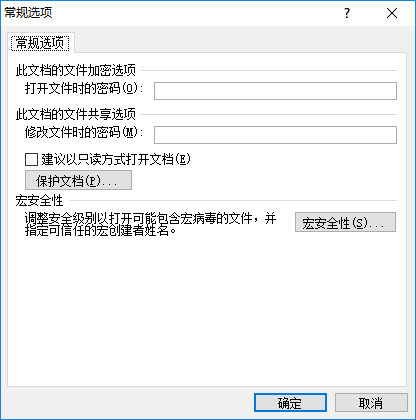
在Mac电脑中,您可使用预览程序进行PDF加密。预览作为一款免费的Mac应用程序,可提供简单的PDF编辑与加密功能。若您没有其他更高的编辑需求,相信预览程序就已经可满足您,Mac用户无需安装即可立即使用。
具体的操作步骤如下:
① 在Mac电脑上的“预览”程序中,打开想要添加密码进行保护的PDF文件。点击【文件】>【导出为PDF】>【显示详细信息】。。
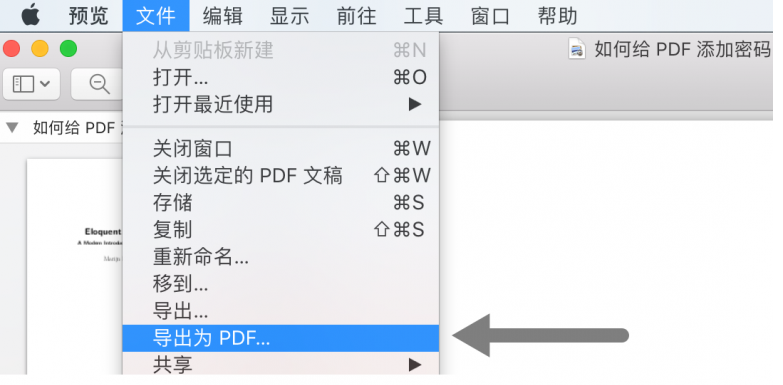
② 然后选择【加密】,输入密码和重新输入以验证密码。最后,点击【存储】完成PDF加密操作。
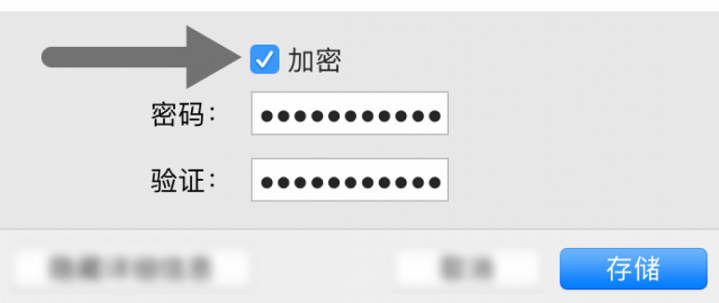
如果您需要加密大量的PDF文件,建议使用都叫兽™安全加密盘,一步加密所有文件。都叫兽™安全加密盘是一款加密安全性高的软件,它使用了先进的AES256加密技术,密码破解难度大,这能够很好地保护个人文件的隐私。使用这款软件,用户可以将大量的PDF文件放进虚拟磁盘中加密上锁。除了加密保护私有盘中的文件,都叫兽™安全加密盘软件还提供隐藏文件、伪装文件、加密密码钱包的功能,操作步骤也是十分简单。
具体的操作步骤如下:
① 下载安装都叫兽™安全加密盘软件。安装完成后打开它,在软件界面中,为程序设置保护密码并点击【确定】。
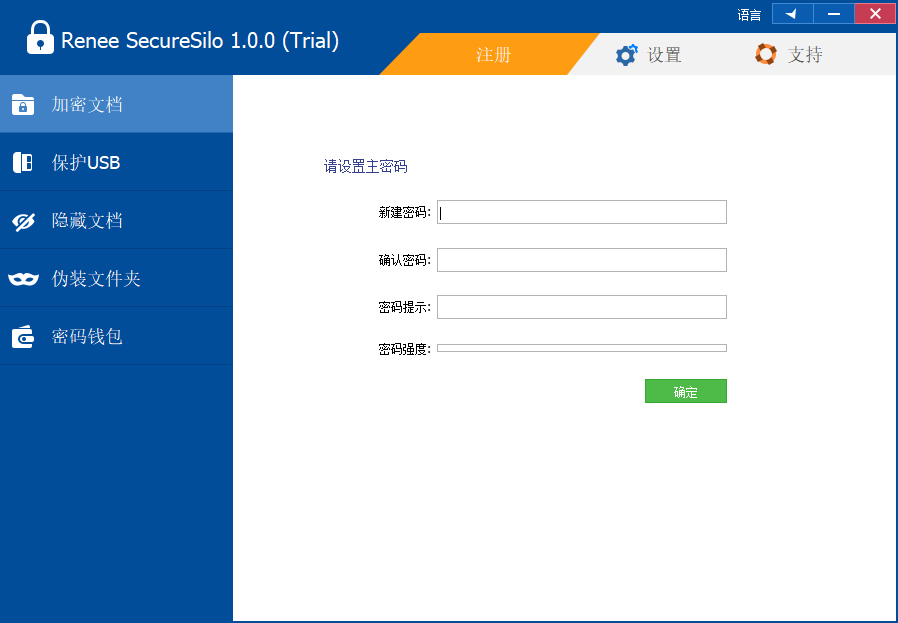
② 点击【加密文档】>【创建私有盘】。
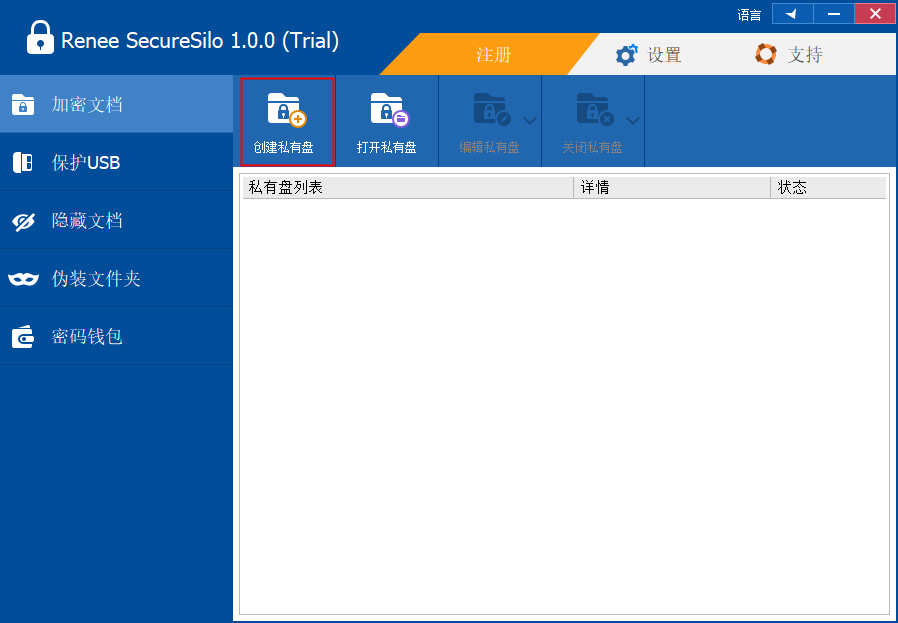
③ 为私有盘设置名称和保存路径,点击【下一步】,创建一个虚拟的磁盘。
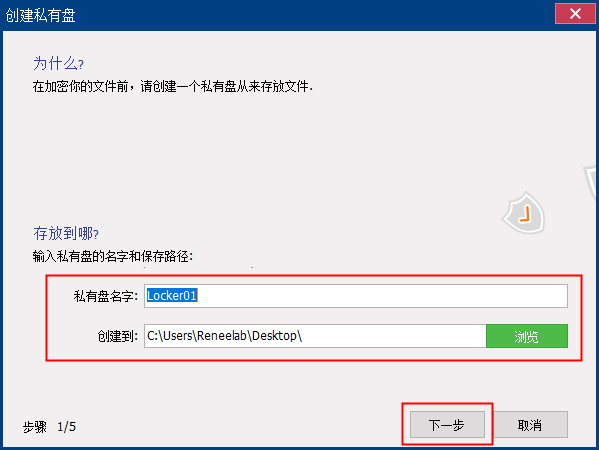
④ 创建私有盘后,给私有盘设置一个访问密码,点击【下一步】。
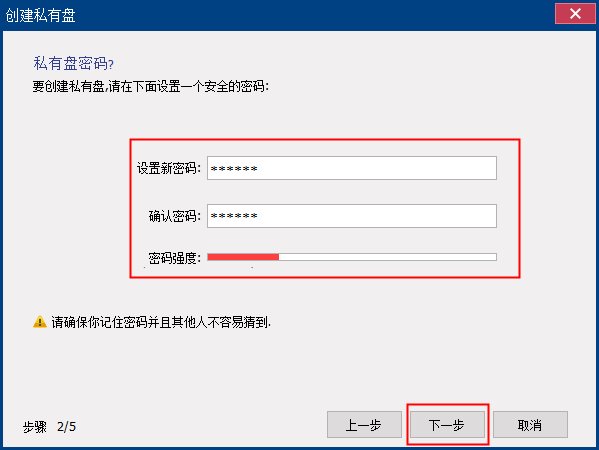
⑤ 设置完成后,选择磁盘的大小范围,然后点击【下一步】,完成私有盘的创建。
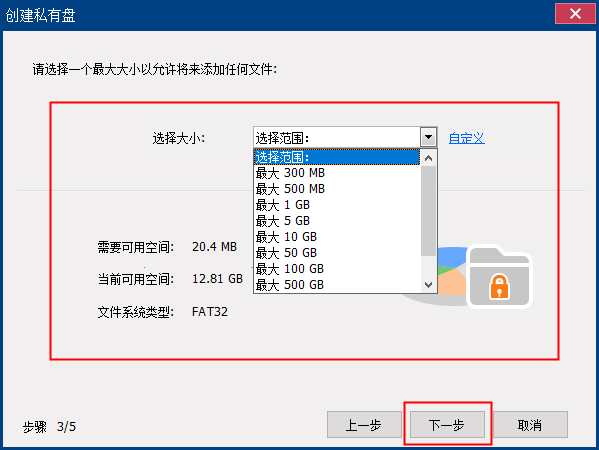
⑥ 在“加密文档”中,点击【打开私有盘】,输入密码,点击【打开】。打开私有盘后,您可将要加密的PDF文件放进该盘中,即可实现文件的加密保护。
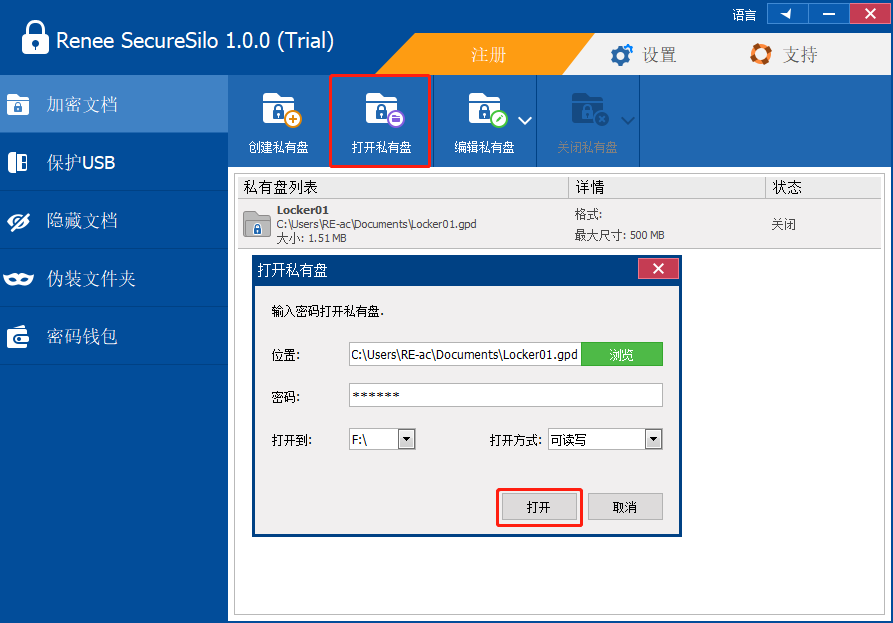
除了通过上述的PDF加密软件进行加密之外,您还可在线加密文件,只需在浏览器上就能快速完成。
Sejda在线PDF编辑器是基于Web的PDF编辑器,可用于同时处理多个PDF文件。使用在线PDF编辑器最大的的好处是无需下载和安装任何软件就能在线完成PDF文件加密,但是在加密文件时,您必须保证稳定的网络连接,否则会加密失败。另外,该在线加密工具免费提供每小时200页或50MB的PDF文档编辑服务。
在线加密链接:https://www.sejda.com/encrypt-pdf
具体的操作步骤如下:
① 点击【Upload PDF files】,从计算机中选择文件进行上传。您也可以从Dropbox或Google云端硬盘中导入PDF文件。
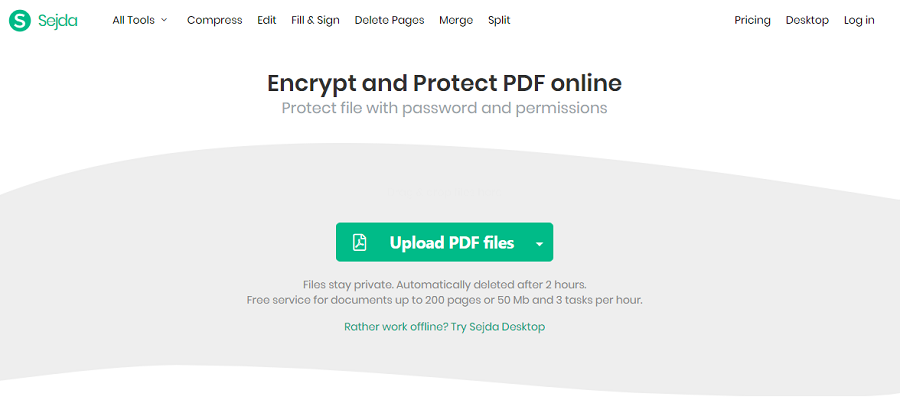
② 上传PDF文档后,请在密码输入框中输入加密密码。另外,您也可点击【More options】设置PDF的相关权限,例如,可以限制打印或者禁止填写表格、评论、修改,甚至可以选择加密算法。最后,点击【Encrypt PDF】>【Download】,下载已完成加密的PDF文档。
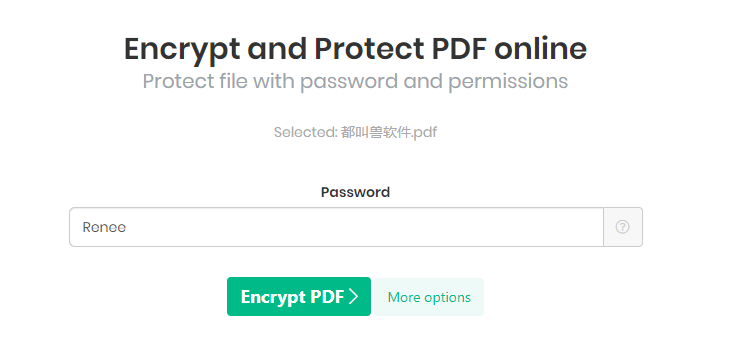
如果您正在寻找一个完全免费,但高效且出色的PDF加密工具,那LightPDF是不错的选择。除了可以进行PDF加密,它还提供其他各种PDF编辑功能,其中包括转换、压缩、旋转、合并与拆分等。使用LightPDF可快速加密PDF,操作十分简单。
在线加密链接:https://lightpdf.com/zh/protect-pdf
具体的操作步骤如下:
① 在浏览器中打开LightPDF在线加密链接,点击【选择文件】按钮或拖入PDF文档,上传要加密的PDF。
② PDF文档上传后,在【密码】和【再次输入密码】输入框中输入加密密码,然后点击【加密】以开始文档加密。完成后,点击【下载】按钮将文件保存到计算机中。
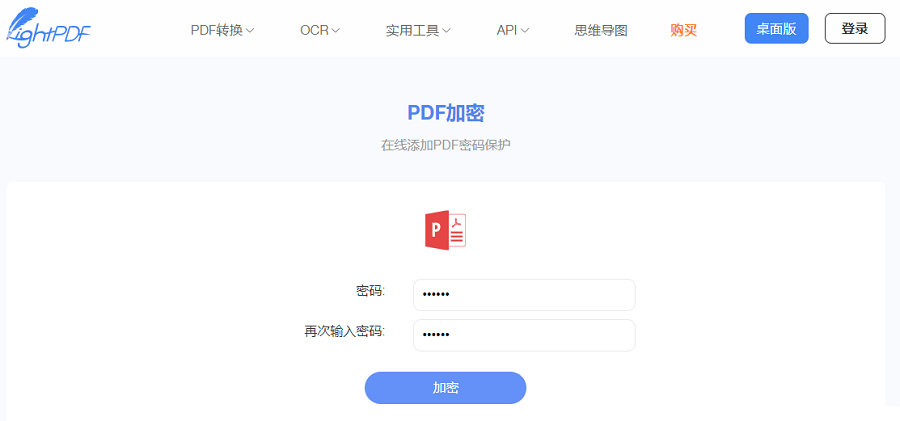
Soda PDF是另一个免费好用的PDF在线加密网站,通过该网站加密PDF文件,可防止非法访问切实保护机密文件。该网站使用安全性高的AES 256加密算法,可大大降低PDF文件被破解的可能性。加密操作简单,适合各种人群使用,具体的操作请看下面的介绍。
在线加密链接:https://www.sodapdf.com/password-protect-pdf/
具体的操作步骤如下:
① 打开Soda PDF加密链接,选择要保护的机密PDF文件,然后将其拖放到网页中。当然您也可从计算机或使用云存储服务(Google Drive或Dropbox)中上传PDF文件。
② 上传后,输入您想要用来保护文件的密码并进行确认,点击【PROTECT】。虽然该工具可支持任何格式和长度的密码,但还是建议您使用较长较复杂的密码,这样文件会更安全。最后,点击【Download & View in browser】将其下载到计算机,又或者是发送到邮件中。
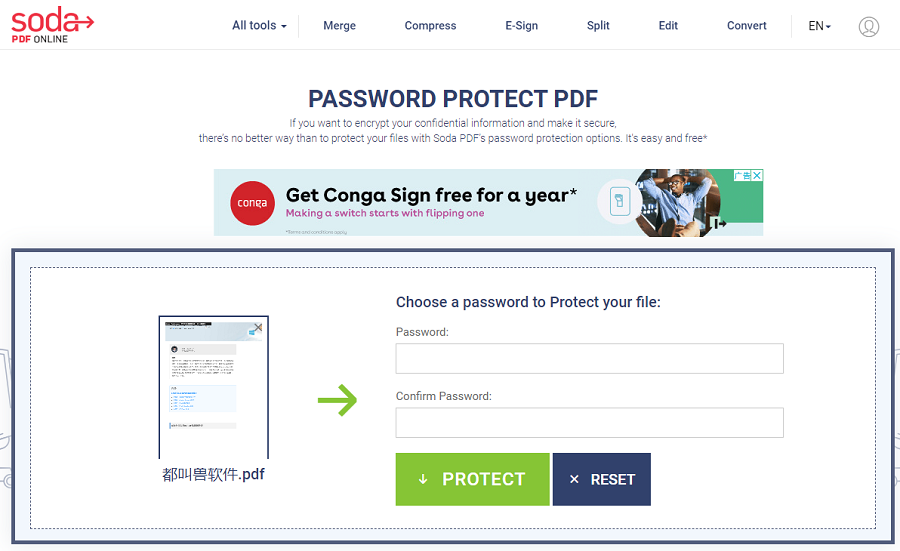
在加密PDF文件后,如果您还需要转换PDF格式或编辑PDF文件内容,那建议您使用都叫兽™PDF转换软件。该软件可提供免费使用,并且功能强大且多样,可帮助您快速完成转换与编辑PDF。
都叫兽™PDF转换可对PDF文件进行快速格式转换操作。该软件的操作界面简洁,功能丰富,而且支持转换多种文件格式。您可以一键添加多个PDF文件,该软件支持批量转换多个PDF文件。它的转换率高达80页/分钟,可快速提高您的工作效率。该软件可以转换多种不同的文档格式,例如Word、Excel、PowerPoint、图片等,下面将以转换为Word格式为例进行说明。
都叫兽™PDF转换器 - 多功能的PDF转换工具 (100页免费)

多种转换 Word/Excel/PPT/Text/Image/Html/Epub
多种编辑功能 加密/解密/分割/合并/水印等。
支持OCR 从扫描的 PDF、图像和嵌入字体中提取文本
编辑/转换速度快 可同时快速编辑/转换多个文件。
支持新旧Windows Windows 11/10/8/8.1/Vista/7/XP/2K
多种转换 Word/Excel/PPT/Text/Image...
支持OCR 从扫描的 PDF、图像和嵌入字体中提取文本
支持新旧Windows Windows 11/10/8/8....
具体的操作步骤如下:
① 安装完成都叫兽™PDF转换软件后,打开它。
② 选择【转换PDF】。
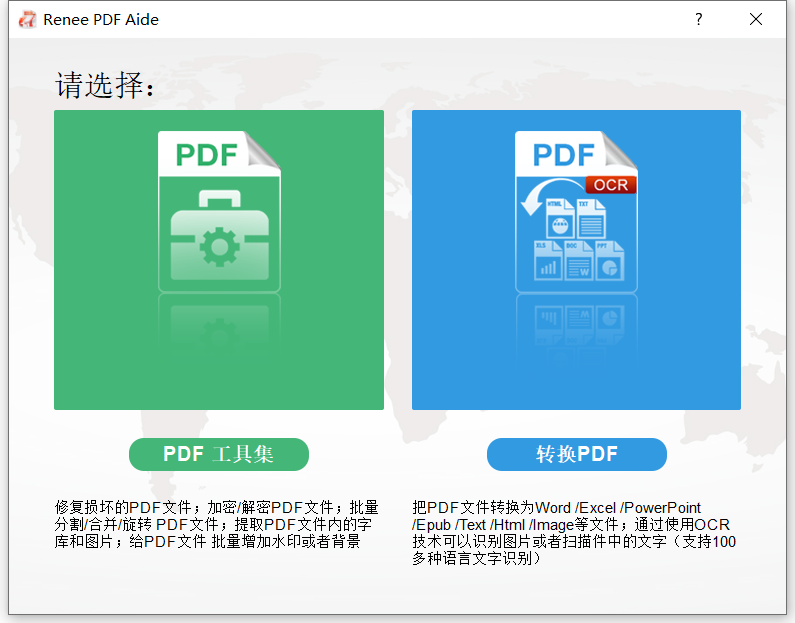
③ 在上方菜单栏中选择要转换的文档格式,如Word、Excel、图片等,然后选择目标文档的保存位置。
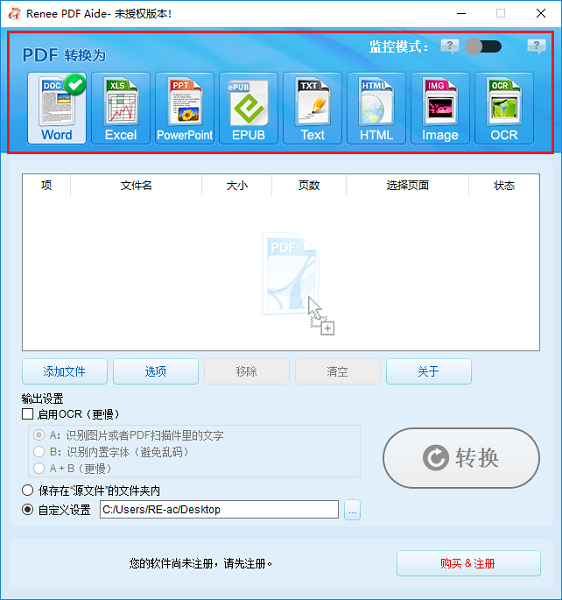
④ 点击【添加文件】按钮,添加需要转换的PDF文件。文件添加成功后,转换列表中显示待转换文件的信息,点击【选择页面】列表可以选择文件转换的页面。最后,点击【转换】按钮进行转换。提示转换结束时,该软件会显示转换文件总数和成功转换的文件数量。
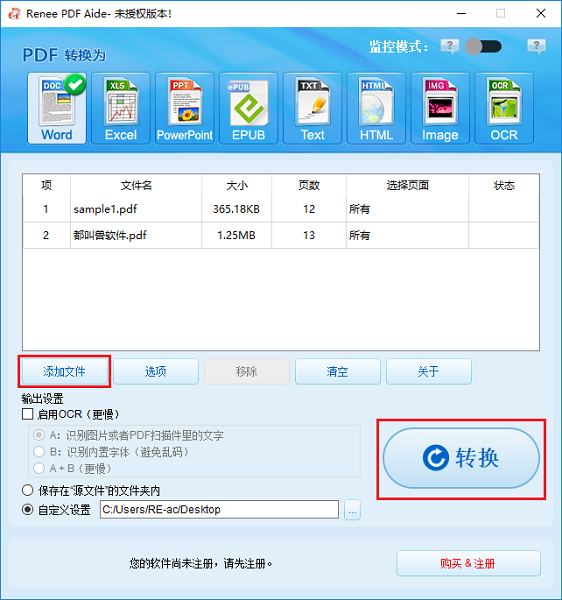
在加密PDF文件前,您可以先对其进行编辑、修改或打印。在都叫兽™PDF转换软件中提供了多种强大的PDF编辑功能,您可通过它实现合并、拆分、添加水印、旋转等操作。虽然功能较多,但是用户界面简洁,操作起来会十分简单。在打开都叫兽™PDF转换软件后,您可点击【PDF工具集】。在进入后,您就可以看到清晰的编辑界面,下面将介绍最为常用的PDF编辑操作。
1、分割PDF文件
如果您的PDF文件过大或有不需要的内容,您可将其进行分割。使用都叫兽™PDF转换器软件,您就无需将其转换到其他可编辑的文件格式再进行分割。
具体的操作步骤如下:
① 打开软件后,点击【PDF工具集】。
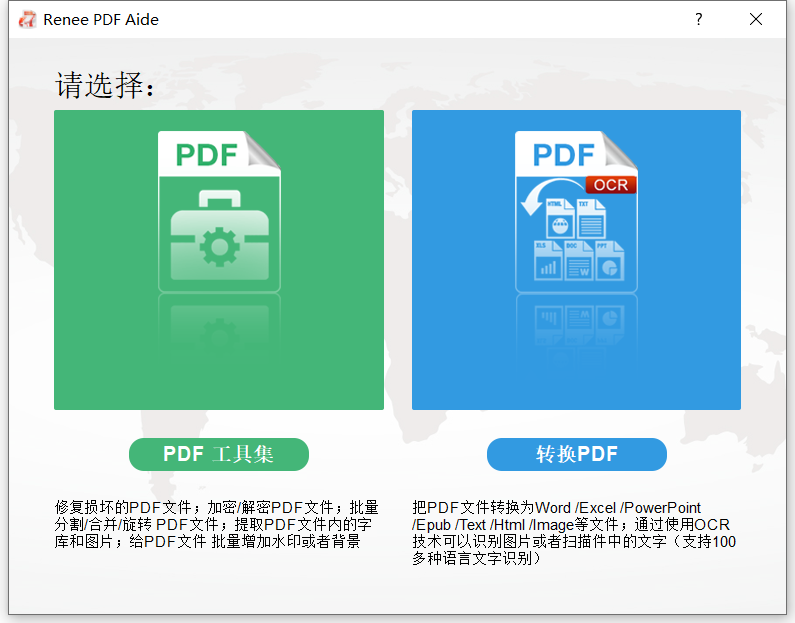
② 点击【分割】>【添加文件】,导入PDF文件。
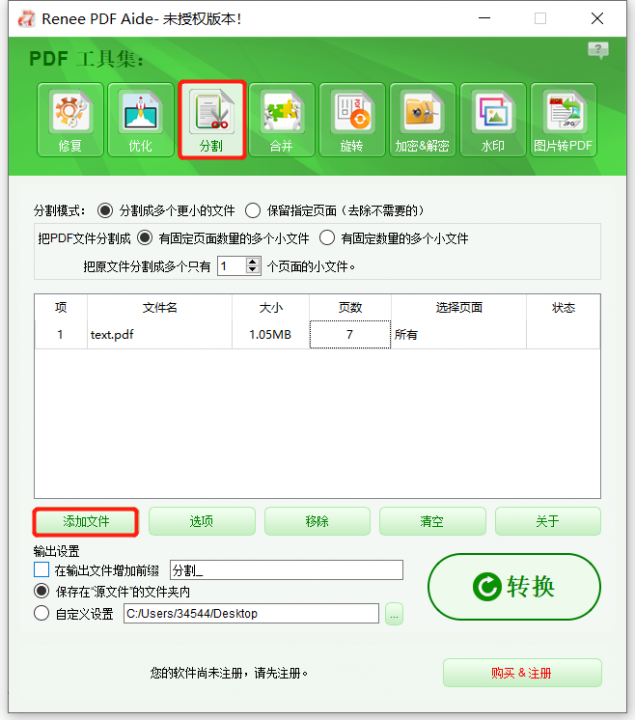
③ 然后,选择其中一种分割模式。您可选择【分割成多个更小的文件】或【保留指定页面】。
④ 最后,点击“转换”导出文件并将其保存到指定位置。
2、合并PDF文件
当您有多个关联的PDF文件,您可选择将它们合并成一个文件。合并方法十分简单,通过都叫兽™PDF转换器可以一键实现。
具体的操作步骤如下:
① 打开软件后,点击【PDF工具集】>【合并】>【添加文件】,导入PDF文件。
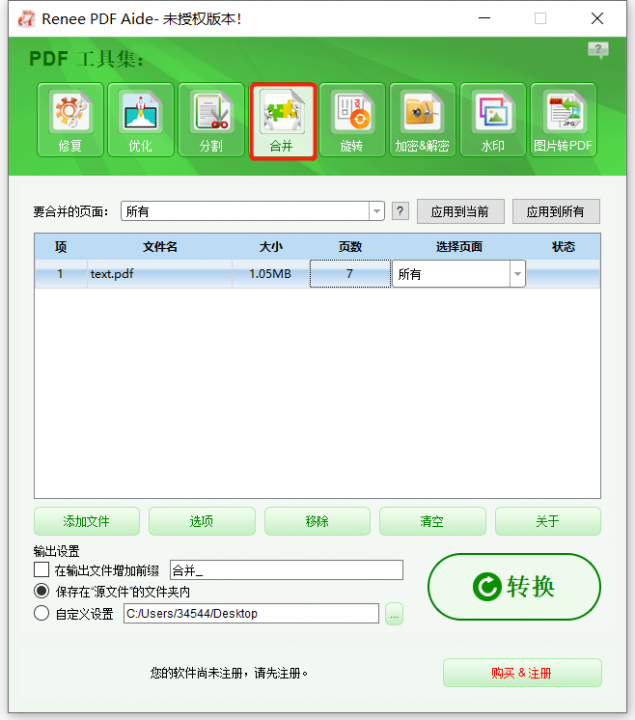
② 在“要合并的页面”右侧的下拉框中可选择【所有】或【使用生成器】。点击【使用生成器】后,您可以手动选择要合并的页面,或者使用软件提供的多种自动合并的选项。
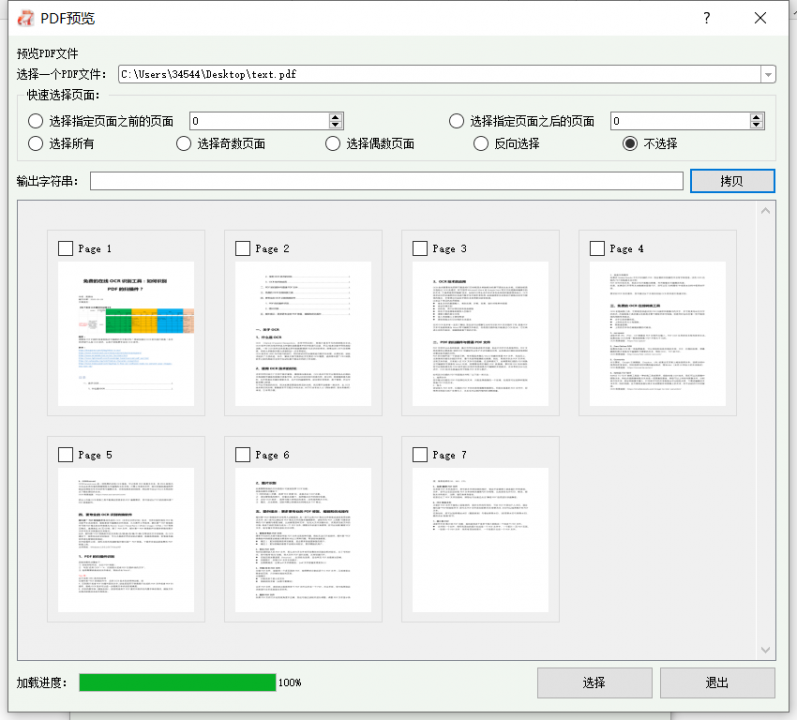
③ 最后,点击【转换】导出文件。
3、旋转PDF文件
如果您在网上下载的PDF文件出现错误,整个PDF页面的内容是被旋转过的,为了能正常阅读,您需将其旋转到正常角度。
具体的操作步骤如下:
① 打开都叫兽™PDF转换器,点击【PDF工具集】>【添加文件】,上传PDF文件。
② 点击【旋转】,选择要转换的角度,比如90、180或270度。另外,您还需选择旋转的页面,所有页面还是部分页面。
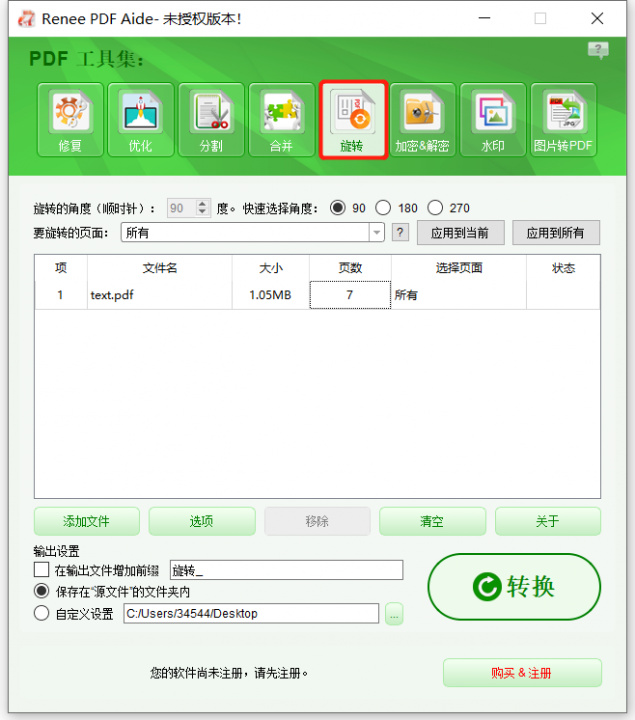
③ 最后,点击【转换】,将其保存到指定位置。
4、解密PDF文件
有时我们会忘记密码或在网上下载的PDF是设置了密码保护的,要想打开它除了输入密码,您还可借助都叫兽™PDF转换工具尝试破解PDF的密码。
具体的操作步骤如下:
① 打开都叫兽™PDF转换器,点击【PDF工具集】>【添加文件】,导入一个或多个PDF文件。
② 点击上方菜单栏中的【加密&解密】工具,然后选择【解密PDF文件】。您可选择性点击【修改】,输入可能的密码字符。最后,选择文件输出位置和其他输出设置后,点击【转换】。
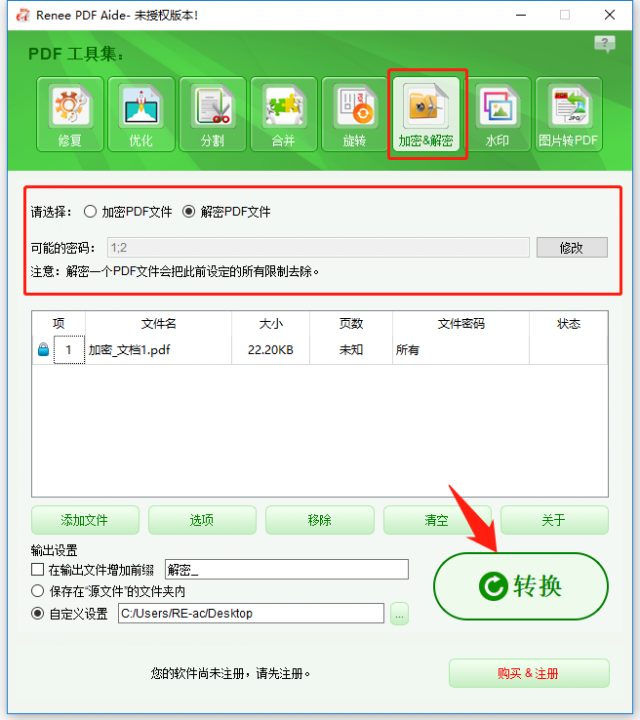
5、为PDF文件添加水印
在某些重要文件中,为了保护文件内容不被窃取,我们通常需在PDF文件中添加专属水印,表明文件的出处或所有者。
具体的操作步骤如下:
① 打开都叫兽™PDF转换器,点击【PDF工具集】>【添加文件】,上传PDF文件。
② 点击【水印】,请选择【增加水印(覆盖表面)】或【增加背景】。这意味着水印是悬浮于文字上方,还是添加到文字底部。
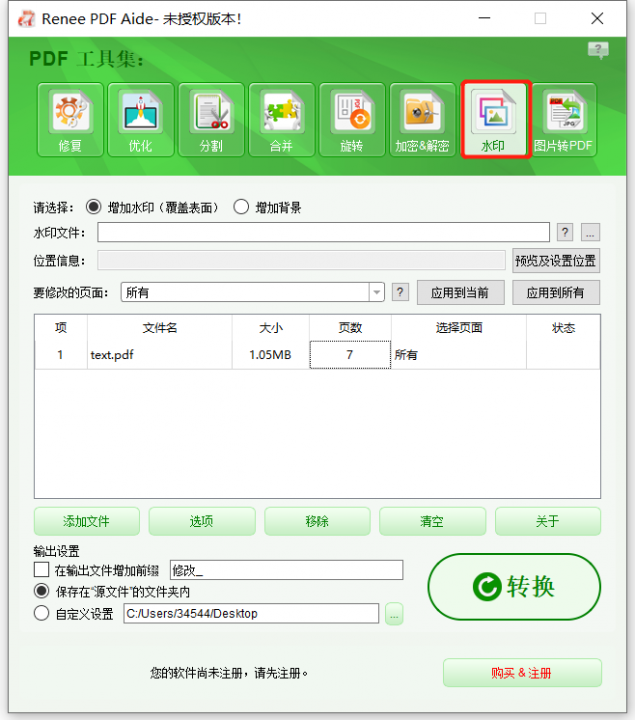
③ 选择要添加的水印文件,点击“水印文件”栏的【...】,打开水印文件。
④ 选择要修改的页面,所有还是部分。最后,点击【转换】,将其保存到指定位置。






 粤公网安备 44070302000281号
粤公网安备 44070302000281号
