
下载/录制Dailymotion视频并不难,小编可以推荐给您一款实用性非常强的视频编辑工具,它可以轻松地将Dailymotion视频下载/录制下来,下面我们一起学习一下如何操作吧。
都叫兽™视频编辑软件是一款集电脑屏幕录制、视频后期制作与格式转换功能为一体的视频录制编辑工具。其中,电脑屏幕录制功能可以设置录制的区域与画面大小,还可以设置水印、光标样式、声音来源以及保存的格式、自动录制计划等等,不管是在线电影、会议视频记录,还是游戏画面、软件操作步骤等,它都能帮助您一键录制并保存到计算机中。
步骤1:下载安装并运行都叫兽™视频编辑软件之后,在主页面点击【屏幕录像工具】选项。
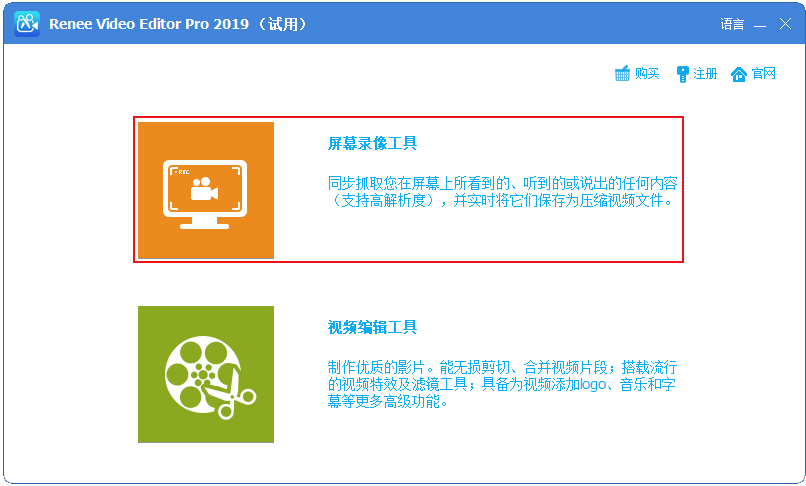
步骤2:接下来在“准备录制”界面里,您可以对【录制目标】、【录音】以及【输出目录】等内容进行个性化的设置。此处可以选择“自定义”录制区域,以及录制“电脑声音和麦克风”选项。
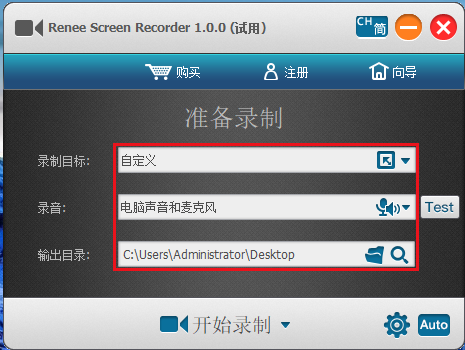
准备录制界面设置功能说明:
录制目标:支持录制全屏、自定义区域,以及录制摄像头拍下的画面。
录音:指的是内容录制过程中需要收录的声音,支持录制电脑声音、麦克风声音和不录制声音等。
输出目录:选择录制文件的储存位置
步骤3:此外,点击右下角的【小齿轮】图标,您还可以对需录制内容的录制格式、视频质量、分辨率、视频帧率、输出目录、水印等参数进行个性化设置。
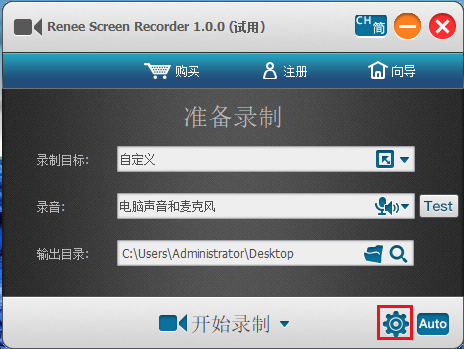
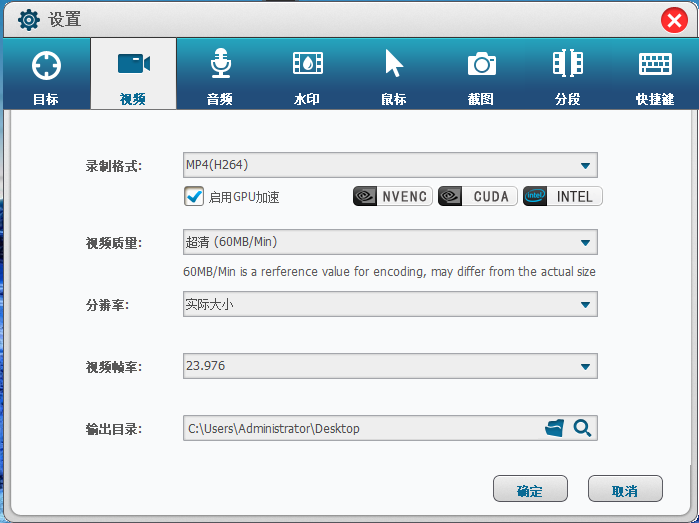
步骤4:待所有录制参数设置完成之后,回到“准备录制”界面,点击【开始录制】按钮,您可以对想要录制的录制区域进行选择,再点击右下角的【录制】按钮即可开始录制Dailymotion视频,非常方便。
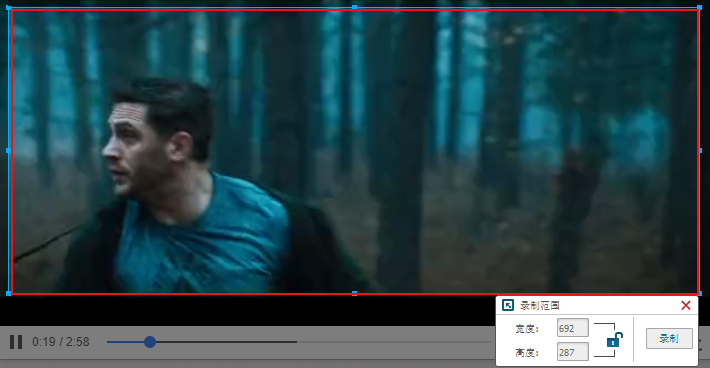
步骤5:您可以在录制过程中随时暂停或继续,录制完成后点击右下角录制选项框中的小正方形按钮,录制好的视频内容就会按照您最初设定的参数保存到预设的路径当中。

此外,都叫兽™视频编辑软件还可以实现自动录制功能,该功能操作起来也非常的简单,在“准备录制”界面里,点击右下角的【Auto】按钮,即可进入到自动录制的功能页。您可以对录制的开始和结束时间进行设定,开始录制的时间一到,软件就会执行设定好的录制命令,方便省心。
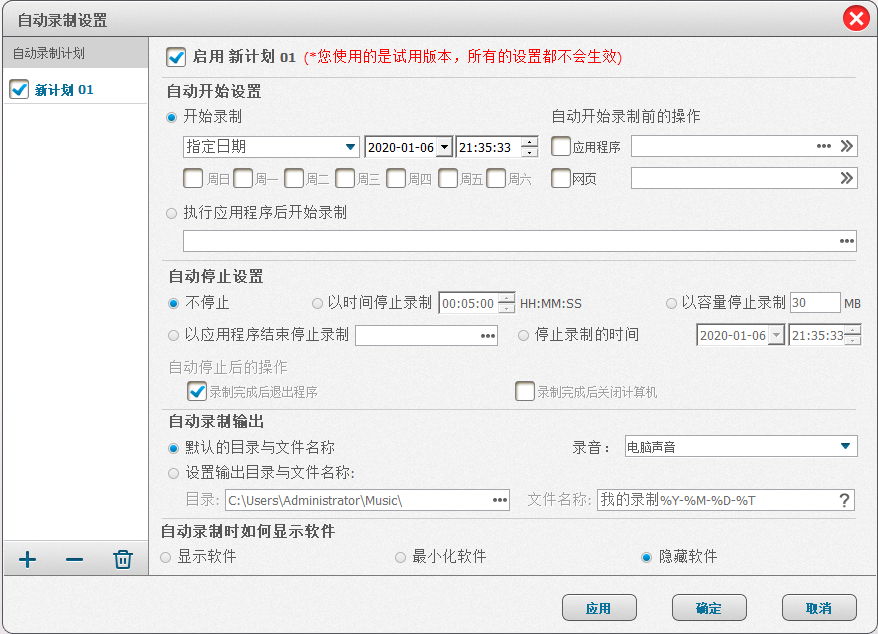
下载完Dailymotion视频之后,接下来就教大家转换Dailymotion视频格式的方法,我们继续往下学习吧。
上文中,我们学习了使用都叫兽™视频编辑软件下载/录制Dailymotion视频的方法,其实您还可以直接利用它进行格式的转换,具体操作步骤如下:
步骤1:回到都叫兽™视频编辑软件首页,并选择【视频编辑工具】选项。
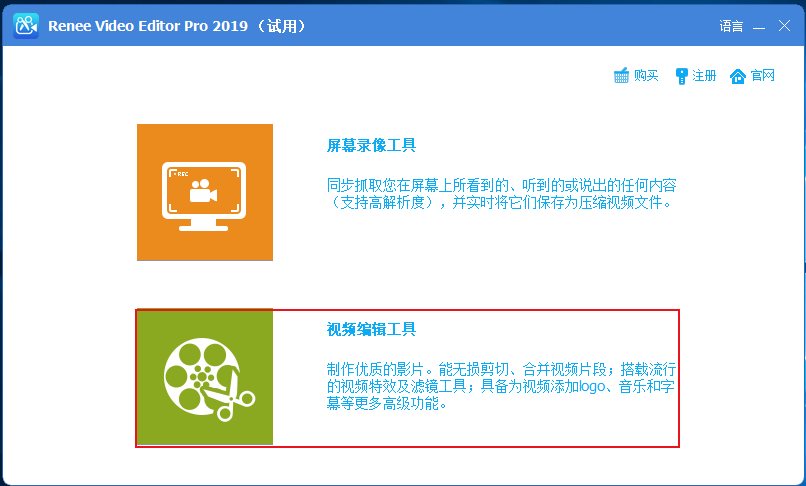
步骤2:接下来找到【添加文件】按钮,将需要转换格式的Dailymotion视频文件导入到都叫兽™视频编辑软件当中。
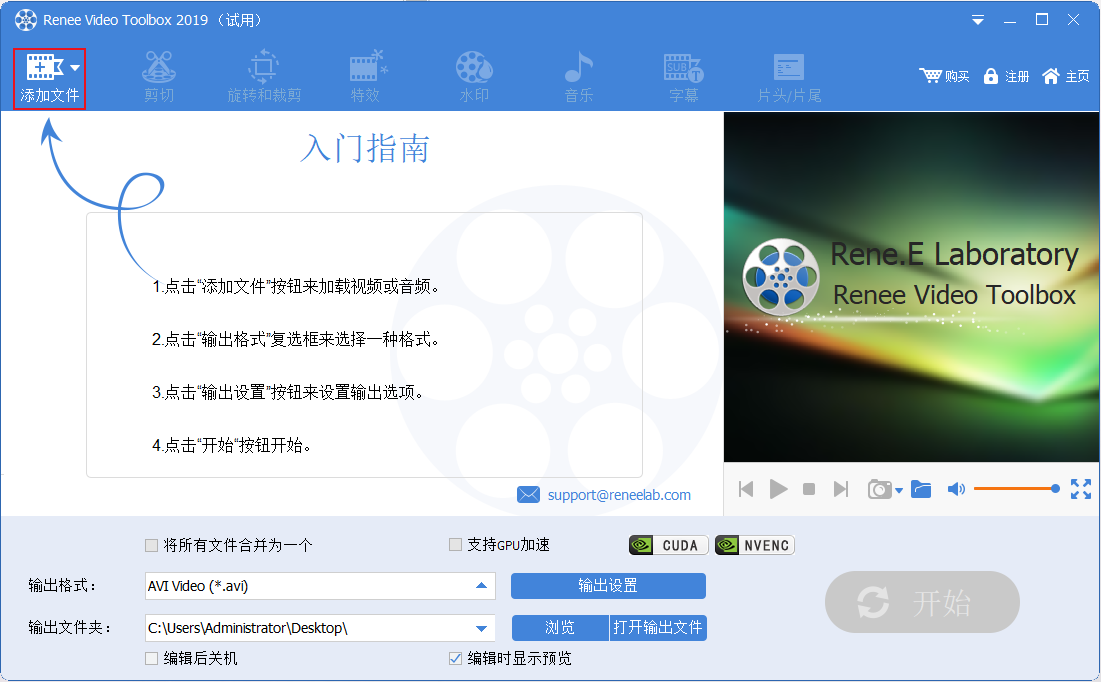
步骤3:在左下角【输出格式】里直接搜索并选择您想要转换的视频/音频格式。之后在【输出文件夹】中选择文件保存的位置,再点击【开始】按钮,即可将Dailymotion视频转换成您所需要的视频/音频格式,并将其导出到设定的位置,非常的快捷方便。
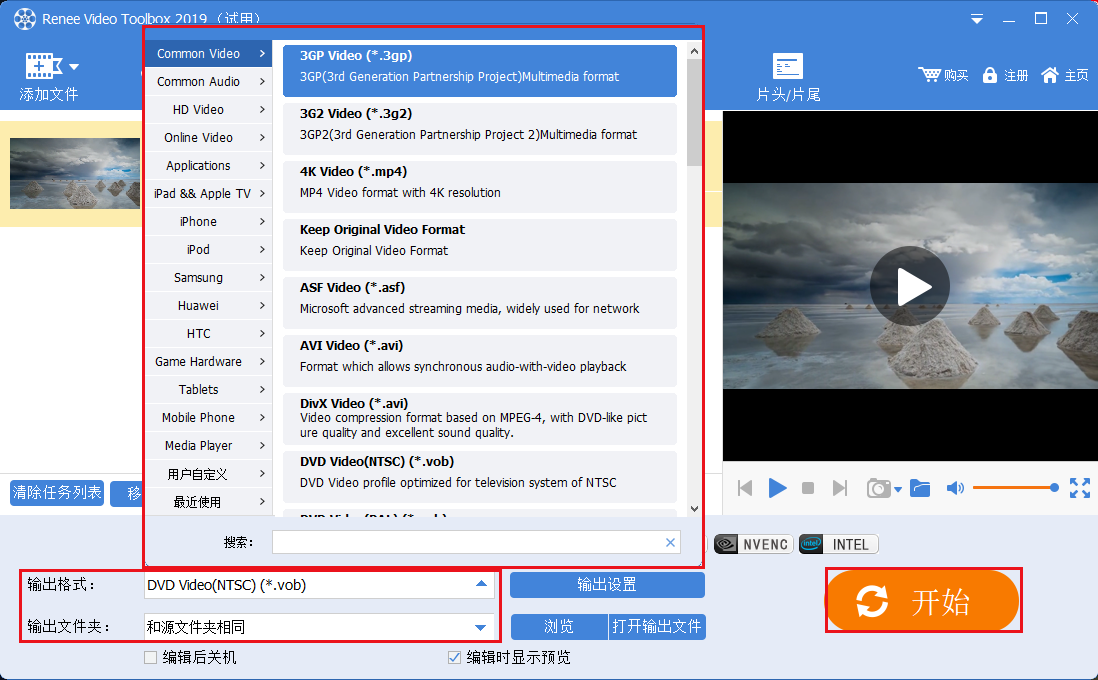
什么是都叫兽™音频编辑软件?
都叫兽™音频编辑软件是一款集电脑音频录制、音频后期编辑与格式转换功能为一体的音频录制编辑工具。其中,电脑音频录制功能可以帮助您录制电脑声音或麦克风声音。在录制之后,还可以利用该软件的音频编辑功能进行音频优化和调整,比如裁剪音乐的片段、设置淡入淡出、调整播放速度、调节音量大小、男声/女声变换等效果;合并多个音频文件;给音乐文件编辑标签;将音乐转移到iTunes;把音乐刻录到CD/DVD等等。
在音频编辑完成后,您可选择将音频转换为各种您需要的格式,该软件支持绝大部分的音频格式,比如MP3,MP2,M4A,WMA,ACC,AC3,FLAC,WAV,AMR,OGG,APE,MKA等格式。此外,它还支持将各种视频格式转换成音频格式。
如何借助都叫兽™音频编辑软件将Dailymotion视频转换成音频格式?
步骤1:下载安装后运行都叫兽™音频编辑软件,在主页面点击【视频转MP3】选项。
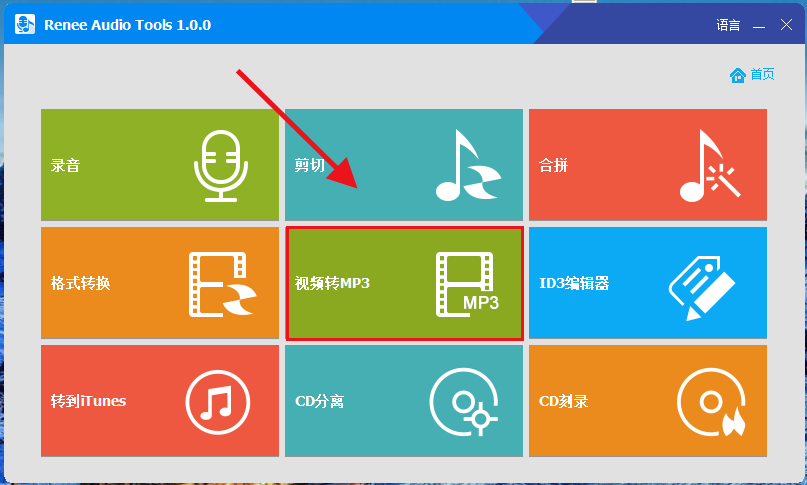
步骤2:接下来找到【添加文件】按钮,将需要转换格式的Dailymotion视频文件导入到都叫兽™音频编辑软件当中。
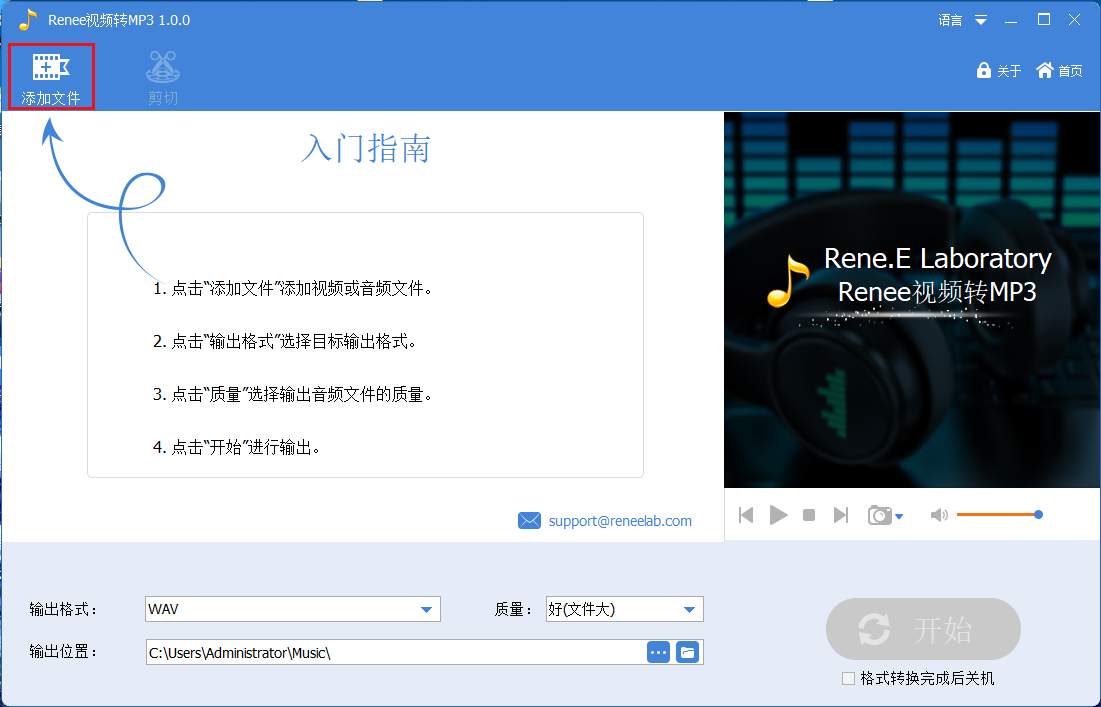
步骤3:视频文件添加完成之后,您可以在【输出格式】里选择需要的音频格式,比如MP3,在【输出位置】中选择文件保存的位置,再点击【开始】按钮,即可按照设置将视频转为音频格式并将其导出到设定的位置,非常的快捷方便。
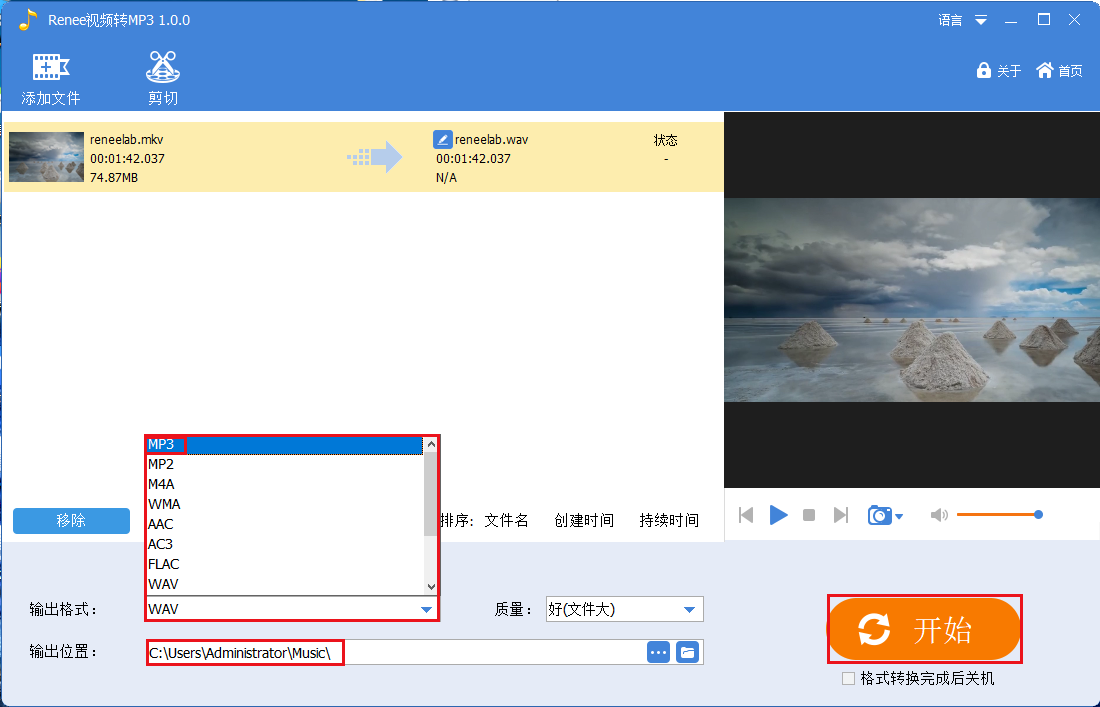





 粤公网安备 44070302000281号
粤公网安备 44070302000281号
