一、删除备份文件的原因
电脑使用一段时间后,备份文件和数据不断在增加,而磁盘空间会渐渐变满。此外,升级Windows 10后,以前版本的文件都会被保存下来,它们也会占用大量的空间。如果备份磁盘已满,则难以继续创建备份数据,不利于管理数据和系统。那么清理备份文件就十分有必要了,这种方式可以释放大量磁盘空间以继续使用,使系统运行更流畅。
二、如何删除Windows 10里的备份文件
方法1:通过文件历史记录删除备份文件
文件历史记录一般备份电脑的文档、音乐、图片、视频和桌面文件夹等副本。如果原始文件丢失、损坏或被删除了,Windows允许你还原它们。然而,日积月累的备份文件会占用更多空间,你也可以通过文件历史记录来清理它们。
① 按下“Windows图标”+“R”键以打开运行框,然后输入control,按Enter键。
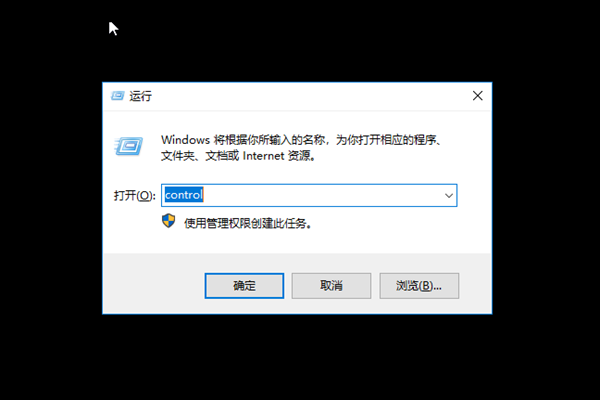
② 打开控制面板后,单击“系统和安全”,然后单击“文件历史记录”。
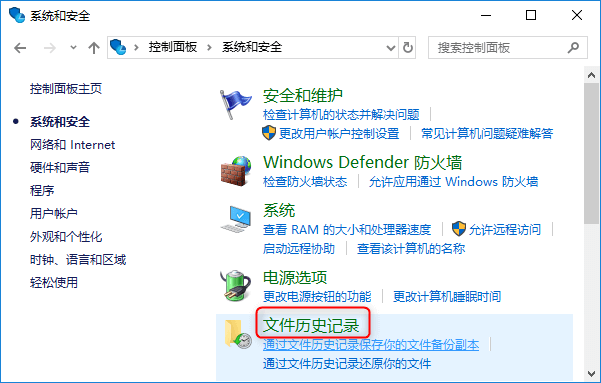
③ 在“文件历史记录”窗口中,点击左侧的“高级设置”。
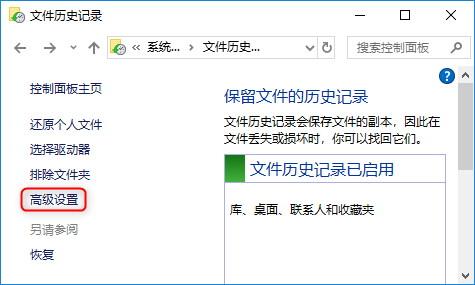
④ 进入“高级设置”后,单击“清理版本”。在弹出来的“文件历史记录”框中,选择需要删除的文件的时间段,然后单击“清理”。
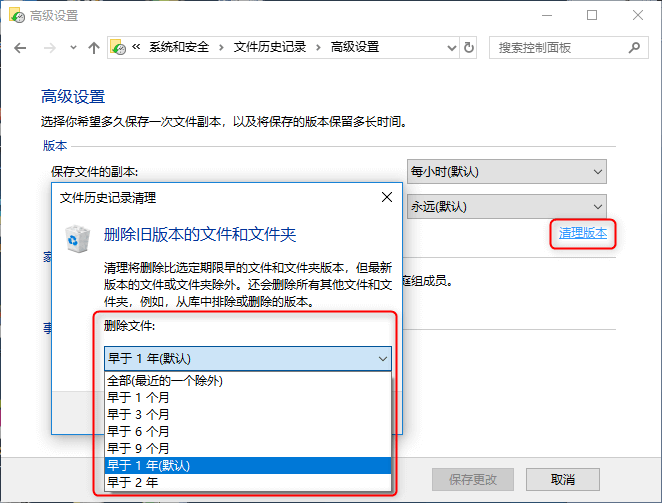
⑤ 清理完成后,单击“确定”即可。
方法2:使用命令提示符删除备份文件
fhmanagew.exe是文件历史记录管理工具,通过命令提示符来执行该程序,可直接删除指定时间内的所有文件版本(以天数为单位)。
① 按下“Windows图标”+“R”键以打开运行框,然后输入cmd,按Enter键。
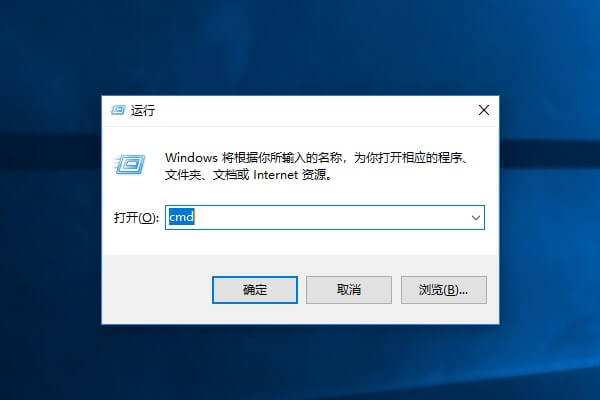
② 打开命令提示符后,请根据需要删除的版本的时间段,执行以下的其中一个命令,然后按Enter键。
超过1个月:FhManagew.exe -cleanup 30
超过3个月:FhManagew.exe -cleanup 90
超过6个月:FhManagew.exe -cleanup 180
超过1年(默认):FhManagew.exe -cleanup 365
超过1个月:FhManagew.exe -cleanup 30
超过3个月:FhManagew.exe -cleanup 90
超过6个月:FhManagew.exe -cleanup 180
超过1年(默认):FhManagew.exe -cleanup 365
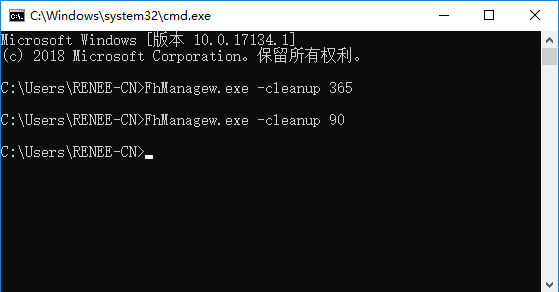
③ 若没有找到旧版本的文件,可尝试删除最近一段时间的文件。(例如执行命令FhManagew.exe -cleanup 30)
方法3:通过管理Windows备份磁盘空间来删除系统映像备份
在Windows 10中,只要你设置了备份,都可以把桌面和默认Windows文件夹中的数据文件、系统映像做备份。但随着备份数据越来越多,磁盘空间会被占满。那么你可以通过管理磁盘空间来删除备份文件和Windows映像备份。
① 按下“Windows图标”+“R”键以打开运行框,然后输入control,按Enter键。
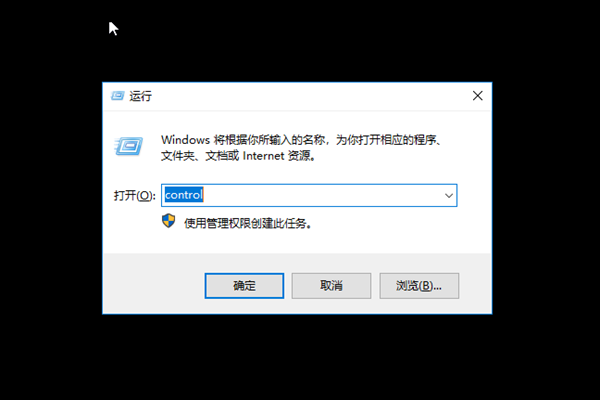
② 打开控制面板后,单击“系统和安全”下的“备份和还原(Windows 7)”。然后,点击“管理空间”。
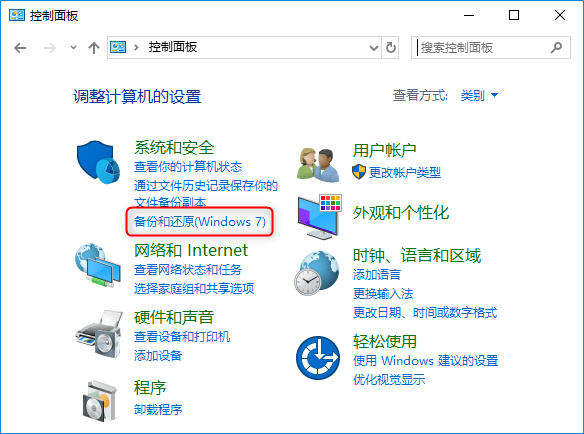
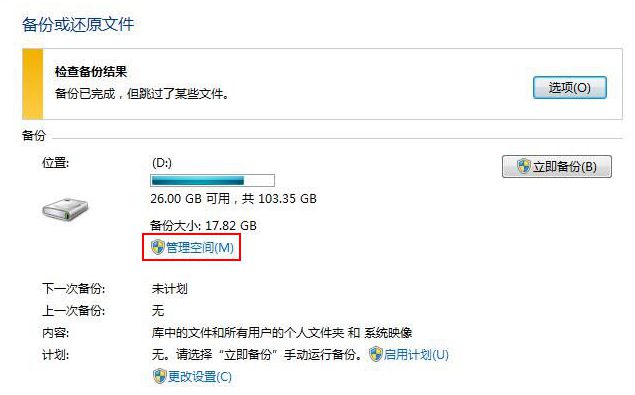
③ 在弹出的“管理Windows备份磁盘空间”窗口中,有“查看备份”和“更改设置”两个选项。
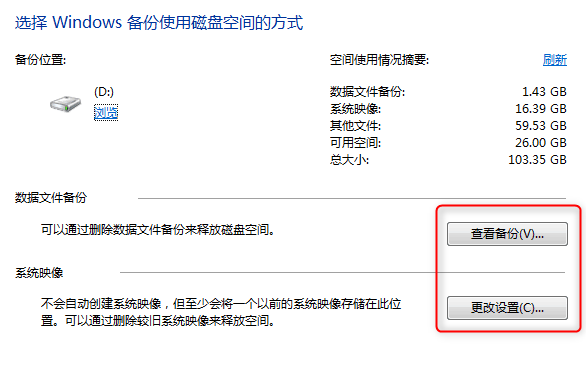
a.如果你单击选项“查看备份”,接着就选择需要删除的备份文件的时间段,单击“删除”即可。
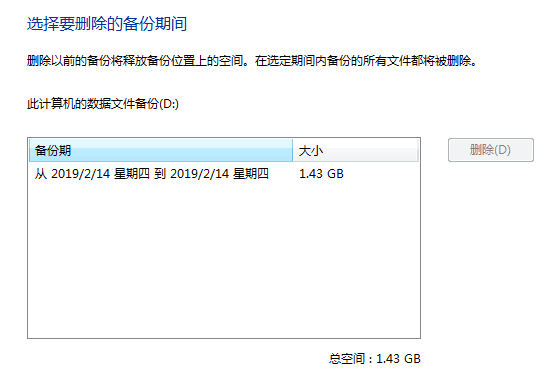
b.如果选择“更改设置”选项,则可以选择删除系统映像来释放空间。
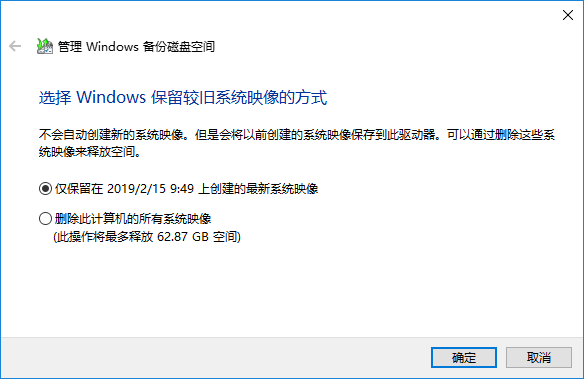
方法4:通过磁盘清理删除系统备份文件夹Windows.old
从旧版本系统升级至Windows 10后,你会发现有一个备份文件夹Windows.old出现在系统盘中。“Windows.old”文件夹包含升级Windows 10前的系统文件,把旧版本的系统文件和安装程序文件都备份了。
你可以选择手动删除Windows.old,但需要注意的是,一旦删除该文件夹,则不可退回旧版本的Windows。
① 右键单击系统盘,选择“属性”。
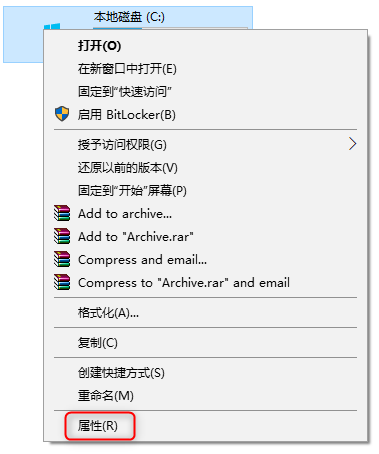
② 在“属性”窗口中,单击“磁盘清理”。然后,点击“清理系统文件”。
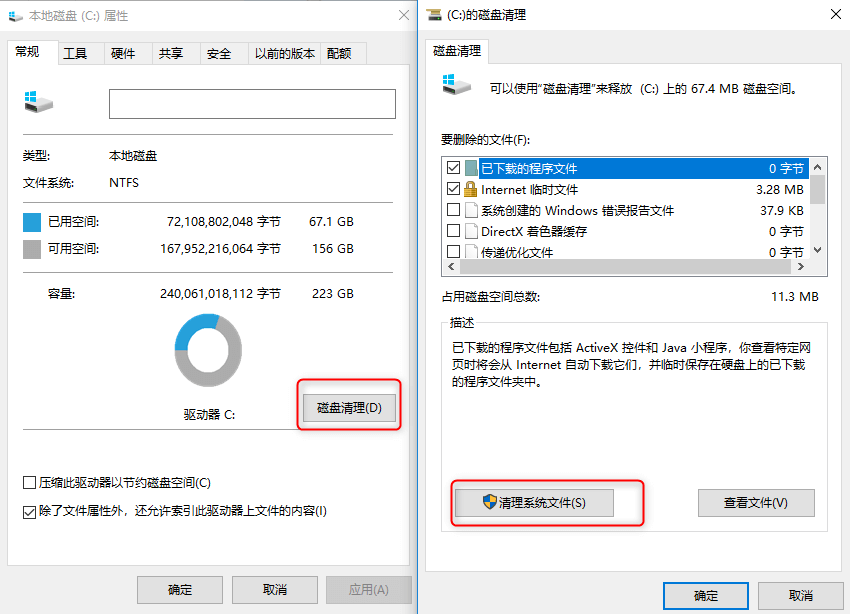
③ 在需要删除的文件列表中,选择“以前的Windows安装”,单击“确定”即可。
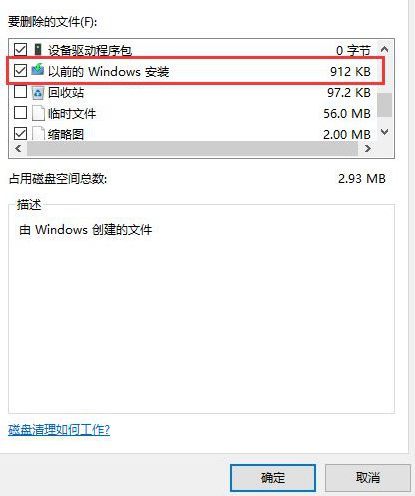
三、意外删除了重要文件该如何恢复
在清理备份文件的过程中,如果不小心删除了重要的文件数据,应马上停止清理工作,并尽快使用数据恢复工具来恢复目标文件。推荐大家使用强力的都叫兽™数据恢复软件,该工具有6大特色!在文件没有被覆盖的前提下,都能帮你快速找回被删除的文件。
- 可恢复记忆卡数据
- 恢复回收站数据
- 支持格式化恢复
- 恢复照片
- 支持办公类文件预览
- 支持快速扫描以及深度扫描
以下是使用都叫兽™数据恢复软件快速恢复回收站删除的文件的详细教程。
① 下载都叫兽™数据恢复软件。
注意:由于安装恢复软件时可能会覆盖数据,因此建议大家尽量把软件安装在其他驱动器上。
② 打开都叫兽™数据恢复软件,选择“文件恢复”。
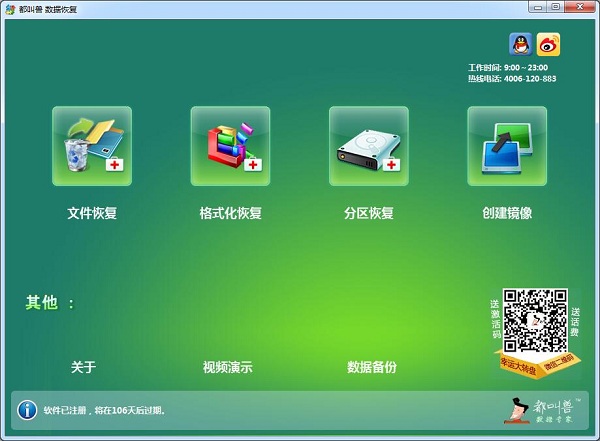
③ 选择要扫描的分区,即目标文件的原始位置。
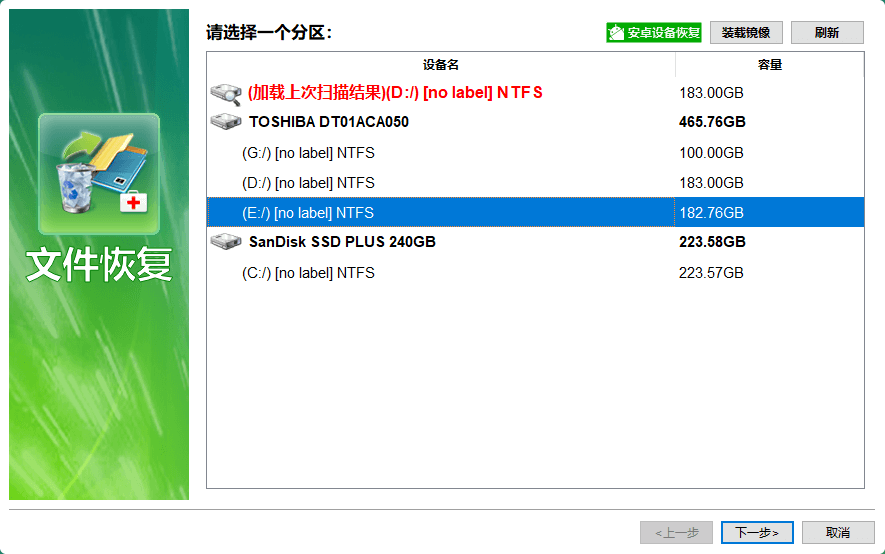
④ 选择“快速扫描”,点击“下一步”以开始扫描。
若经过快速扫描后,仍没有你所需的文件,建议再次选择“文件恢复”- “深度扫描”来全面扫描分区。但耗时比较长,请耐心等待。
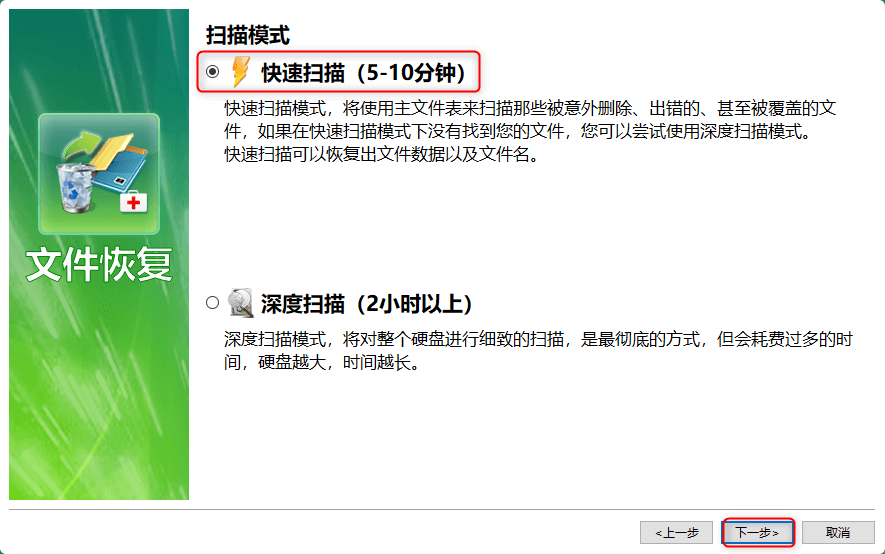
⑤ 预览扫描结果,选择需要恢复的目标文件,点击“恢复”即可。
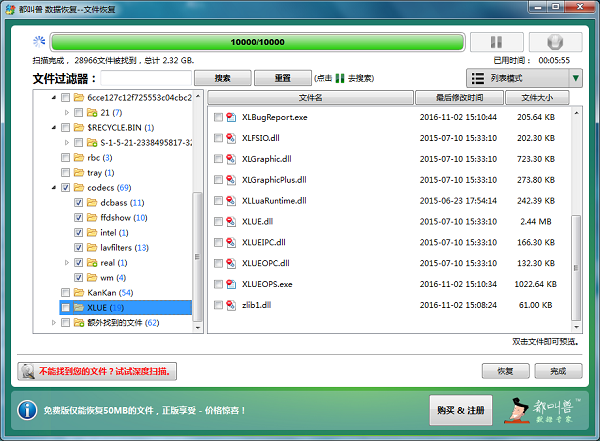







 粤公网安备 44070302000281号
粤公网安备 44070302000281号
