iTubeGo YouTube Downloader是一款专门用于下载YouTube网站内容的软件,它不但支持下载YouTube网站中的单个视频,还支持下载YouTube频道内的多个视频。此外,与大多数专用的视频网站下载软件不同,它还支持将下载好的视频内容转换成多种格式的媒体文件,比如MP4、MP3、MOV、AVI、M4A等等。借助该工具下载YouTube某一频道里的所有视频非常简单,具体操作步骤如下:
步骤1:下载安装并运行iTubeGo YouTube Downloader软件,之后通过浏览器打开想要下载的YouTube频道页,将频道页面链接复制下来。
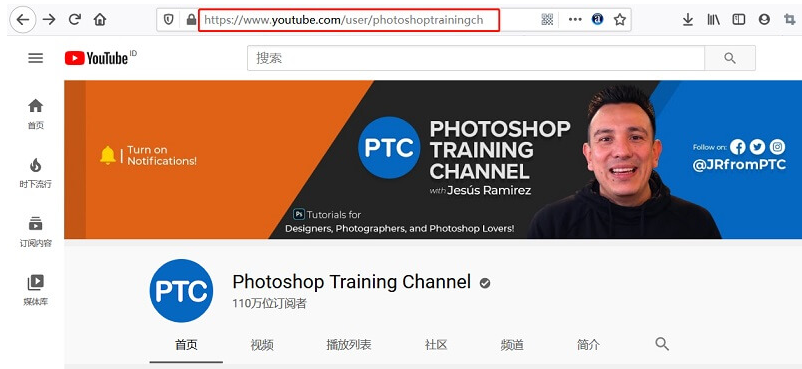
步骤2:打开iTubeGo YouTube Downloader软件,将刚刚复制的YouTube频道页面链接粘贴到该软件主界面的【Paste URL】按钮处。接下来点击该按钮之后,页面会出现一个视频下载窗口,该YouTube频道页内的所有视频文件都会出现在这个窗口中,您可以设置视频输出的格式、视频质量等参数,操作完成后点击【Download】(下载)按钮即可开始执行下载命令。
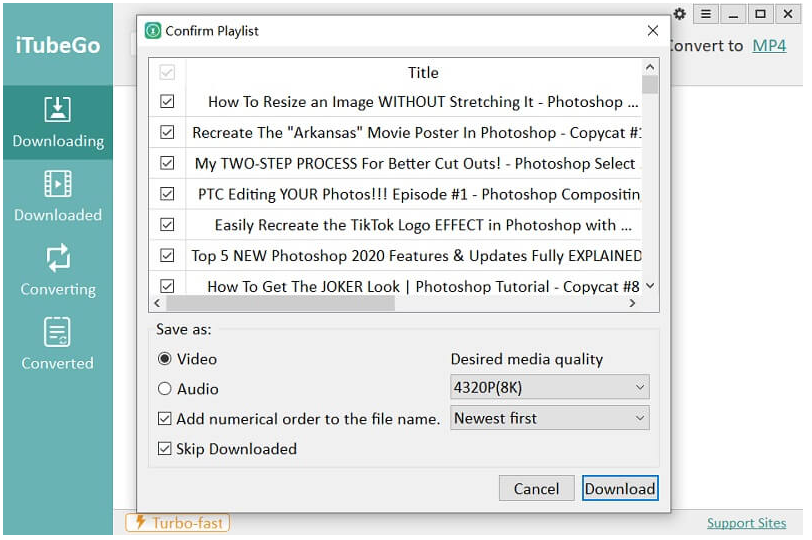
步骤3:您可以查看YouTube频道内所有视频的最新下载进度,非常的直观。
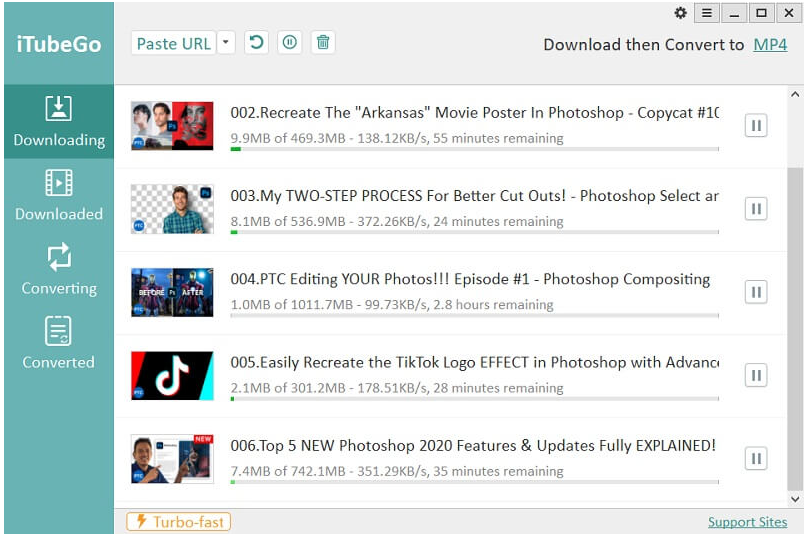
使用YouTube的用户都知道,想要将YouTube视频保存下来需要借助专门的视频下载工具才可以操作,但是借助视频下载工具也并非万能,有些经过特殊处理的视频无法轻松下载时,就需要通过其它方式来解决。下面小编就教大家借助都叫兽™视频编辑软件轻松解决无法下载视频的问题,还可以保存视频的部分内容哦。
都叫兽™视频编辑软件是一款集电脑屏幕录制、视频后期制作与格式转换功能为一体的视频录制编辑工具。其中,电脑屏幕录制功能可以设置录制的区域与画面大小,还可以设置水印、光标样式、声音来源以及保存的格式、自动录制计划等等,不管是在线电影、会议视频记录,还是游戏画面、软件操作步骤等,它都能帮助您一键录制并保存到计算机中。
步骤1:运行软件之后,在主页面点击【屏幕录像工具】选项。
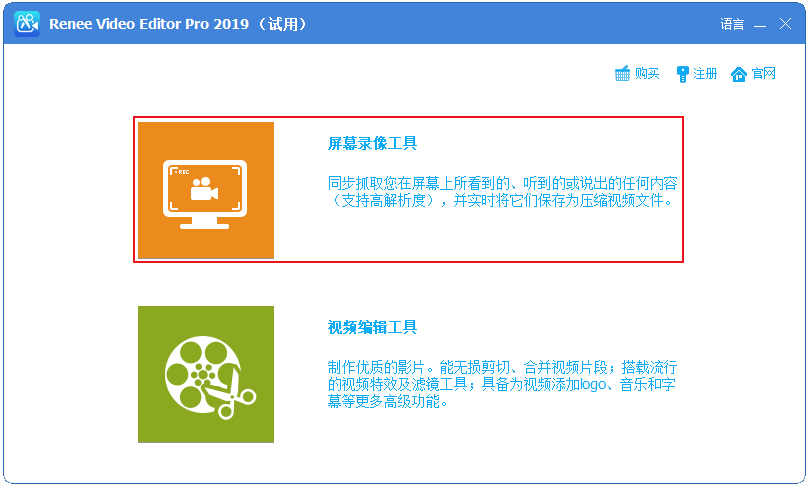
步骤2:接下来在“准备录制”界面里,您可以对需要录制的【录制目标】、【录音】以及【输出目录】等内容进行个性化的设置。此处选择“自定义”录制区域,以及录制“电脑声音和麦克风”选项。
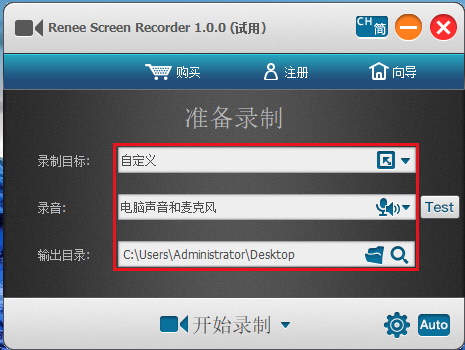
Tips准备录制界面设置功能说明:
录制目标:支持录制全屏、自定义区域,以及录制摄像头拍下的画面。
录音:指的是内容录制过程中需要收录的声音,支持录制电脑声音、麦克风声音和不录制声音等。
输出目录:选择录制文件的储存位置
步骤3:此外,点击右下角的【小齿轮】图标,您还可以对需录制内容的录制格式、视频质量、分辨率、视频帧率、输出目录、水印等参数进行个性化设置。
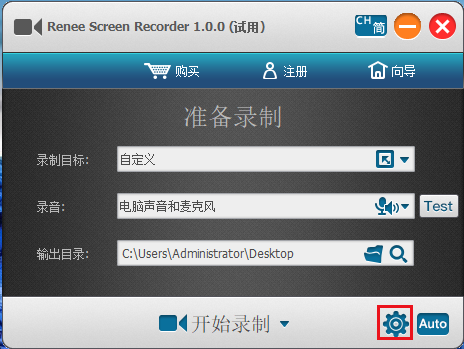
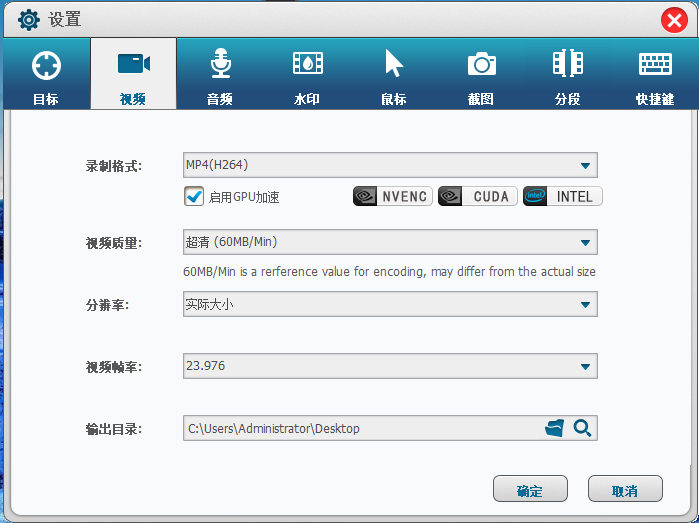
步骤4:待所有录制参数设置完成之后,回到“准备录制”界面,打开无法下载的YouTube视频,即可点击【开始录制】按钮,您可以对想要录制的录制区域进行选择,之后再点击右下角的【录制】按钮即可开始录制YouTube视频的全部或部分内容,非常方便。
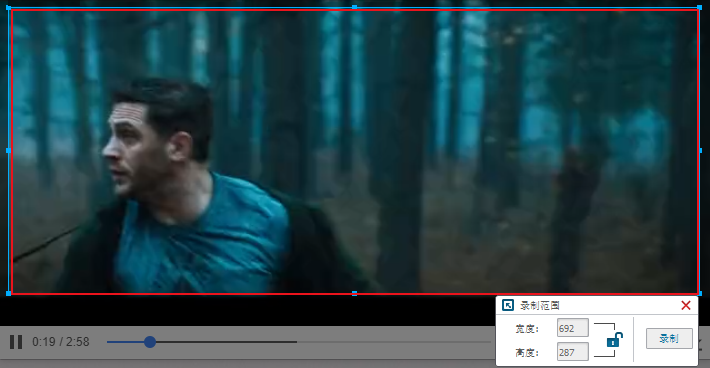
步骤5:您可以在录制过程中随时暂停或继续,录制完成后点击右下角录制选项框中的小正方形按钮,录制好的YouTube视频就会按照您最初设定的参数保存到预设的路径当中。

Tips如何编辑YouTube视频内容?
在YouTube视频录制完毕之后,您可以返回到都叫兽™视频编辑软件首页,借助【视频编辑工具】功能对录制好的YouTube视频进行一系列的编辑操作,比如【剪切】、【旋转和裁剪】、【特效】、【水印】、【音乐】、【字幕】、【片头/片尾】等,非常的方便。
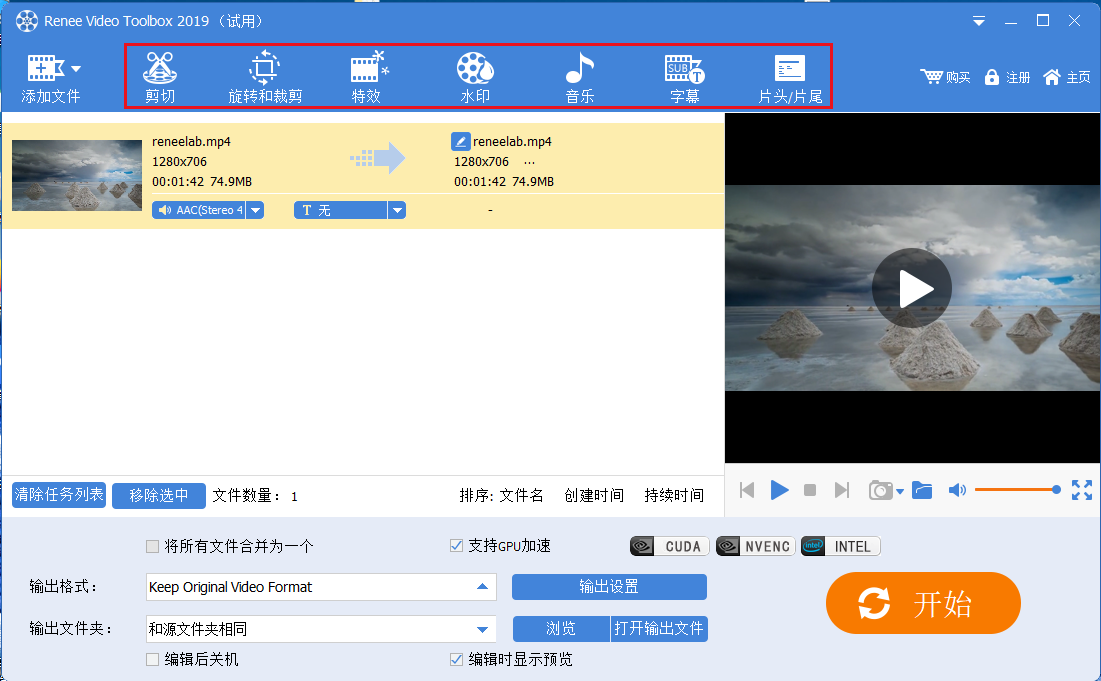



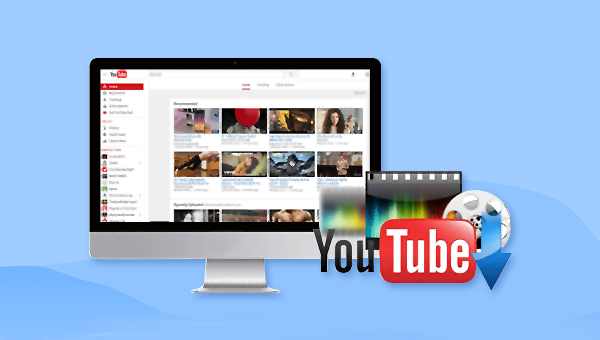


 粤公网安备 44070302000281号
粤公网安备 44070302000281号
