
Windows Movie Maker是由微软公司开发的一款基于Windows系统的免费视频剪辑软件。它提供的功能比较实用,包括影片的剪辑、切割、为视频添加音乐、特效,以及调整视频的播放速度等等。另外,该软件使用起来操作也非常的简便,非常适合处理家用摄像机拍摄的一些小片段。
但是Windows Movie Maker软件并不支持编辑MP4格式的视频,仅支持ASF、AVI、WMV 、MPEG、MPG、M1V、MP2、ASF、WM、WMA等格式的文件。所以解决方法有两个,一个是需要借助其它的视频编辑工具去操作;另一个是需要先转换视频格式再进行编辑。所以接下来我们分别从这两种解决方法展开,教大家具体的操作方法,一起去了解一下吧。
都叫兽™视频编辑软件是一款集电脑屏幕录制、视频后期制作与格式转换功能为一体的视频录制编辑工具。其中,电脑屏幕录制功能可以设置录制的区域与画面大小,还可以设置水印、光标样式、声音来源以及保存的格式、自动录制计划等等,不管是在线电影、会议视频记录,还是游戏画面、软件操作步骤等,它都能帮助您一键录制并保存到计算机中。
此外,该软件还可以在视频后期制作时进一步完善和优化视频的内容,比如剪辑或合并视频片段,裁剪视频画面,旋转或翻转视频,添加各种类型的片头/片尾动画、转场特效,随意切换不同的滤镜风格,给影片配音、添加音乐或去除原始音效,导入或制作专属字幕等等。在视频编辑完成后,您可选择将视频转换为各种您需要的格式,该软件支持绝大部分的视频和音频格式,比如MXF,AVI,MKV,MP4,MOV,M2TS,M4V、AAC、AC3等格式,并支持视频和音频格式之间的自由转换。
使用都叫兽™视频编辑软件编辑MP4视频是非常简单的,下面我们一起看一下详细的操作步骤:
步骤1:下载安装后运行都叫兽™视频编辑软件,选择【视频编辑工具】选项。
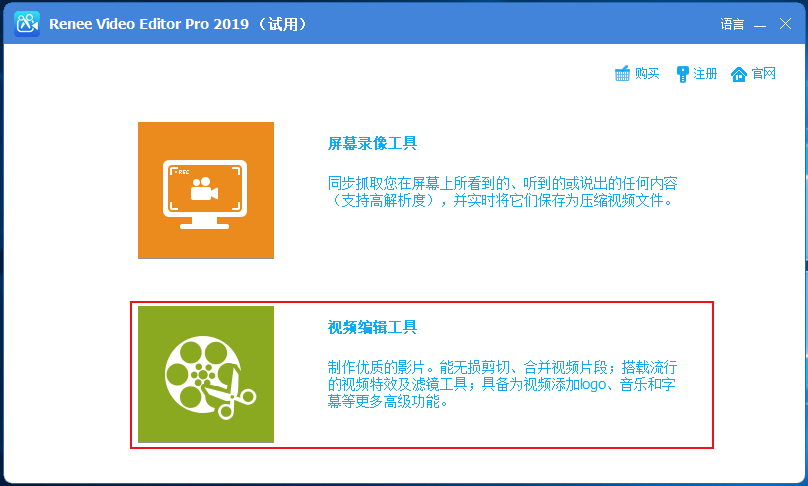
步骤2:接下来找到【添加文件】按钮,将MP4视频文件导入到都叫兽™视频编辑软件当中。
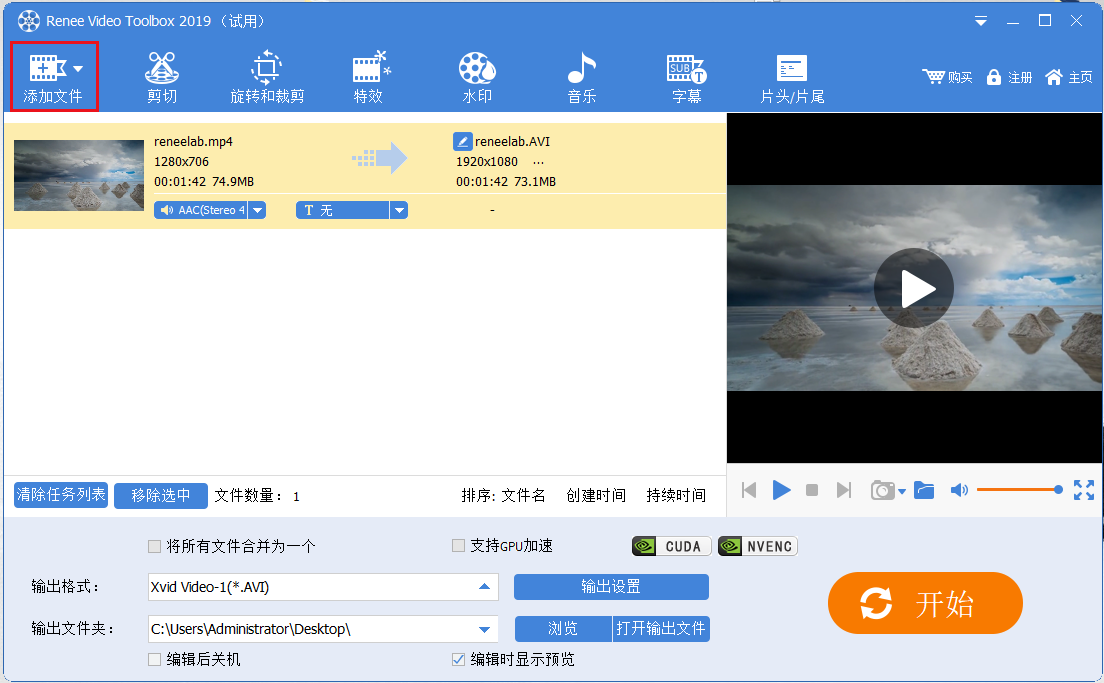
步骤3:在导入视频之后,可以通过顶部菜单栏里提供的编辑功能,对已添加的视频文件进行一系列的编辑操作,比如【剪切】、【旋转和裁剪】、【特效】、【水印】、【音乐】、【字幕】、【片头/片尾】等。下面是具体的功能介绍。
① 剪切:可以剪辑视频片段;调整播放速度。
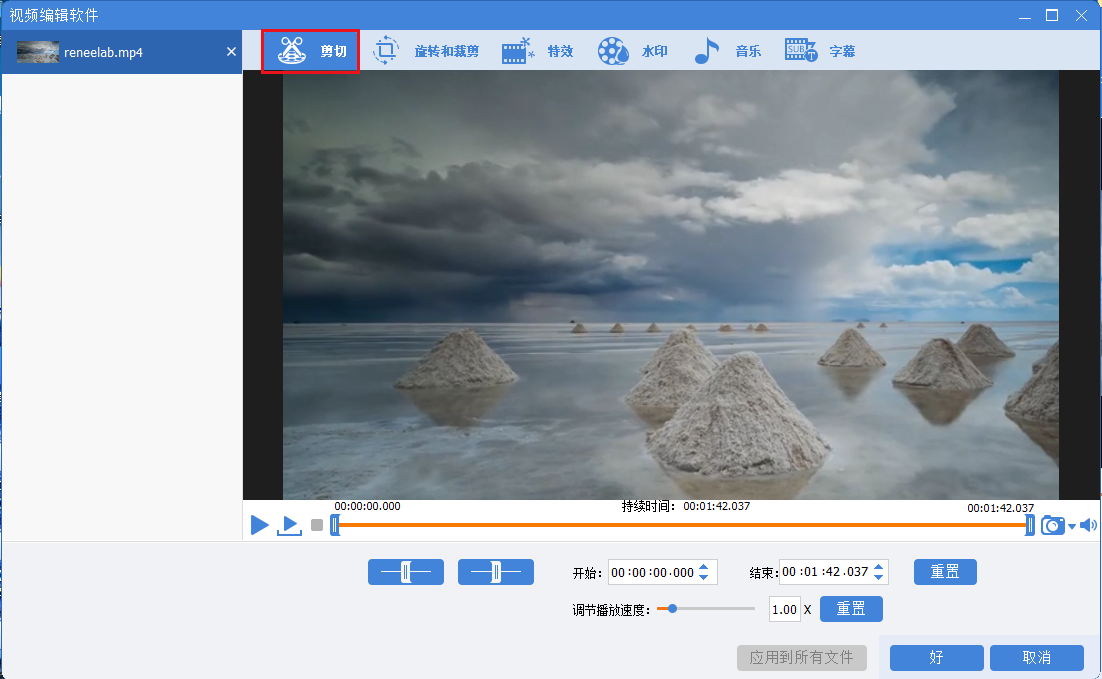
② 旋转和裁剪:可以将视频顺时针旋转90度/180度/270度,或者将视频上下翻转或左右翻转;拖动裁剪框或者设置具体的裁剪区域大小来裁剪视频画面。
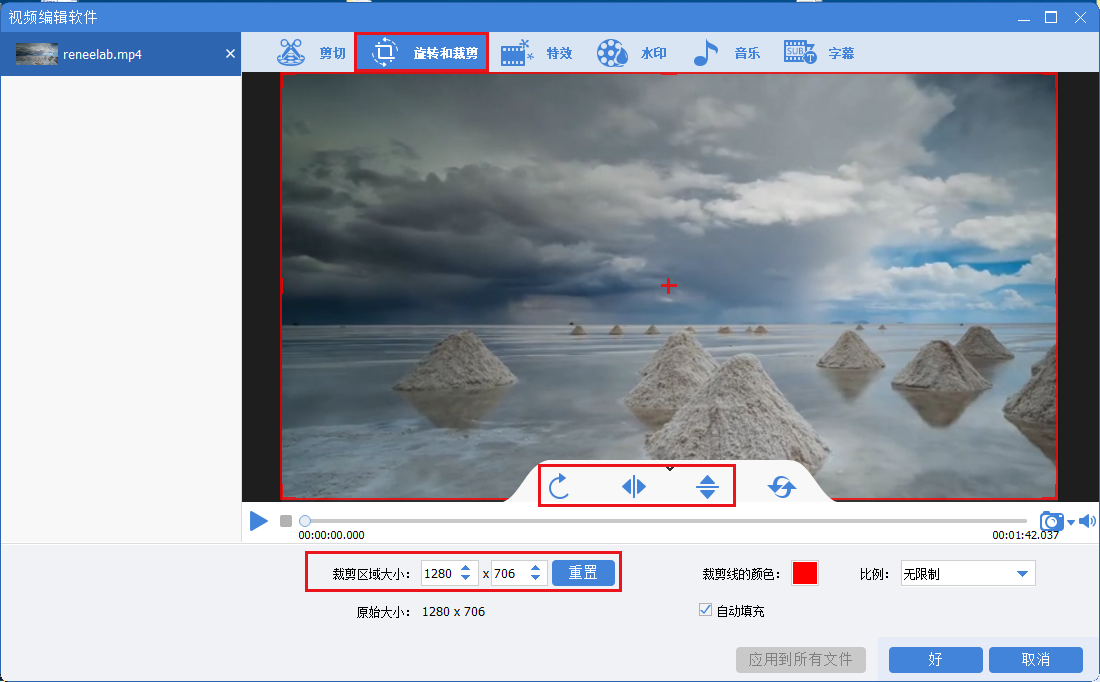
③ 特效:可以给视频添加滤镜特效、缩放特效或音量特效。
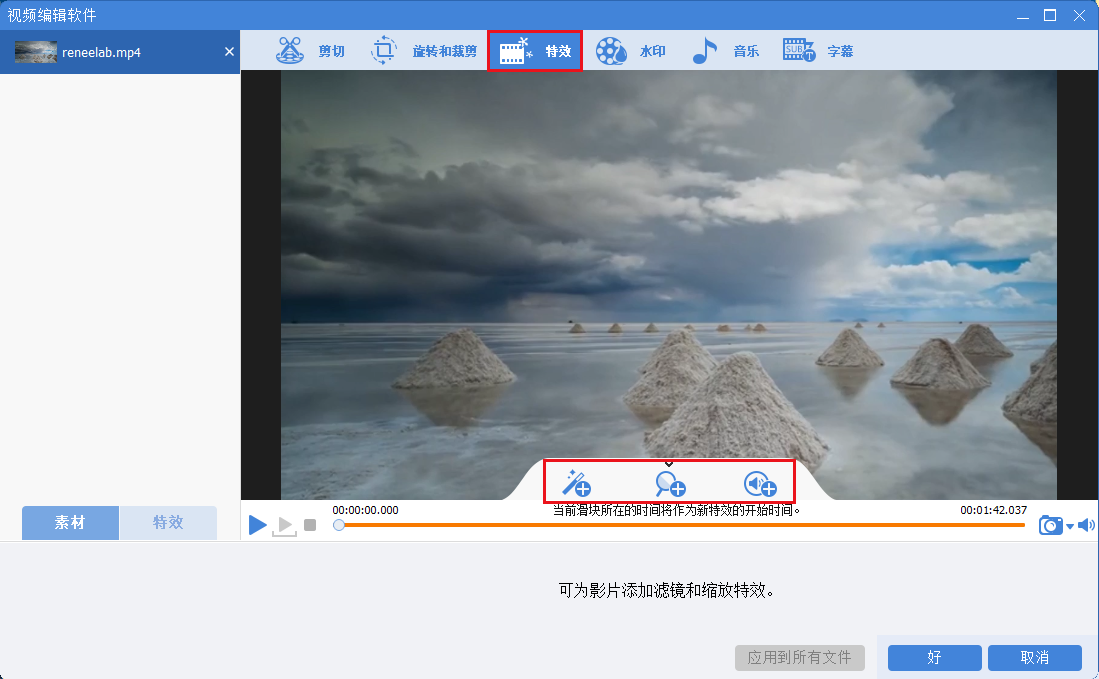
④ 水印:可以添加文字、图片、视频或图形水印到视频中;或者去除视频中的水印。
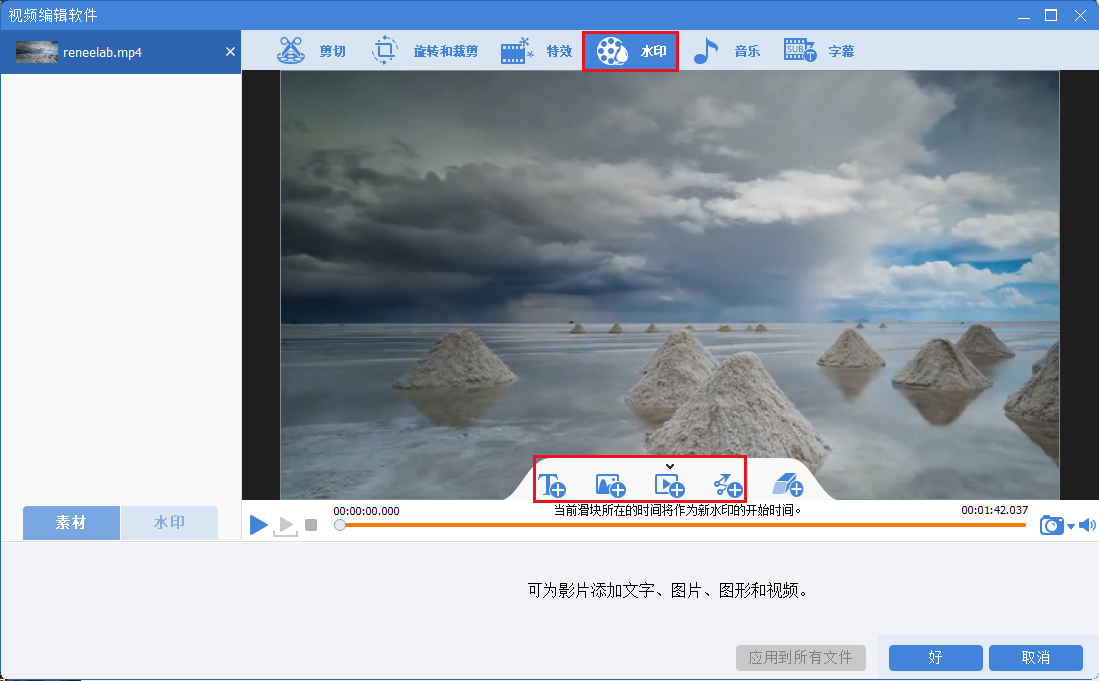
⑤ 音乐:可以给视频文件添加新的背景音乐,或者录制声音并添加到视频中;勾选右下角的【去除视频原音】可以删除视频的原始音频。
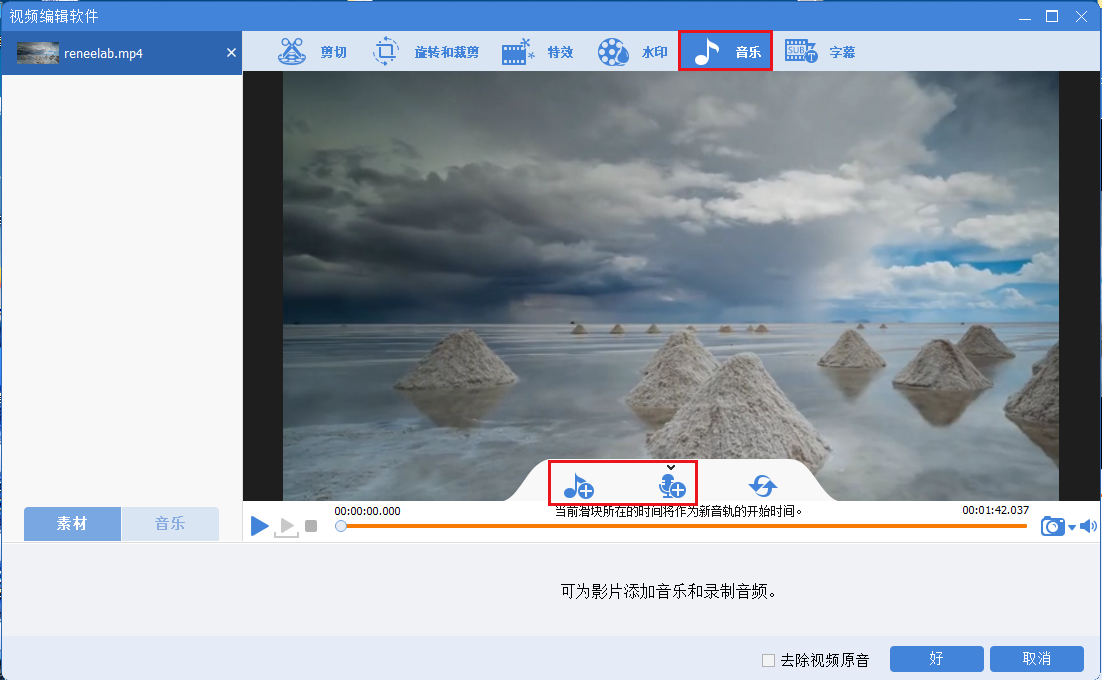
⑥ 字幕:可以将字幕添加到影片当中或者创建新的字幕,支持自定义字幕的位置、字体等。
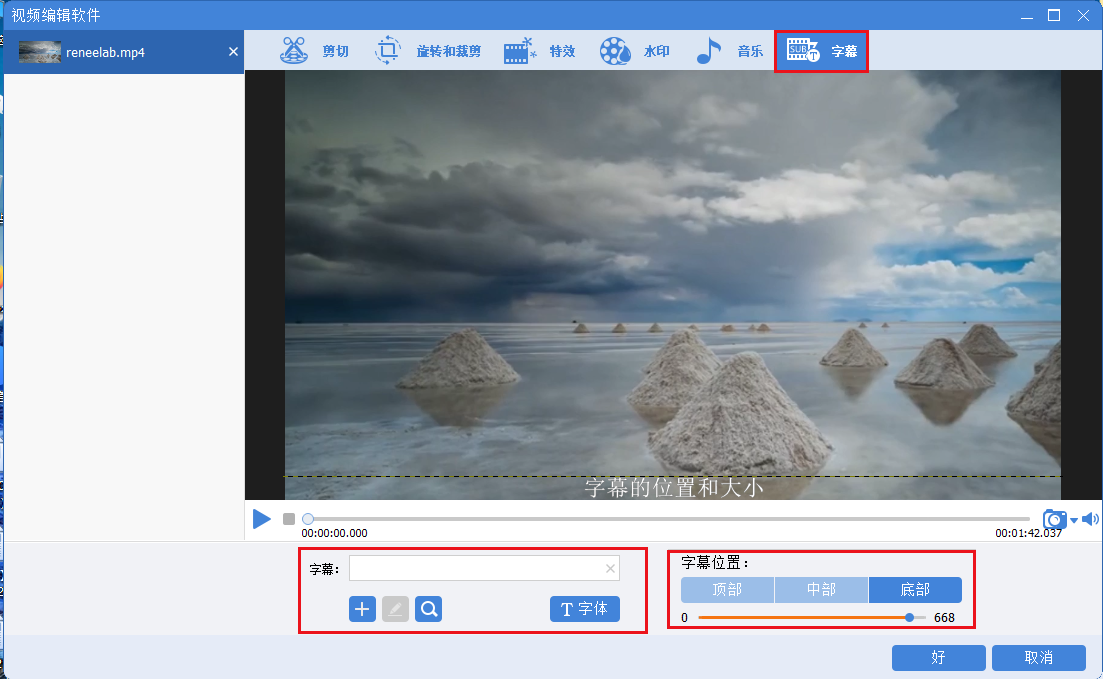
步骤4:待视频文件编辑完成之后,您可以在【输出格式】里根据不同的终端设备或您的需要选择视频格式,在【输出文件夹】中选择视频保存的位置,再点击【开始】按钮,即可按照设置处理视频并将其导出到设定的位置,非常的快捷方便。
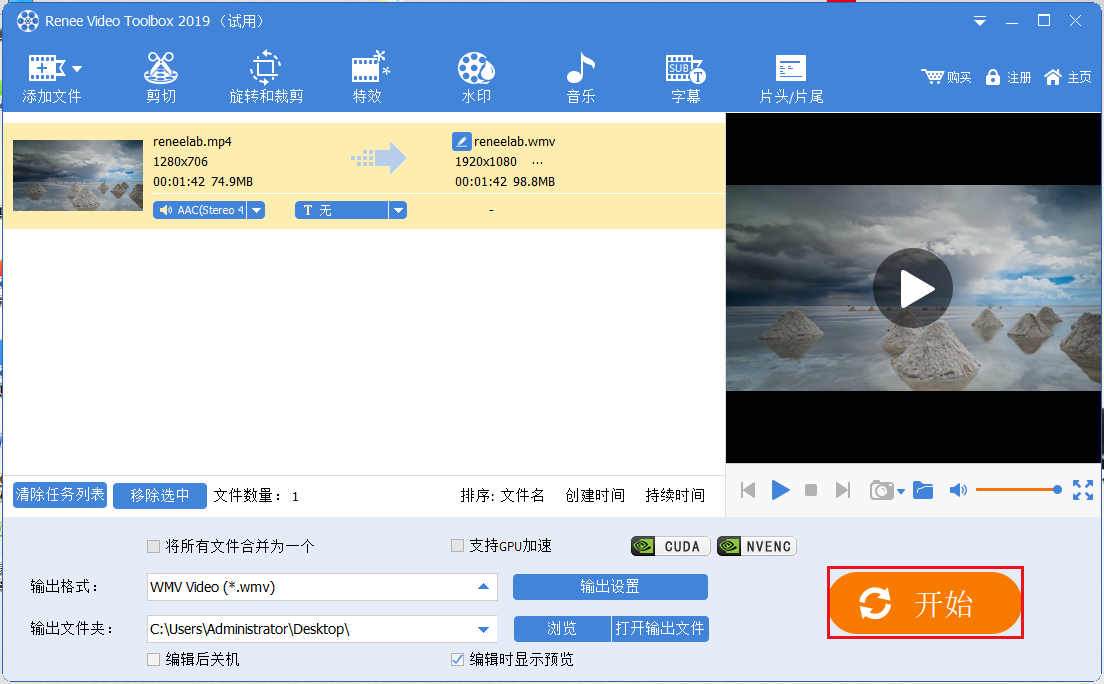
CANVA是一款免费的在线视频编辑工具,它支持处理1.5GB大小以内的视频。该在线视频工具的强大之处在于,它不仅仅具备简单的编辑功能,您还可以借助它处理更多更加复杂的编辑项目,比如转换格式(包括MP4、MOV、MKV等格式);裁剪视频;添加文本水印;合并多个视频等等。
使用该工具在线编辑MP4格式的视频非常简单,具体操作步骤如下:
使用浏览器打开CANVA工具的在线操作网址:https://www.canva.com/create/videos/,之后点击【Make a Video】(制作视频)按钮将需要编辑的MP4格式的视频导入到该网页服务器当中。接下来您可以根据实际需求对MP4视频进行一系列的编辑操作,非常的便捷。
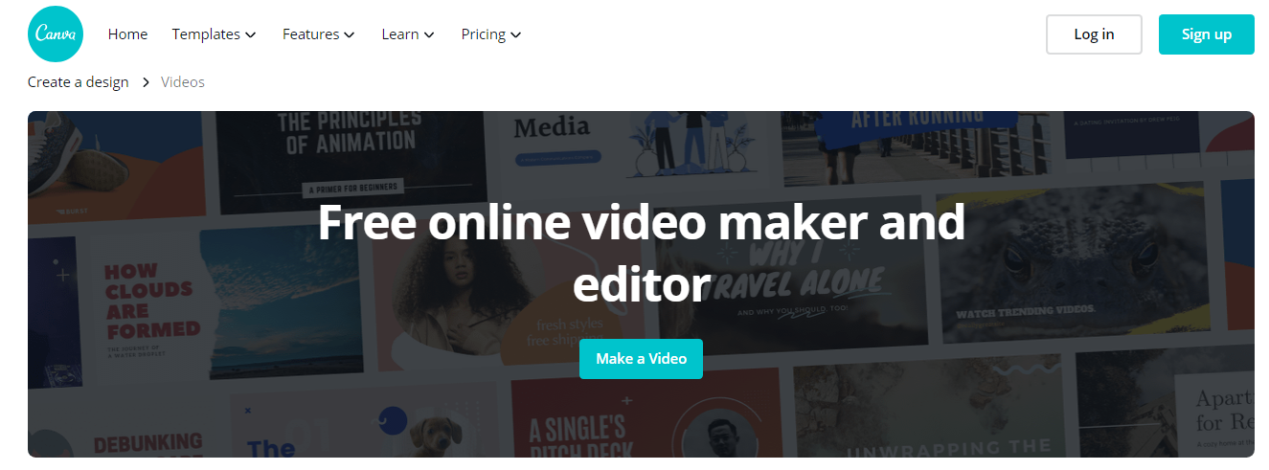
运行都叫兽™视频编辑软件,选择【视频编辑工具】选项。接下来点击左上角的【添加文件】按钮,将需要转换格式的MP4视频文件导入到都叫兽™视频编辑软件当中。待视频添加完成之后,找到软件下方的【输出格式】,在【输出格式】里您可以将已导入的MP4文件转换成任何Windows Movie Maker软件可支持的视频格式(比如ASF、AVI、WMV 、MPEG、MPG等格式),可以通过格式列表下方的搜索框直接搜索想要的视频格式,此处选择WMV格式。之后选择文件的保存位置,再点击【开始】按钮,即可将MP4视频转换成Windows Movie Maker支持的格式,接下来就可以使用Windows Movie Maker编辑视频了。
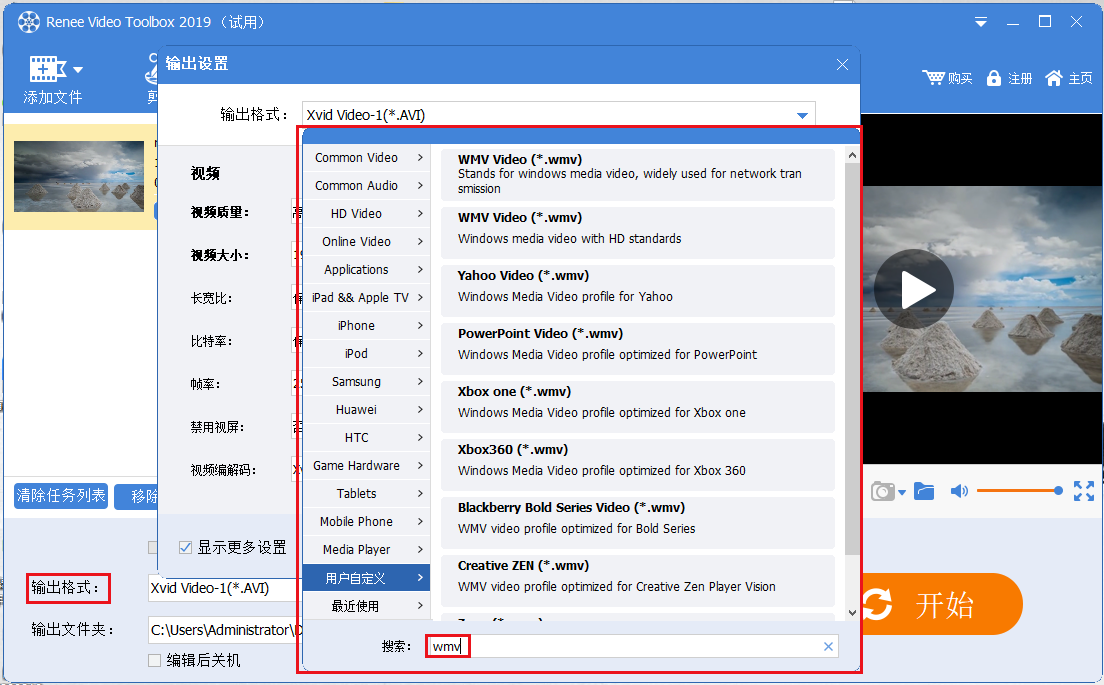
步骤1:下载安装后运行Windows Movie Maker软件,接下来在软件操作界面里找到【Add videos and Photos】(添加视频和图片)按钮,将已经通过都叫兽™视频编辑软件转换完成的WMV格式的视频文件导入到该软件当中。待视频文件导入成功后,您可以通过软件操作界面顶部的功能菜单栏对已添加的视频文件进行一系列的编辑操作了。
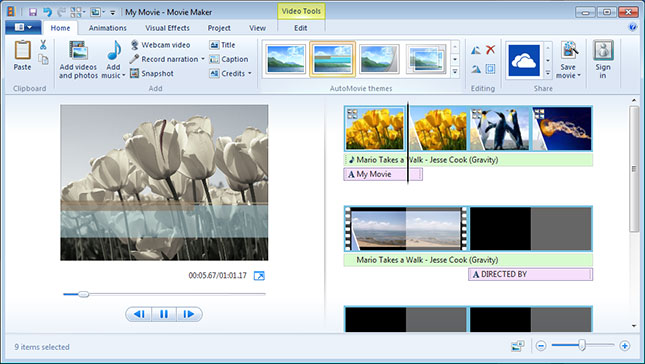
步骤2:如果您想要剪辑视频,只需将顶部的功能菜单栏切换至【Edit】(编辑)选项,选中想要剪辑的视频内容,之后分别点击顶部菜单栏里的【Set start point】(设置起点)按钮和【Set end point】(设置终点)按钮,通过拖动视频画面里的剪辑线调整剪辑的位置。
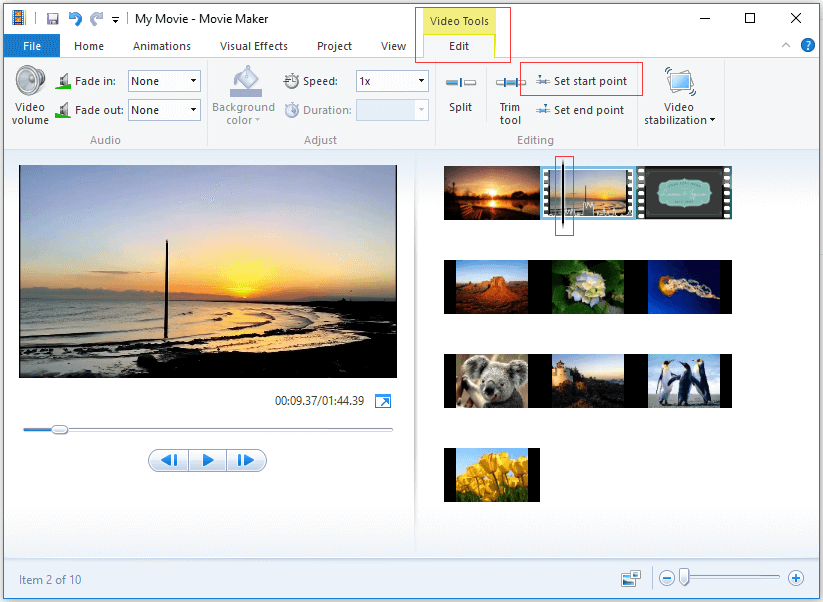
步骤3:如果您想要给视频添加标题或字幕,只需将顶部功能菜单栏切换至【Home】(主页)选项,选中需要添加文本内容的视频,之后在顶部菜单栏里点击【Caption】(说明)按钮,这时所选视频的顶部会插入一个文本框,在此输入想要的文本内容即可。此外,您还可以根据个人需求切换不同的功能菜单栏按钮进行其他的编辑操作。待所有的内容编辑完成之后,在顶部功能菜单栏里切换至【File】(文件)-【Save file】(保存文件)选项,即可将编辑好的视频内容保存到预设的位置当中。
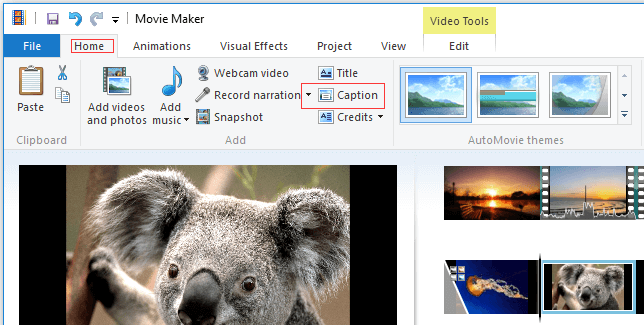
刚刚,我们教大家两种能够解决Windows Movie Maker 软件无法编辑MP4视频的方法。一种是借助专门的视频编辑工具,比如使用都叫兽™视频编辑软件和在线编辑工具;另一种是先通过视频编辑软件将MP4格式的文件转换成Windows Movie Maker 软件支持的视频格式,之后再进行编辑。虽然都能够达到最终的编辑效果,但是采用都叫兽™视频编辑软件直接操作会更加方便一些。
需要注意的是微软公司早已于2017年1月10日正式停止对Windows Movie Maker软件的支持了,并且最新的一次软件更新也是在2012年,所以如果您想要继续使用该软件,在视频制作和编辑过程中可能随时会出现软件崩溃、内容无法保存等多种无法预知的问题。






 粤公网安备 44070302000281号
粤公网安备 44070302000281号
