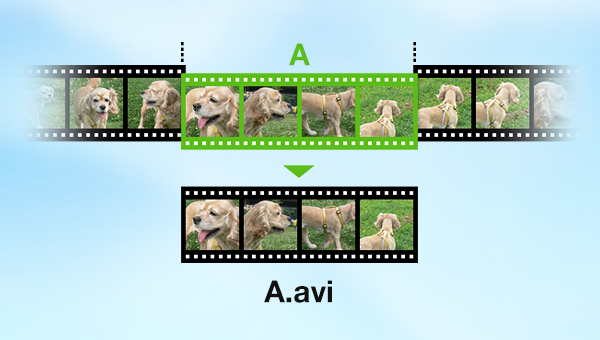
截取视频的部分片段并不难,一般可分为两种情况,一种是从本地视频截取片段,另一种则是从网页视频截取片段。为了满足您不同的片段截取需求,下面我们将针对这两种情况介绍不同的视频片段截取方式。
如果您想要截取视频片段,就需要借助一款专业的视频编辑工具,接下来要推荐给大家的这款专业的视频编辑工具——都叫兽™视频编辑软件,不但能够帮助大家从本地视频和网页视频中截取片段;还可以利用它对已截取的视频片段进行一系列个性化的编辑操作,非常的方便,下面我们就来学习一下具体的操作方法。
都叫兽™视频编辑软件是一款集电脑屏幕录制、视频后期制作与格式转换功能为一体的视频录制编辑工具。其中,电脑屏幕录制功能可以设置录制的区域与画面大小,还可以设置水印、光标样式、声音来源以及保存的格式、自动录制计划等等,不管是在线电影、会议视频记录,还是游戏画面、软件操作步骤等,它都能帮助您一键录制并保存到计算机中。
此外,该软件还可以在视频后期制作时进一步完善和优化视频的内容,比如剪辑或合并视频片段,裁剪视频画面,旋转或翻转视频,添加各种类型的片头/片尾动画、转场特效,随意切换不同的滤镜风格,给影片配音、添加音乐或去除原始音效,导入或制作专属字幕等等。在视频编辑完成后,您可选择将视频转换为各种您需要的格式,该软件支持绝大部分的视频和音频格式,比如MXF,AVI,MKV,MP4,MOV,M2TS,M4V,AAC,AC3等格式,并支持视频和音频格式之间的自由转换。
从本地视频截取部分片段的步骤:
步骤1:下载安装后运行都叫兽™视频编辑软件,点击【视频编辑工具】按钮进入视频编辑界面。
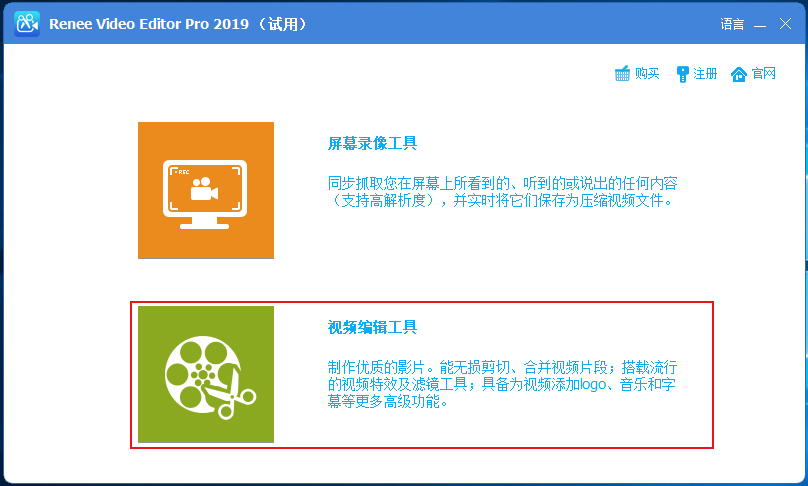
步骤2:接下来找到【添加文件】按钮,将需要截取片段的视频文件导入到都叫兽™视频编辑软件当中。
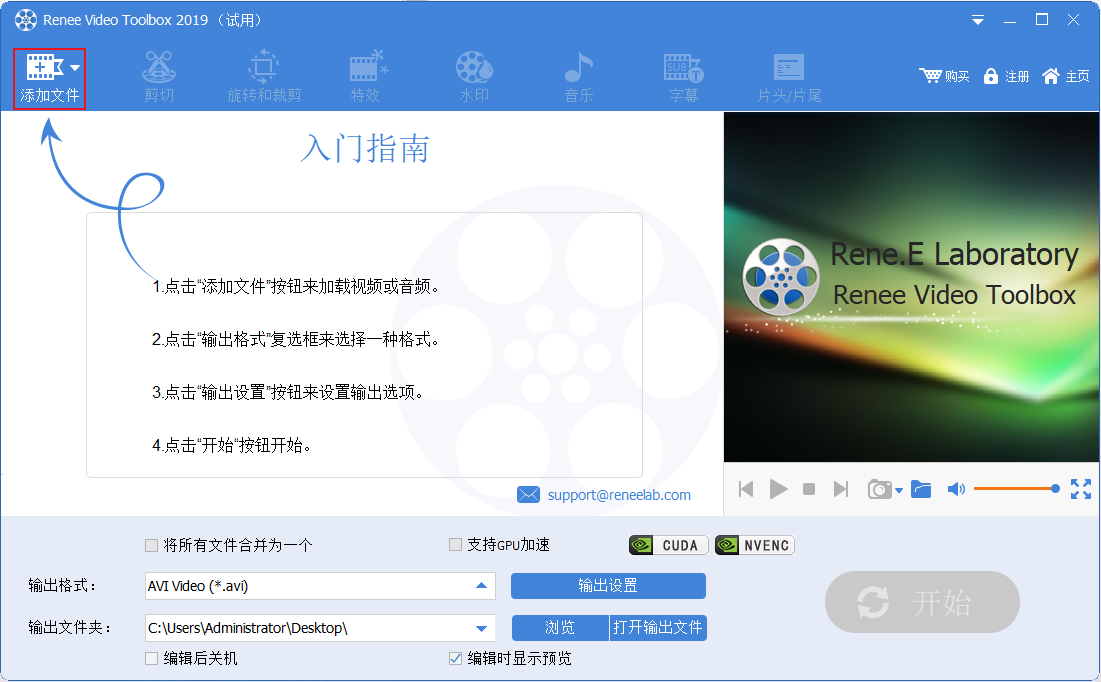
步骤3:视频文件添加完成之后,您可以通过顶部菜单栏里提供的【剪切】功能,对已添加的视频文件进行部分片段的截取。
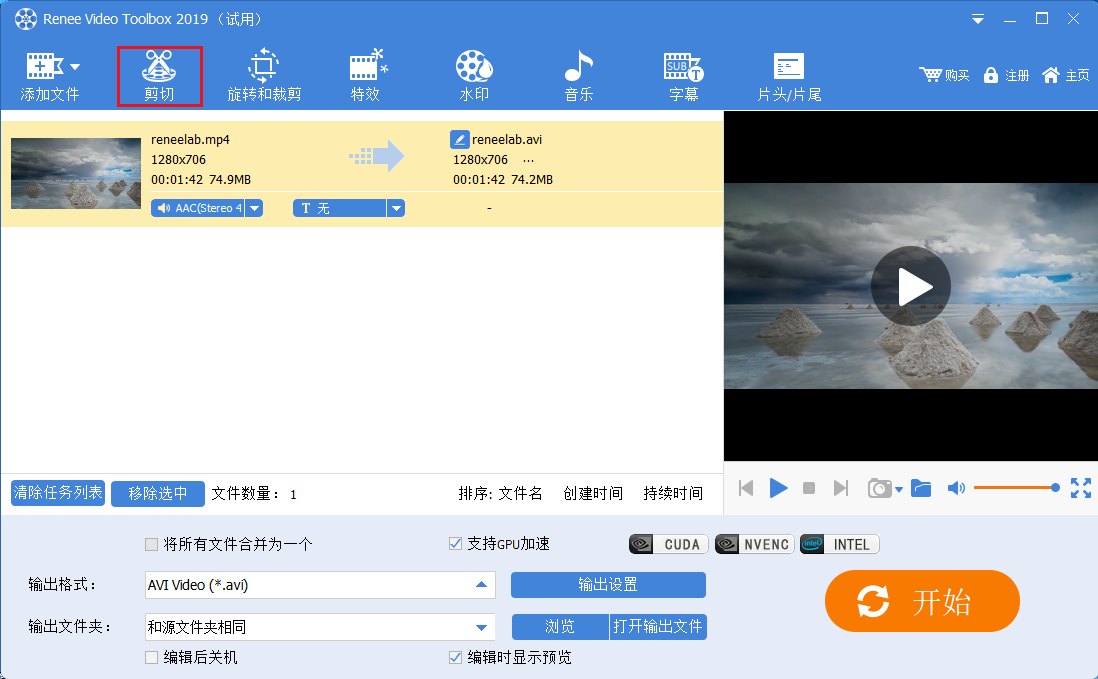
步骤4:进入到详细的剪切编辑界面之后,您可以拖动播放轴上的开始和结束按钮选取需要截取的视频片段;或者直接调整开始和结束时间,精准地截取视频片段。操作完成后点击【好】即可返回到软件编辑首页。
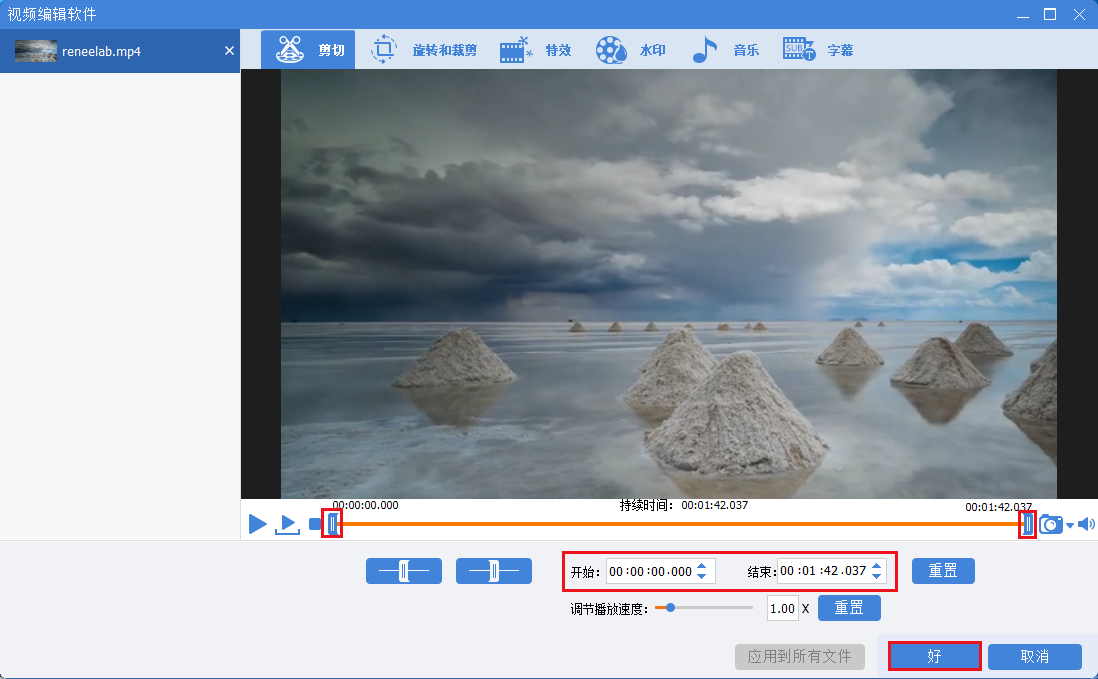
步骤5:待视频截取完成之后,您可以在【输出格式】里根据不同的终端设备或您的需要选择视频格式,在【输出文件夹】中选择视频保存的位置,再点击【开始】按钮,即可按照设置处理视频并将其导出到设定的位置,非常的快捷方便。
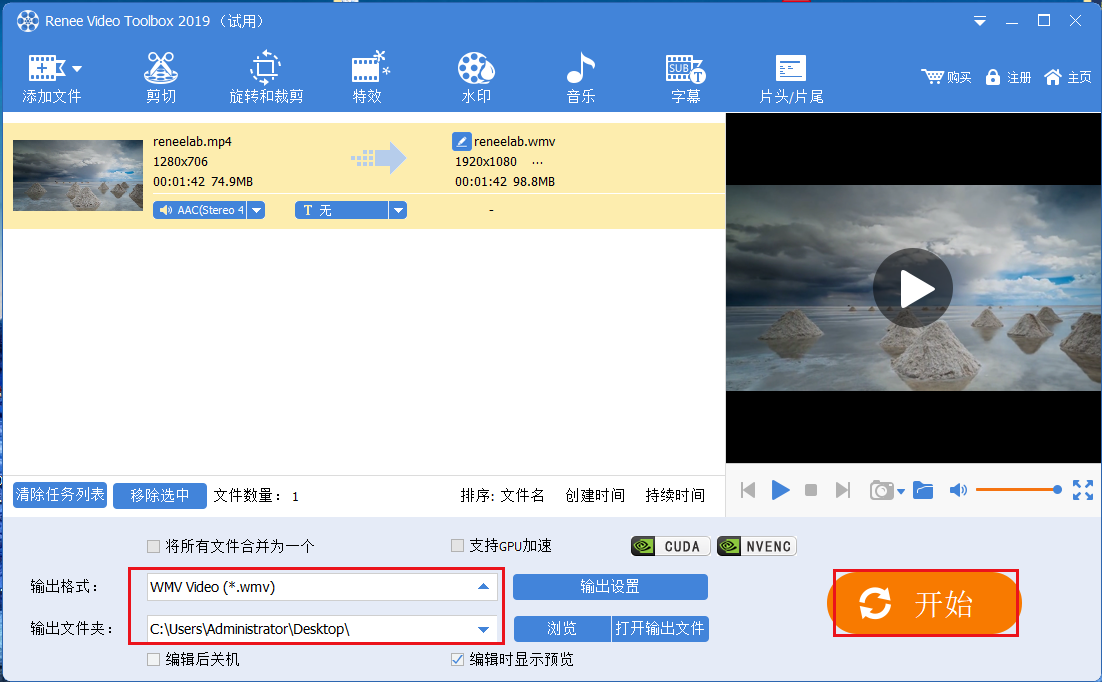
此外,您还可以通过顶部菜单栏里提供的其他编辑功能,对已添加的视频文件进行一系列的编辑操作,比如【特效】、【水印】、【音乐】、【字幕】、【片头/片尾】等。
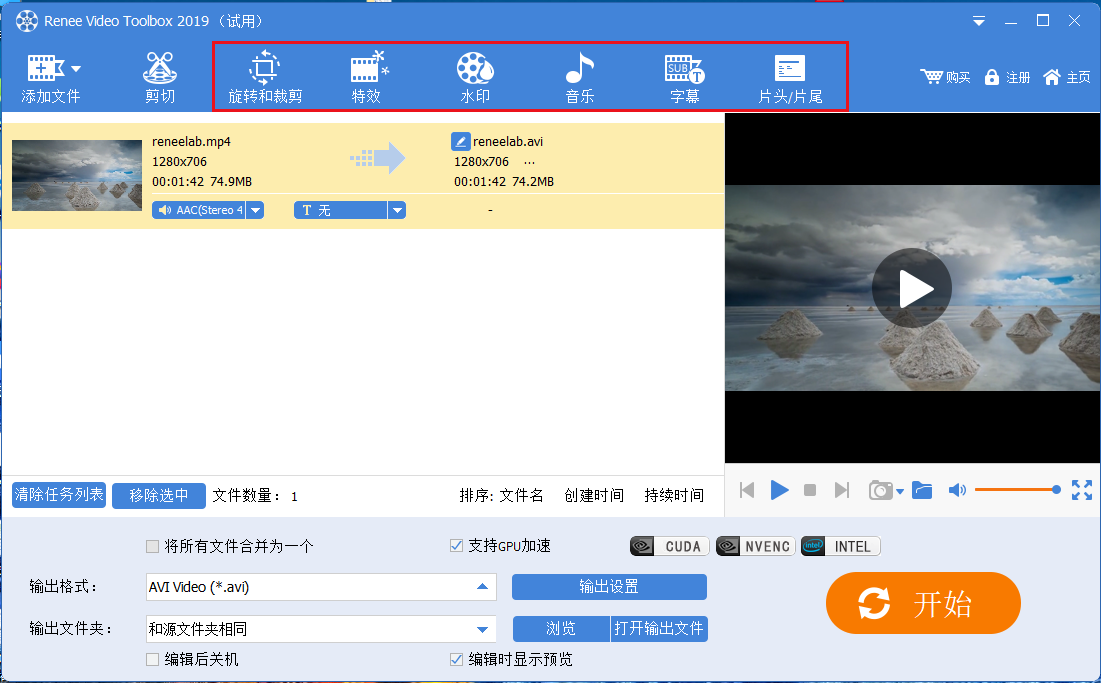
如果您想要截取网页视频里的部分片段,则需要借助都叫兽™视频编辑软件的录屏功能去实现,下面我们就来学习一下具体的操作步骤。
步骤1:运行软件之后,在主页面点击【屏幕录像工具】选项。
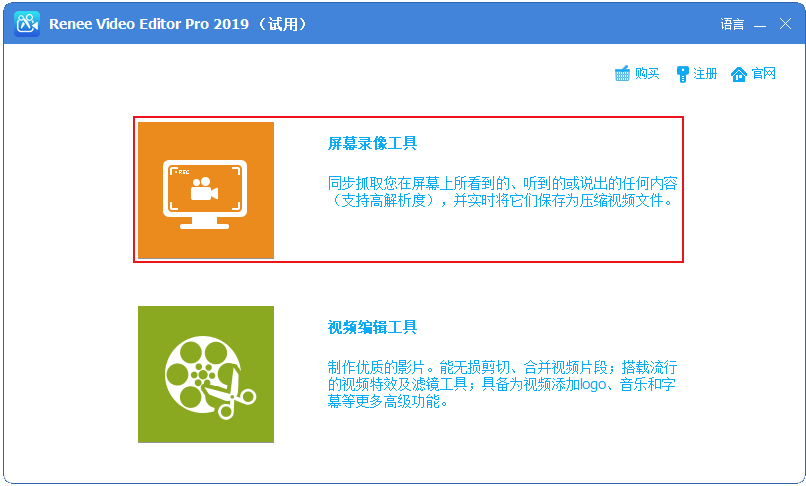
步骤2:接下来在“准备录制”界面里,您可以对需要录制的【录制目标】、【录音】以及【输出目录】等内容进行个性化的设置。此处选择“自定义”录制区域,以及录制“电脑声音和麦克风”选项。
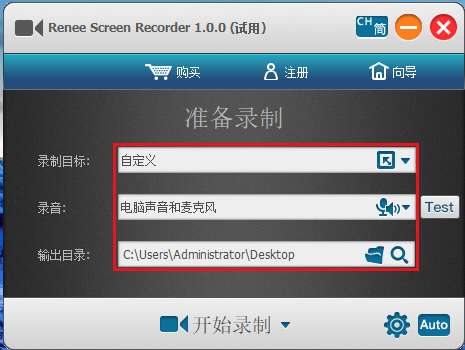
准备录制界面设置功能说明:
录制目标:支持录制全屏、自定义区域,以及录制摄像头拍下的画面。
录音:指的是内容录制过程中需要收录的声音,支持录制电脑声音、麦克风声音和不录制声音等。
输出目录:选择录制文件的储存位置。
步骤3:此外,点击右下角的【小齿轮】图标,您还可以对需录制内容的录制格式、视频质量、分辨率、视频帧率、输出目录、水印等参数进行个性化设置。
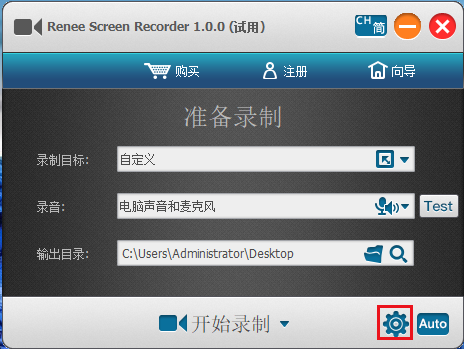
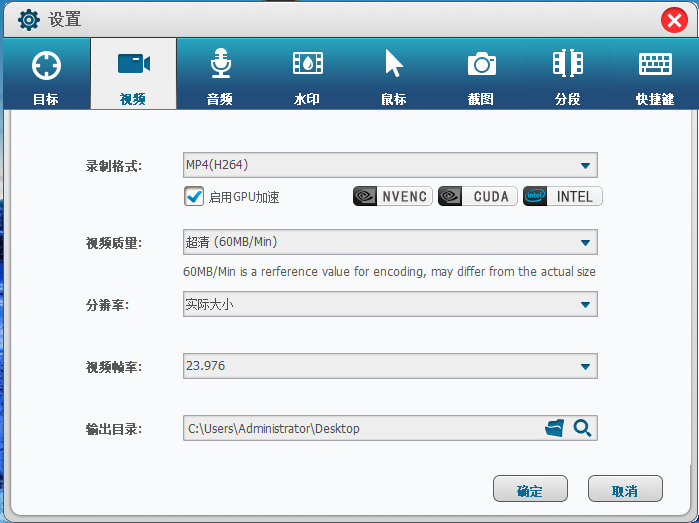
步骤4:待所有录制参数设置完成之后,回到“准备录制”界面,打开想要截取的网页视频,点击【开始录制】按钮后,您可以对想要录制的录制区域进行选择,之后再点击右下角的【录制】按钮即可开始录制网页视频片段,非常方便。
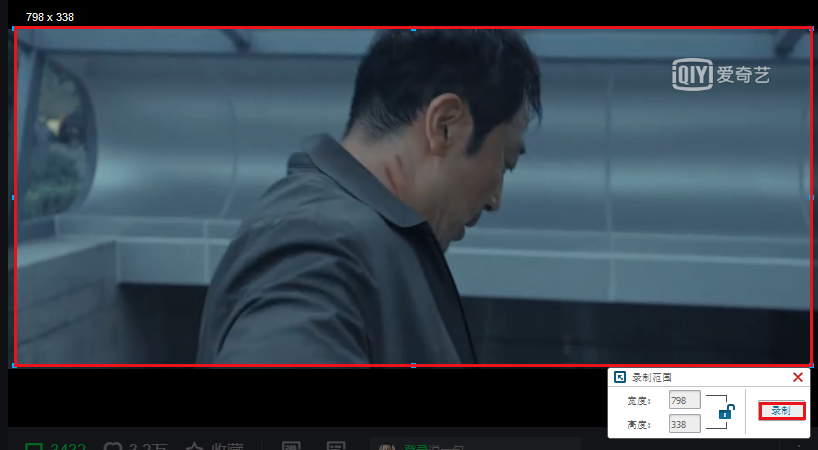
步骤5::您可以在录制过程中随时暂停或继续,录制完成后点击右下角录制选项框中的小正方形按钮,录制好的网页视频片段就会按照您最初设定的参数保存到预设的路径当中。






 粤公网安备 44070302000281号
粤公网安备 44070302000281号
