让我们来探讨一些可能导致外置硬盘数据损坏的常见问题,以帮助您了解在解释如何修复之前,您是如何陷入目前的困境的:
* 常见错误操作:未正确弹出即拔除外部硬盘,易引发数据损坏。系统或程序若正访问硬盘,直接拔除可能导致文件损坏。
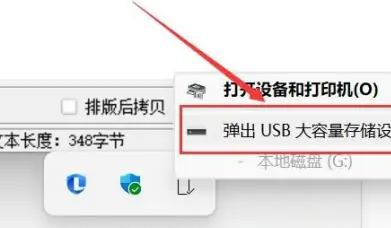
* 硬盘数据安全威胁:恶意软件侵袭 - 数据存储于硬盘或任何介质,均面临恶意软件风险,导致信息访问受阻。此类软件能篡改、加密乃至彻底抹除硬盘内宝贵数据。
* 坏块积累:硬盘中因物理损伤或磁性退化而无法稳定保存数据的扇区称为坏块。系统软件或硬盘控制器通常会标识这些坏块并尝试重定向到备用区域,但若坏块持续增加,可能导致数据丢失或损坏。
修复逻辑损坏的外部硬盘驱动器前,应优先恢复数据,因为修复过程可能导致已删除文件永久丢失。
为了安全高效地从外部硬盘恢复数据,首要步骤是创建该硬盘的镜像备份。这样做的目的是减少对受损硬盘的读取操作,以降低数据二次损失或破坏的风险。值得庆幸的是,可以利用诸如 都叫兽™数据恢复软件 等专业数据恢复工具,它不仅能创建硬盘镜像,还能从中恢复所需文件。
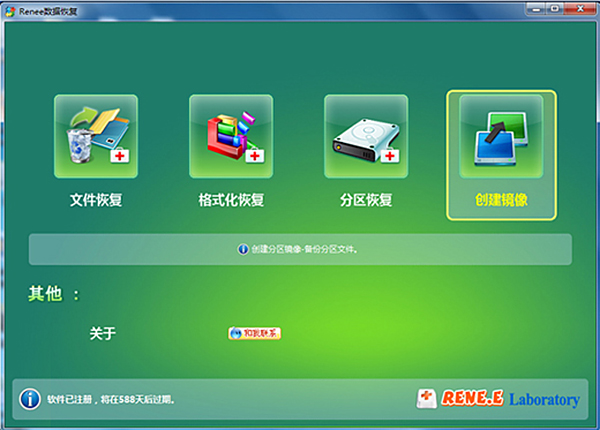
步骤 1 :下载、安装并运行都叫兽™数据恢复软件,在主界面上选择( 分区恢复 )选项。
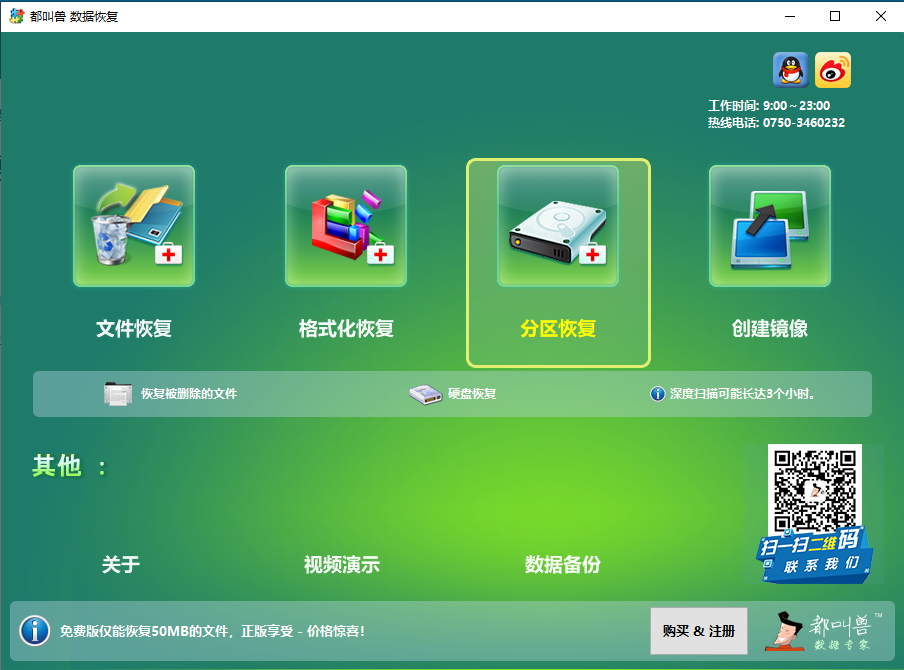
步骤 2 :接下来选择需要扫描的硬盘设备,点击(下一步),在高级设置界面选择(默认设置)。
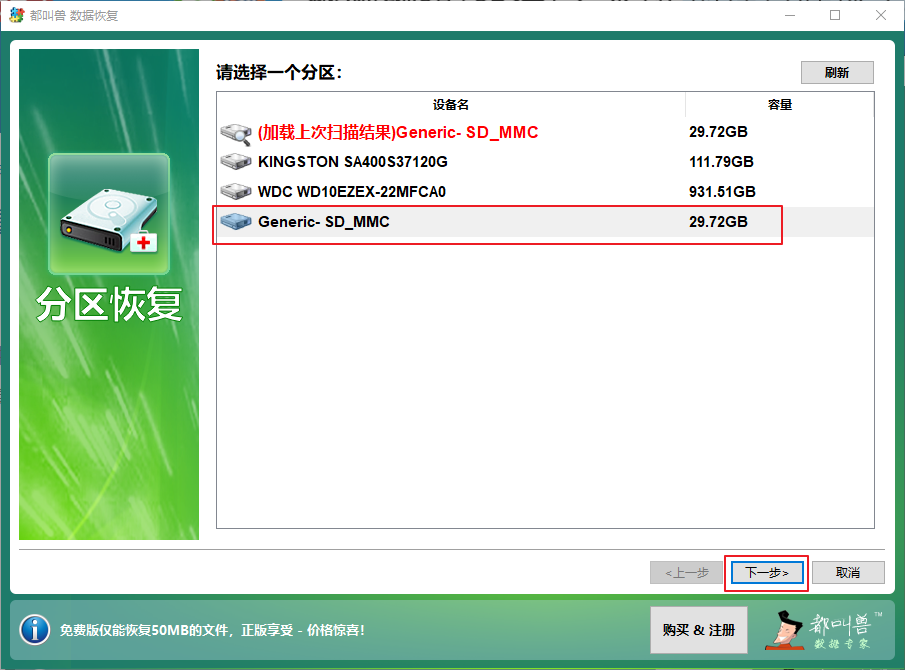
步骤 3 :软件将启动硬盘扫描并显示“选择您需要扫描的分区”消息。选择适当的分区。
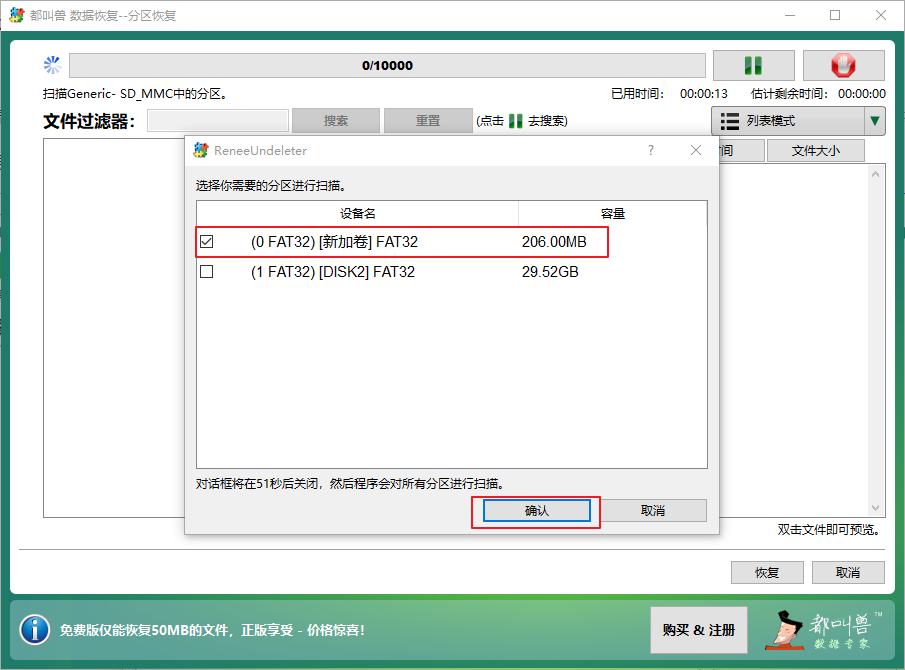
扫描完成后,双击右侧的预览窗格即可预览文件。要恢复文件,请突出显示该文件并点击位于右下角的 恢复 按钮。
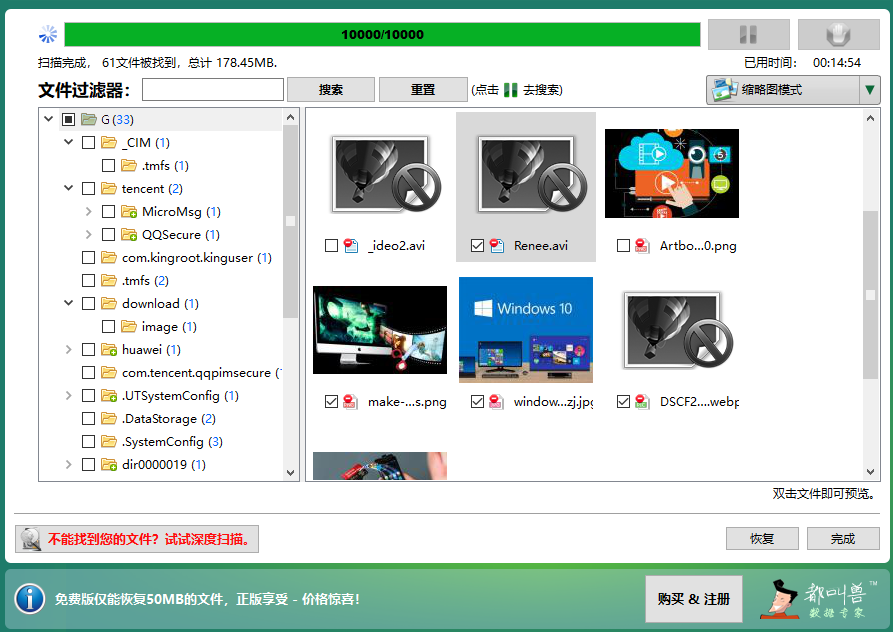
步骤 4 :点击( 浏览 )选择另一个磁盘来保存恢复的文件,然后点击( 恢复 )按钮启动文件恢复命令,您只需耐心等待。
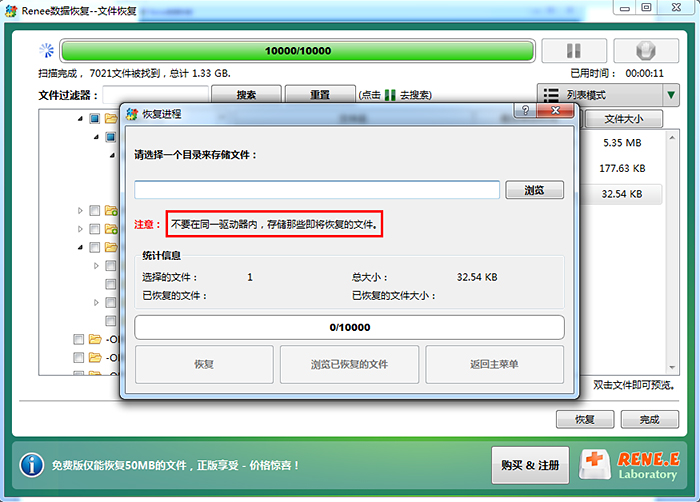
当遇到外部硬盘损坏的问题时,有几种方法可以帮助你解决问题的根本原因,并在不诉诸格式化的情况下恢复文件。
外部硬盘易遭计算机病毒侵袭,一旦感染,需借助防病毒软件(例如Microsoft Defender)清除恶意程序。
1. 按 Win 键并搜索 Windows 安全 。单击第一个搜索结果。
2. Windows 安全应用程序将启动。单击主页上的 病毒和威胁防护 选项。
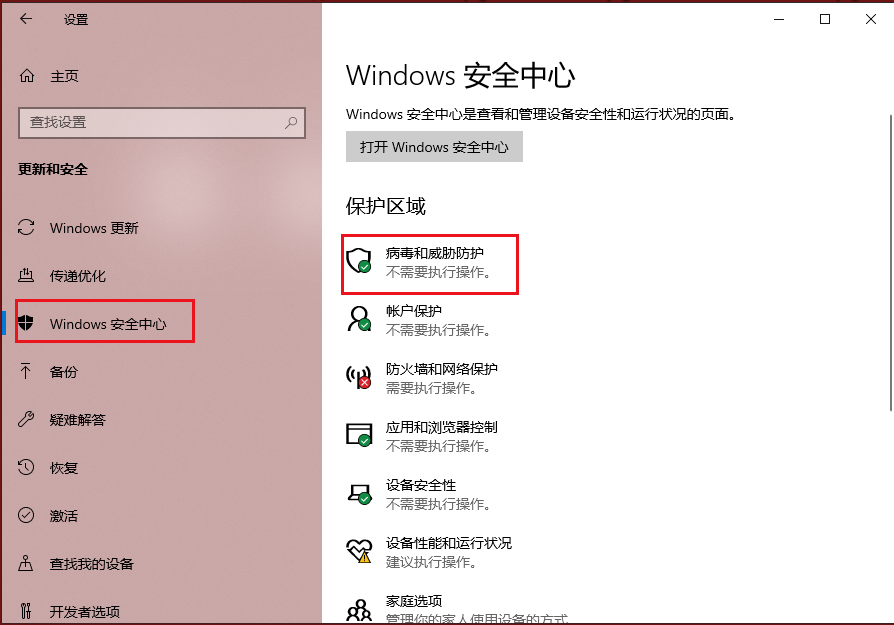
3. 向下滚动并点击 扫描选项 标签。然后在下一页上选择 自定义扫描 选项。
4. 点击底部的 立即扫描 按钮。应用程序将要求您选择要扫描的位置。选择外部硬盘驱动器,然后点击 选择文件夹 按钮。
5. Windows Defender 会开始扫描病毒。待扫描完成后,检查是否在硬盘上发现任何威胁。
要检查外部硬盘的逻辑错误和坏扇区,Windows系统自带chkdsk工具。在命令提示符下执行此操作的步骤如下:
1. 按 Win 键并输入 cmd 。然后右键单击它并选择 以管理员身份运行 选项。
2. 现在,输入 chkdsk /x /r 驱动器号: 命令。
将驱动器代号替换为分配给外置硬盘的代号,然后按回车键。
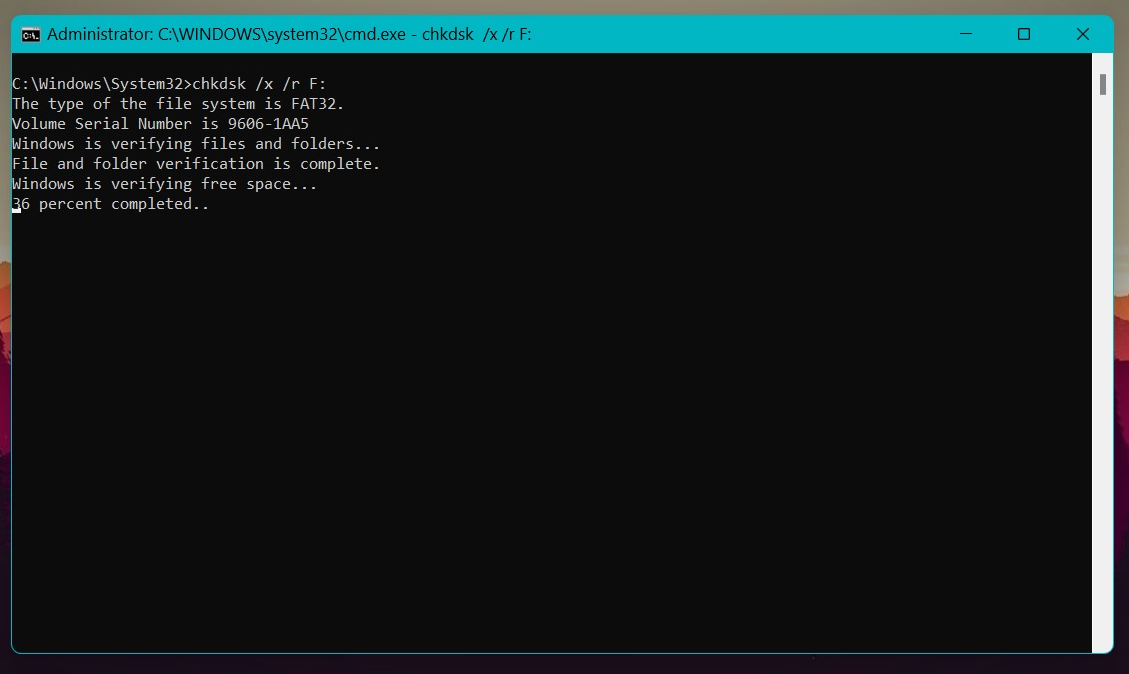
3. 等待扫描完成并检查是否报告任何错误。
若遇到Windows系统未自动为外接硬盘分配盘符,或所分配盘符与现有设备冲突,导致硬盘无法正常识别与访问,可采取手动调整盘符的方法来解决此问题,确保选用的盘符未被其他设备占用。
1. 按 Win + X 启动 电源菜单 。找到 磁盘管理 选项并单击它。
2. 在磁盘管理工具中找到外置硬盘。
3. 右键单击外部硬盘驱动器并选择 更改驱动器号和路径 选项。
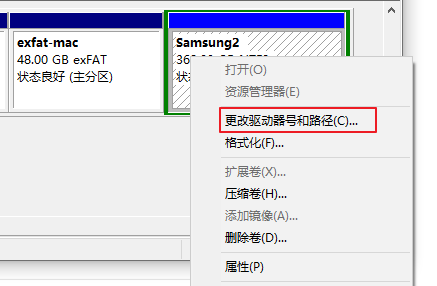
4. 点击 更改 按钮并从列表中选择不同的驱动器号。然后点击 确定 按钮。
5. Windows 将警告您有关更改。单击 是 按钮以应用更改。
确保硬件如硬盘正常运作需安装最新驱动程序,否则系统访问受阻。利用设备管理器便捷更新驱动,轻松修复外置硬盘故障。
1. 按 Win + X 启动 电源菜单 并选择 设备管理器 选项。
2. 展开 磁盘驱动器 部分,然后右键单击外部硬盘设备。
3. 从上下文菜单中选择 更新驱动程序 选项。
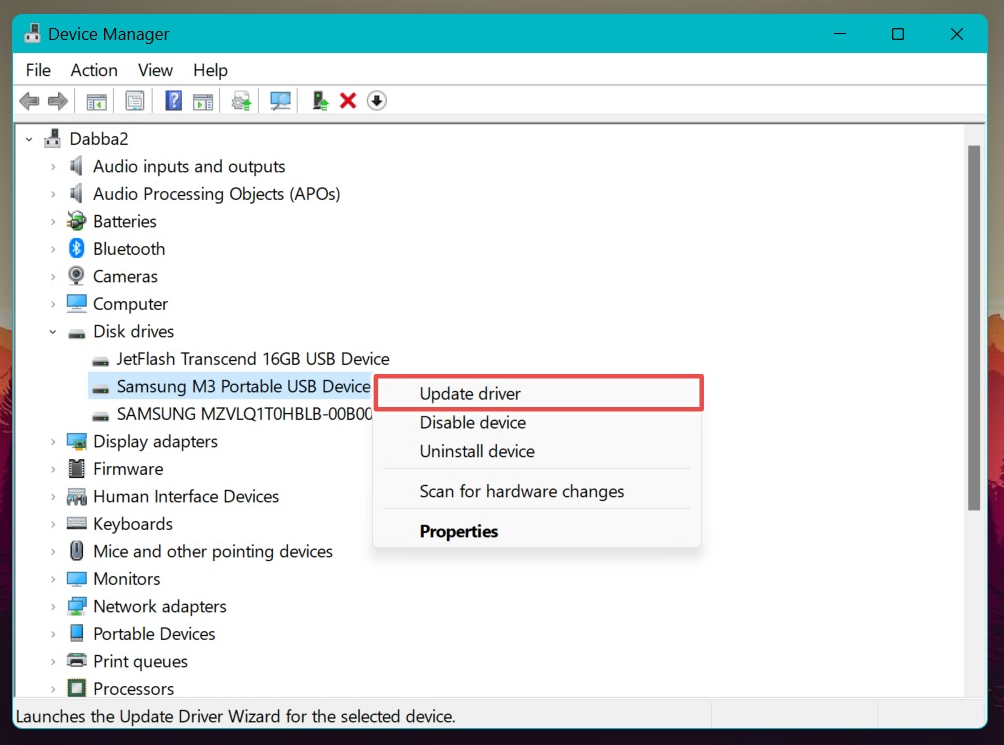
4. 然后选择 自动搜索驱动程序 选项。
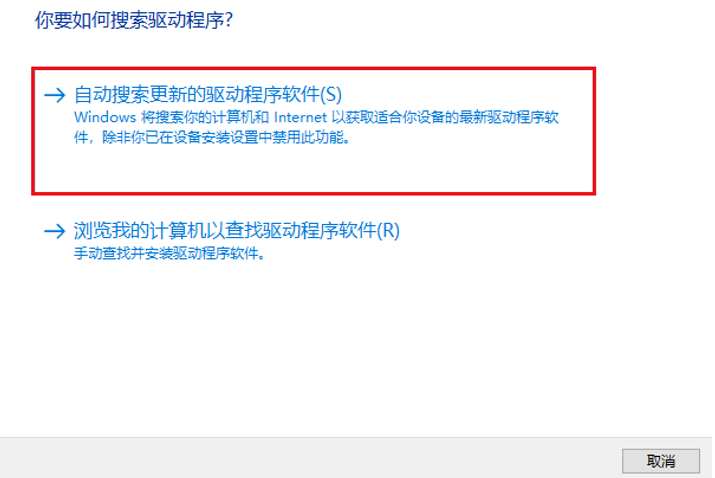
5. 它会查找并安装外置硬盘的最新驱动程序。
SFC(系统文件检查器)是Windows系统自带的修复工具,专门用于解决受损的系统文件问题,从而确保与外部硬件连接时运作顺畅。
1. 搜索 CMD 并按住 Shift + Enter 键单击它。它将以管理员权限启动命令提示符。
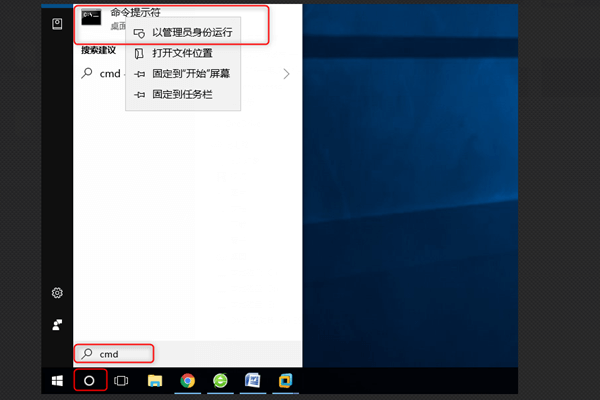
2. 输入 sfc /scannow 命令,然后按回车键。
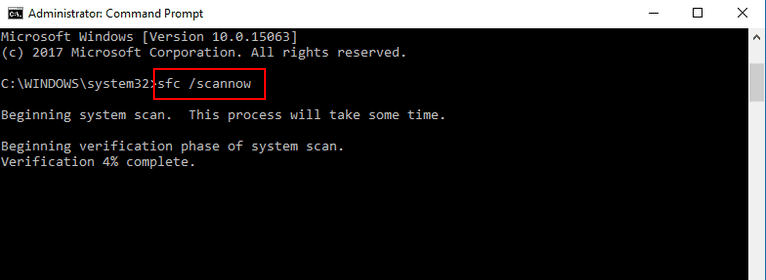
3. 等待扫描完成。退出 cmd 窗口并重新启动电脑。
4. 尝试访问硬盘,检查此方法是否成功修复了外置硬盘。
硬盘故障可能突发,确保重要数据多重备份为宜。避免在外接硬盘连接受病毒感染电脑,或在运行时移动硬盘。若硬盘无法读取,建议先行硬盘克隆,随后利用数据恢复工具检查镜像文件。








 粤公网安备 44070302000281号
粤公网安备 44070302000281号
