您是否曾经因为忘记安全问题的答案而被锁定在 Windows 11 帐户之外?尝试回忆你的答案可能会令人沮丧且耗时,尤其是如果它们是很久以前创建的。但别担心,你并不孤单。忘记安全问题是许多 Windows 11 用户面临的常见问题。但是,有一个简单的解决方案可以帮助您绕过此障碍并重新获得帐户的访问权限。在本文中,我们将讨论方法 1:使用密码重置盘重新获得对 Windows 11 帐户的访问权限,而无需依赖安全问题。此方法可以节省您的时间并减少挫败感,所以让我们开始吧。
安全问题是保护 Windows 11 设备的重要组成部分。它们提供额外的保护并帮助帐户恢复。在本章中,我们将探讨一些常见的 Windows 11 安全问题。在探索本章时,您也许能够回忆起这些问题的答案。
| 问题 | 解释问题 |
|---|---|
| 什么是你最喜欢的颜色? | 这个经常使用的安全问题很容易记住,并且提供了不错的安全级别。确保您选择的颜色是不可预测的或容易被其他人猜到的。 |
| 你的第一只宠物叫什么名字? | 最受欢迎的安全问题之一/您的第一只宠物的名字是个人的,通常保持不变。选择不广为人知或不易发现的宠物名称。 |
| 你妈妈的娘家姓什么? | 这个问题依赖于个人家庭信息,而其他人通常不容易获得这些信息。但是,如果您母亲的婚前姓名很容易被猜到或为公众所知,请谨慎并考虑其他问题。 |
| 你最喜欢的电影是什么? | 许多人都有最喜欢的电影/使其成为常用的安全问题。选择一部你熟悉但对其他人来说不那么明显的电影。避免使用很容易猜到的非常受欢迎的电影。 |
| 你的小学叫什么名字? | 此安全问题围绕您的教育背景,经常用于帐户恢复。但是/确保您小学的名称不被其他人广泛知晓或轻易获得。 |
| 你最喜欢的食物是什么? | 另一个个人且常用的安全问题是关于您最喜欢的食物。选择不易被他人识别的食物,增强您账户信息的安全性。 |
| 你的出生地是哪里? | 这个问题与您的出生地有关,通常被用作安全措施。请注意选择不广为人知或在公共平台上不易找到的出生地。 |
| 你最好的朋友叫什么名字? | 使用最好朋友的名字作为安全问题可以有效保护您的帐户。但是/一定要选择一个名字不广为人知或容易被别人猜到的最好的朋友。 |
| 您的第一辆车的品牌和型号是什么? | 这个安全问题很受欢迎,因为它涉及个人汽车信息。确保您的第一辆车的品牌和型号不易被发现/特别是如果您之前公开分享过此信息。 |
| 你的大表弟的名字是什么? | 添加额外的安全问题/例如您最年长表弟的名字/可以增强您帐户的安全性。选择一个名字不广为人知或容易被别人猜到的表兄弟。 |
| 您就读的第一所学校的名称是什么? | 另一个额外的安全问题可能是关于您就读的第一所学校的名称。确保选择一个不广为人知或不易被其他人知晓的学校名称。 |
安全问题是保护您的 Windows 11 帐户的重要组成部分。通过仔细选择个人和非显而易见的问题,您可以增强设备和帐户的安全性。请记住使用强密码和其他安全措施来补充安全问题,以实现全面保护。
请注意,安全问题的可用性和使用情况可能会有所不同,具体取决于您的个人情况、Windows 11 版本和组织的策略。
如果您已经为 Windows 11 帐户创建了密码重置盘,则可以利用它重新获得对帐户的访问权限,而无需依赖安全问题。以下是要遵循的步骤:
温馨提示请记住,使用预先创建的 Windows 内置密码重置盘仅适用于为其创建的特定用户帐户。它不能用于重置同一或不同计算机上其他用户帐户的密码。
步骤 1: 在Windows 11登录页面,输入错误的密码,然后单击“ 重置密码 ”。
步骤 2: 在下一个屏幕上,不要回答安全问题,而是单击底部的 “改为使用密码重置磁盘 ”链接。这将打开密码重置向导。
步骤 3: 将预先创建的密码重设盘插入计算机的USB端口,然后单击“ 下一步 ”。确认 USB 记忆棒已连接。
步骤 4: 按照屏幕上的说明重置密码。输入您要用于 Windows 11 帐户的新密码,输入两次,并添加有助于您将来记住该密码的提示。完成后单击“ 下一步 ”。
步骤 5: 您现在可以在安全问题屏幕上单击“ 取消 ”并返回登录屏幕。从这里,您可以通过正确输入新密码来登录。
请注意,密码重设盘 应在您忘记密码之前创建 。这是重新获得帐户访问权限的重要备份选项。如果您尚未创建密码重置盘,请考虑这样做以避免将来出现任何登录问题。
或者,如果您没有预先创建的密码重置盘,您可以使用其他方法恢复您的 Windows 11 帐户,例如通过备用电子邮件地址或帐户恢复屏幕。但是,这些方法需要额外的步骤,并且可能会根据您的具体情况而有所不同。建议遵循 Microsoft 官方文档或寻求有关这些方法的进一步帮助。
失去对 Windows 11 帐户的访问权限并忘记安全问题可能会令人沮丧。不过,有一个名为 都叫兽™系统救援软件 的可靠软件可以帮助您重置 Windows 11 密码,而无需依赖安全问题。
都叫兽™系统救援软件是一款功能强大的密码重置工具,可让您创建可启动的USB或CD/DVD来重置各种Windows操作系统(包括Windows 11)上的密码。以下是有关如何使用的分步指南都叫兽™系统救援软件可重新访问您锁定的 Windows 11 帐户:
温馨提示如果您的帐户是 Microsoft 帐户,都叫兽™ 系统救援软件会将此帐户转换为本地帐户。重置登录密码后,您需要重新将账户连接到 Microsoft 账户。
要使用都叫兽™系统救援软件重置 Windows 密码,请按照以下步骤操作:
第 1 步:下载并安装都叫兽™系统救援软件
首先从官方网站下载都叫兽™系统救援软件并将其安装在您可以访问的另一台计算机上。您可以根据您计算机的操作系统选择合适的版本。
首先从官方网站下载都叫兽™系统救援软件并将其安装在您可以访问的另一台计算机上。您可以根据您计算机的操作系统选择合适的版本。
第 2 步:创建可启动 USB 或 CD/DVD
启动都叫兽™系统救援软件并将USB闪存驱动器或空白CD/DVD插入计算机。选择创建可启动媒体的选项。按照屏幕上的说明完成该过程。
启动都叫兽™系统救援软件并将USB闪存驱动器或空白CD/DVD插入计算机。选择创建可启动媒体的选项。按照屏幕上的说明完成该过程。
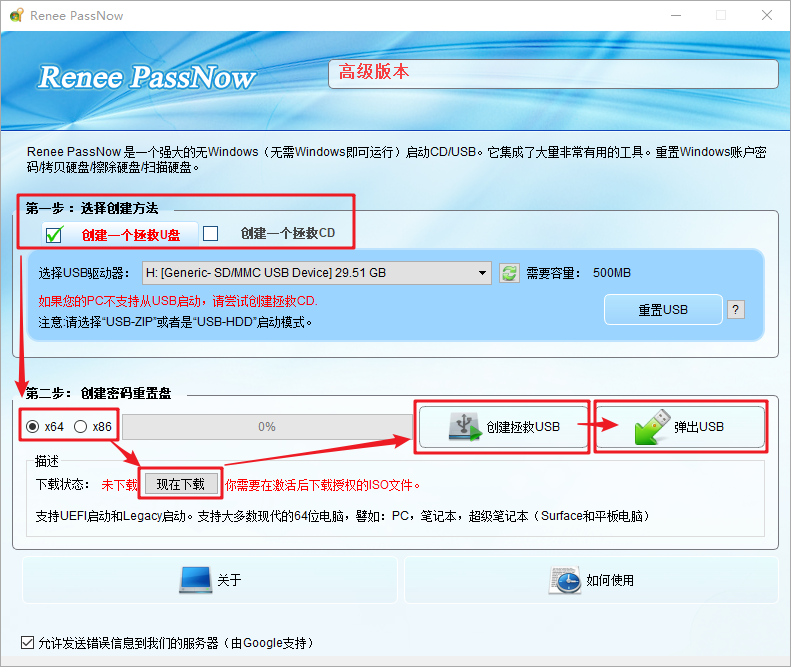
步骤 3:从可启动媒体启动锁定的服务器
将可启动 USB 或 CD/DVD 插入锁定的 Windows 计算机。重新启动计算机并按相应的键,通常是 F2 或删除,进入 BIOS 设置。配置启动顺序以优先考虑可启动媒体。
将可启动 USB 或 CD/DVD 插入锁定的 Windows 计算机。重新启动计算机并按相应的键,通常是 F2 或删除,进入 BIOS 设置。配置启动顺序以优先考虑可启动媒体。
通用服务器:
| 服务器类型 | 进入启动菜单方法 |
|---|---|
| 戴尔 | 在屏幕上出现 Dell 徽标之前重复按 F12 键。 |
| HP | 显示 HP 徽标时按多次 F9 键。 |
普通计算机:
| BIOS名称 | 进入启动菜单方法 |
|---|---|
| ASRock | DEL 或 F2 |
| 华硕 | 用于 PC 的 DEL 或 F2/用于主板的 DEL 或 F2 |
| 宏碁 | DEL 或 F2 |
| 戴尔 | F12 或 F2 |
| ECS | DEL |
| Gigabyte / Aorus | DEL 或 F2 |
| 联想(消费类笔记本电脑) | F2 或 Fn + F2 |
| 联想(台式机) | F1 |
| 联想(ThinkPad) | 先按Enter再按F1 |
| MSI | DEL |
| Microsoft Surface Tablets | 按住电源和音量调高按钮 |
| Origin PC | F2 |
| 三星 | F2 |
| 东芝 | F2 |
| Zotac | DEL |
| HP | Esc/F9 用于“启动菜单”/Esc/F10/存储选项卡/启动顺序/传统启动源 |
| 英特尔 | F10 |

第 4 步:选择密码重置功能
从可启动媒体成功启动后,将加载都叫兽™系统救援软件。选择“ PassNow!
从可启动媒体成功启动后,将加载都叫兽™系统救援软件。选择“ PassNow!
第 5 步:重置密码
选择您要重置密码的用户帐户。然后,单击“清除密码”按钮。都叫兽™系统救援软件将删除或重置所选用户帐户的密码。
选择您要重置密码的用户帐户。然后,单击“清除密码”按钮。都叫兽™系统救援软件将删除或重置所选用户帐户的密码。
第 6 步:重新启动电脑
重置密码后,从 PC 中取出可启动媒体并重新启动计算机。您现在无需密码即可登录 Windows 帐户。
重置密码后,从 PC 中取出可启动媒体并重新启动计算机。您现在无需密码即可登录 Windows 帐户。
使用都叫兽™系统救援软件是一种可靠且有效的方法来重置您的 Windows 11 密码,而无需依赖安全问题。但是,需要注意的是,在未经授权的帐户上或出于不道德的目的使用密码重置工具是非法且不道德的。 确保仅将这些方法用于合法目的,例如在用尽其他选项时重新获得对自己帐户的访问权限。
在某些情况下,您可能会忘记在 Windows 11 帐户初始设置期间设置的安全问题。但是,仍然有一种方法可以重置您忘记的密码,而无需依赖安全问题。通过使用 Windows 恢复模式中的命令提示符,您可以重新获得对帐户的访问权限。此方法允许您直接重置密码,无需提供安全问题的答案。
第 1 步:访问 Windows 恢复模式
要开始此过程,您需要访问 Windows 恢复模式才能打开命令提示符。按着这些次序:
- 将 Windows 11 安装介质,例如: USB 或磁盘,连接到您的计算机。如果您没有 Windows 安装介质,您可以在此处下载 Windows 安装创建工具:
| Windows版本 | 下载链接 | 要求 |
|---|---|---|
| Windows 7 | https://learn.microsoft.com/lifecycle/products/windows-7 | 具有可用互联网连接的电脑/空白 USB 闪存驱动器或具有至少 8 GB 可用存储空间的 DVD/产品密钥 |
| Windows 8/8.1 | https://www.microsoft.com/software-download/windows8 | 与上面相同 |
| Windows 10 | https://www.microsoft.com/software-download/windows10 | 与上面相同 |
| Windows 11 | https://www.microsoft.com/software-download/windows11 | 与上面相同 |
- 启动计算机并访问登录屏幕。
- 单击右下角的“ 电源 ”图标,然后按住“ Shift ”键并单击“ 重新启动 ”,将计算机启动到 Windows 恢复模式。
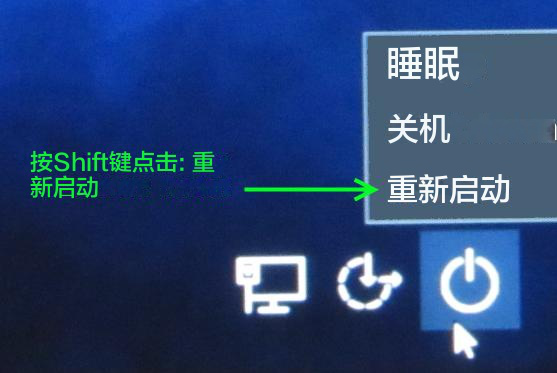
- 在“ 选择一个选项 ”屏幕上,选择“ 疑难解答 ”。
- 从可用选项中选择“ 命令提示符 ”。
第 2 步:重置忘记的密码
在 Windows 恢复模式下打开命令提示符后,您现在可以继续重置忘记的 Windows 11 密码。按着这些次序:
- 在命令提示符窗口中,输入以下命令并按 Enter:
net user
- 将 替换为您的实际用户名,将 替换为您要设置的新密码。
- 按Enter键,系统将确认密码更改成功。
- 关闭命令提示符并重新启动计算机。
第 3 步:使用新密码登录
在 Windows 恢复模式下使用命令提示符重置密码后,您现在可以使用您设置的新密码登录 Windows 11 帐户。您现在应该可以完全访问您的帐户,而无需记住或提供安全问题的答案。
即使无法选择安全问题,在 Windows 恢复模式下使用命令提示符也可以提供可靠的方法来重置忘记的 Windows 11 密码。通过这种替代方法,您可以重新获得帐户的访问权限并继续使用计算机,而不会丢失任何数据或出现任何并发症。
值得一提的是,虽然还有其他方法可用,例如使用密码重置盘、密码重置软件或辅助实用程序,但本文仅重点介绍如何利用 Windows 恢复模式中的内置命令提示符来重置密码,绕过安全问题的需要。
如果您已将 Windows 11 帐户链接到 Microsoft 帐户,则可以使用他们的在线帐户恢复流程来重置密码并绕过安全问题。此方法需要访问与你的 Microsoft 帐户关联的辅助电子邮件或电话号码。
步骤 1: 转到 Microsoft 帐户登录页面,然后单击“ 忘记密码”。
步骤 2: 输入您的 Microsoft 帐户电子邮件或电话号码以及验证字符,然后单击“ 下一步”。
步骤 3: 选择接收安全码的方法。这可以通过电子邮件、短信或手机上的 Microsoft Authenticator 应用进行。
步骤 4: 输入您收到的安全码,然后单击“ 下一步”。
步骤 5: 为您的 Microsoft 帐户选择一个新密码,然后单击“ 下一步”。
步骤 6: 现在,当您登录 Windows 11 帐户时,您可以使用新密码,而无需回答安全问题。
请务必保持您的 Microsoft 帐户信息处于最新状态,包括拥有有效的辅助电子邮件或电话号码,以确保此方法适合您。如果您无法再访问这些恢复选项,您可能需要联系 Microsoft 支持以获得进一步帮助。
通过在线恢复您的 Microsoft 帐户,您可以轻松绕过安全问题并重新获得对 Windows 11 帐户的访问权限。此方法还要求在重置密码之前输入验证码,从而确保您的帐户保持安全。



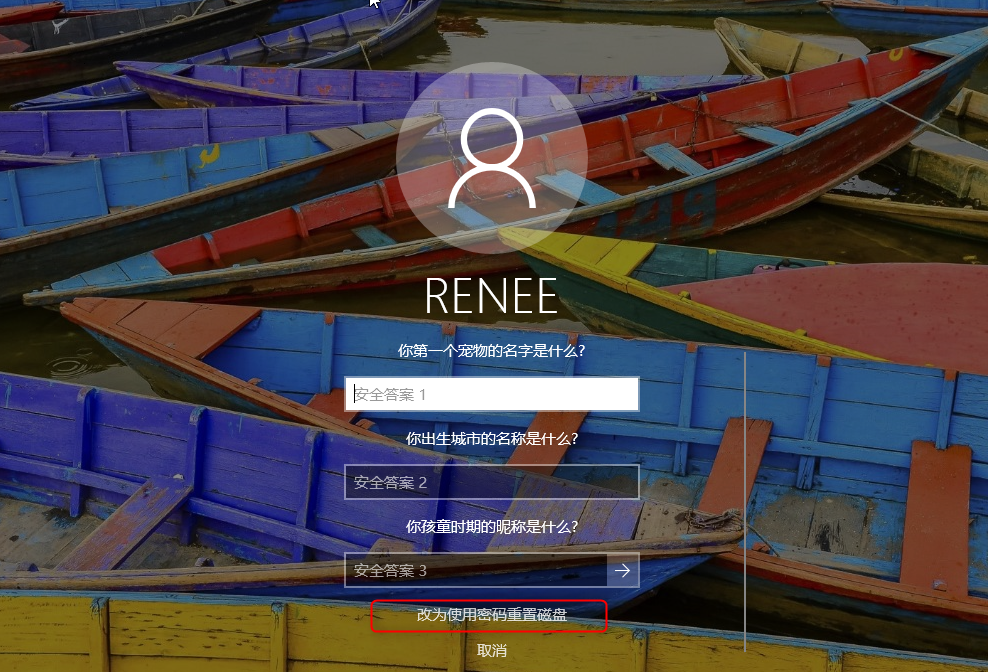




 粤公网安备 44070302000281号
粤公网安备 44070302000281号
