

不同的情况会需要不同的解决方法,我们按照大多数用户遇到的情况进行了罗列。你可以按照下列情况,快速的去到对应的解决方案进行修复,下面介绍的方法适用于Windows 10/8.1/8/7/Vista/XP/2K:
目录
- 新买的USB移动硬盘插入电脑后,无法识别
- Windows提示“你的权限不足,访问被拒”的问题
- Windows提示“无法识别的USB设备”
- Windows无任何提示--外置硬盘被禁用导致无法访问(包括:Windows系统和BIOS设置)
- Windows提示需要格式化情况1-外置硬盘使用了Windows不支持的文件系统(一般是从MacOS/Linux/Unix系统中拿过来使用的移动硬盘)
- 供电不足导致移动硬盘间歇性的停止工作
- 由于其他软件抢占式的占用了设备,导致无法在正常Windows界面中使用设备
- Windows提示需要格式化情况2-系统提示“使用驱动器L:中的磁盘未被格式化。想现在格式化吗?” 或者 “文件或者目录损坏且无法读取”的解决方案
- 插入后没有任何提示,在磁盘管理器中看到移动硬盘显示为“未初始化”
- USB移动硬盘有大量坏扇区,导致系统无法识别移动硬盘
一. 系统配置问题
很多时候,由于错误的或者不完整的系统配置也可以导致移动硬盘无法识别,这个时候,需要我们对移动硬盘、Windows操作系统或者是你的主机BIOS进行设置更改后,才能继续使用。
1. 这类问题中,最常见的就是“新买的USB移动硬盘插入电脑后,无法识别”
问题现象:
新买的移动硬盘放入硬盘盒之后,插入硬盘盒的USB连接线到电脑,但是没有任何提示。
问题分析:
这里我们先忽略物理问题的可能性。大部分新买的硬盘在出厂时,都没有进行初始化和分区。导致用户直接把新硬盘插入到外置硬盘并链接到电脑后,系统不会分配任何的盘符(如: D:、E:) ,你也就不能在“我的电脑”里看到任何新的磁盘出现了。
问题解决:
请按照下面的步骤执行,该操作在Windows 2K/XP/Vista/7/8/8.1/10都是一致的。
a. 请按 Win键 + R
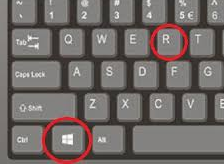
b. 请在弹出的输入框里面,输入 diskmgmt.msc
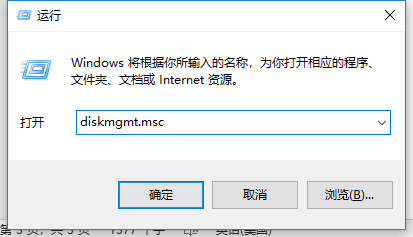
c. 进入后,你将会看到类似下面的界面
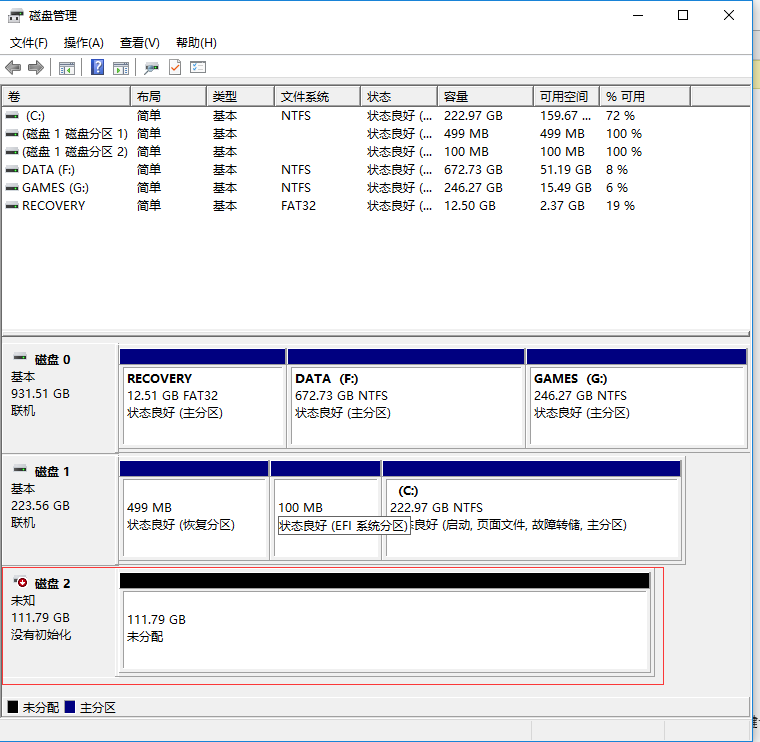
请留意截图中出现的一个显示为“没有初始化”的磁盘,如果你的界面中也出现了类似的条目,那么请继续下面的步骤,如果没有出现类似条目,那么请尝试另外的解决方案,如:驱动程序没有安装好,导致出问题 ,物理问题
d. 用鼠标移动到“没有初始化”的磁盘上,并点击右键,在菜单上选择“初始化磁盘”
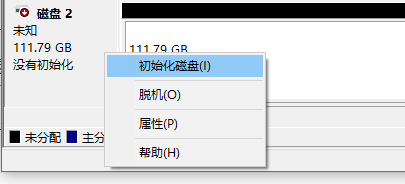
e. 按照默认设置,并点击“确定”
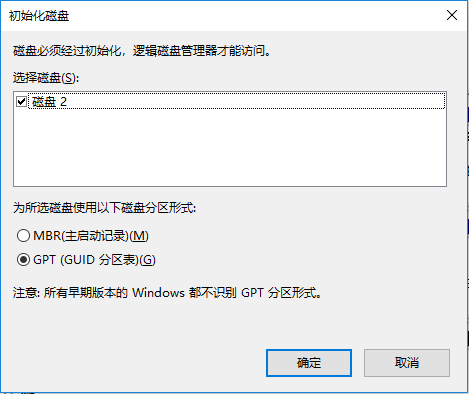
如果你对磁盘格式 MBR(主启动记录)或者GPT(GUID分区表)感兴趣的话,可以查看这个链接“分区表格式科普:MBR 和 GPT是什么?它们有什么异同? ”,以了解更多详细信息。
点击“确定”后,磁盘的标志会改为“联机”。
f. 在磁盘的空白处,点击右键,并选择“新建简单卷”。
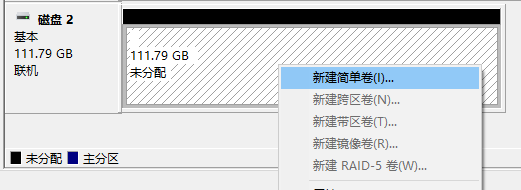
g. 在接下来的向导页面中不断按“下一步”即可
最后点击“完成”后,新的可用卷就制作完整,你就可以继续使用新的移动硬盘了
正在构建新的可用卷
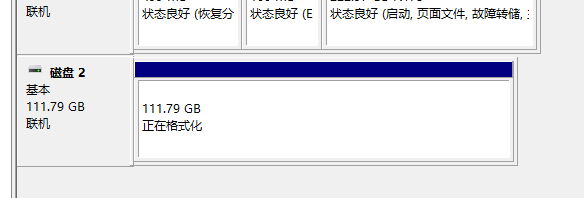
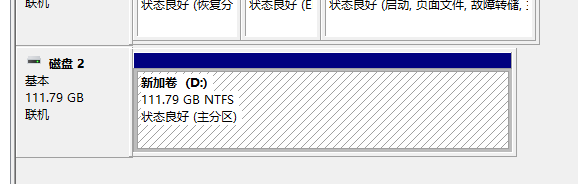
构建完成,你此后可以在“我的电脑”里面,点击 D: 来使用新的移动硬盘。(注意:不同的主机可能会有不同的盘符,不一定是D:)
2. Windows提示“你的权限不足,访问被拒”的问题
问题现象:
从旧的机器或者别人的机器上拆下硬盘后,放置入移动硬盘盒,链接到另外的电脑进行访问,就有可能出现类似现象。
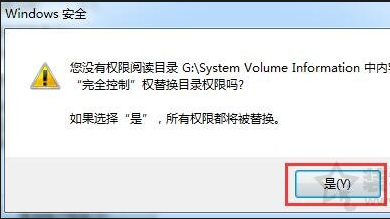
问题分析:
这里主要的问题是由于在别的电脑里面的用户对文件夹设置了访问权限,当硬盘接入到另外的电脑时,由于缺乏权限,导致无法访问。
问题解决:
一般来说,直接点“是”就可以解决问题,但是某些情况下,你是需要做额外的才做才可以的。
需要替换目标文件夹的所有权。操作步骤:
a. 右键点击目标文件夹,点击“属性”。
b. 点击“安全”栏,并点击“编辑”按钮
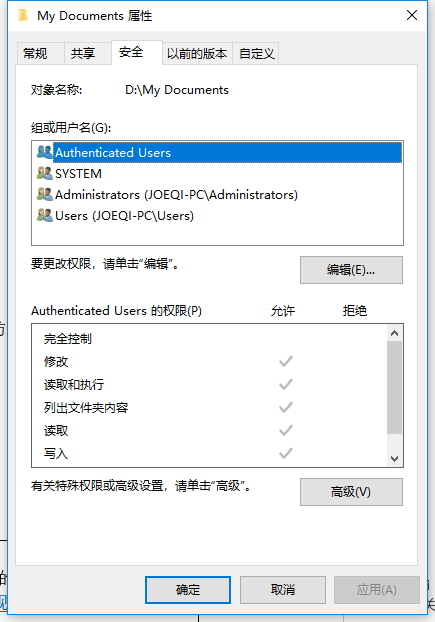
c. 点击 “添加” 按钮
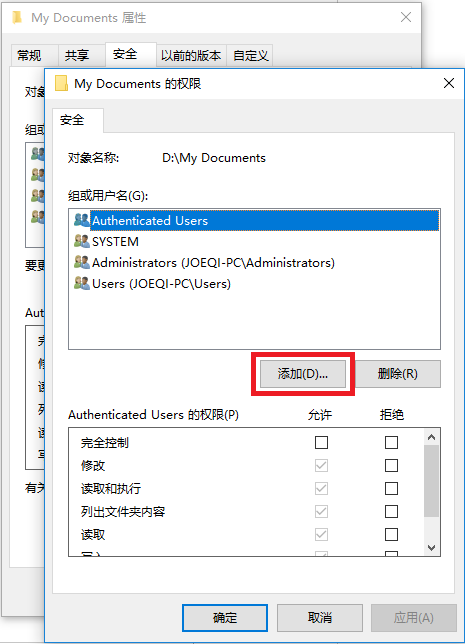
d. 输入当前用户名,譬如:输入joeqi 后
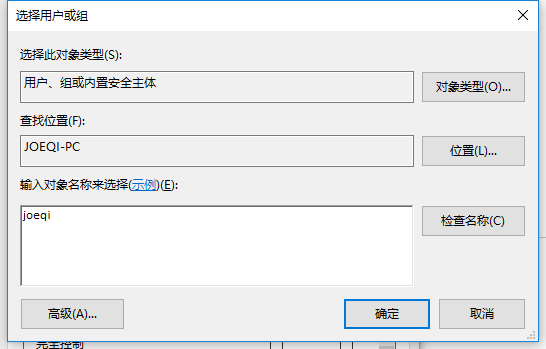
点击“检查名称”,界面会自动更正为完整名称, 如:
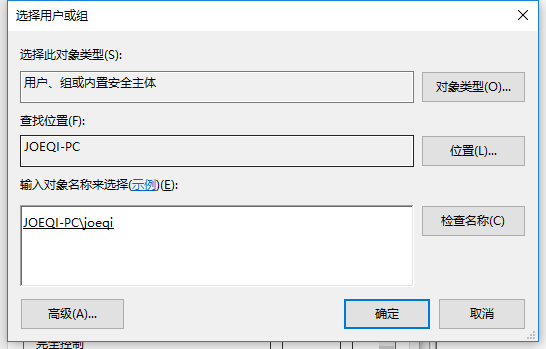
此后,按“确定”
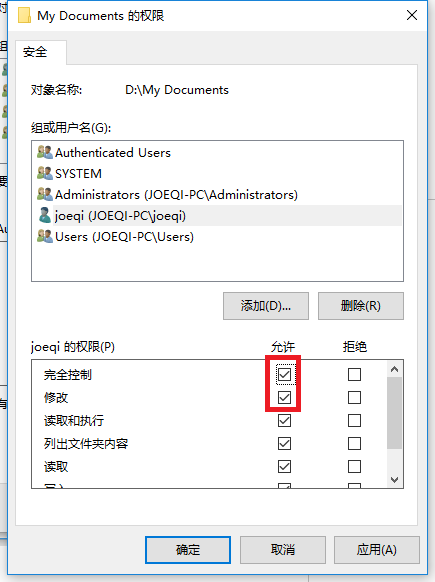
把“完全控制”勾上,再按“应用”,此后,你就可以读写该文件夹了。
3. Windows提示“无法识别的USB设备”
问题现象:
新买的移动硬盘放入硬盘盒之后,插入硬盘盒的USB连接线到电脑,Windows提示“无法识别的USB设备”。查看设备管理器,可以看到多出一个带有感叹号的USB设备。如图:
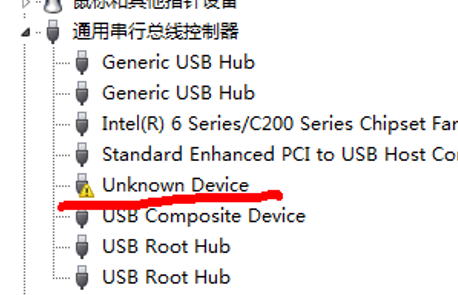
问题分析:
这种现象主要是有些移动硬盘盒的制造商所使用的传输芯片对Windows系统支持不好 或者是没有通过微软的认证,必须安装制造商提供的驱动程序才行。主要是出现在一些低价的杂牌移动硬盘盒生厂商的产品中。
问题解决:
需要下载对应产品的驱动程序,进行安装。如果暂时找不到对应的驱动,可以尝试以下方法:
a. 请按 Win键 + R
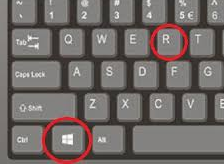
b. 请在弹出的输入框里面,输入 devmgmt.msc
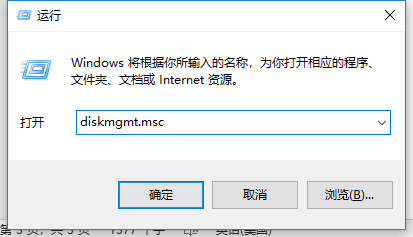
c. 请在“其他设备”、“存储控制器”或者是“通用串行总线控制器”里面找到带问号的设备
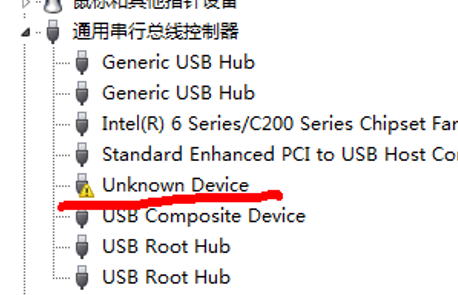
d. 点击带有问号的设备后,点击菜单栏的“操作” -》 “更新驱动程序”
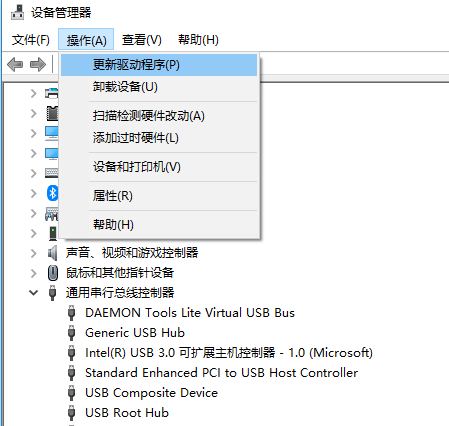
e. 选择“自动搜索更新的驱动程序软件”
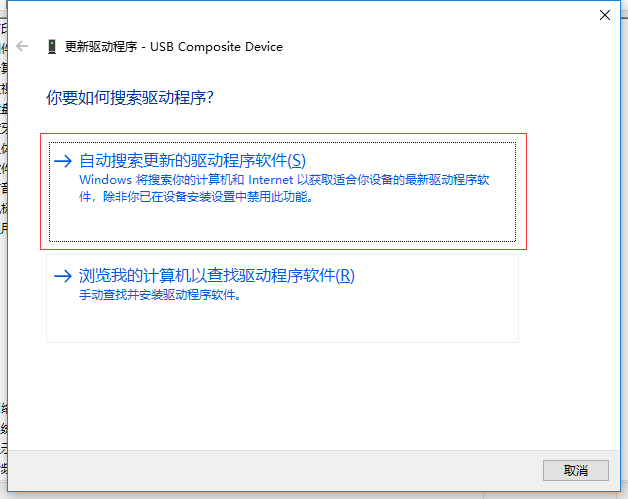
一般,在运行完成后,都可以正常发现你的移动硬盘了。
注意:你必须保证Windows Update服务正常运作,才能使用该功能。可通过以下步骤修复或启用Windows Update服务:
1. 按快捷键 Win键并输入 services.msc
2. 找到Windows Update服务,并点击启动。
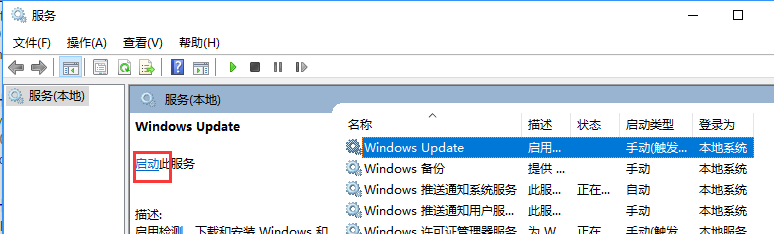
4. Windows无任何提示--移动硬盘被禁用导致无法访问(包括:Windows系统和BIOS设置)
问题现象:
移动硬盘插入后,没有任何反应,而且按方法“ 3. 驱动程序没有安装好,导致出问题”的步骤也没有发现任何带问号的设备驱动,其他USB存储设备也不能正常运作。移动硬盘在别的电脑里面可以正常工作。
问题分析:
可能是管理员为了防止公司内部电脑因为读取了外部的移动设备而导致中毒,在电脑中禁用了Windows内部移动硬盘的自动安装服务 或者是直接在BIOS里面禁止使用USB端口。
问题解决:
解决该问题的一般途径是修改注册表。当然,如果你的电脑的管理员是通过其他系统驱动软件(如:利用都叫兽™ USB端口保护,禁用USB端口)来禁用移动硬盘的使用,暂时也没有任何快捷方法处理。你必须跟管理员提出申请来解决该问题。
修改注册表的方法是:
a. 请按 Win键 + R
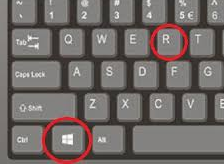
b. 请在弹出的输入框里面,输入 regedit
c. 按照以下路径
HKEY_LOCAL_MACHINE\SYSTEM\CurrentControlSet\Services\USBSTOR 找到Start这个参数,如图:
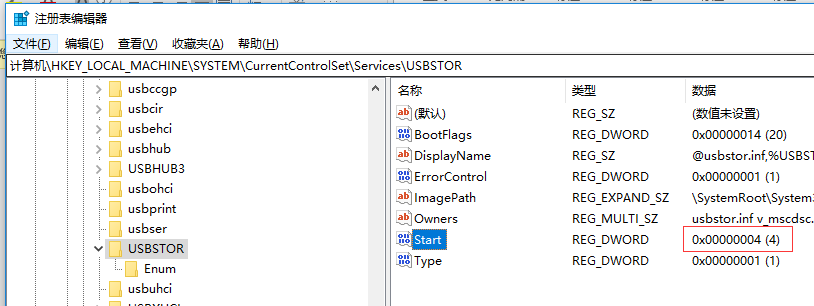
如果发现Start的值是4,那么只要双击“Start”后,把值改为 3 即可:
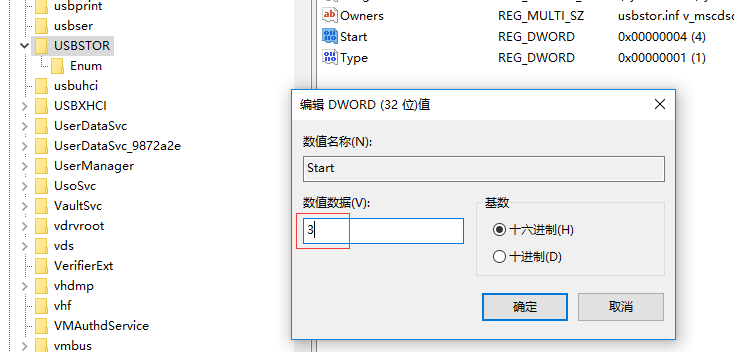
修改后,重启电脑,即可让USB移动硬盘在你的电脑上无障碍的进行操作。
如果还是不行,那么很可能你的电脑管理员在BIOS里面禁用了USB,请按照以下方法进行处理:
a. 首先查看你的用户手册,找到如何进入你电脑的BIOS设置界面,一般是重启后,按某个键即可进入。
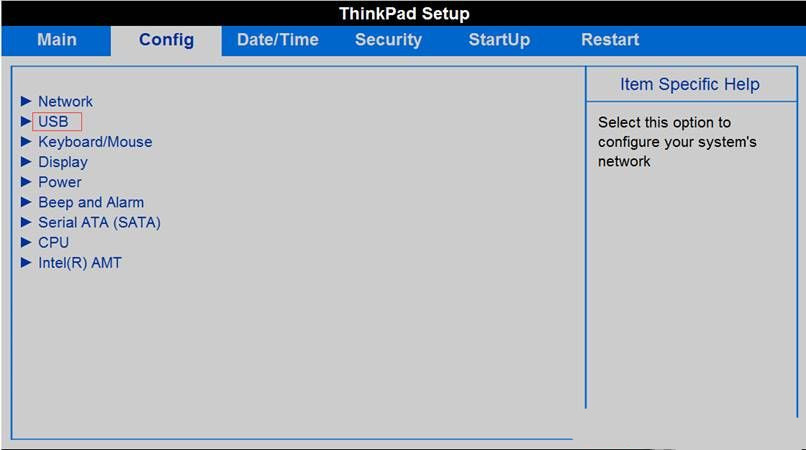
b. 进入BIOS后,找到“Integrated Peripherals”, 把里面的“USB Controller” 和 “USB 2.0 Controller” 设置为 Enable
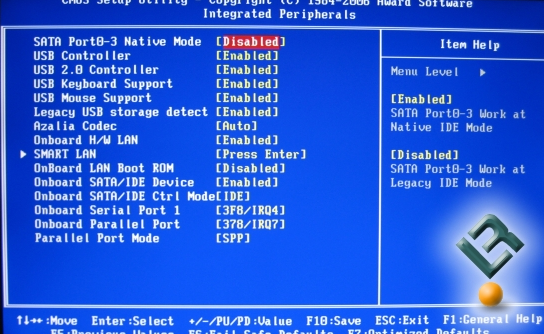
5. Windows提示需要格式化情况1-外置硬盘使用了Windows不支持的文件系统(一般是从MacOS/Linux/Unix系统中拿过来使用的移动硬盘)
问题现象:
移动硬盘在原来的系统(MacOS/Linux/Unix一类)能够正常工作,但是插入你的Windows电脑后,提示需要格式化。
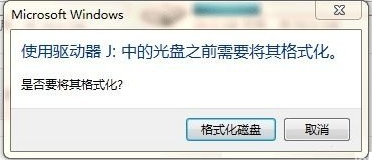
问题分析:
由于MacOS/Linux/Unix之类的操作系统使用的主要磁盘文件系统和Windows(主要使用FAT和NTFS文件系统 )是不相同的,MacOS主要使用HFS,Linux主要使用Ext系列的文件系统,而这些文件系统都是Windows不支持的,需要另外装软件来处理。
问题解决:
如果你的移动硬盘来自MacOS,那么你需要安装 HFSExplorer 这个免费软件,请自行在Google搜索。
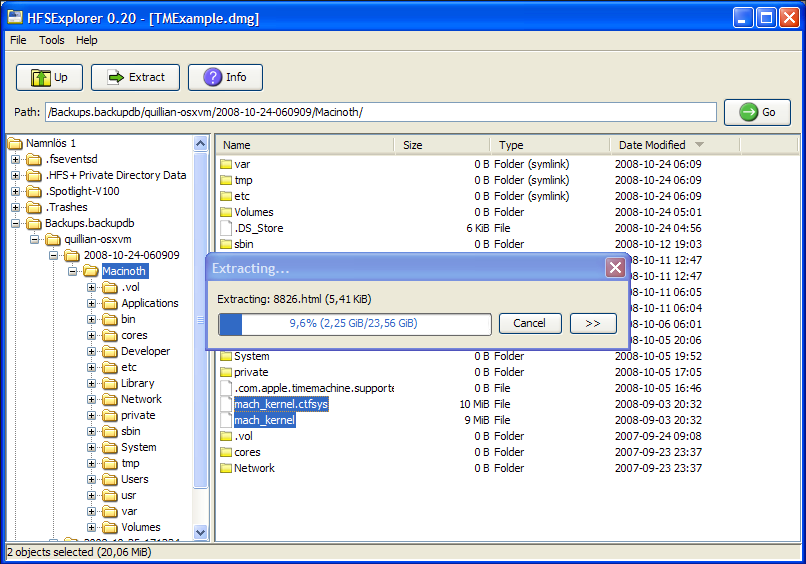
如果你的移动硬盘来自Linux/Unix类的系统,那么你需要下载 ext2explore 这个免费软件来读写移动硬盘上的文件。
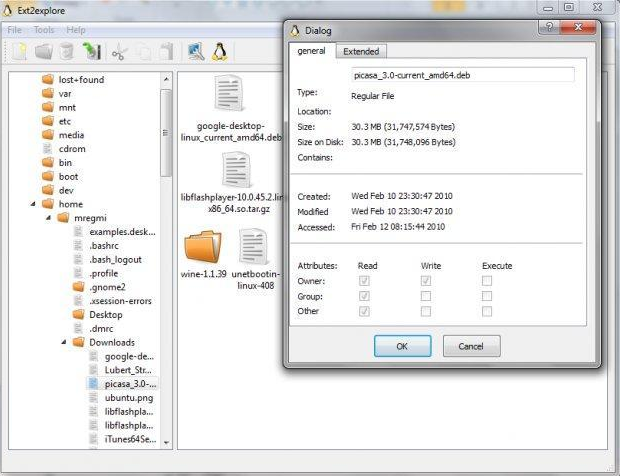
6. 供电不足导致移动硬盘间歇性的停止工作
问题现象:
移动硬盘插入电脑后,无法识别,又或者是开始能识别,但是很快又停止了,并弹出提示:

或者是Windows可能不会有任何提示,只是通知区域的U盘的插入标志消失了。
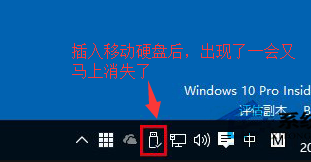
有时候,可能也没有任何提示,只是移动硬盘的盘符(如:E: …)在“我的电脑”里面,出现了一下,就消失了。
问题分析:
电脑可以正常分配盘符给你的移动硬盘,就证明了线路正常,Windows的驱动程序也能正常安装。可能的问题只有两个,要么是移动硬盘和电脑的链接松动,造成链接断开;要么是移动硬盘供电不足,导致电脑要读取基本信息的时候断开了。
问题解决:
如果是连线松动的话,请尝试换一根连接线。
这里主要是针对供电不足的问题,来给出解决方法。供电不足的解决方法有三种:
a. 更换到拥有闪电标志的蓝色USB端口

带有闪电标志的USB端口表示,该接口可以在电脑关机后持续供电,并且提供更强劲的电流输出(普通USB接口最大提供500mA电流,大电流则可达到1000mA)
500G 2.5寸的机械移动硬盘电流约500mA,1T 2.5寸的机械移动硬盘电流约700mA。
这样子的话,1000mA的电流供给就绝对足够了。
如果你用的是3.5寸的移动硬盘,一般需要外部供电,不在讨论之列。
b. 使用“双USB接口供电数据线”来增强供电
如果你在电脑或笔记本上找不到拥有闪电标志的蓝色USB端口,你的移动硬盘也没有额外供电的组件,那么你就需要购买“双usb供电数据线”了,如图:

这种数据线的特点是,链接电脑一端的USB接口有2个,一个是主USB头(主要是链接电脑+传输),另外一个口是副USB头(用于和主USB头并联,提供更强劲的电流)
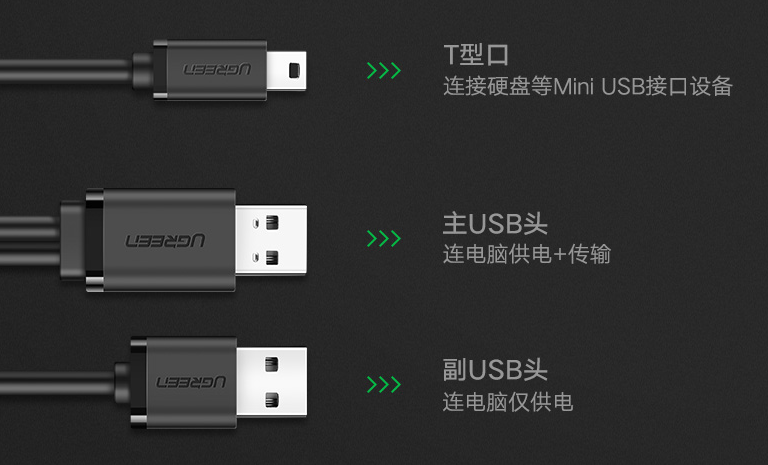
注意:购买这种数据线的时候,请注意产品链接到移动硬盘的一端是否适配。
【可扩展编写不同的链接头】
c. 修改系统配置以增强供电效果
请按 Win键 + R
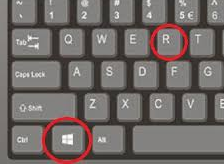
请在弹出的输入框里面,输入 devmgmt.msc
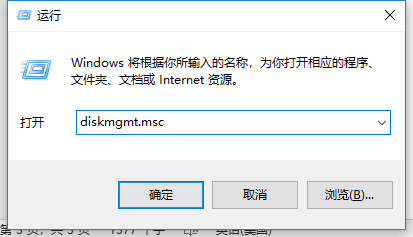
找到“通用串行总线控制器”,点开后找到“USB Root Hub”
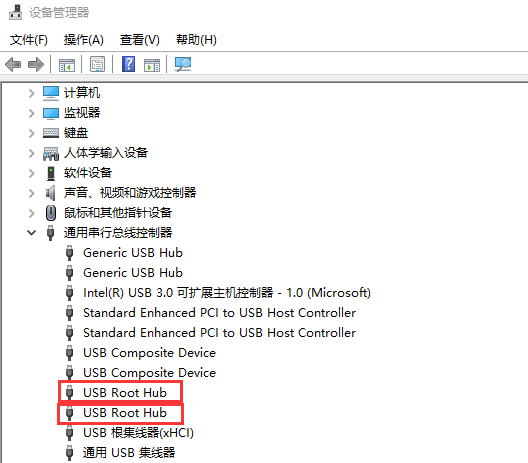
右键点击“USB Root Hub”,在菜单中选择“属性”
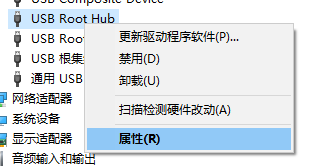
在“电源管理”中,把“允许计算机关闭此设备以节约电源”的选择取消。
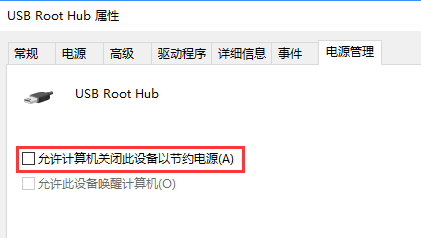
按“确定”后,重启电脑即可。
7. 由于其他软件抢占式的占用了设备,导致无法在正常Windows界面中使用设备
问题现象:
移动硬盘插入电脑后,没有任何提示,在“我的电脑”里面也没有新增任何盘符。但是可以在“设备管理器”中看到新增了设备。
问题分析:
有些软件,如虚拟机,在启动后,可能会以抢占式的方式把新增USB设备纳入软件内的虚拟机进行管理。这种情况下,只要关闭虚拟机,或者在虚拟机的设置里面排除出对应设备即可。
问题解决:
这里以VMware为例:
按顺序点击 “虚拟机”菜单 -> “可移动设备” -> 选择你的移动设备
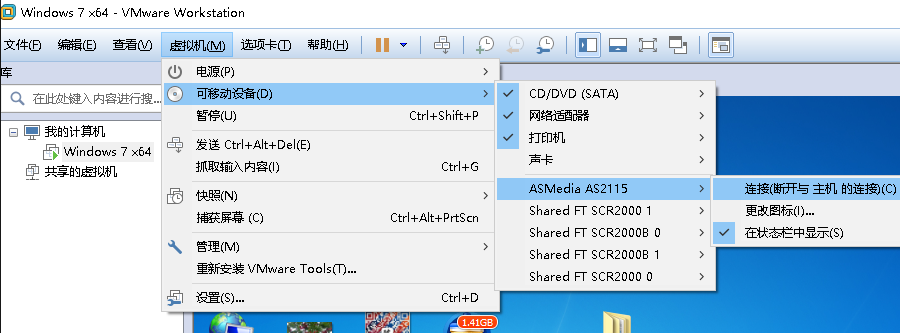
二.数据完整性问题
1. Windows提示需要格式化情况2-系统提示“使用驱动器XX中的磁盘未被格式化。想现在格式化吗?” 或者 “文件或者目录损坏且无法读取” 的解决方案
问题现象:
移动硬盘此前工作正常,过了一段时间后,再把移动硬盘插入电脑,Windows马上弹出”使用驱动器XXX中的磁盘未被格式化,想现在格式化吗?”的提示。
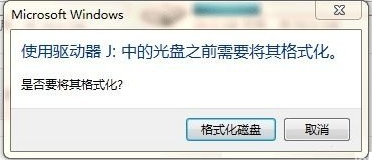
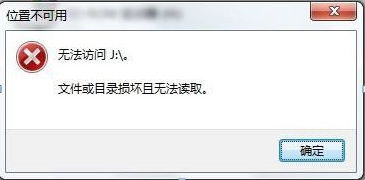
问题分析:
出现这种现象的直接原因是移动硬盘里面的分区信息受损,导致Windows无法辨认分区信息(不能辨认分区信息,就不能加载正确的文件系统驱动去读取文件),而出现该提示。
导致分区信息受损的原因主要有3种:一个是没有正确的使用Windows的弹出功能,在读写移动硬盘的时候,直接把USB连接线拔出而导致信息丢失;另外一个是把移动硬盘和一些强磁物品放在一起,导致数据丢失;最后一个就是移动硬盘出现坏道。
问题解决:
面对这样子的情况,一般的解决方法是在命令行运行chkdsk这个命令对分区进行修复,但是运行这个命令有个问题,它会把它觉得不能修复的文件丢弃或者转存为Found.000, Found.001…的文件,有些版本是转存为 XXXX.chk 的文件。这就有可能导致你的重要资料丢失无法找回。而且由于chkdsk命令会修改磁盘内容,创建新文件并写入新数据,这也就可能导致丢失的文件无法用其他数据恢复软件救回重要资料。
如果你只想修复好移动硬盘,并不在意数据的丢失,那么请搜索框输入cmd, 右键点击“”命令提示符“,选择“以管理员权限运行”
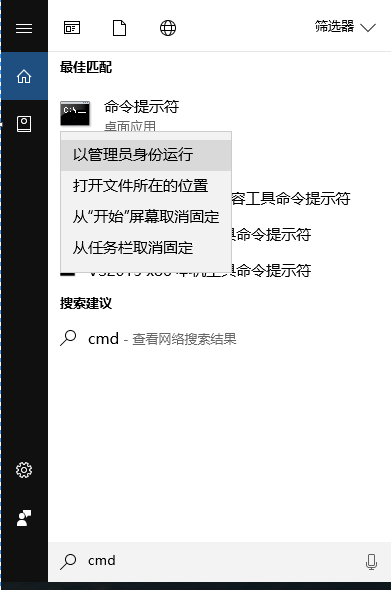
之后输入 chkdsk E: /F
你可以根据实际情况,把E: 改为你自己一定硬盘对应的盘符,如: F: 等
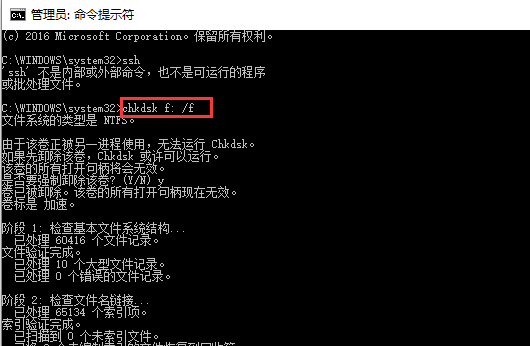
如果你的硬移动硬盘有非常重要的资料 或者 chkdsk 命令无法修复磁盘,那么你可以使用专业的数据恢复软件进行恢复。这里,我们推荐都叫兽™ 数据恢复这款软件。
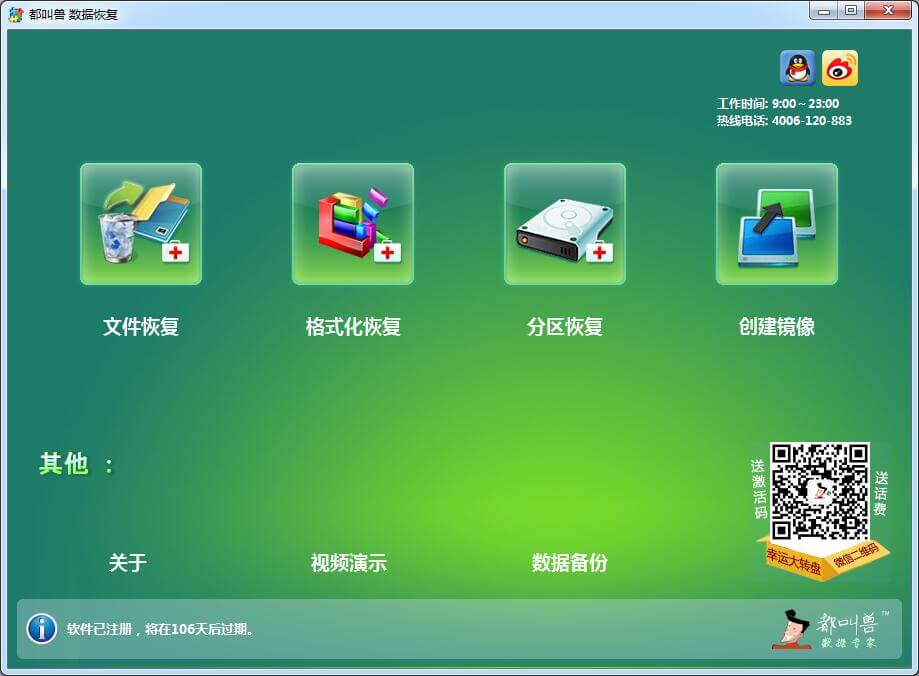
a. (可选)如果你的移动硬盘发生异响,或者你觉得移动硬盘有损坏的可能,那么我们建议你尽快对目标移动硬盘进行备份。在点击了主界面的“建立镜像”, 并选择好要备份的分区后,点击“建立”
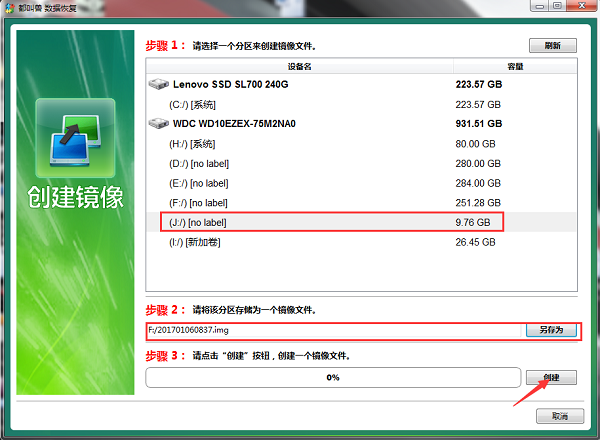
b. 此后,在主界面选择“格式化恢复”。 都叫兽™ 数据恢复的格式化恢复是指从文件系统受损的磁盘中,恢复尽可能多的数据。
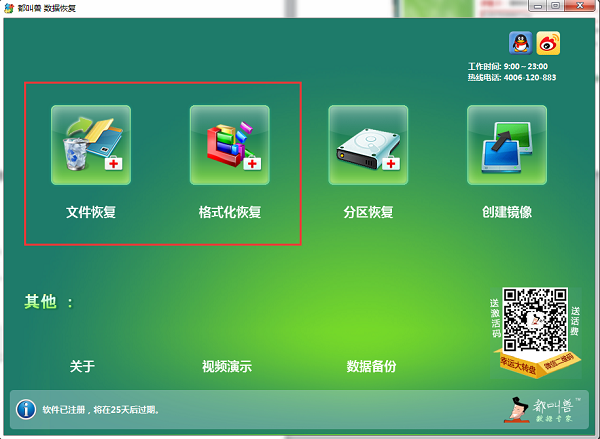
c. 选择要进行恢复的移动硬盘分区。如果此前制作了镜像,那么请点击“载入镜像档”载入即可。
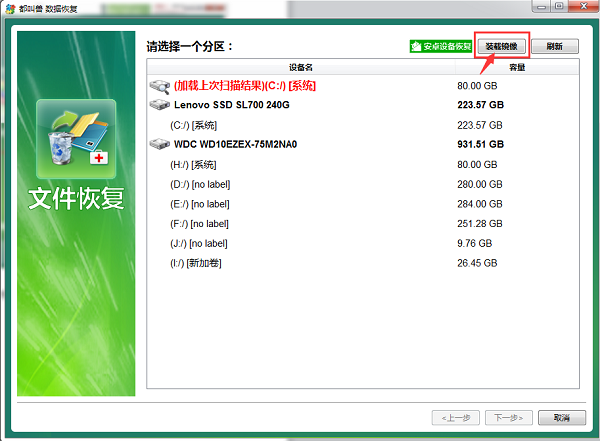
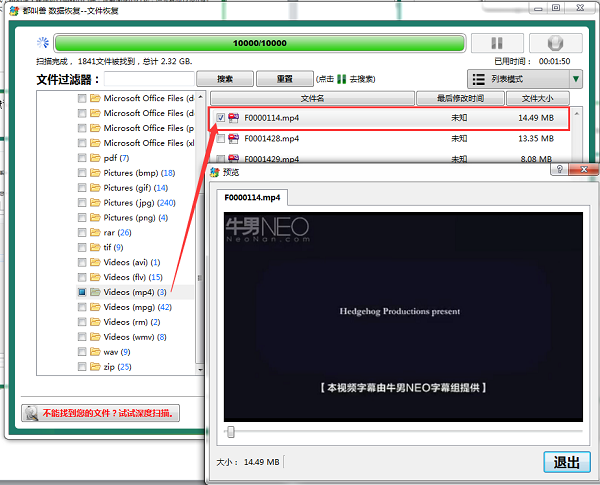
注意:数据恢复后,你可以对目标分区进行格式化以进行后续使用。
2. 此前正常的移动硬盘,插入电脑后无法识别,也没有任何提示,在磁盘管理器中看到移动硬盘显示为“未初始化”
问题现象:
此前移动硬盘可以正常使用,经过一段时间后,再把移动硬盘插入电脑,无法识别,也没有任何提示。通过磁盘管理器看到移动硬盘显示为“未初始化”。
按 Win键 + R ,请在弹出的输入框里面,输入 diskmgmt.msc,即可看到磁盘管理器。
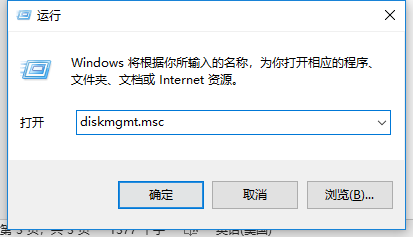
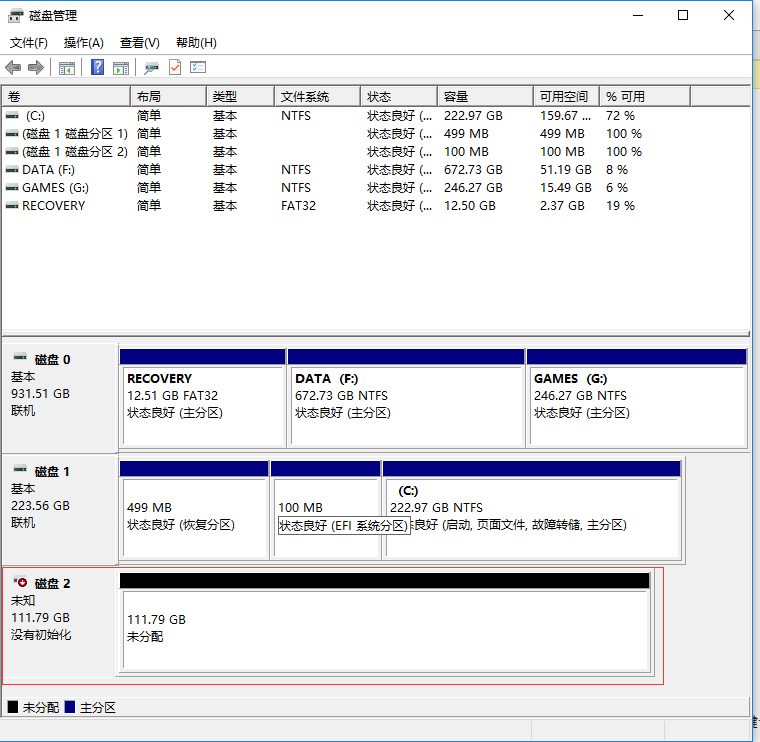
问题分析:
与问题1“提示格式化”同理,磁盘数据受损。只不过这里的问题是移动硬盘的分区表损坏了。
问题解决:
涉及到分区表的话,Windows并没有提供工具对这类情况进行修复。如果你不需要救出里面存在的文件,那么请按照“新买的USB移动硬盘插入电脑后,无法识别”里面的步骤重建分区即可。
我们如果需要救出数据的话,就需要使用一些软件处理才行。
首先我们推荐使用免费软件testdisk (https://www.cgsecurity.org/wiki/TestDisk)
下载地址:https://www.cgsecurity.org/wiki/TestDisk_Download
使用步骤:https://www.cgsecurity.org/wiki/TestDisk_Step_By_Step
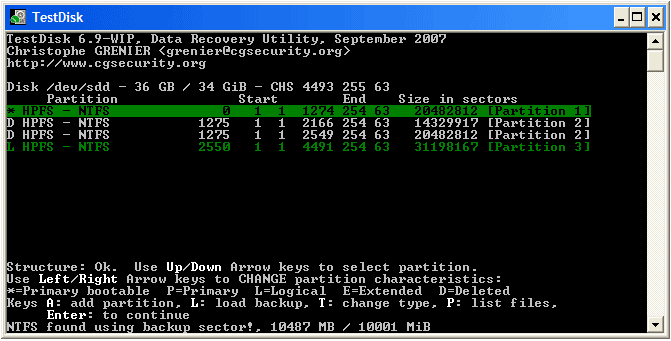
如果你觉得testdisk的字符界面比较麻烦,你也可以尝试使用都叫兽™ 数据恢复,完全图形化显示,非常方便实用。
使用主界面的“分区恢复”即可。
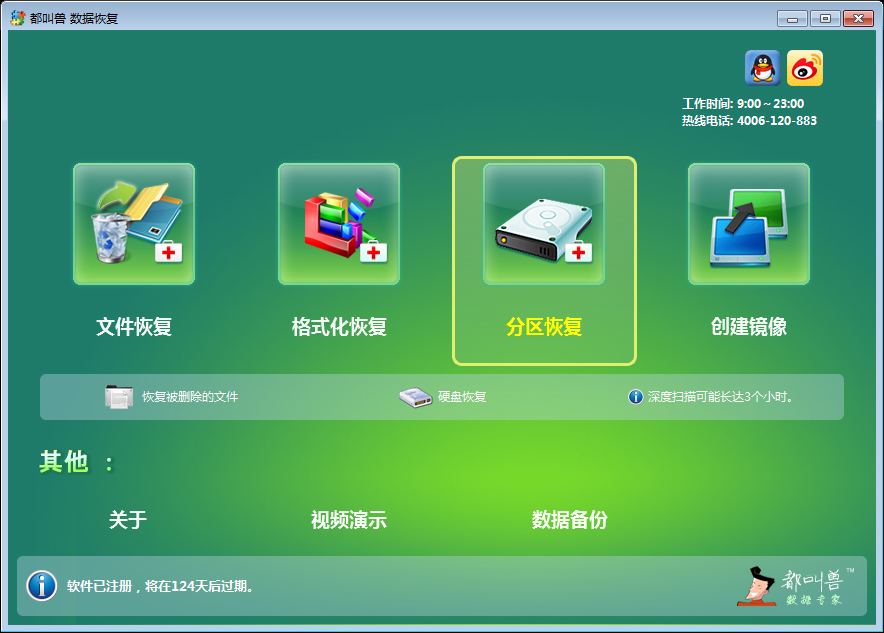
3. USB移动硬盘有大量坏扇区,导致系统无法识别移动硬盘
问题现象:
移动硬盘经常出现无法识别的问题,如提示格式化或者会变成未初始化状态,即使是通过前面提及的方法修复后,以反复出现问题。
问题分析:
移动硬盘修复后,反复出现错误,这个很有可能是因为移动硬盘上出现大量坏扇区所导致的。坏扇区是计算机硬盘中无法写入数据的地方,一般坏扇区有两种类型:一种为硬盘格式化时由于磨损而产生的软损坏扇区。可将它们标记出来或通过再次格式化来修复。如果格式化硬盘将完全丢失全部数据。另一种是无法修复的物理损坏。数据将永远无法写入到这种扇区中。如果硬盘中有这种坏扇区,这块硬盘就快寿终正寝了。
一般之所以出现这种问题,是应为移动硬盘在读写的时候,受到震动。导致磁头经常碰触到存储面,导致刮伤产生磨损。如果是比较严重的磨损,则可能导致无法修复的物理损坏。
所以,平时使用移动硬盘的时候要注意插入电脑后不要随意移动硬盘盒或者对其产生振动。
问题解决:
这里以解决“软损坏扇区”为例:
a. 在我的电脑里面右键选择目标磁盘,并点击属性。
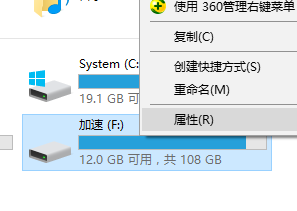
b. 点击“工具”栏目,后点击“检查”
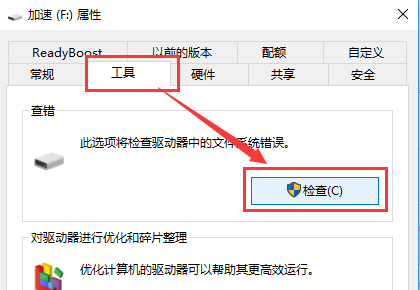
c. 把“扫描并试图恢复坏扇区”勾上,在点击开始即可

注意:在Windows10上,该功能已经被设置为默认,无需勾选即可。
三. 物理问题
物理问题的判断主要是通过观察移动硬盘盒的电源指示灯 和 听移动硬盘盒在接通电源或USB线后的声音。
1. 接触不良导致USB移动硬盘无法被识别
造成电脑无法识别移动硬盘的物理原因,最常见的是连接线接触点因为长期没有使用,导致出现氧化层(oxic horizon)。使得电流无法通过导线传播。
USB移动键盘和电脑进行连接的接触点有3个:
a. 移动硬盘的金手指(connecting finger)部分
金手指(connecting finger)是电脑硬件如:(内存条上与内存插槽之间、显卡与显卡插槽等),所有的信号都是通过金手指进行传送的。金手指由众多金黄色的导电触片组成,因其表面镀金而且导电触片排列如手指状,所以称为“金手指”。
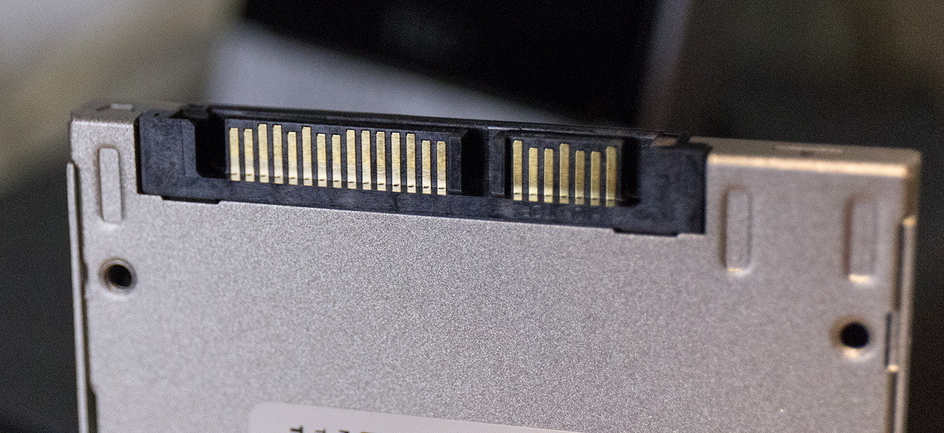
一般清理金手指的方法有3种:
1:[推荐使用] 橡皮(小学生用的那种橡皮擦就可以把这种氧化层去除)。
2:铅笔(铅笔里面的碳成分石墨是导电体,擦过金手指后具有更好的导电接触)。
3:蘸有无水酒精的小棉球(用棉花粘上适度的酒精来回擦拭金手指,完全干燥后即可使用)。
这里不建议使用一般的除锈剂,除锈剂都包含一些化学溶剂,容易腐蚀掉比较薄的导电层。
b. USB端口 和 USB连接线的接口

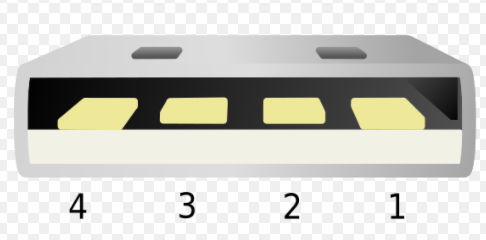
这类触点由于有金属壳的保护, 只能是使用蘸有无水酒精的小棉球来处理。注意,电脑的USB端口,必须在电脑关机后才能进行清理,否则容易引起短路。
2. PC机前置USB端口接错线或者数据线不良
问题现象:
移动硬盘插入USB端口后,电脑没有识别出任何东西,而且移动硬盘盒的指示灯没有亮(没有外界电源的)。如果是机械硬盘的话,插入后也没听到硬盘发出“得得得”的读取数据的声音。
问题分析:
产生这种现象的可能性有两种:
一是USB端口为前置端口,在安装的时候没有把数据线连接到主板上,导致无法使用。这种情况的话,只要把USB连接线接到主板后面的USB端口即可解决。
另外一种可能性是,数据线坏掉了,你需要更换另外一条新的数据线即可解决。
3. 移动硬盘损坏
问题现象:
移动硬盘通过USB端口接入后,电脑无法识别。而且没有听到外置硬盘任何的工作声响。
问题分析:
这种情况的话,主要是针对机器硬盘。通过声音判断硬盘是否正常工作。当然也有可能是移动硬盘盒坏掉了,你可以用其他的正常硬盘替换原来的硬盘看是否还能工作来辨别。
问题解决:
没有任何办法。只能是购买一个新的硬盘来处理。
最后,物理上面的问题可能会是非常隐秘,我们多数情况下只能通过判断电源灯、听硬盘工作声音来判断。如果有多余的配件,如USB连接线、其他的硬盘,我们通过替换也可以排除问题。





 粤公网安备 44070302000281号
粤公网安备 44070302000281号
