
FAT32:FAT32是较旧的Windows文件系统,是目前应用最为广泛的。它现在主要是应用在容量较小的可移动存储设备中,如果是存储空间超过1TB的外置硬盘就需要使用NTFS的文件系统格式。另外,某些数码相机、游戏机或机顶盒等设备可能不支持NTFS格式,只支FAT32。
NTFS:就性能和安全性而言,NTFS是微软最好的文件系统。但由于它是微软专有的,因此它不能与所有操作系统兼容。Mac OSX和Linux可以读取NTFS分区,但是不能在系统上修改或写入任何数据。对于闪存设备,NTFS文件系统并不适用。
exFat:exFat文件系统是Windows中引入的一种适合用于闪存的文件系统,,也是为了克服FAT32文件系统的限制。它可支持的最大文件大小为16 EB,最大卷大小为24 ZB。
HFS +:HFS +是HFS文件系统的升级版,常用于Mac操作系统。在发布APFS之前,HFS +是所有Mac电脑的默认文件系统格式。因此,它特别适用于机械硬盘或与旧Mac系统一起使用的硬盘驱动器。
APFS:APFS是macOS High Sierra(10.13)和更高版本的专有文件系统。此文件系统主要是针对闪存驱动器和SSD(固态驱动器)进行设计和优化的,但它也可以用于混合硬盘或机械硬盘。
Ext2 / Ext3 / Ext4:在Linux操作系统上,Ext2,Ext3和Ext4是较为流行的文件系统格式。Ext2是第一个专门为Linux设计的文件系统。,缺少日志记录的重要功能,所以当电脑断电或系统崩溃时,数据将可能会丢失。而Ext3开始引入了日志记录的功能,即使是电源故障或系统崩溃的情况下,也可以很快地恢复文件系统。Ext4是扩展文件系统(ext)系列中最新的文件系统,与Ext3相比,Ext4的性能方面有着显著的提升,也是目前大多数Linux发行版本中的默认格式。
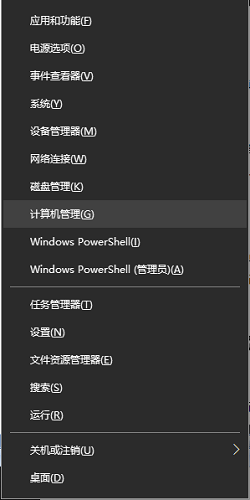
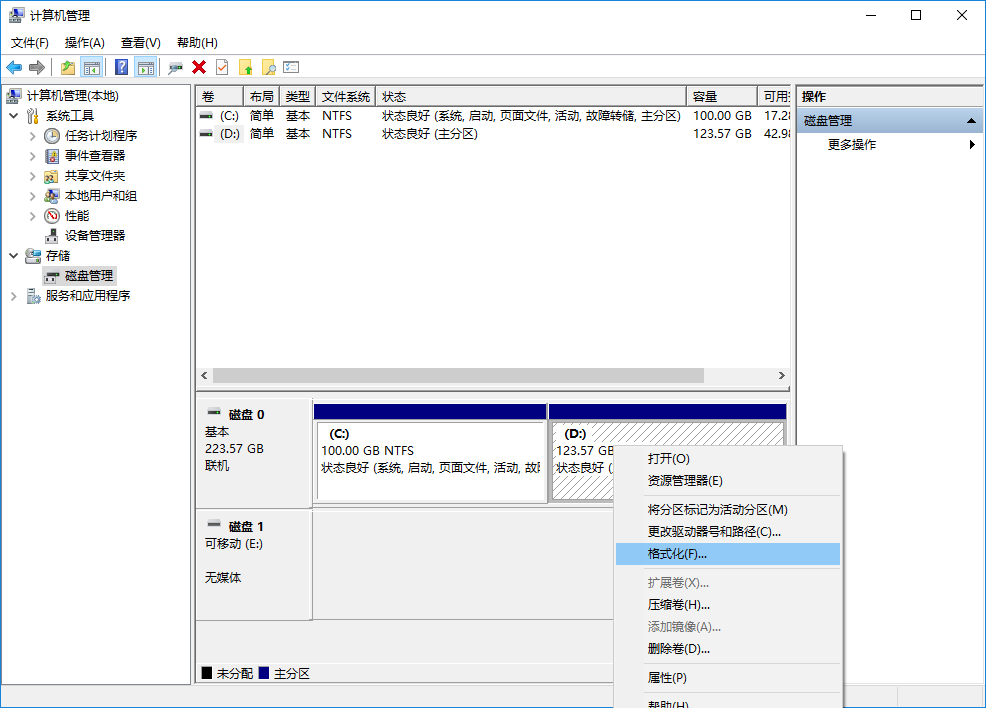
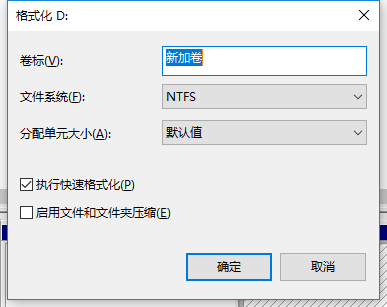
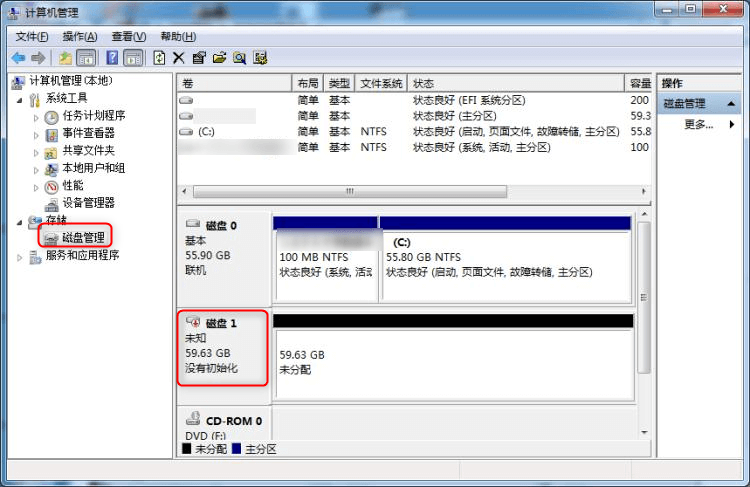

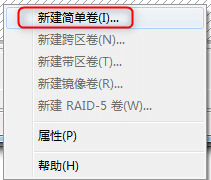
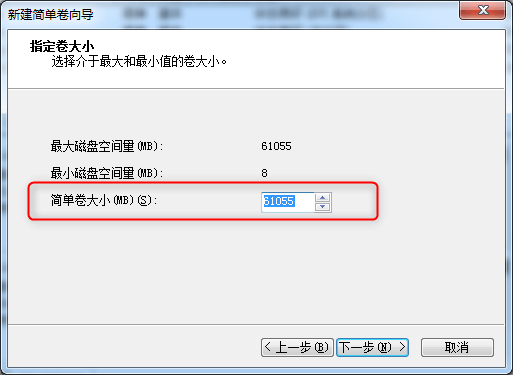
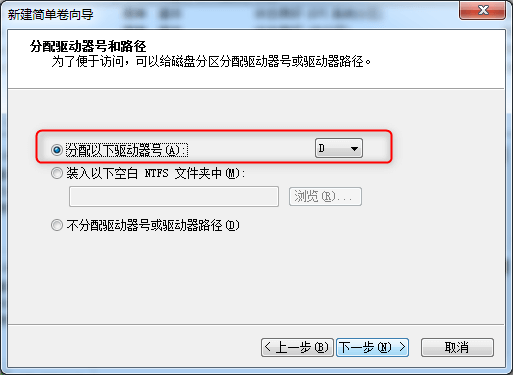
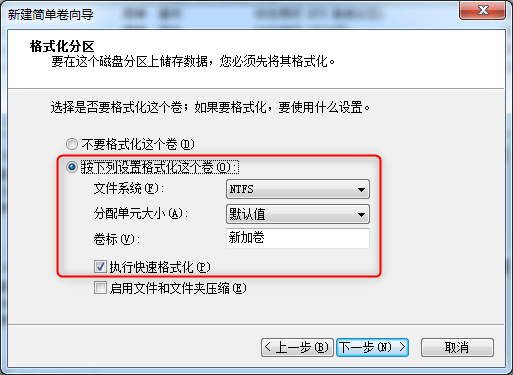
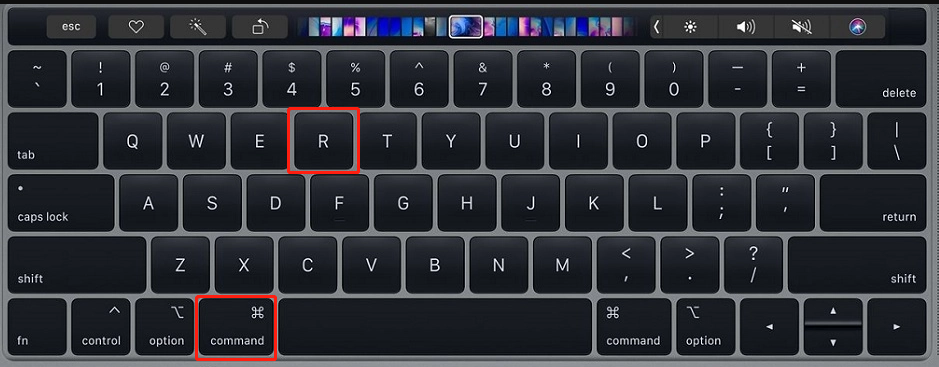
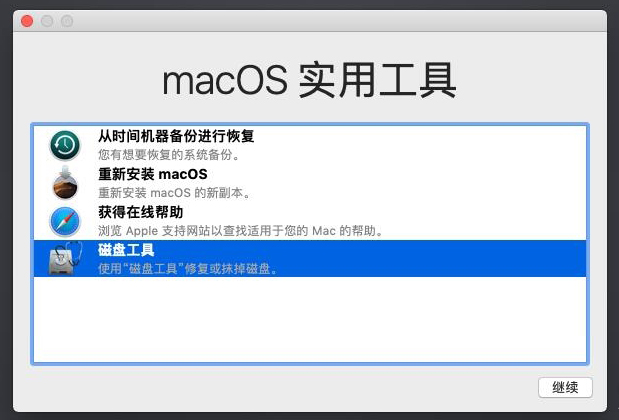
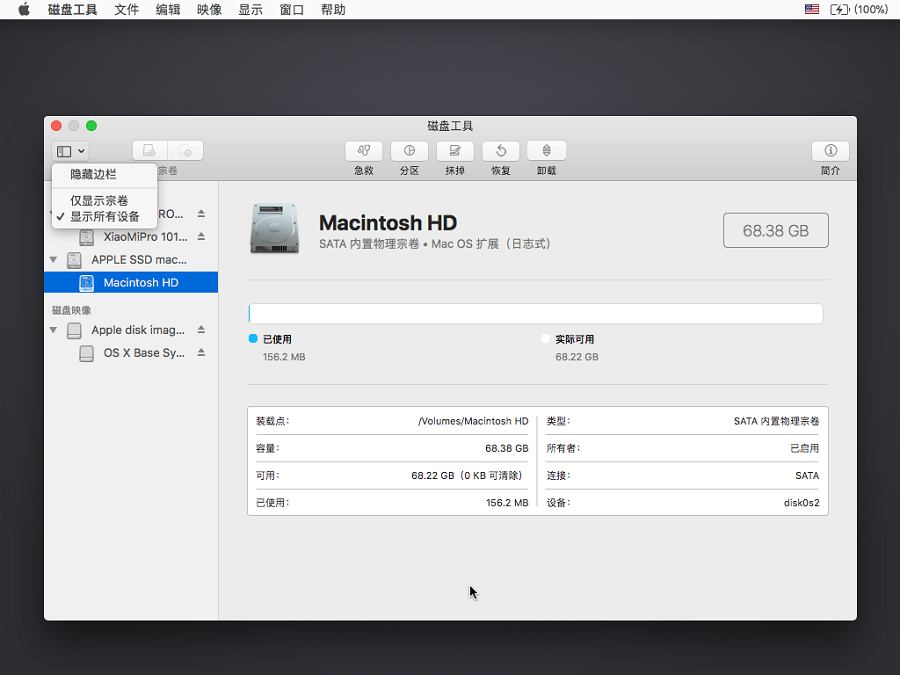
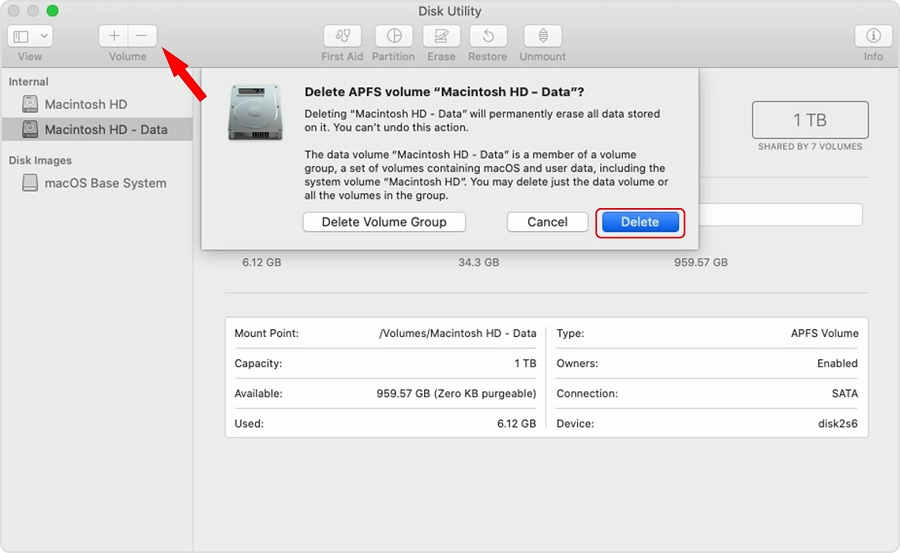
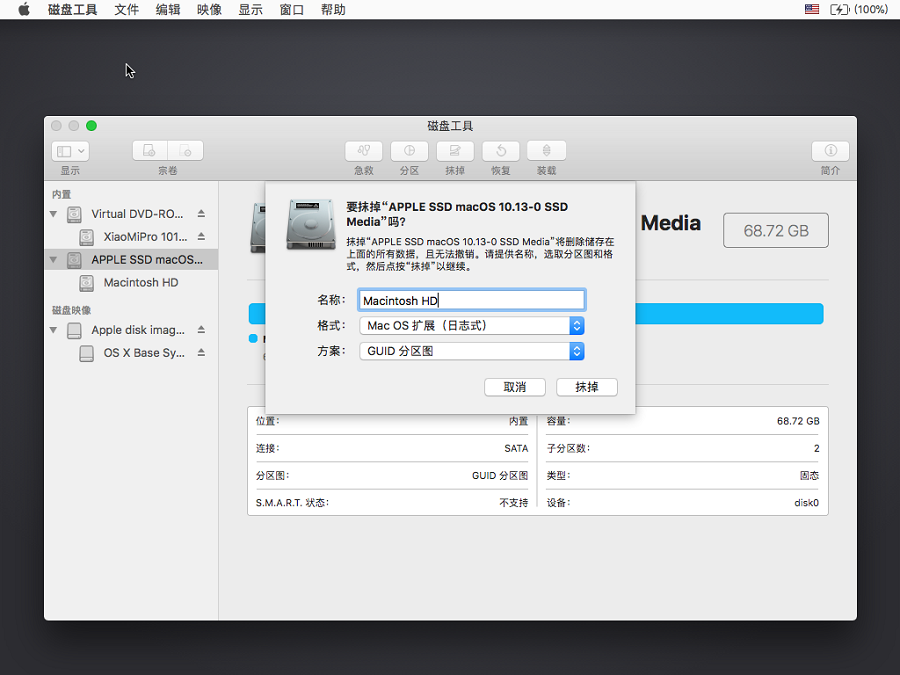
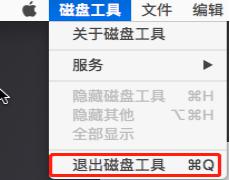
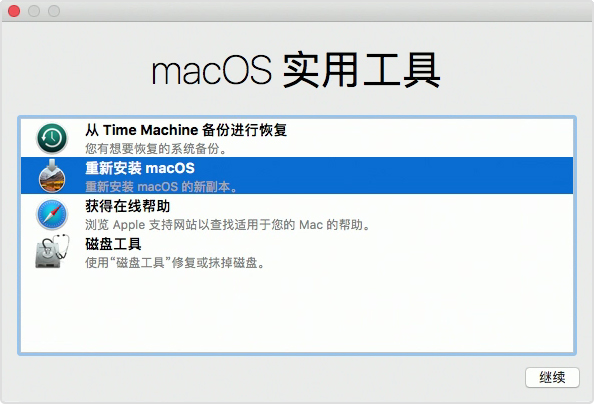
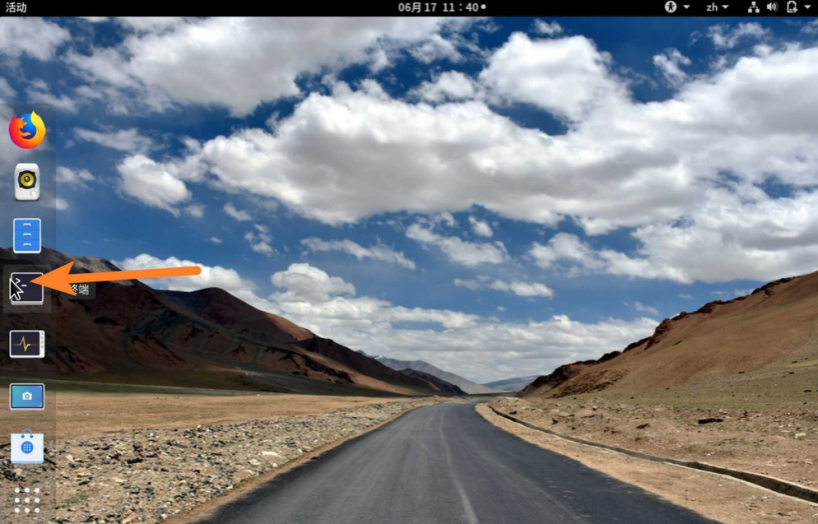
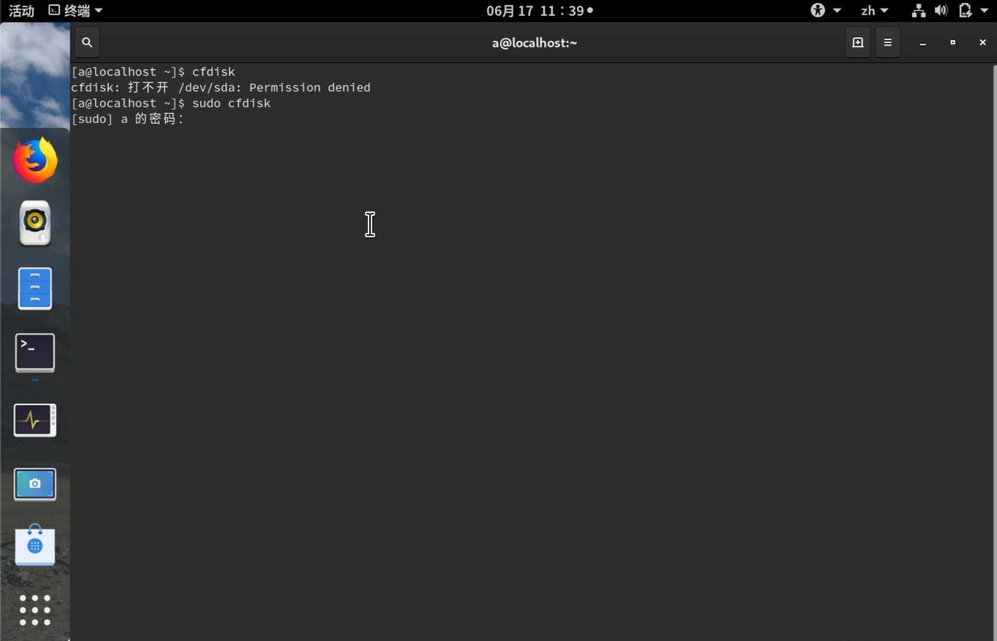
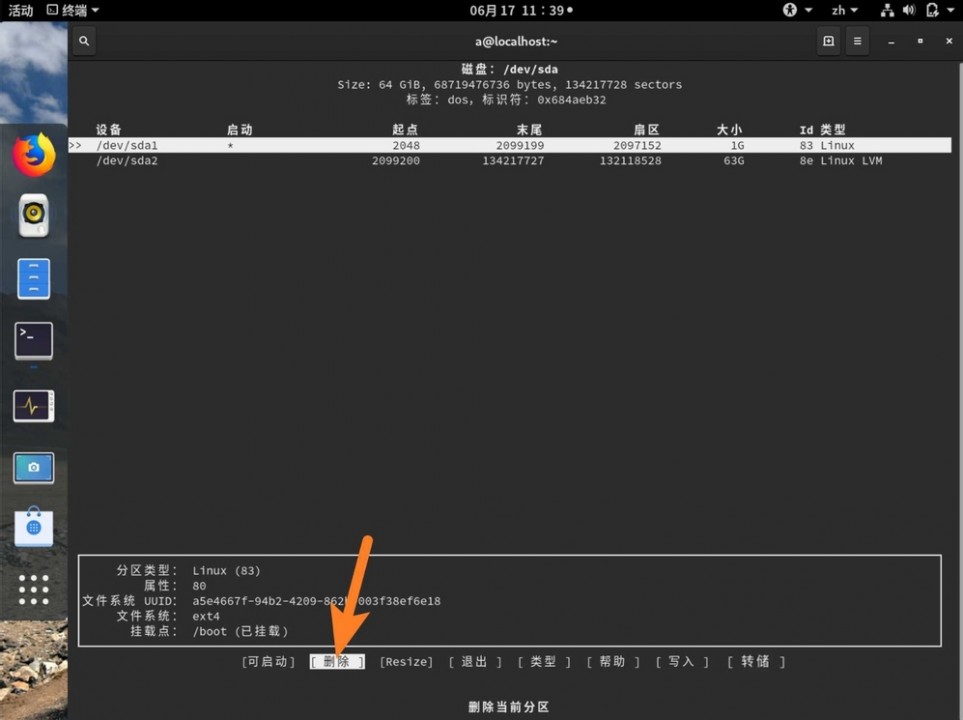
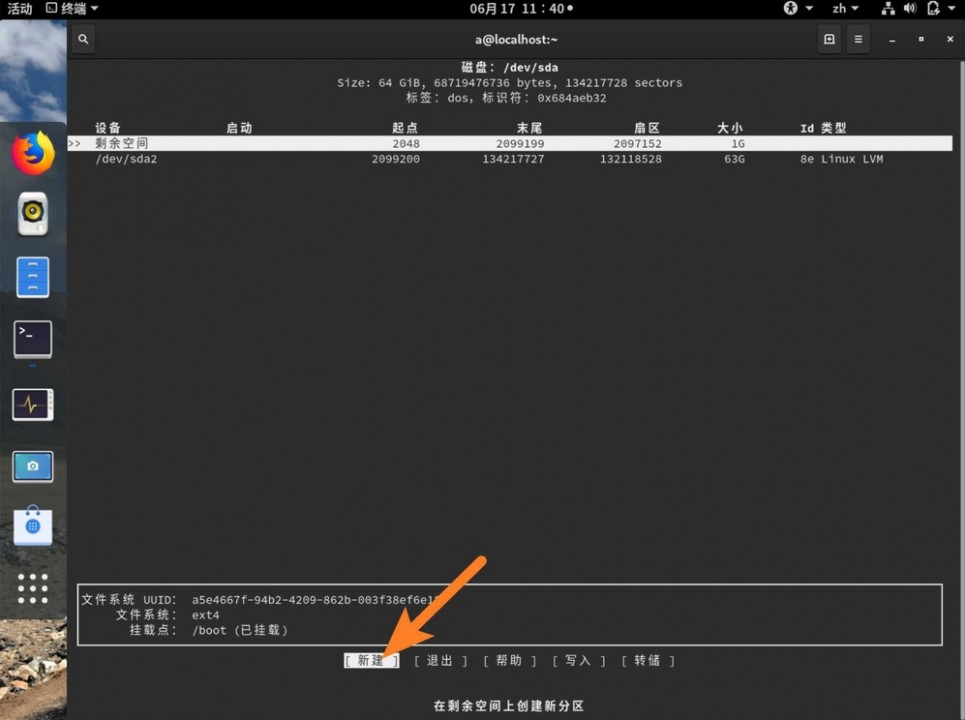
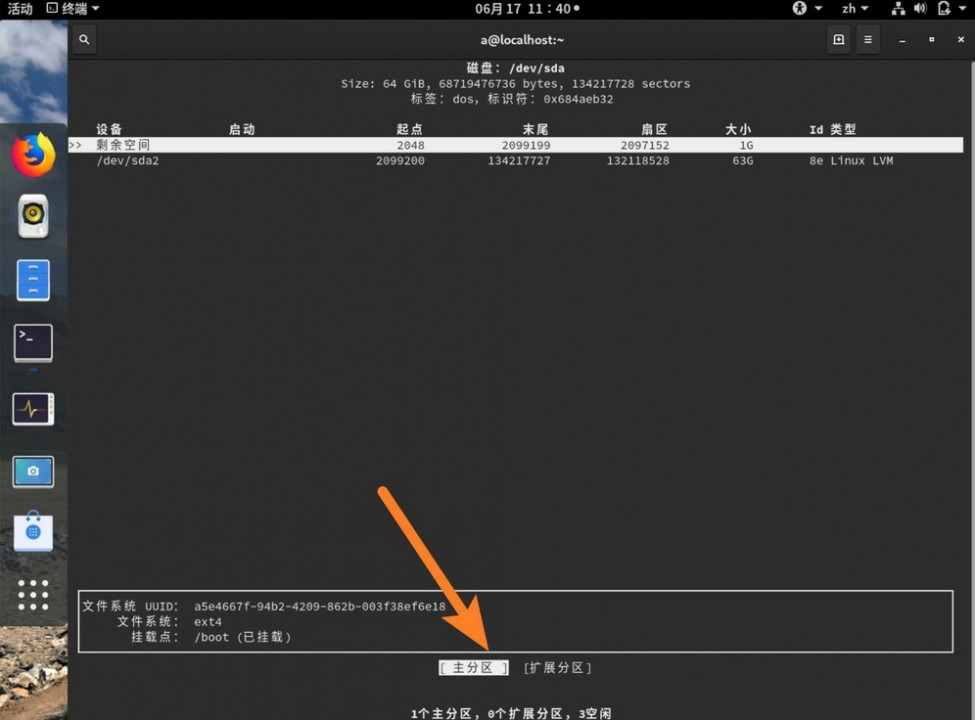
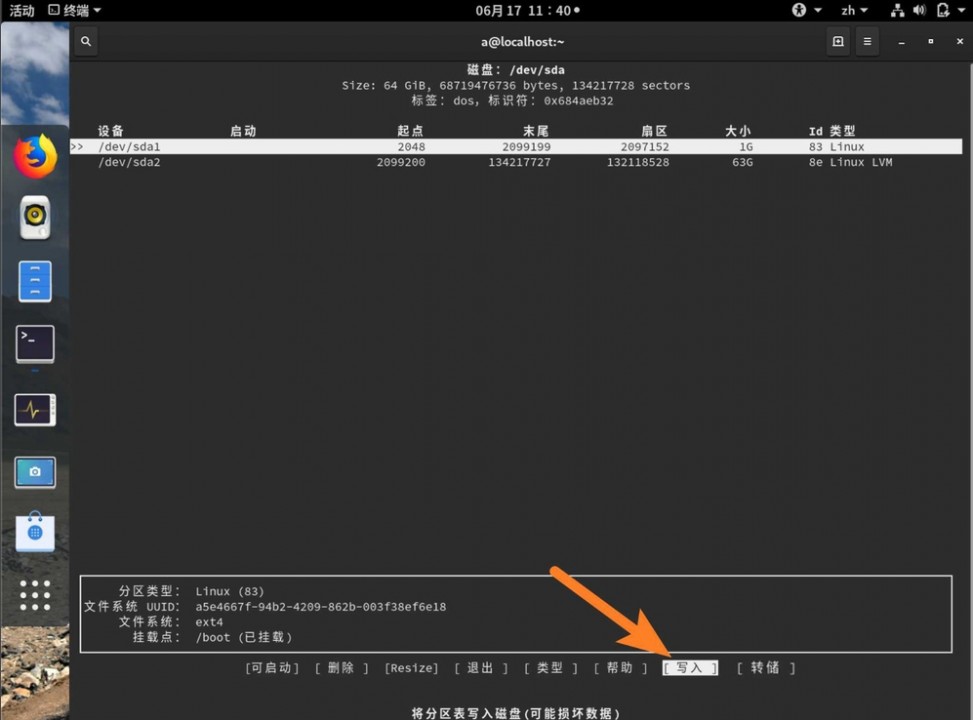
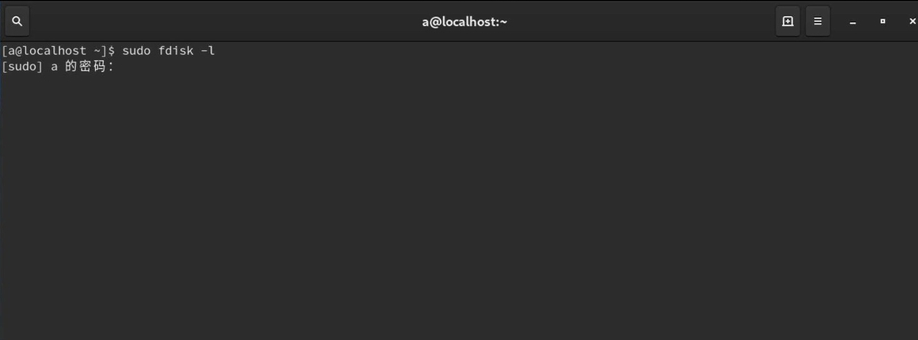
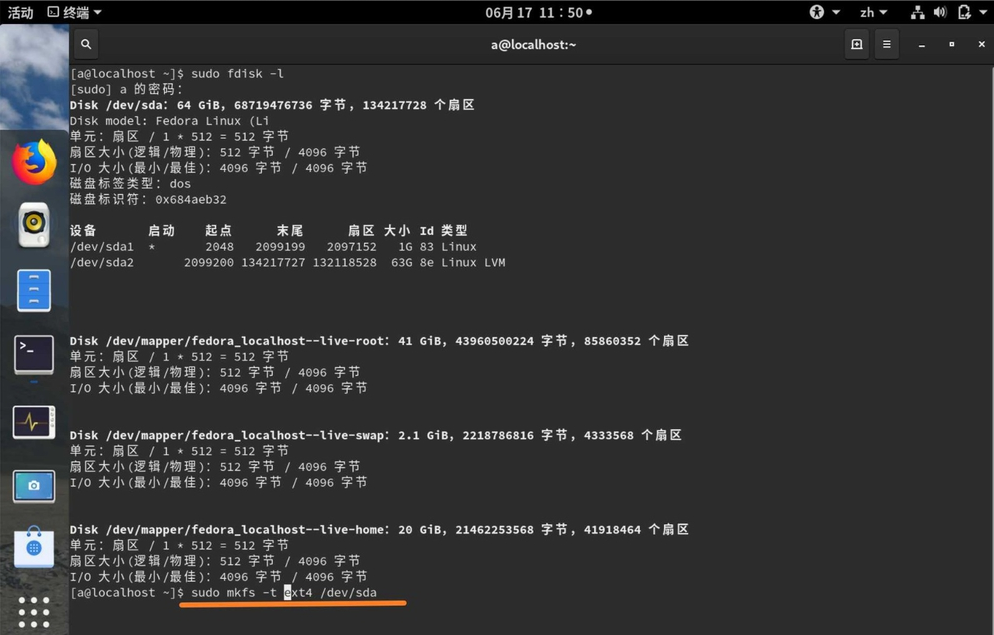
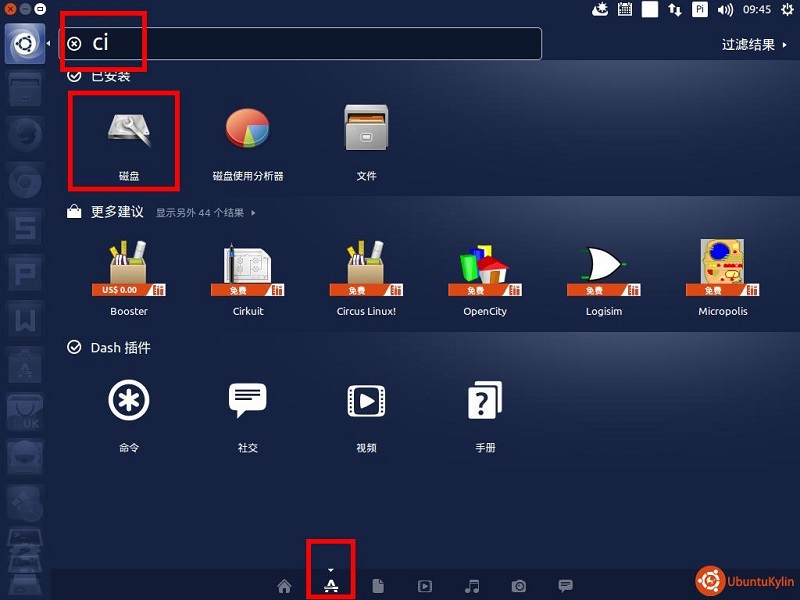
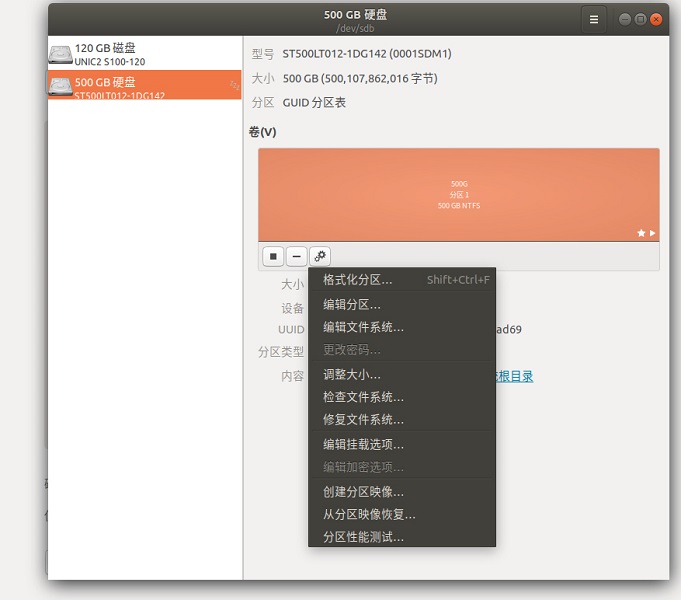
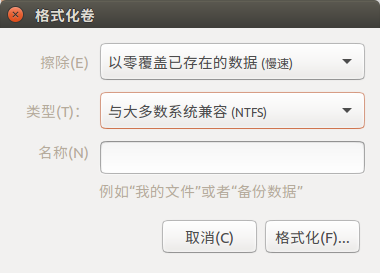
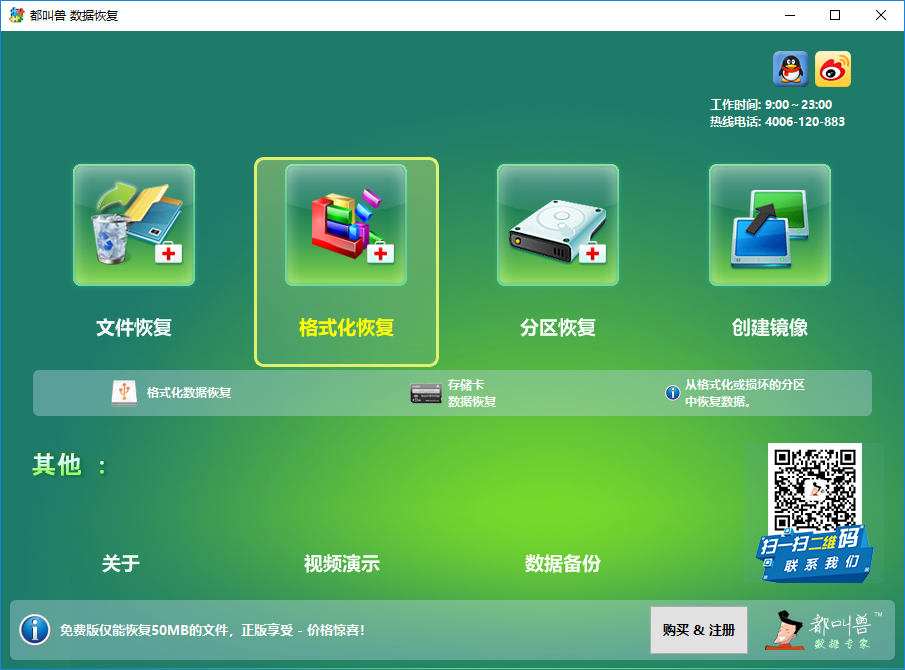
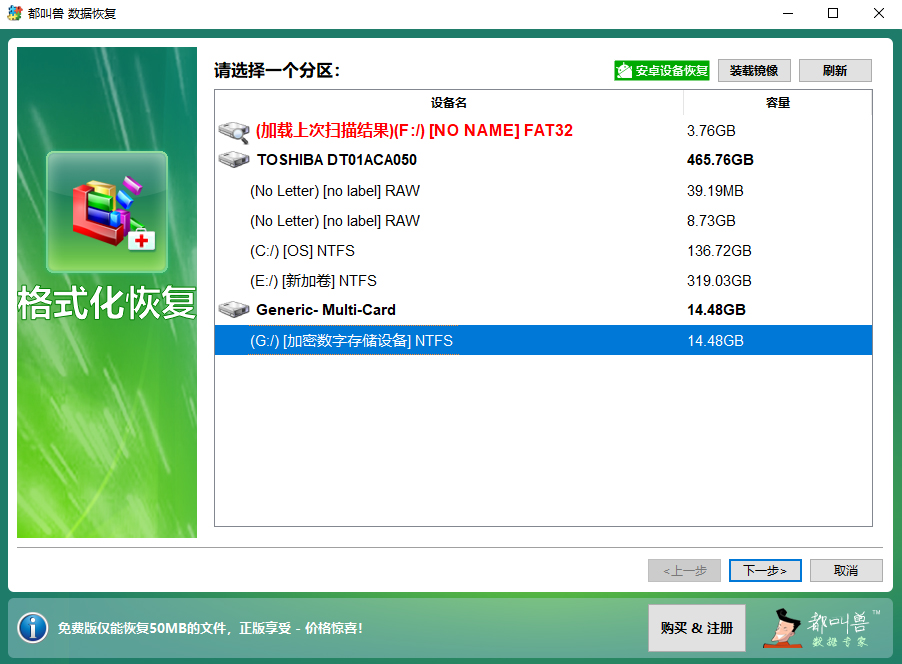
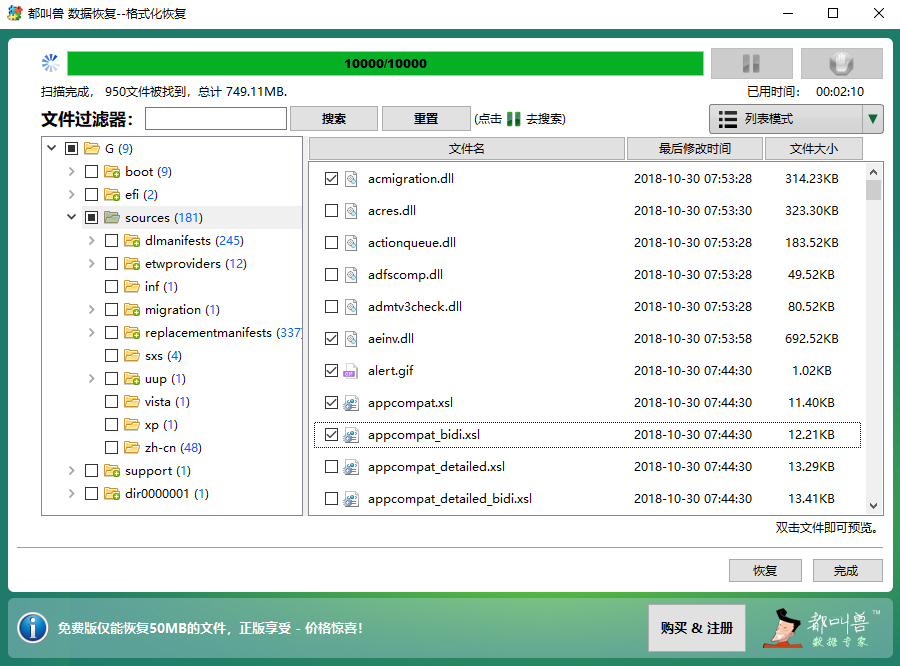





 粤公网安备 44070302000281号
粤公网安备 44070302000281号
