
RAM的英文全称为Random Access Memory,意思是随机存取存储器,它是与CPU直接交换数据的内部存储器,可以随时读写(刷新时除外),而且速度很快,通常作为操作系统或其他正在运行中的程序的临时资料存储介质。RAM存储器还分为静态随机存取存储器(SRAM)和动态随机存取存储器(DRAM)两大类。SRAM具有快速访问的优点,但生产成本较为昂贵,一个典型的应用是缓存。而DRAM具有较低的单位容量价格,因此DRAM被大部分用户采用,一般是作为系统的主存。
RAM是所有活动和正在运行的程序和进程的临时存储中心,计算机使用存储在RAM中的信息来完成任务,同时接收和执行其他功能,因此,当您用完所有可用的RAM内存时,您的计算机性能可能会降低,因为它没有完成任务所需的存储空间。要解决这一问题,一般是通过增加内存,即在计算机上安装更多RAM(内存条),这样就可以同时运行更多的程序或进程;或者是清理RAM以达到提升计算机性能和运行速度的目的。
重新启动计算机会自动清理一些RAM,因为它会关闭运行的程序或进程。因此,当您的计算机开始运行变慢或者卡顿时,建议保存好所有重要文件,然后重启计算机。请点击【开始】菜单,选择【电源】-【重启】即可。
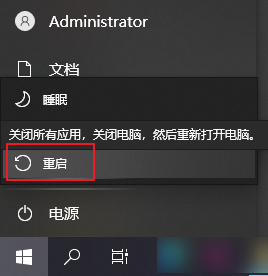
使用浏览器扩展程序可以使您的许多日常工作操作变得容易。但是,它们也需要占用内存,因此您可以考虑禁用或删除不需要的扩展程序以释放RAM内存。具体步骤如下:
步骤1:以谷歌浏览器为例,打开游览器,点击右上角的【扩展程序】图标,选择【管理扩展程序】。
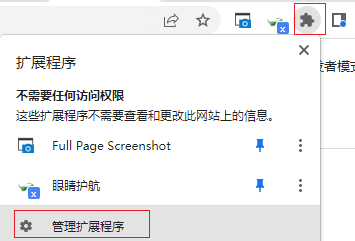
步骤2:在打开的扩展程序列表中,找到目前不需要使用的扩展程序,点击【移除】即可。
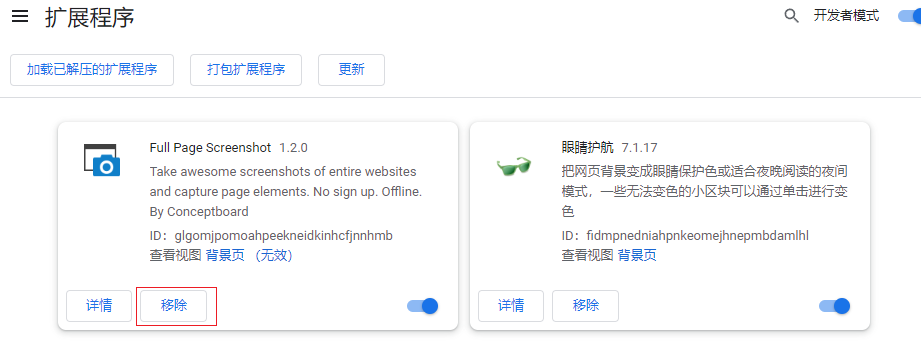
有些程序会在后台运行,占用较多内存,如果您目前不需要运行那些占用内存多的程序,可以在任务管理器的进程中结束任务,具体步骤如下:
步骤1:右键点击Windows 10底部任务栏(或者左下角的【开始】按钮),选择【任务管理器】。
步骤2:进入任务管理器之后,在【进程】中查看占用内存较多的程序,鼠标左键点击目标程序/任务,再点击右下角的【结束任务】即可释放RAM(内存)。
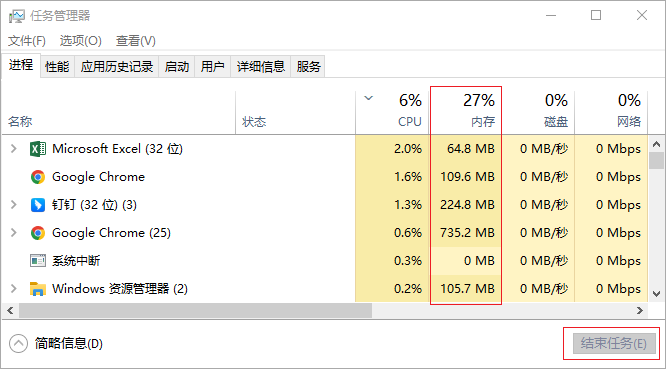
有一些开机自启动程序会消耗可用的内存,我们需要将一些不必要的开机启动程序禁用,以释放RAM。具体步骤如下:
步骤1:右键点击Windows 10底部任务栏(或左下角的【开始】按钮),选择【任务管理器】。
步骤2:切换到【启动】标签,选择一些不需要开机启动的程序,再点击右下角的【禁用】即可。
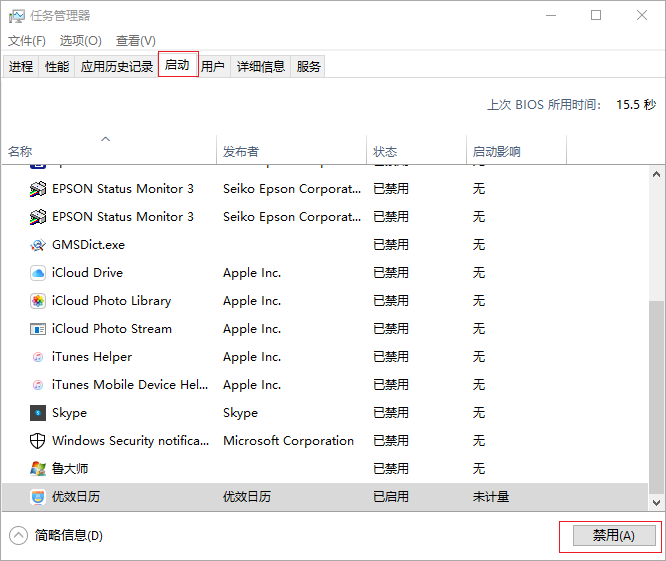
当您了解到哪些应用程序占用内存多,可以考虑将其卸载并更换为消耗更少内存的更轻量级的软件。或者有一些应用程序下载了之后一直没有使用过,则可以直接卸载,以免浪费计算机资源。具体步骤如下:
步骤1:右键点击【开始】菜单,选择【应用和功能】。
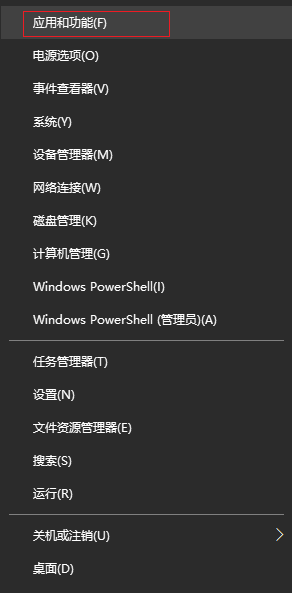
步骤2:在应用和功能界面下,选择不需要的应用,单击【卸载】即可。
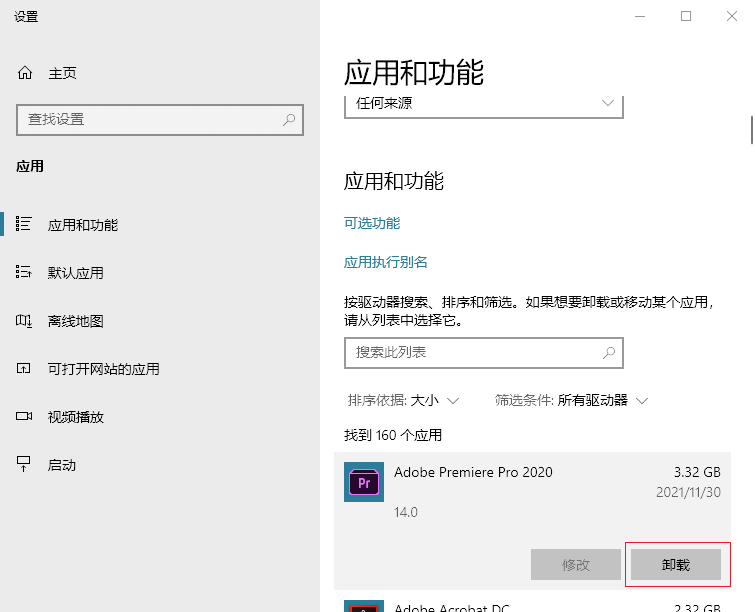
Windows视觉效果会消耗RAM内存,因此在RAM不足的情况下,请减少视觉效果以释放RAM,尽量以最佳性能模式运行Windows。具体步骤如下:
步骤1:点击【开始】-【设置】按钮,之后选择【系统】-【关于】,点击右侧界面的【高级系统设置】。
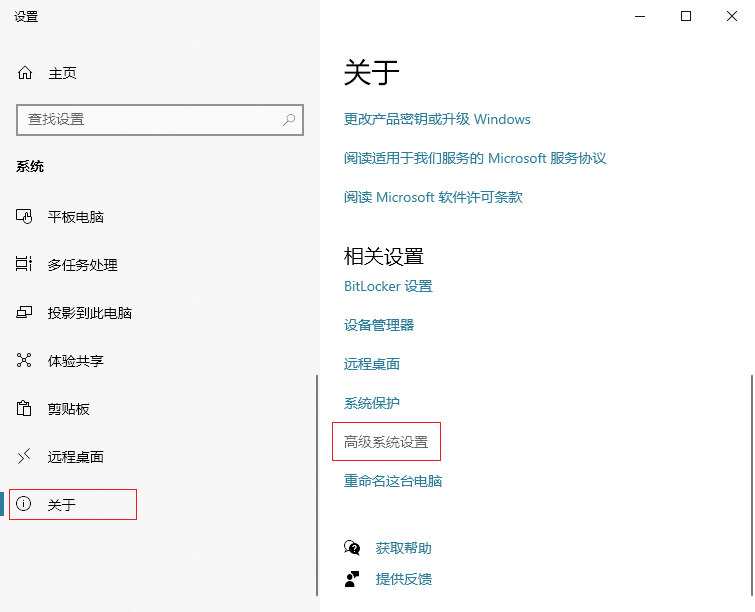
步骤2:切换到【高级】标签,点击【性能】栏中的【设置】按钮。
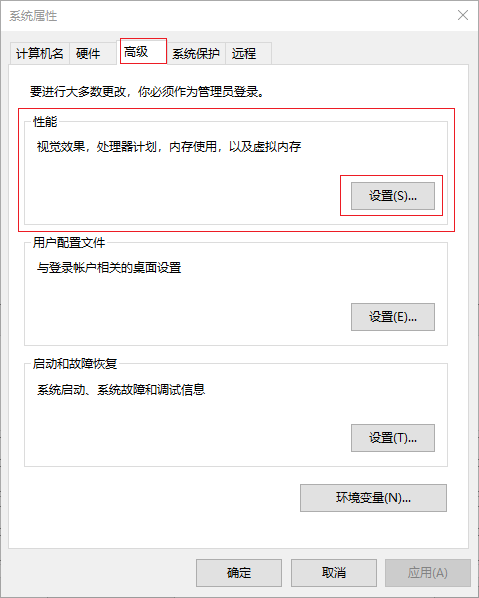
步骤3:在【视觉效果】标签下选择【调整为最佳性能】,再点击【确定】即可。
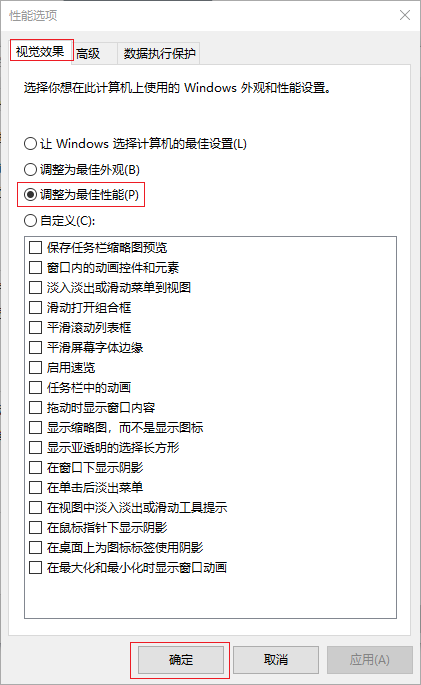
有时明明没有运行特别多应用程序,但内存消耗仍然特别大,这时可能是病毒和恶意软件在占用内存,我们可以通过防病毒软件扫描病毒和恶意软件来解决这一问题。具体步骤如下:
步骤1:同时按下【Windows图标+I】打开Windows设置。然后单击【更新和安全】。
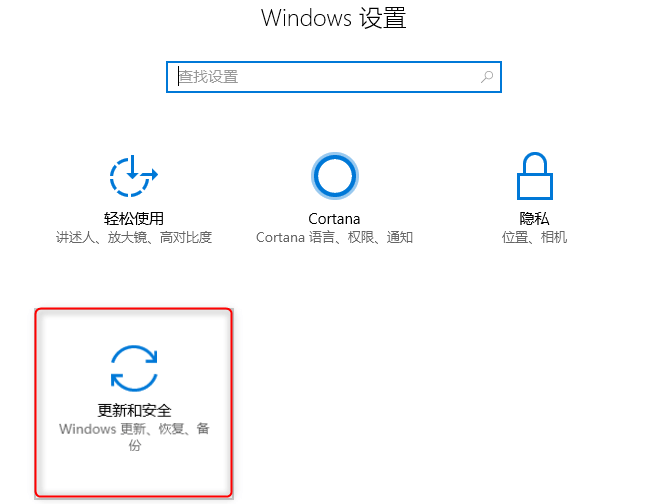
步骤2:单击左侧的【Windows安全中心】,然后单击【打开Windows安全中心】。
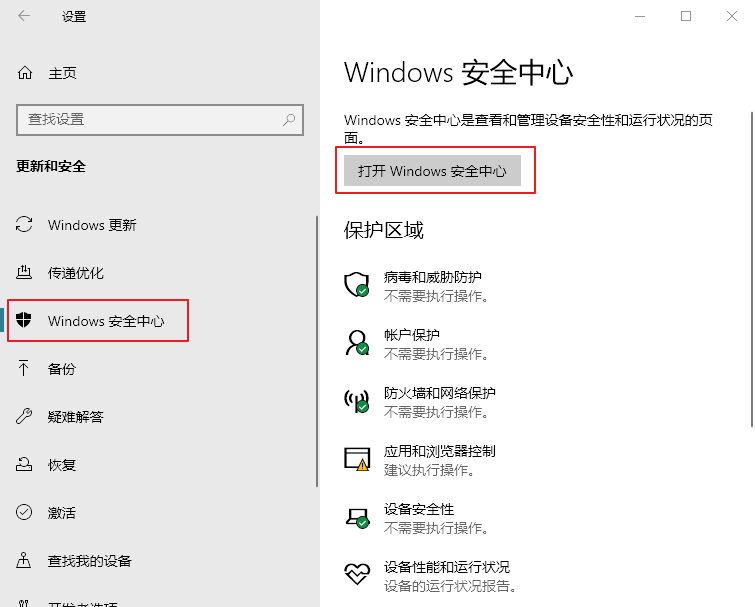
步骤3:选择【病毒和威胁防护】,然后单击【快速扫描】即可。
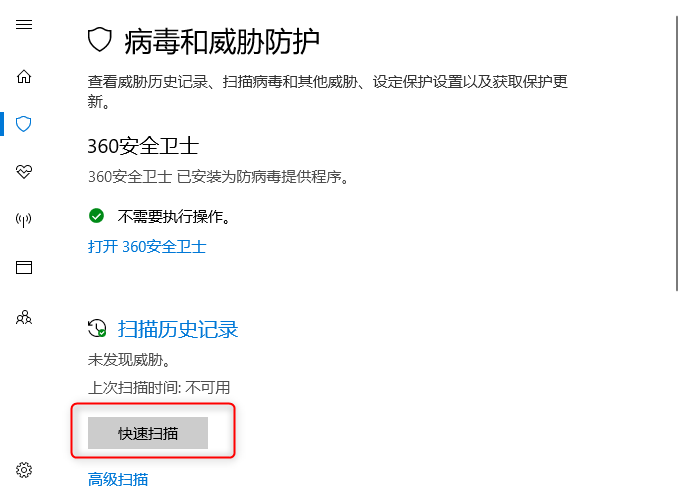
以上就是清理/释放RAM的几种实用方法。若您在清理/释放RAM之后发现重要数据丢失,那么建议您暂时不要下载或保存新文件到计算机中,以免发生数据覆盖,这样丢失的数据将无法被恢复。然后立即使用专业的数据恢复软件对丢失数据的硬盘进行扫描和恢复,下面将以都叫兽™数据恢复软件为例介绍具体的硬盘扫描和数据恢复的操作步骤,请继续往下了解。
都叫兽™数据恢复软件是一款专门用于恢复各种数据文件的软件,当您不慎误删了重要文件,清空了回收站,或者是格式化了磁盘,都可以借助该工具将丢失的数据找回。该软件涵盖了四大功能模块,即包含文件恢复、格式化恢复、分区恢复和创建镜像,可以帮您全方位地解决许多数据丢失的问题。不管是内置硬盘、移动硬盘,还是SD卡、U盘等存储设备,只要能成功连接到电脑中,都可以通过该软件进行文件扫描和恢复的操作。该软件还支持预览文件,帮助用户精准地找到需要恢复的文件。
步骤1:在电脑下载安装并运行都叫兽™数据恢复软件,在主界面里选择【格式化恢复】选项。请勿将都叫兽™数据恢复软件安装在丢失数据的磁盘中,以避免数据覆盖。
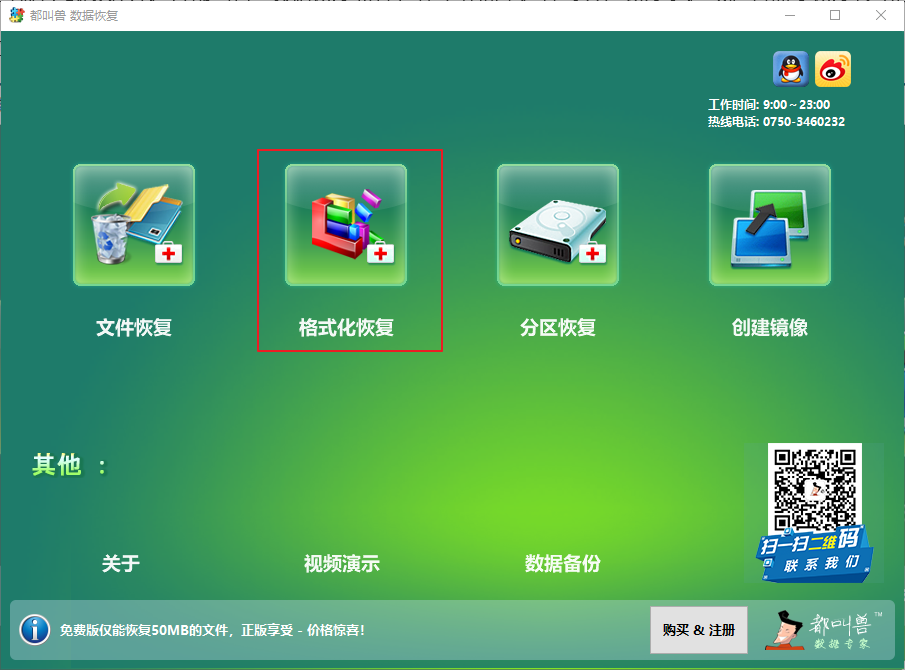
数据恢复功能介绍:
文件恢复:快速找回因误删或清空回收站而丢失的文件。
格式化恢复:可快速恢复因分区无法访问或被格式化而丢失的文件。
分区恢复:可分析并获取分区信息,并完全扫描整个分区。
创建镜像:可为分区创建镜像,以备份当前分区状态,之后可从镜像文件中恢复数据。
文件恢复:快速找回因误删或清空回收站而丢失的文件。
格式化恢复:可快速恢复因分区无法访问或被格式化而丢失的文件。
分区恢复:可分析并获取分区信息,并完全扫描整个分区。
创建镜像:可为分区创建镜像,以备份当前分区状态,之后可从镜像文件中恢复数据。
步骤2:接下来选择需要从中恢复数据的硬盘分区。选择完成后点击【下一步】。
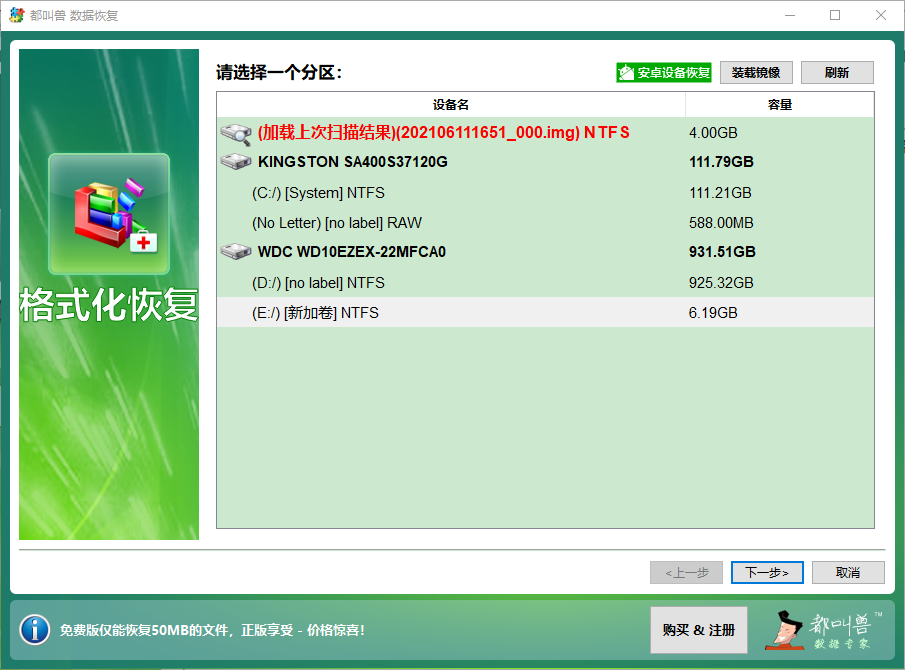
步骤3:耐心等待扫描完成,您可以双击文件进行预览,如果是您需要恢复的文件,请勾选目标文件并点击【恢复】按钮。
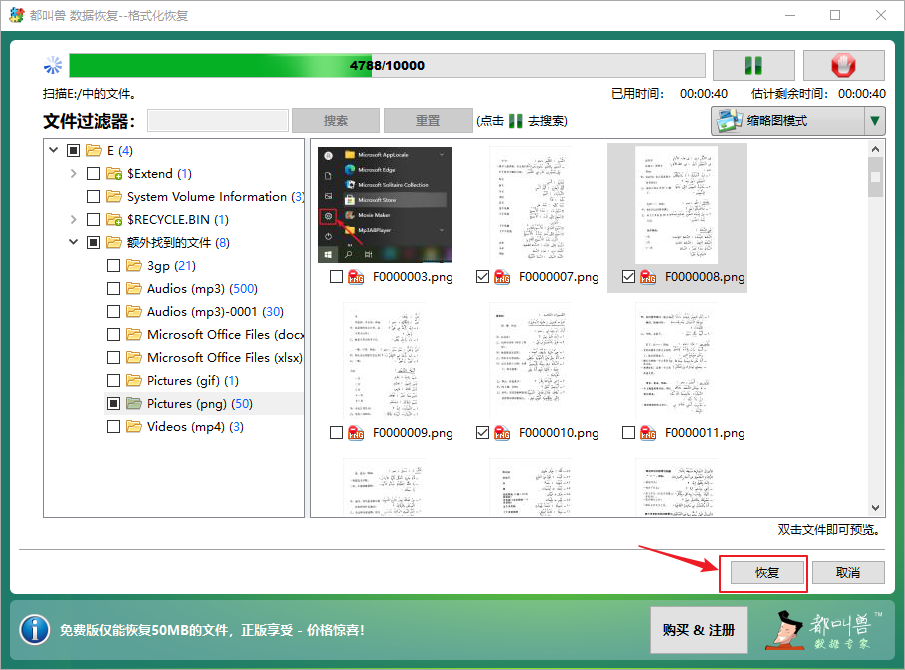
步骤4:点击【浏览】按钮选择其他硬盘分区来保存文件,并点击【恢复】。等待恢复完成,点击【浏览已恢复的文件】即可查看恢复的文件。
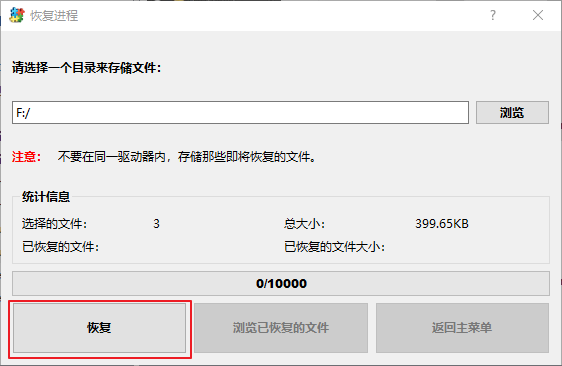
温馨提示最好的防止数据丢失方法其实是定期自动备份重要文件。您可以尝试使用都叫兽™备份还原软件进行文件备份、硬盘/分区备份或系统备份,并且该软件还支持硬盘克隆、系统迁移等,功能实用;且操作界面简洁明了,即使是无备份经验的新手用户也可快速完成备份操作。





 粤公网安备 44070302000281号
粤公网安备 44070302000281号
