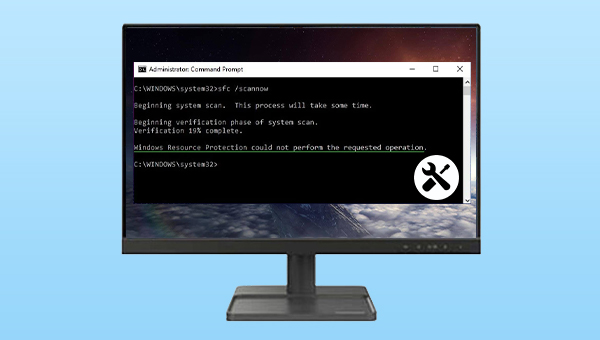
Windows系统中的安全模式可以不加载第三方设备驱动程序的情况下启动电脑,这样用户就可以方便地检测与修复计算机系统的错误。如果当前的SFC错误“Windows资源保护无法执行请求的操作”是由于SFC命令与其它的应用程序不兼容所致,那么在安全模式之下,您就可以正常地执行SFC命令而不受到其它因素的干扰。以下是在安全模式下运行SFC /scannow 命令的详细操作方法:
步骤1:运行计算机,同时按下【Windows+R键】以打开运行窗口。接下来输入【msconfig】并按下【Enter】回车键以打开“系统配置”程序。
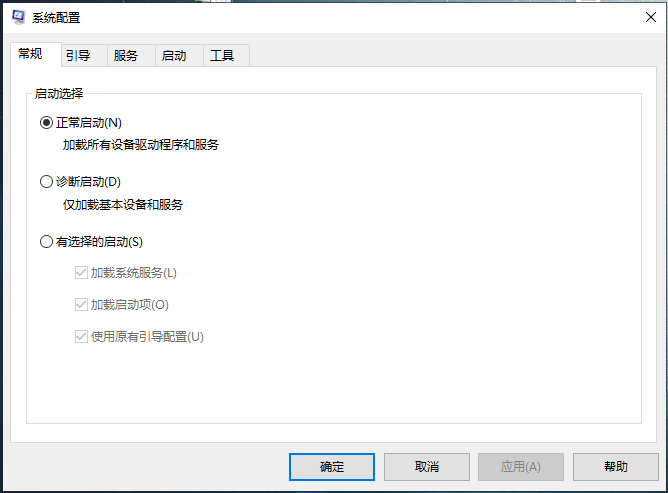
步骤2:接下来,将菜单栏切换至【引导】,同时勾选【安全引导】选项,并点击【确定】。然后在弹出的确认窗口点击【重新启动】以启动系统的安全模式。
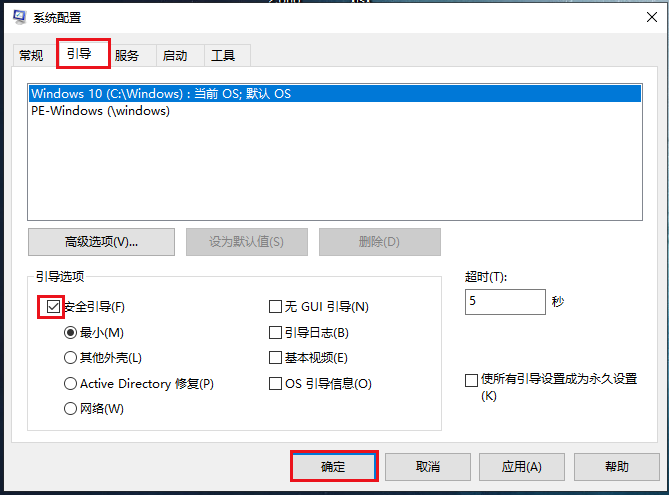
步骤3:进入安全模式后,可以搜索【cmd】,右键点击【命令提示符】并以管理员身份运行,输入命令【SFC /scannow】按下【Enter】键并查看问题是否已解决。
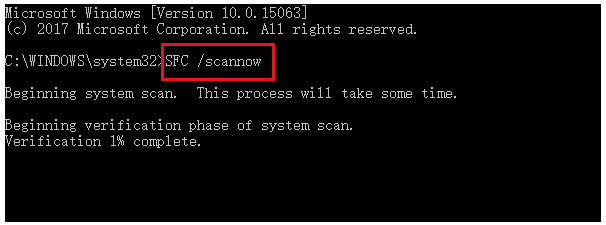
如果您的磁盘存在错误,也可能会出现SFC错误“Windows资源保护无法执行请求的操作”。因此,您可以尝试使用chkdsk磁盘检查命令解决,具体操作步骤如下:
步骤1:在Windows的搜索框内输入【cmd】,右键点击【命令提示符】并以管理员身份运行,输入命令【chkdsk /r】并按下【Enter】回车。
步骤2:接下来,您会收到一条消息,即“由于该卷正被另一进程使用,无法运行Chkdsk。是否计划在下一次系统重新启动时检查此卷?(Y/N)”,这时请输入【Y】。之后重启电脑,磁盘修复命令将开始执行,等待修复完成之后,重新运行SFC命令查看问题是否已解决。
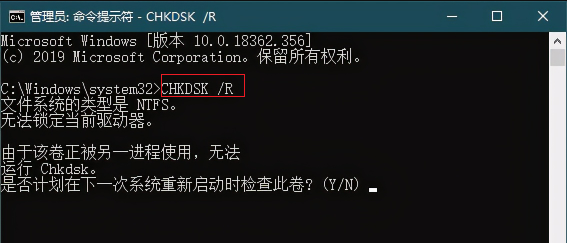
除了上述方法之外,您还可以通过进入到恢复环境执行SFC命令以解决当前问题,具体操作步骤如下:
步骤1:启动电脑,在出现Windows 10启动徽标的时候,马上按电脑上的电源按钮以打断启动进程,如此反复3次。然后在“自动修复”界面中选择【高级选项】。之后将进入Windows恢复环境。
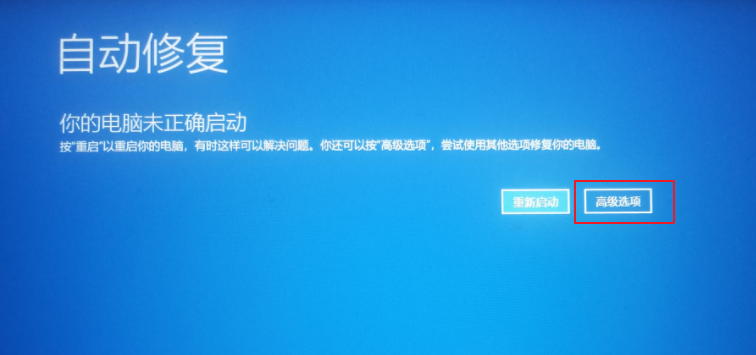
步骤2:进入恢复环境后,依次选择【疑难解答】>【高级选项】>【命令提示符】。
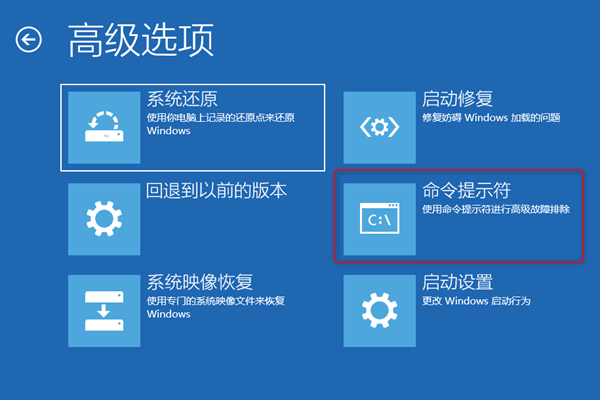
步骤3:在命令提示符中,输入以下命令【sfc /scannow /offbootdir=c:\ /offwindir=c:\windows】(其中c:\与c:\windows可根据实际情况修改),输入完成后按下【Enter】键。待SFC命令执行完成之后,重启计算机查看问题是否已解决。
命令说明:
/scannow:扫描所有受保护系统文件的完整性,并在可能的情况中修复包含问题的文件;
/offbootdir:指定脱机修复的脱机启动目录的位置;
/offwindir:指定脱机修复的脱机Windows目录的位置。
/scannow:扫描所有受保护系统文件的完整性,并在可能的情况中修复包含问题的文件;
/offbootdir:指定脱机修复的脱机启动目录的位置;
/offwindir:指定脱机修复的脱机Windows目录的位置。
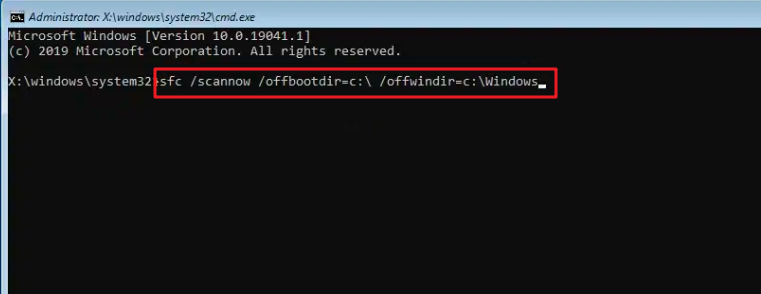
如果大家在修复操作之后发现有数据丢失,建议使用专业的数据恢复软件,比如都叫兽™数据恢复软件将丢失的数据找回。下面是详细的操作方法。
都叫兽™数据恢复软件是一款专门用于恢复各种数据文件的软件,当您不慎误删了重要文件,清空了回收站,或者是格式化了磁盘/存储器,都可以借助该工具将丢失的数据找回。该软件涵盖了四大功能模块,即包含文件恢复、格式化恢复、分区恢复和创建镜像,因此,可以帮您全方位地解决系统使用过程中可能出现的许多数据丢失问题,非常的方便。
借助都叫兽™数据恢复软件恢复数据非常的简单,具体操作步骤如下:
步骤1:下载安装并运行都叫兽™数据恢复软件,在主界面里选择【文件恢复】选项。
注:请勿安装在需要恢复数据的磁盘中,以免造成数据覆盖。如果文档在内置的磁盘中被删除,并且删除时间不久,可以用【文件恢复】去操作;但如果是格式化磁盘导致文件丢失,或是删除时间比较久,或者是要恢复外置磁盘的数据,可以用【格式化恢复】或【分区恢复】功能。
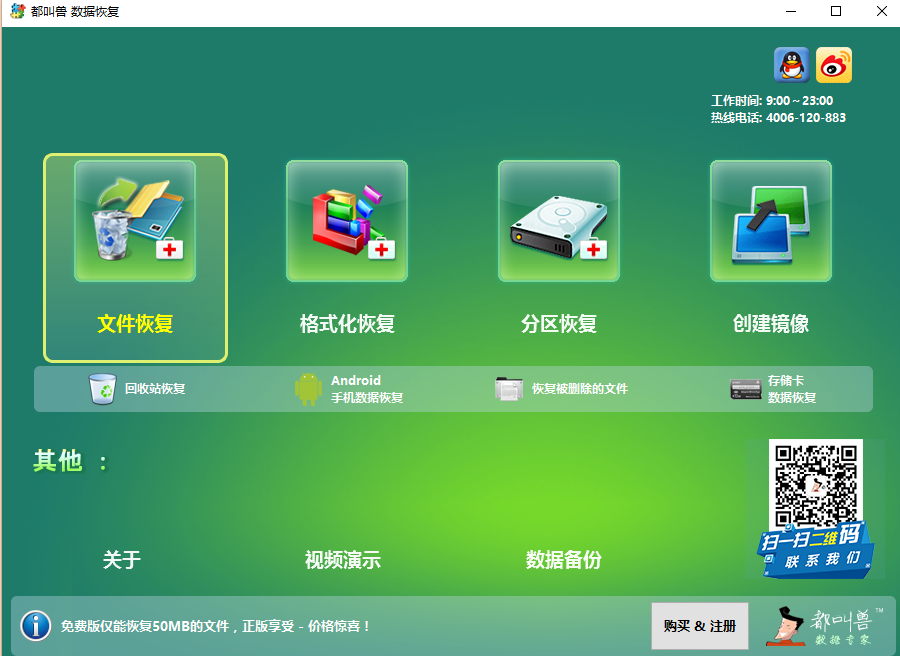
数据恢复功能介绍:
文件恢复:快速找回因误删或清空回收站而丢失的文件。
格式化恢复:可快速恢复因分区无法访问或被格式化而丢失的文件。
分区恢复:可分析并获取分区信息,并完全扫描整个分区。
创建镜像:可为分区创建镜像,以备份当前分区状态。
文件恢复:快速找回因误删或清空回收站而丢失的文件。
格式化恢复:可快速恢复因分区无法访问或被格式化而丢失的文件。
分区恢复:可分析并获取分区信息,并完全扫描整个分区。
创建镜像:可为分区创建镜像,以备份当前分区状态。
步骤2:接下来,选择丢失数据所在的分区,然后点击【下一步】。
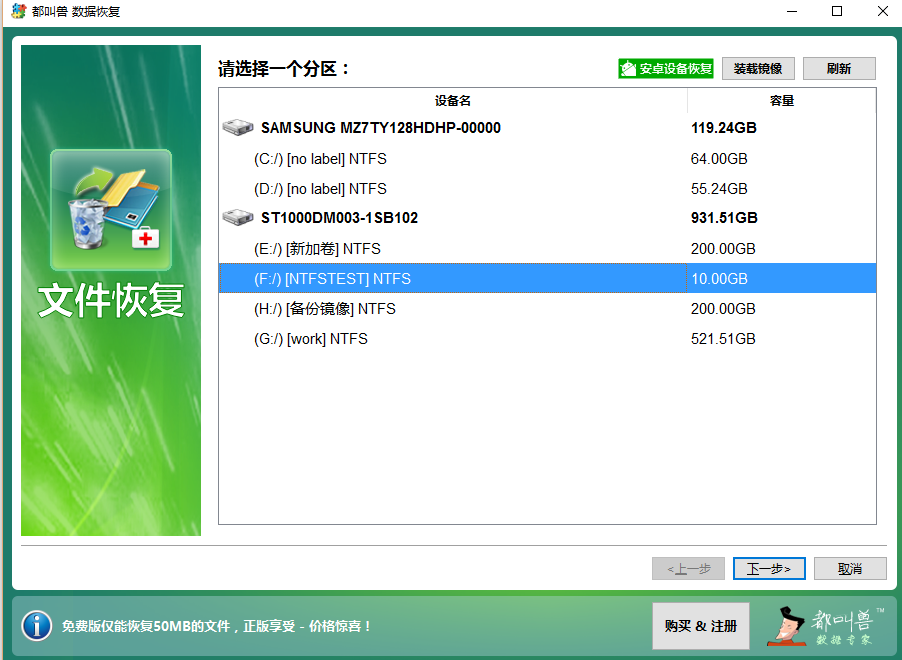
步骤3:选择【快速扫描】选项,点击【下一步】按钮进行扫描。需要注意的是,“文件恢复-快速扫描”只是扫描所选磁盘的剩余空间中前30GB。若扫描后没有找到想要的文件,可以使用“文件恢复-深度扫描”再次尝试对硬盘分区进行全面扫描,不过花的时间会更多,能扫描出更多文件。
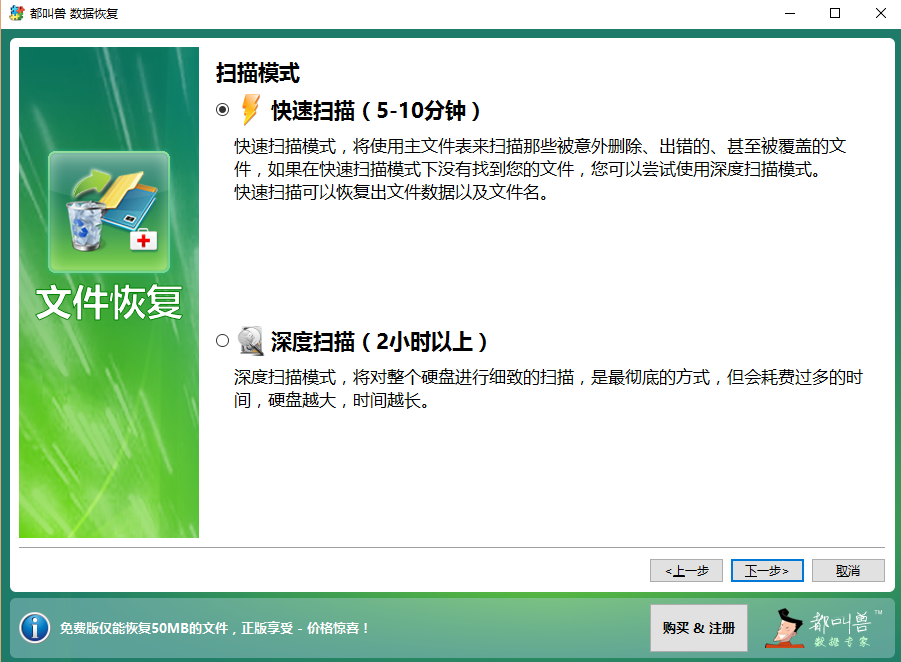
步骤4:等待扫描完成,您可以双击文件进行预览,然后勾选需要恢复的文件,点击【恢复】按钮,将丢失的文件恢复到其他磁盘中。
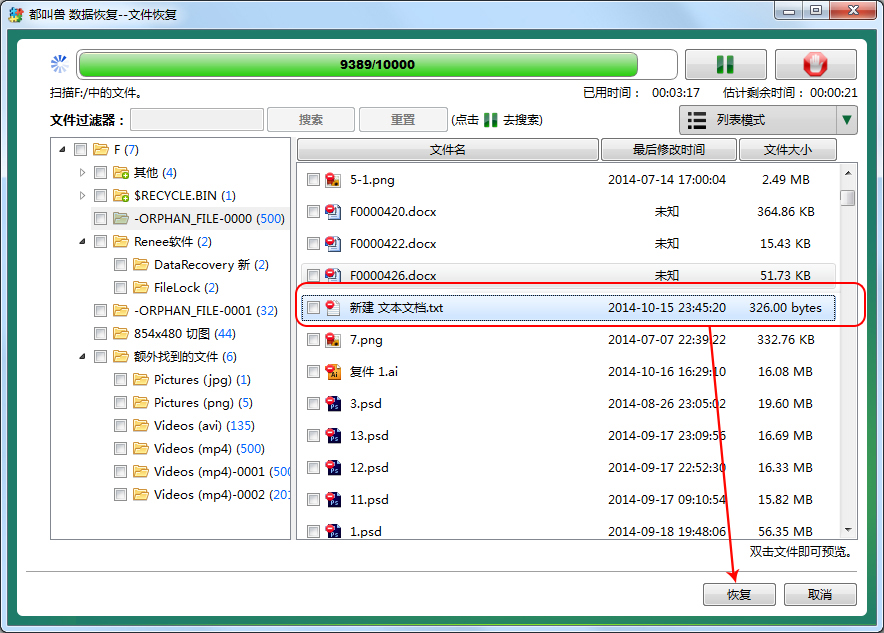



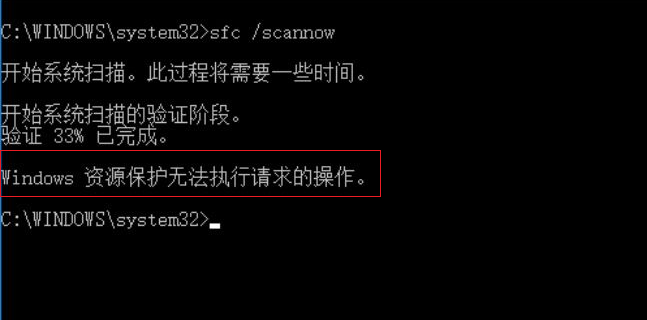


 粤公网安备 44070302000281号
粤公网安备 44070302000281号
