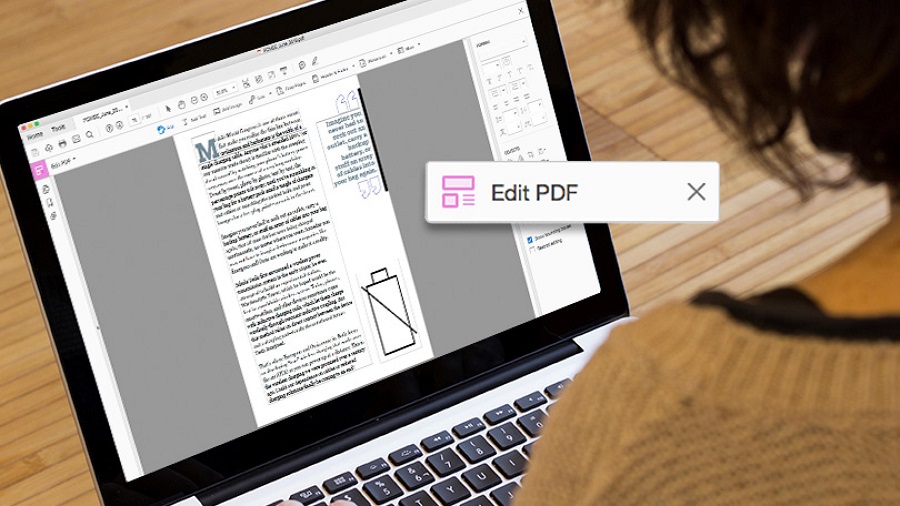
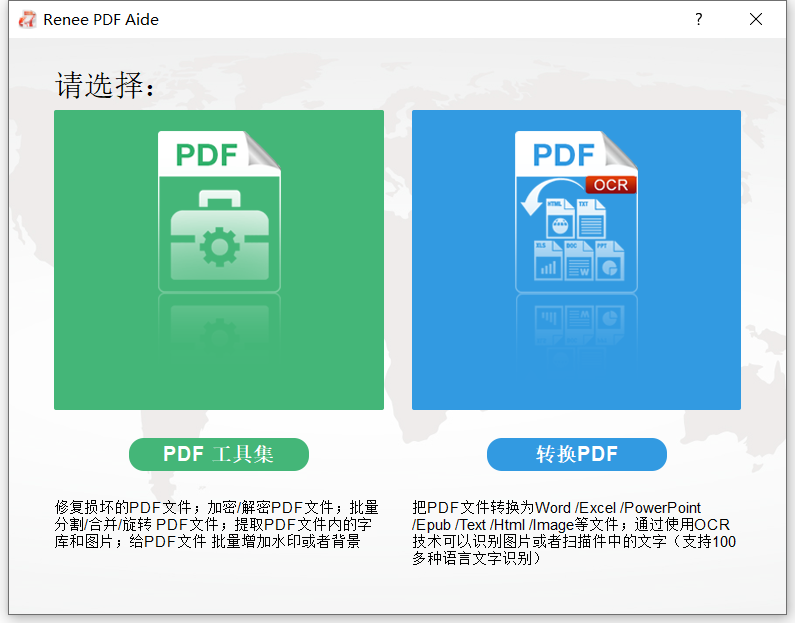
● PDF文件转换,您可将其转换为Word、Excel、PowerPoint、EPUB、Text、HTML、Image等格式,并支持批量转换。
● 多种PDF编辑功能,如分割、合并、旋转、添加水印等。
● 提供图像扫描专用技术OCR,可将PDF的扫描件和图片转换为可编辑的文本格式。
● 可修复损坏或无法打开的PDF文件。
● 可优化压缩大文件的PDF,缩短打开PDF文件的时间。
● 加密/解密功能。通过密码保护以提高PDF的安全性,或破解密码保护的PDF文件。
● 支持图片转换为PDF(支持BMP / PNG/ JPG / GIF / TIFF)。

多种转换 Word/Excel/PPT/Text/Image/Html/Epub
多种编辑功能 加密/解密/分割/合并/水印等。
支持OCR 从扫描的 PDF、图像和嵌入字体中提取文本
编辑/转换速度快 可同时快速编辑/转换多个文件。
支持新旧Windows Windows 11/10/8/8.1/Vista/7/XP/2K
多种转换 Word/Excel/PPT/Text/Image...
支持OCR 从扫描的 PDF、图像和嵌入字体中提取文本
支持新旧Windows Windows 11/10/8/8....
- 免费试用。
- PDF编辑功能多样
- 可加密/解密PDF文件
- 它具有OCR技术,可让您从扫描件或图片中编辑/提取PDF文本内容
- 其简单的设计为初学者和专业人士提供了用户友好的界面
- 操作简单,易于使用。
缺点:不支持Mac操作系统
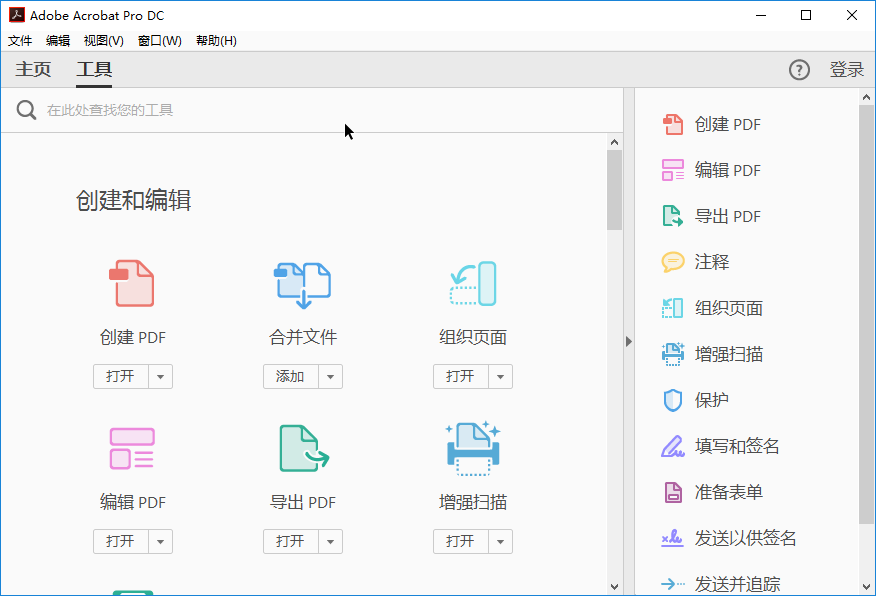
● 可以在PDF正文中删除和插入字符,图片和图形。
● 可以合并、分割、旋转、替换、重新排列PDF页面。
● 可以添加注释。注释的类型有很多,您可以覆盖文本,绘制形状等。
● 转换PDF格式,可将PDF转换为Word、Excel、PowerPoint、JPG等格式。
● 将Microsoft Office文档、网页、图片转换为PDF。
● 简单安全地共享和签名PDF。
● 将现有的表单转换为可填写的PDF表单,而收件人可以填写表单。
● 可设置/解锁PDF文件的密码和权限。
- PDF编辑功能十分齐全,编辑速度快
- 易于使用,并具有友好的用户界面
- OCR技术可用于识别PDF的扫描件和图像。
缺点:
- 与其他PDF编辑软件相比,价格较高
- 由于费用高,可能不适合个人和小型企业。
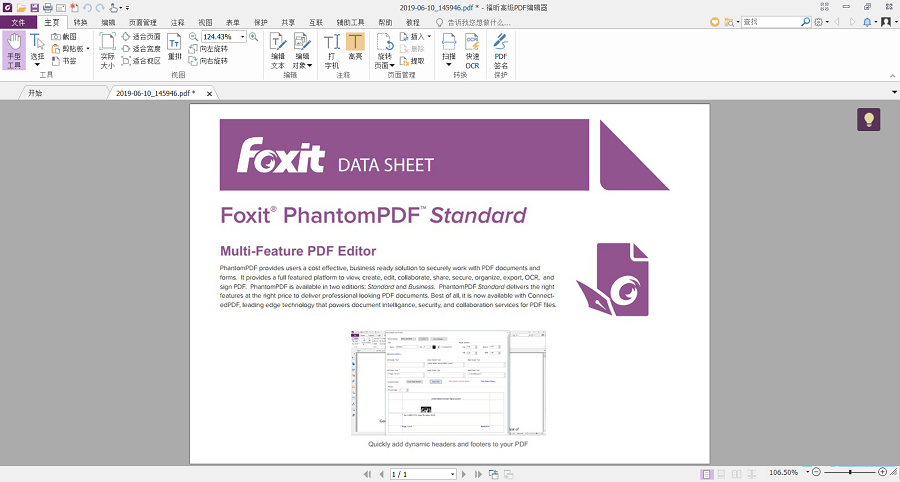
● 可在软件中创建空白的PDF文档。
● 编辑PDF文档功能。您可编辑文本字体、插入图片、查找或替换文本等。
● OCR文本识别,创建可选择、可编辑和可搜索的文档。
● PDF页面管理功能。您可合并、拆分以及管理PDF页面。
● 可使用手写签名快速签署文档。
● PDF格式转换功能。
● 可跟踪和共享PDF文档。
- 为客户提供14天的试用期
- OCR文字识别功能,可将纸质文档转换为可编辑的电子文档
- 可以翻译40多种语言。
缺点:
- 免费试用版本的功能有限
- 该OCR技术不能处理比较复杂的文档。
| 都叫兽™ PDF转换软件 | Adobe Acrobat DC | 福昕高级PDF编辑器 | |
|---|---|---|---|
| 兼容性 | Windows | Windows、 Mac | Windows、 Mac |
| 价格 | 免费试用 | Acrobat Standard DC:$ 155.88 /年 Acrobat Pro DC:$ 179.88 /年 |
¥240/年或¥20/月 |
| 转换速度 | 80页/分钟 | 转换100页超过2分钟 | 转换100页超过2分钟 |
| 易于使用 | √ | √ | √ |
| OCR功能 | √ | √ | √ |
| 安全性 | √ | √ | √ |
| 输出格式 | Word,Excel,PPT,EPUB,TXT,HTML,JPG,PNG,TIFF | Word,Excel,PowerPoint,JPG,PNG,TIFF,RTF | Word,Excel,PowerPoint,文本,图像,HTML |
| 编辑功能 | 转换、分割、合并、删除、旋转和添加水印等 | 添加,删除和修改PDF文本和图像、PDF页面管理等 | 添加,删除和修改PDF文本和图像、PDF页面管理等 |
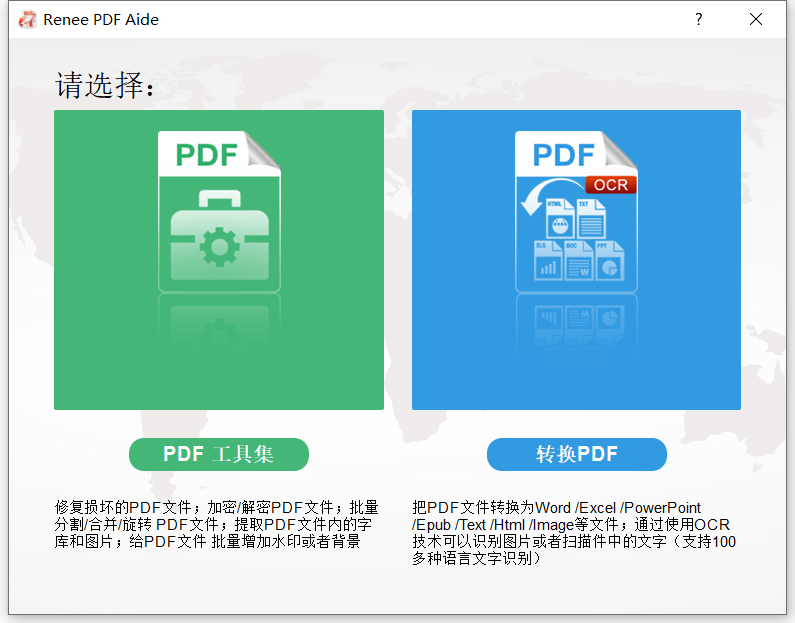
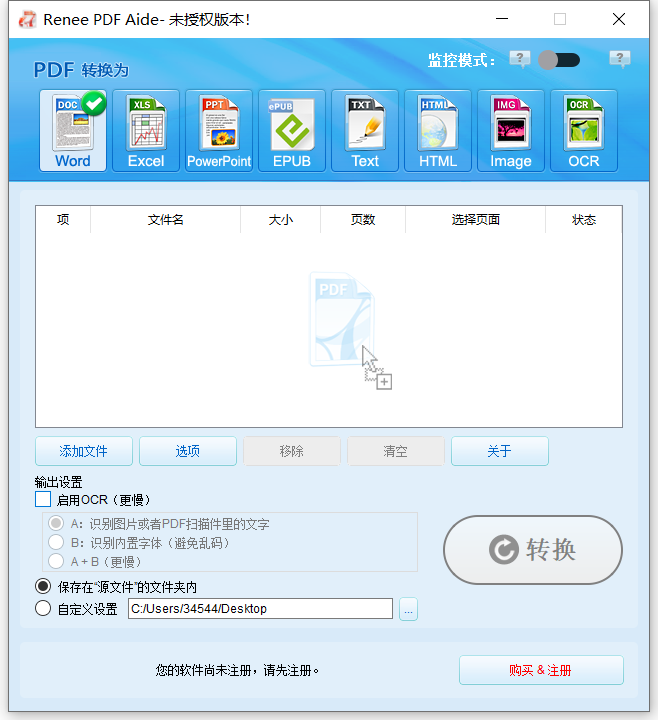
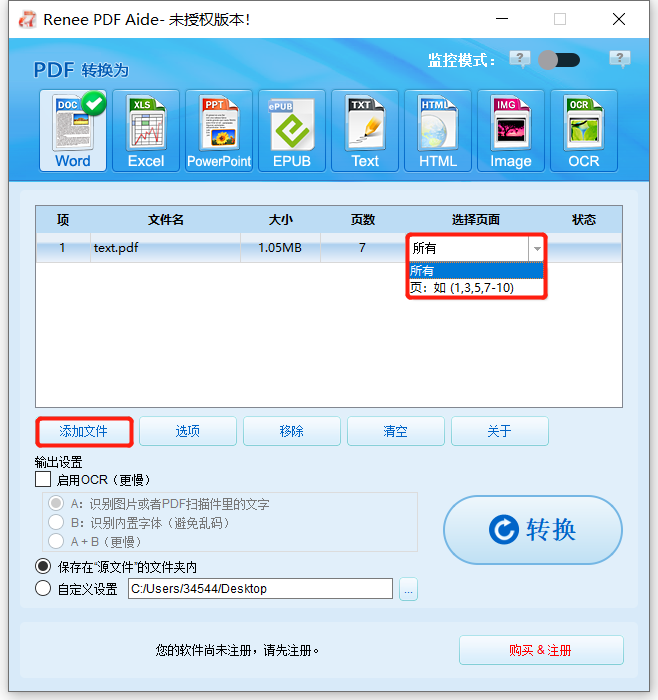
① 安装好软件后,点击“PDF转换”,添加要转换的文件。
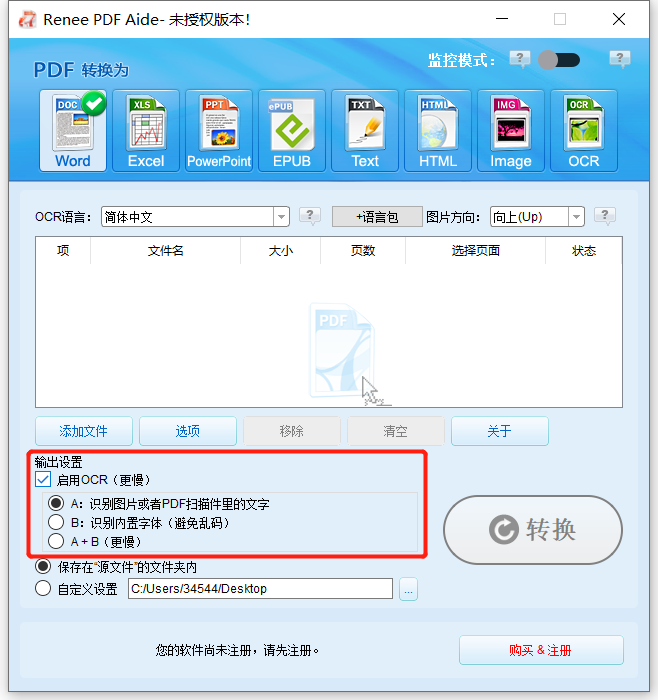
② 勾选“启用OCR”>“A:识别图片或者PDF扫描件里的文字”。
③ 选择需要转换成的文件格式,例如点击“Word”;最后,点击“转换”即可。

多种转换 Word/Excel/PPT/Text/Image/Html/Epub
多种编辑功能 加密/解密/分割/合并/水印等。
支持OCR 从扫描的 PDF、图像和嵌入字体中提取文本
编辑/转换速度快 可同时快速编辑/转换多个文件。
支持新旧Windows Windows 11/10/8/8.1/Vista/7/XP/2K
多种转换 Word/Excel/PPT/Text/Image...
支持OCR 从扫描的 PDF、图像和嵌入字体中提取文本
支持新旧Windows Windows 11/10/8/8....
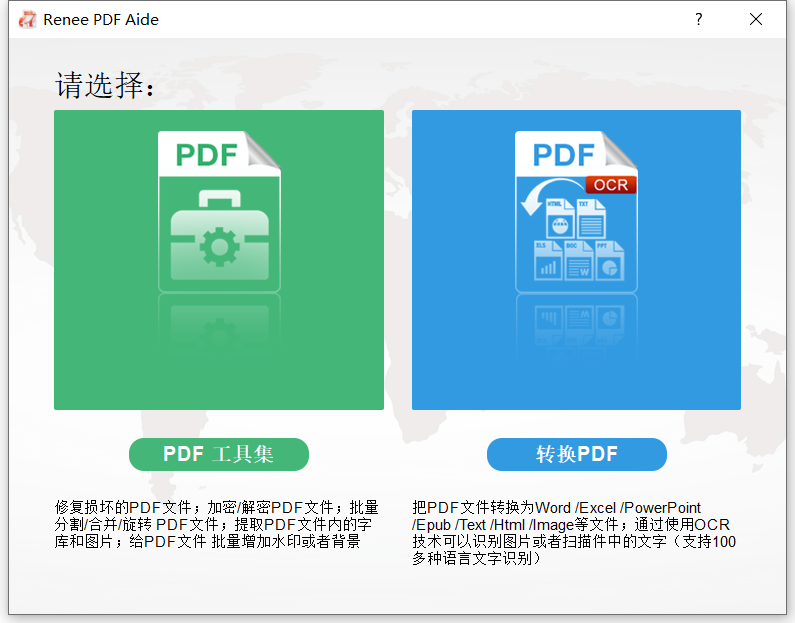
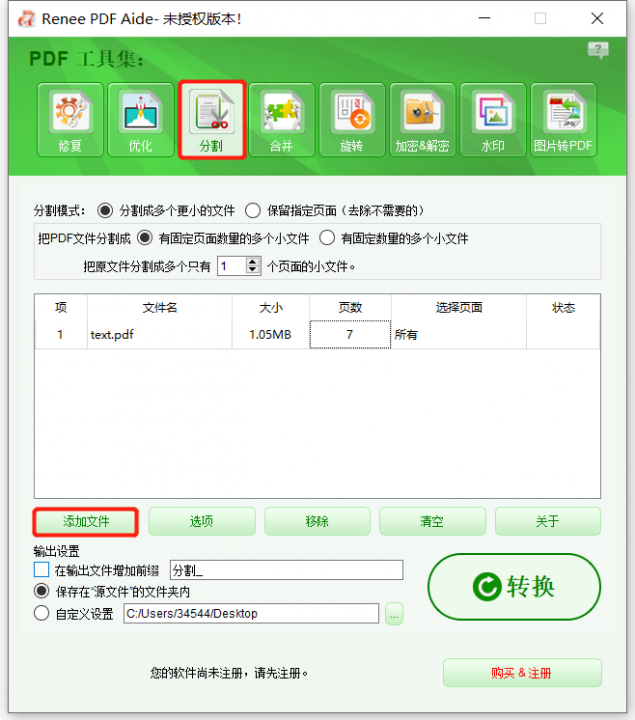
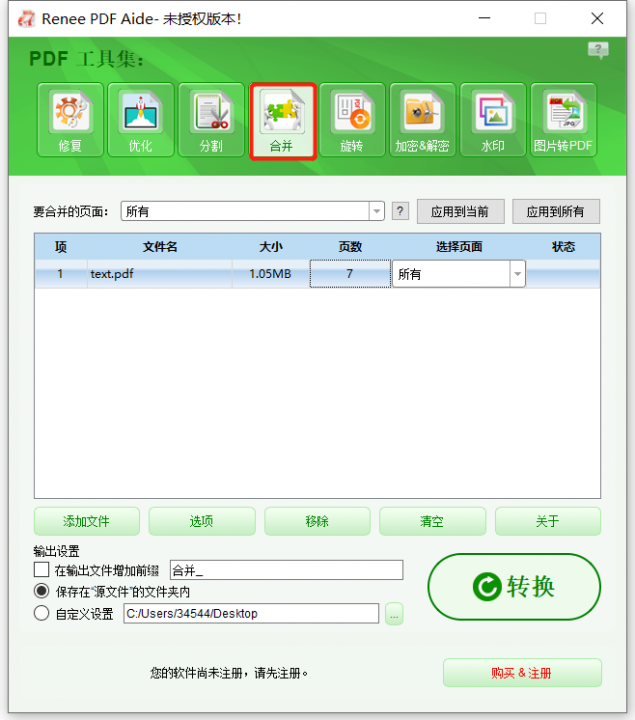
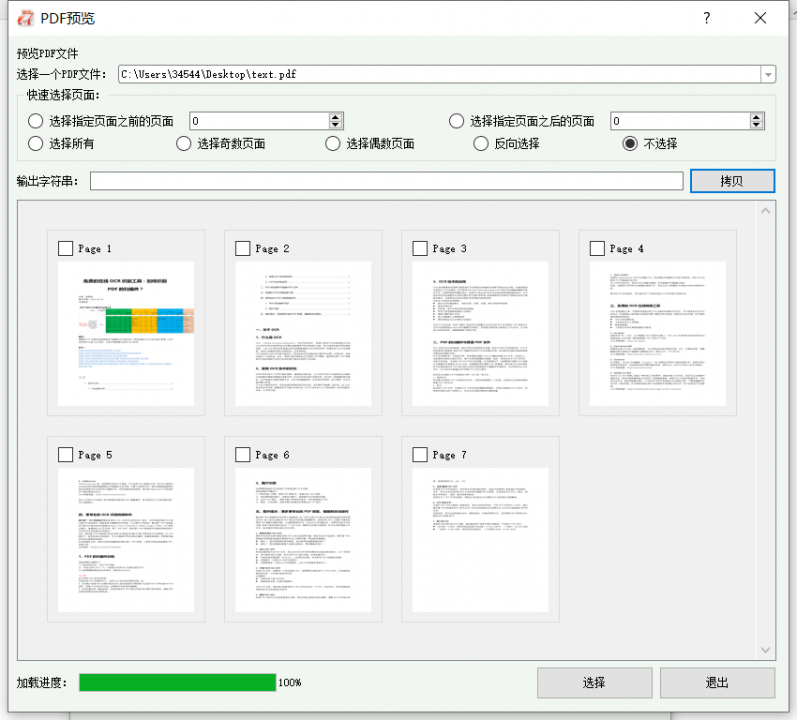
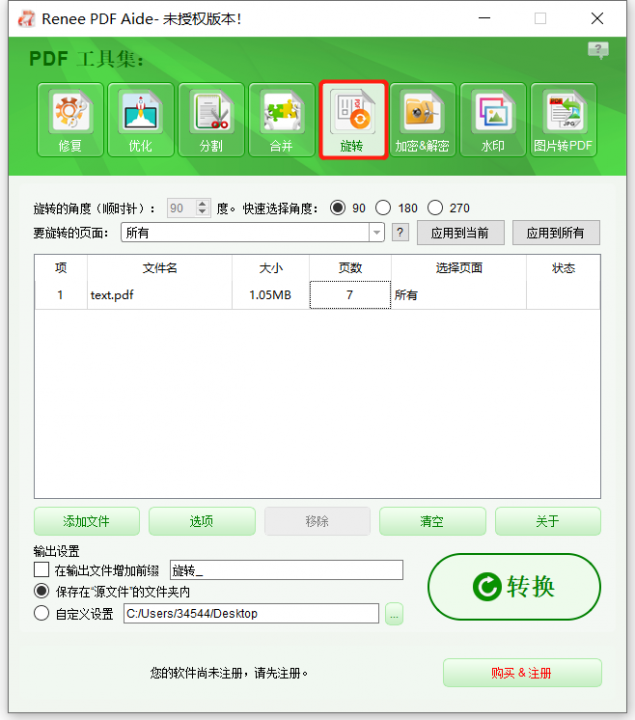
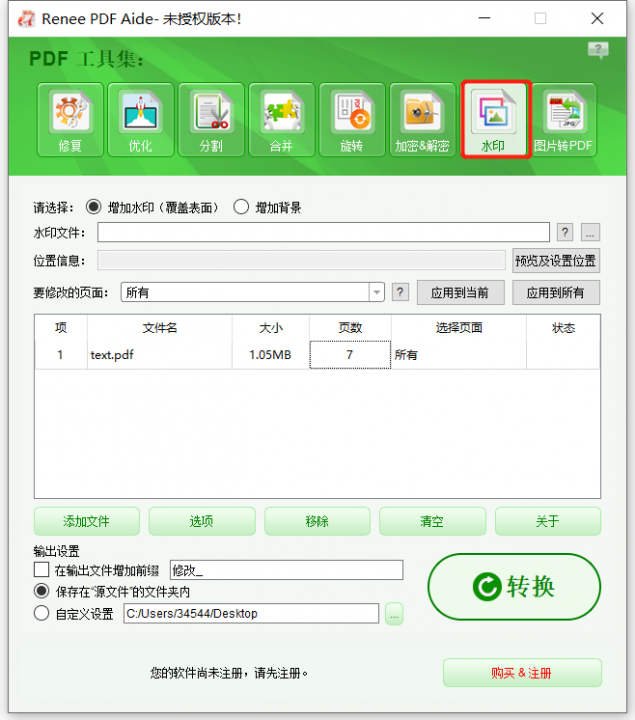
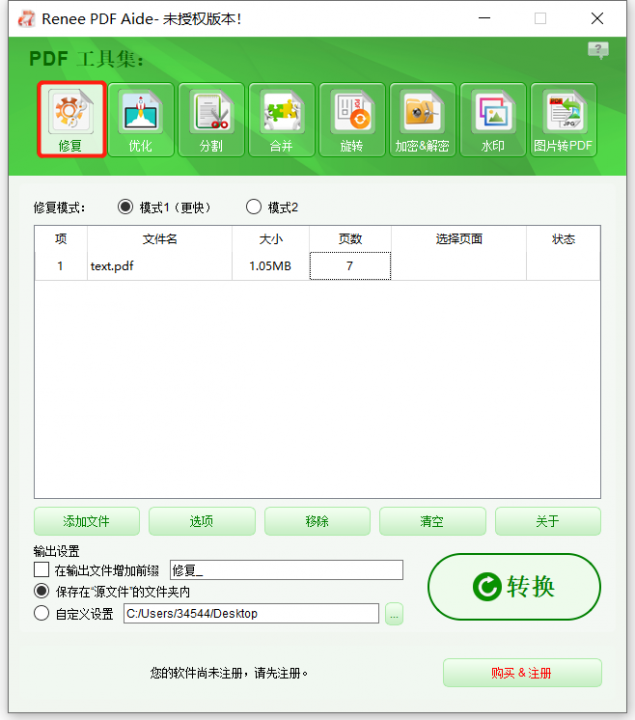
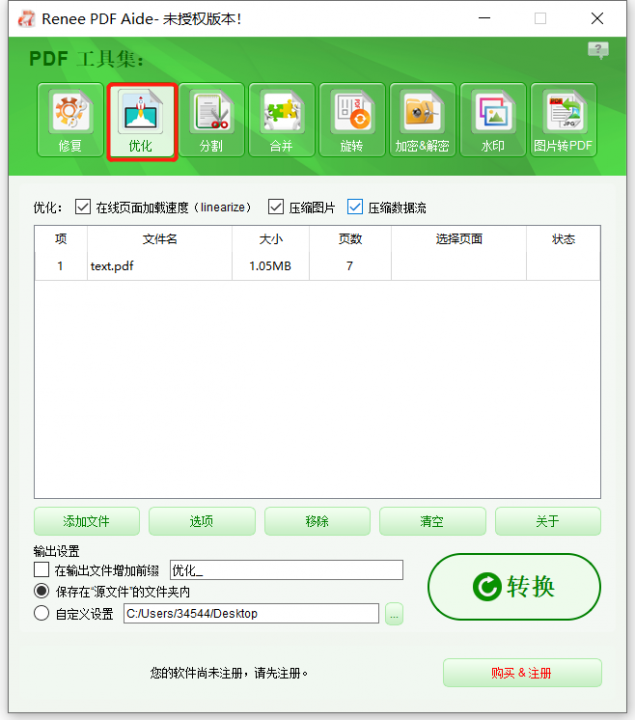
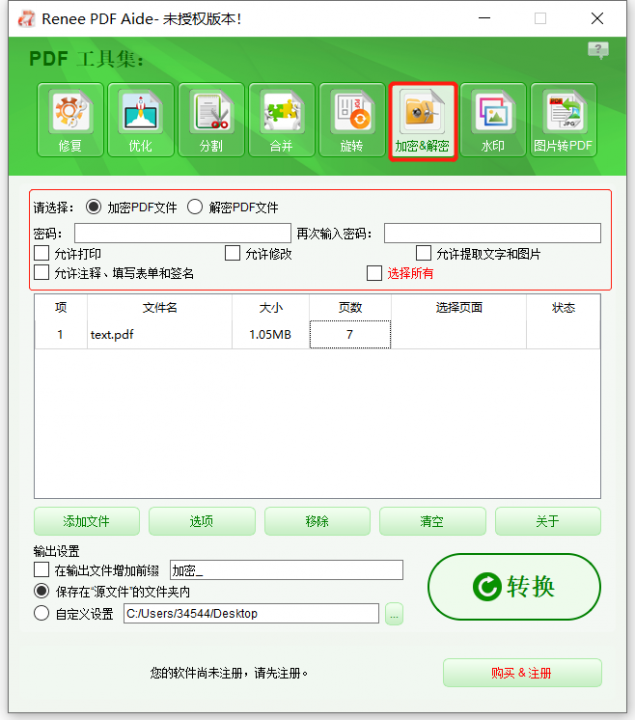
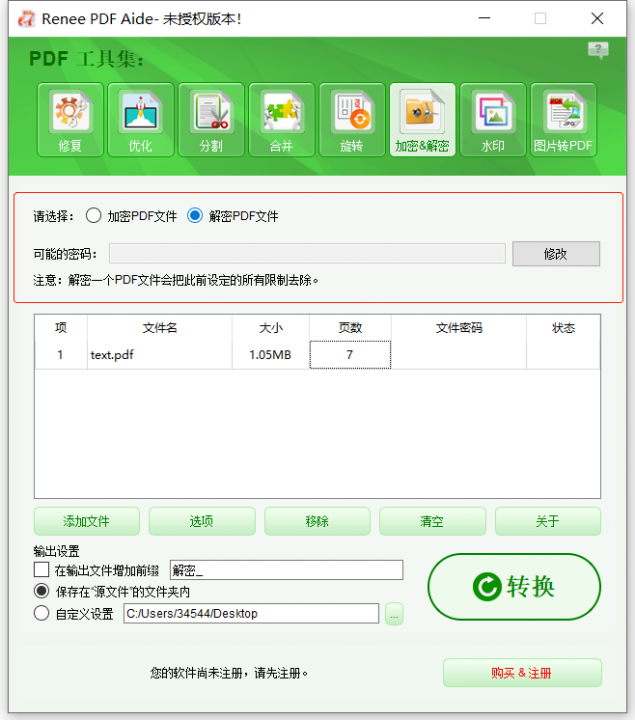




 粤公网安备 44070302000281号
粤公网安备 44070302000281号
