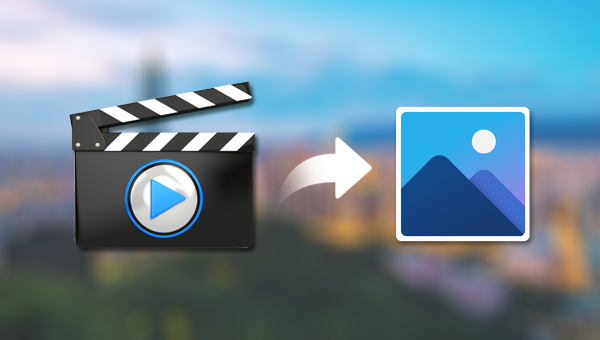
都叫兽™ 视频编辑软件是一款集电脑屏幕录制、视频后期制作与格式转换功能为一体的视频录制编辑工具。其中,电脑屏幕录制功能可以设置录制的区域与画面大小,还可以设置水印、光标样式、声音来源以及保存的格式、自动录制计划等等,不管是在线电影、会议视频记录,还是游戏画面、软件操作步骤等,它都能帮助您一键录制并保存到计算机中。
此外,该软件还可以在视频后期制作时进一步完善和优化视频的内容,比如剪辑或合并视频片段,裁剪视频画面,旋转或翻转视频,添加各种类型的片头/片尾动画、转场特效,随意切换不同的滤镜风格,给影片配音、添加音乐或去除原始音效,导入或制作专属字幕等等。在视频编辑完成后,您可选择将视频转换为各种您需要的格式,该软件支持绝大部分的视频和音频格式,比如MXF,AVI,MKV,MP4,MOV,M2TS,M4V,AAC,AC3等格式,并支持视频和音频格式之间的自由转换。
如何使用都叫兽™ 视频编辑软件的截图功能从视频中导出图片?
步骤1:首先,在您的电脑上下载并安装都叫兽™ 视频编辑软件,然后运行该软件,选择【屏幕录像工具】,进入编辑界面。
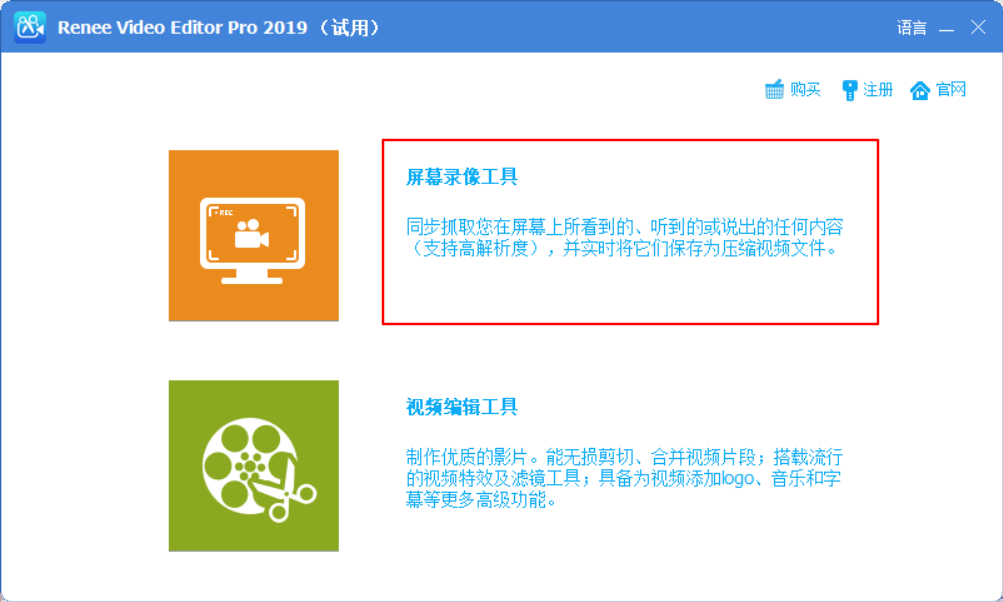
步骤2:然后在新弹出的窗口中点击右下角【设置】按钮,之后选择【快捷键】栏,并设置截图的快捷键(默认为Ctrl+Alt+F4)。
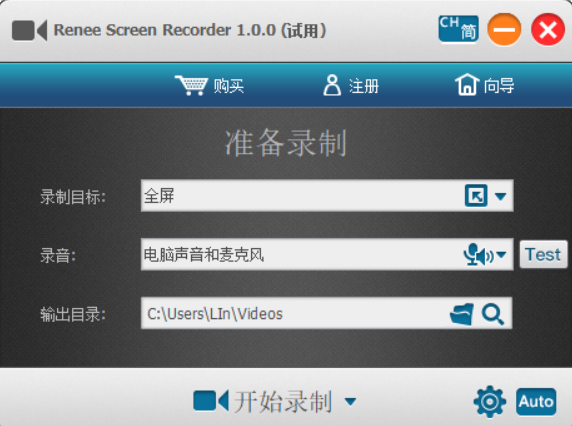
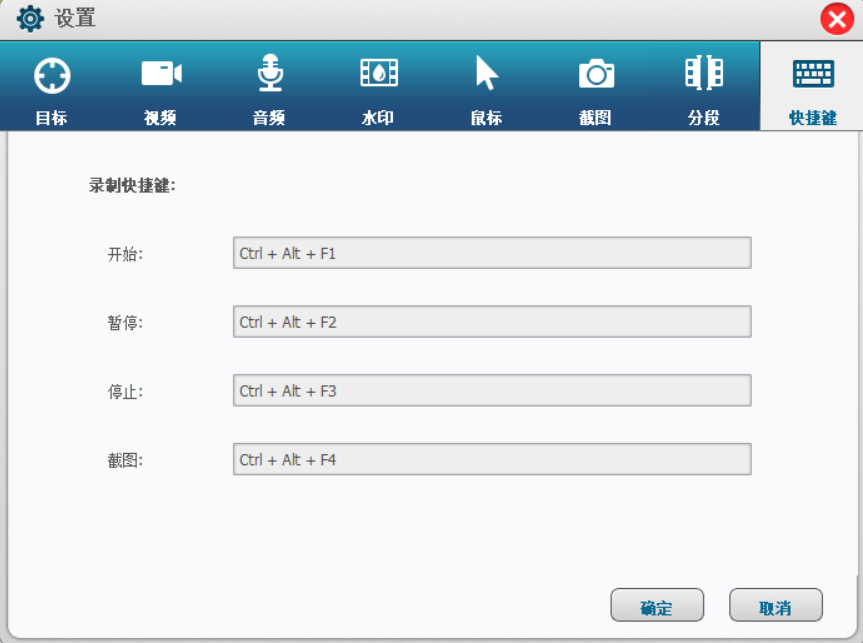
步骤3:切换到【截图】栏,设置好图片格式以及文件的保存位置。设置完成后,打开需要导出图片的视频,按下设置好的截图快捷键即可对视频画面进行截图,之后图片将以您设置好的图片格式保存到预设的文件夹中。
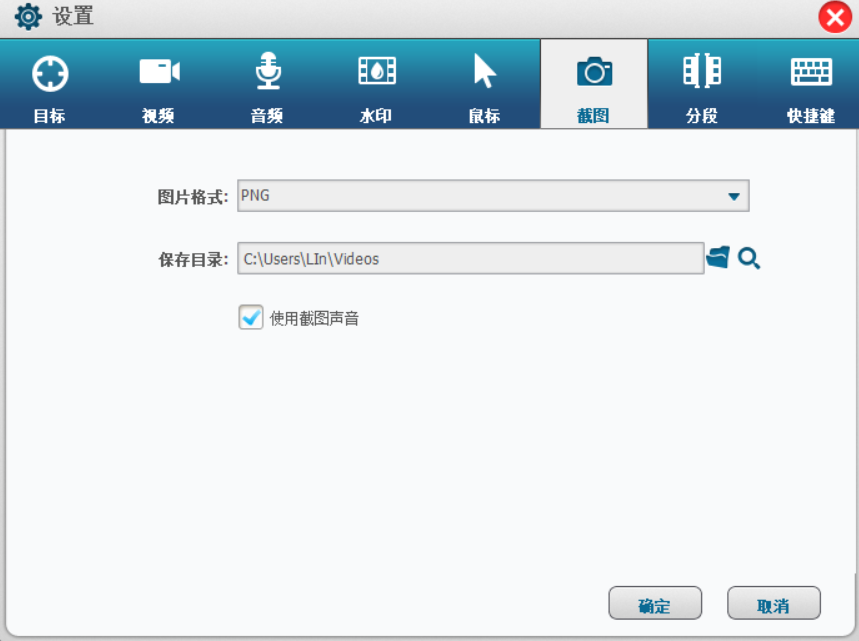
Tips都叫兽™ 视频编辑软件除了可以截图以外,还支持屏幕视频录制以及视频编辑,功能十分丰富。
如果您需要在编辑视频时进行截图,那么可以使用都叫兽™ 视频编辑软件的【视频编辑工具】模块的截图功能进行操作。回到软件首页,选择【视频编辑工具】,然后点击【添加文件】导入视频,之后在右侧视频预览窗口下方的截图按钮下拉框中点击【设置】对图片格式和保存位置进行选择,然后播放视频,当遇到想要截图的画面时,点击截图按钮即可自动对视频画面进行截取和保存,点击截图按钮右侧的文件夹图标即可找到视频截图。
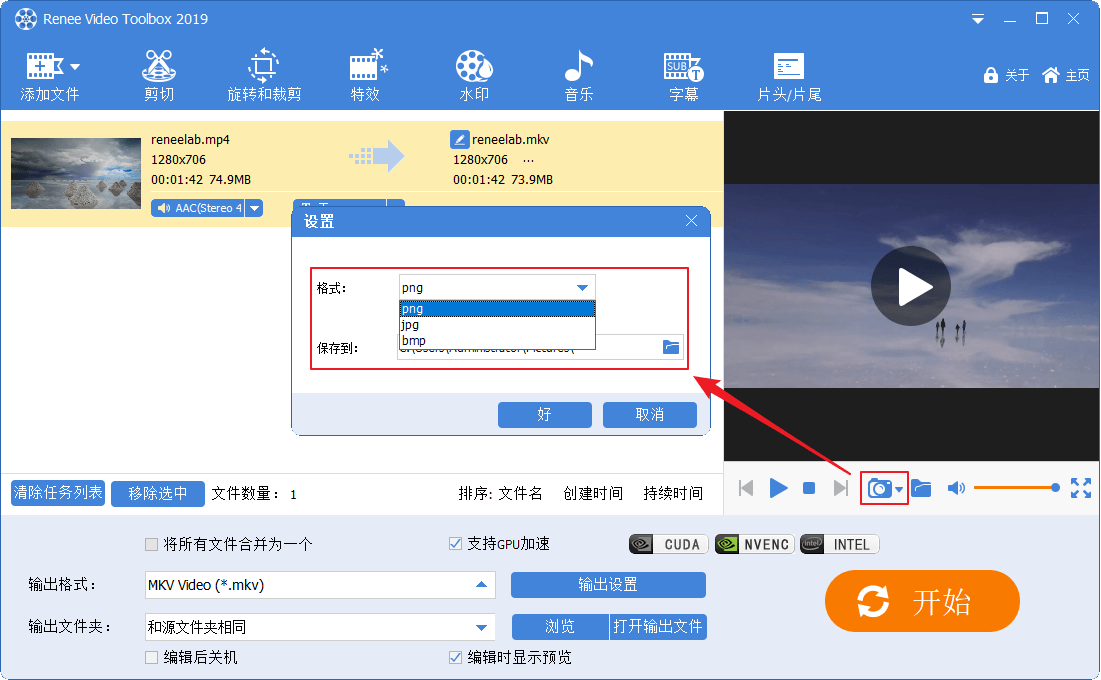
Snipaste是市面上专业的截图软件之一,该截图工具的图片分辨率比较高,截取出来的图片清晰度也十分不错,我们在看视频的过程中,如果看到一些精彩的镜头,就可以借助这一工具进行快速截图。使用该软件截图的操作步骤如下:
步骤1:在软件的官网,下载合适的版本(地址:https://www.snipaste.com/)。
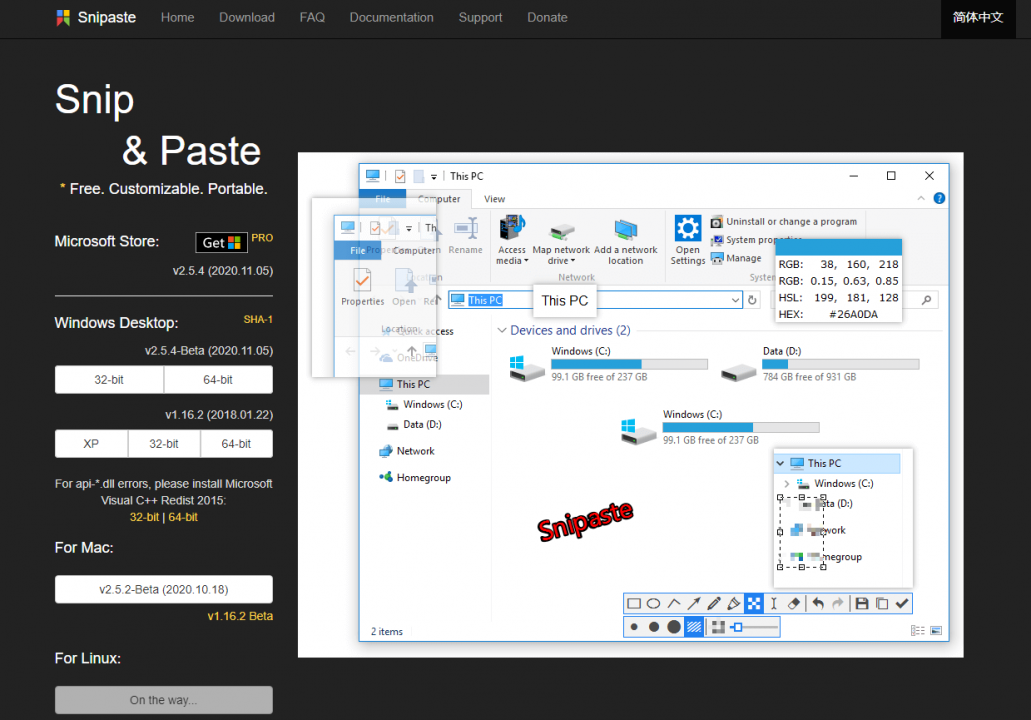
步骤2:下载完成后,运行软件,软件的默认截图快捷键是F1,如果此按键与其他程序相冲突,那么可以对其进行更改。之后就可以使用该软件对视频的画面进行截图了。
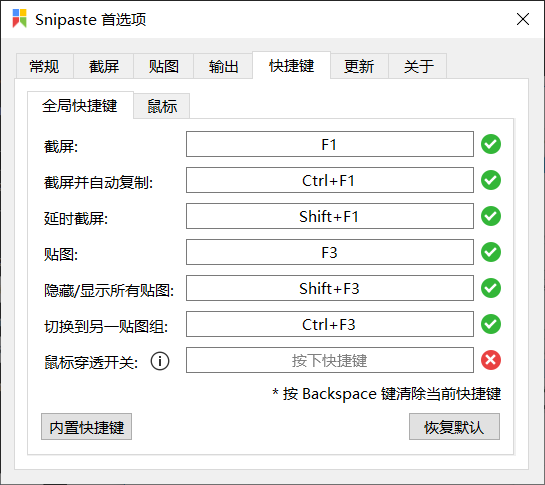
除了上面介绍的两种截图方法,我们还可以借助微软系统自带的截图工具对视频的精彩画面进行截图保存。下面就给大家介绍使用Windows自带截图工具进行截图的具体操作步骤:
步骤1:在系统的搜索框,输入文字“截图工具”。
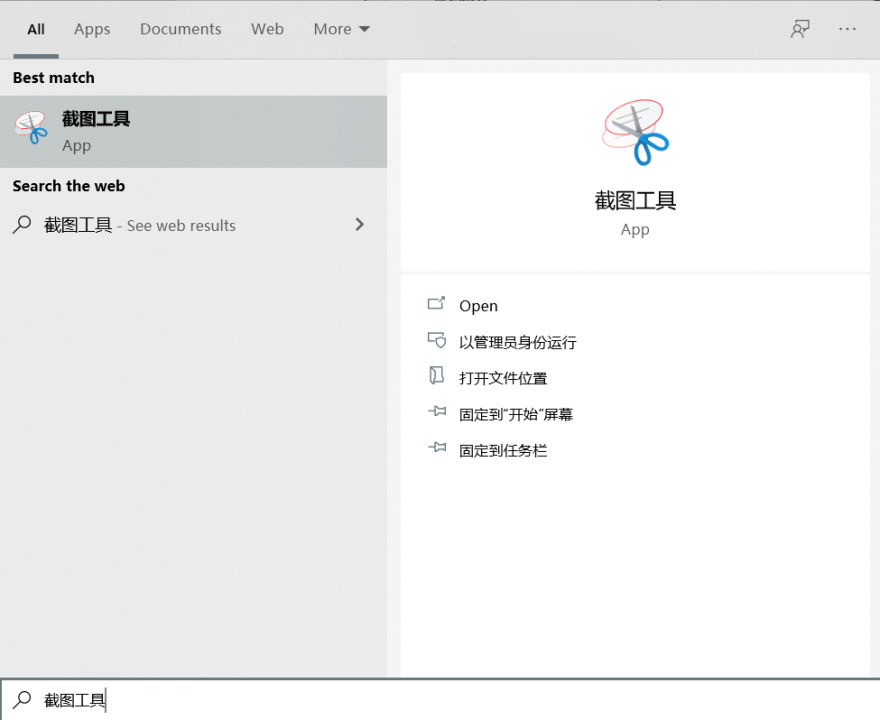
步骤2:然后运行该软件,点击【新建(N)】按钮,即可对画面进行截图。
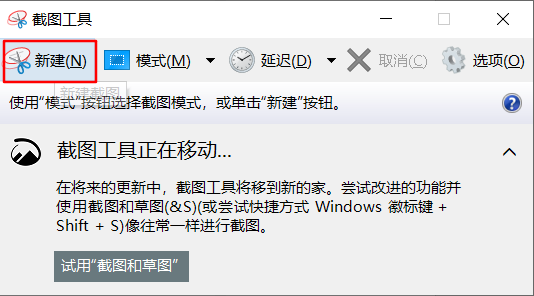
如果您需要对视频进行编辑,可以使用都叫兽™ 视频编辑软件,该软件除了可以对视频的精彩镜头进行截图和视频录制以外,还提供了丰富的视频编辑功能。下面就给大家介绍使用都叫兽™ 视频编辑软件编辑视频的操作步骤:
步骤1:下载安装后运行该软件,选择【视频编辑工具】。
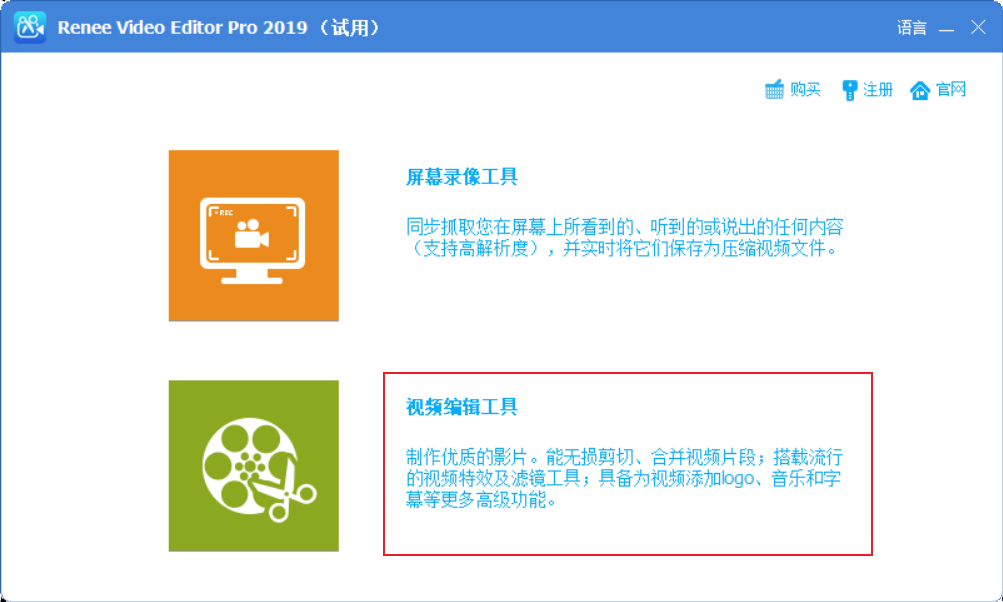
步骤2:点击【添加文件】按钮,导入需要编辑的视频文件。
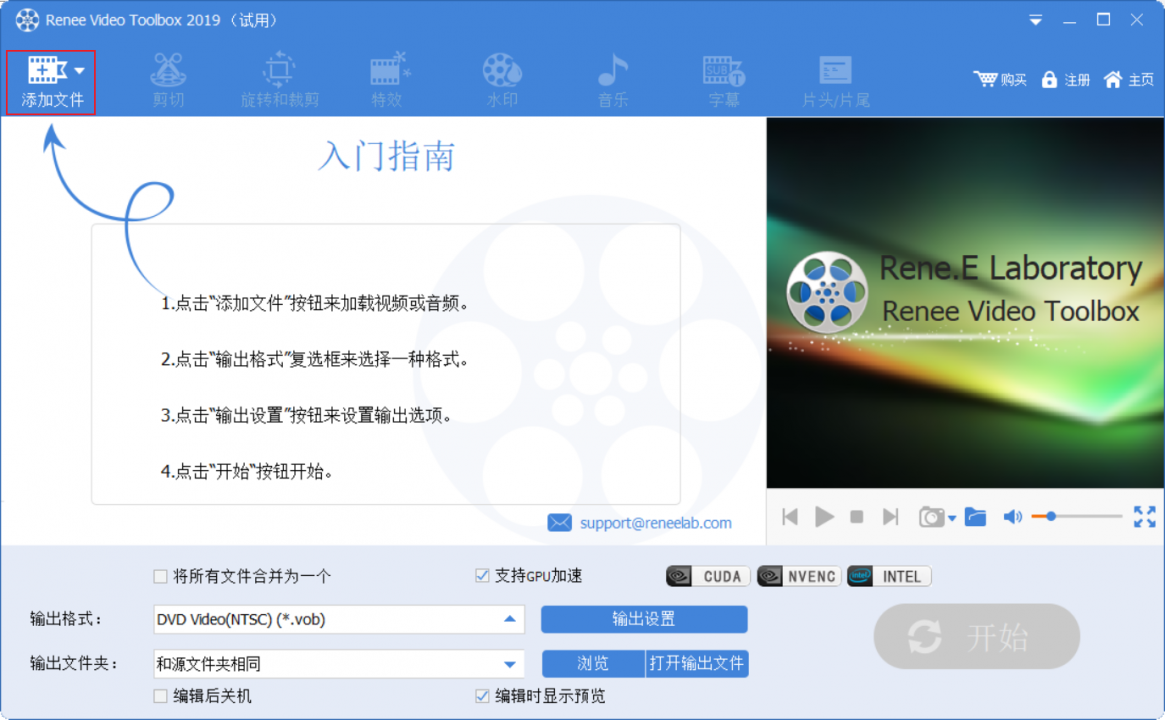
步骤3:使用软件提供的功能对视频进行编辑,比如【剪切】、【旋转和裁剪】、【特效】、【水印】、【音乐】、【字幕】、【片头/片尾】。
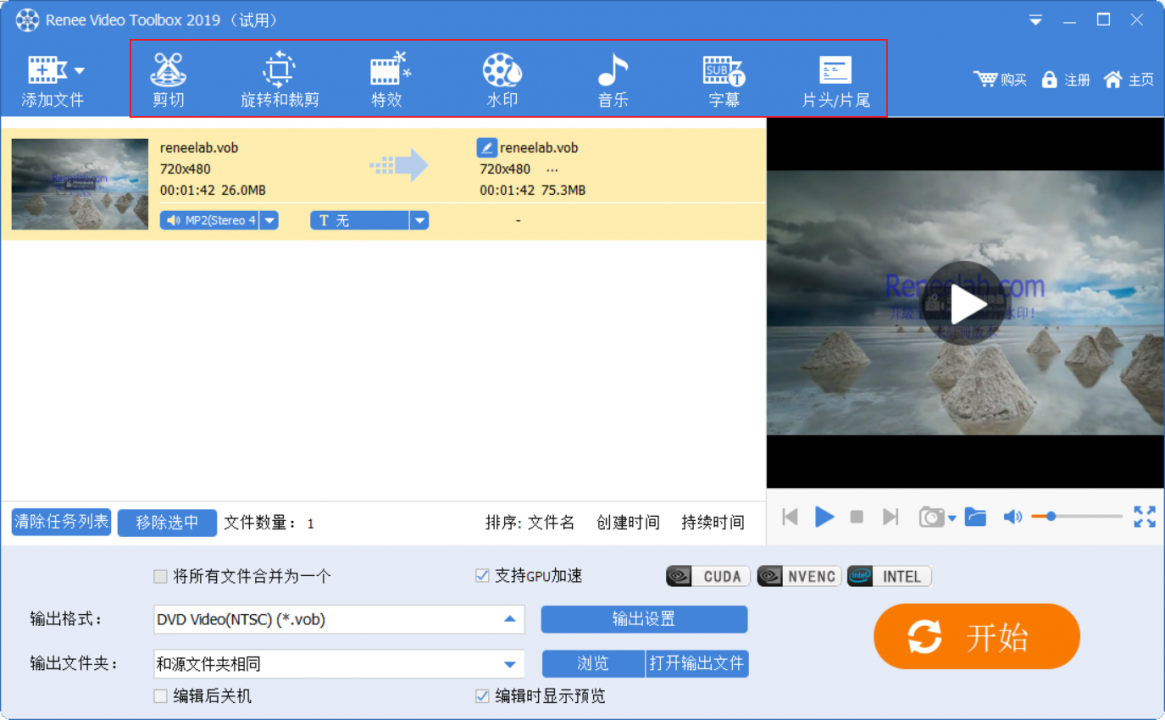
以下编辑功能的详细介绍:
① 剪切功能:可以保留视频的部分片段,通过拖拉进度条或者直接设定视频的开始时间和结束时间进行剪切,还支持调节视频的播放速度。
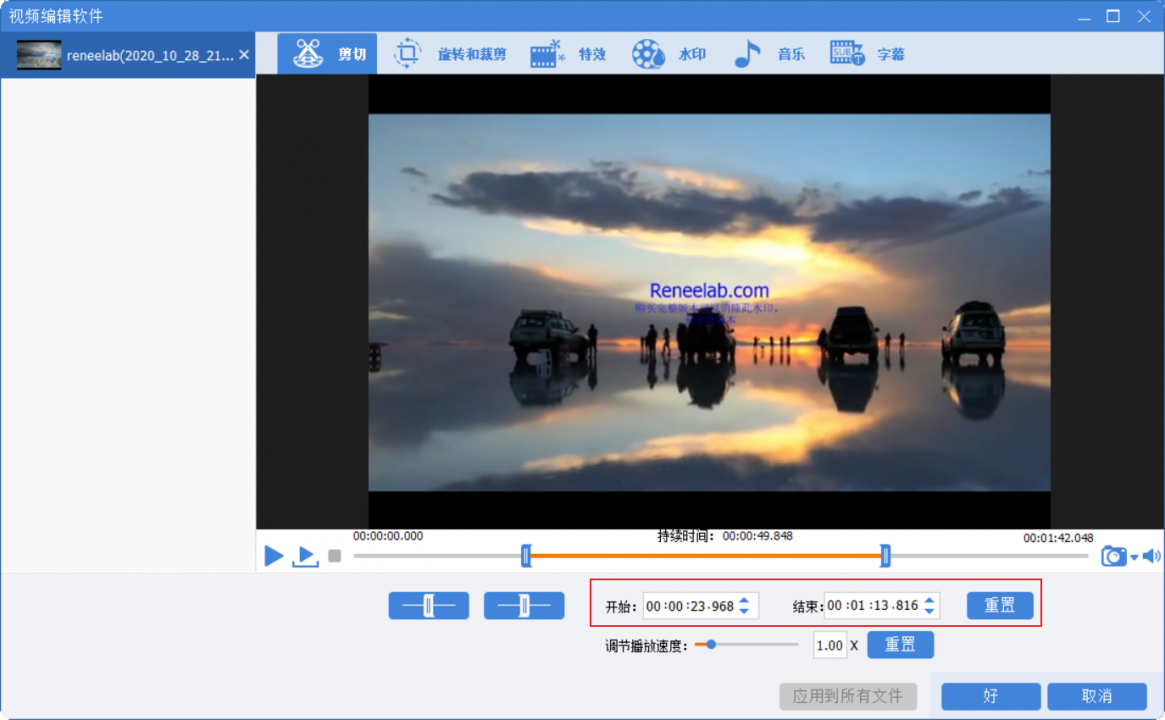
② 旋转和裁剪功能:可以裁剪视频画面的大小,设定视频的长宽比;此外,还能旋转或翻转视频。
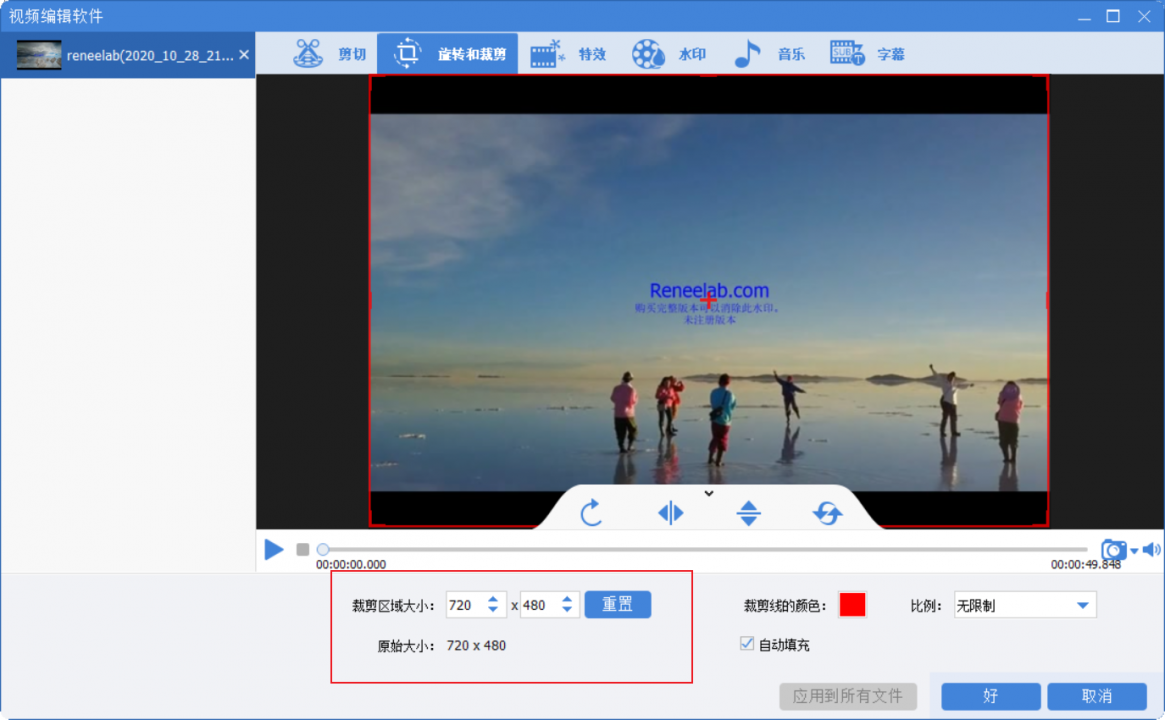
③ 特效功能:可以添加滤镜特效、缩放特效和声音特效。其中,滤镜特效可以调整视频的饱和度、对比度和亮度,还可以添加马赛克、黑白、老电影等滤镜到视频中;而缩放特效可以针对视频画面的部分区域进行放大,还可设定放大部分区域的持续时间;音量特效可以对视频音量进行调整,最小为0%,最大为500%。
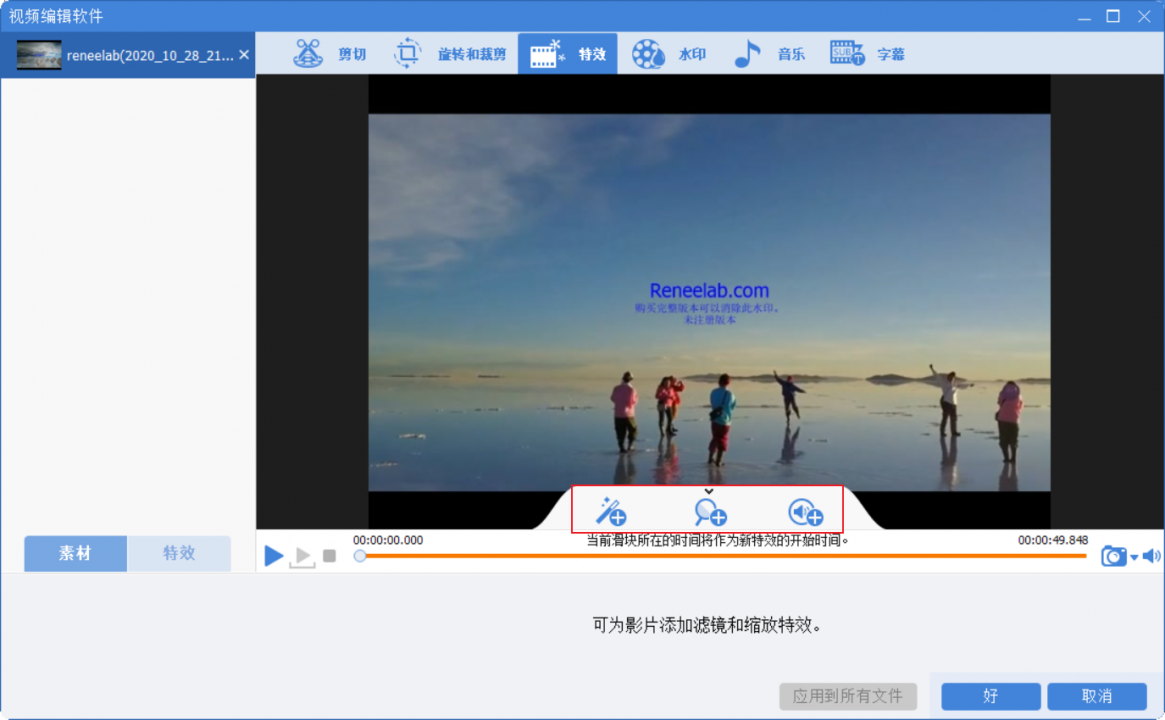
④ 水印功能:用以给视频添加水印或去除水印。支持添加文本、图片、视频以及图形水印到视频中,还可以调整水印的持续时间、透明度,文字水印可以对文字字形进行选择。
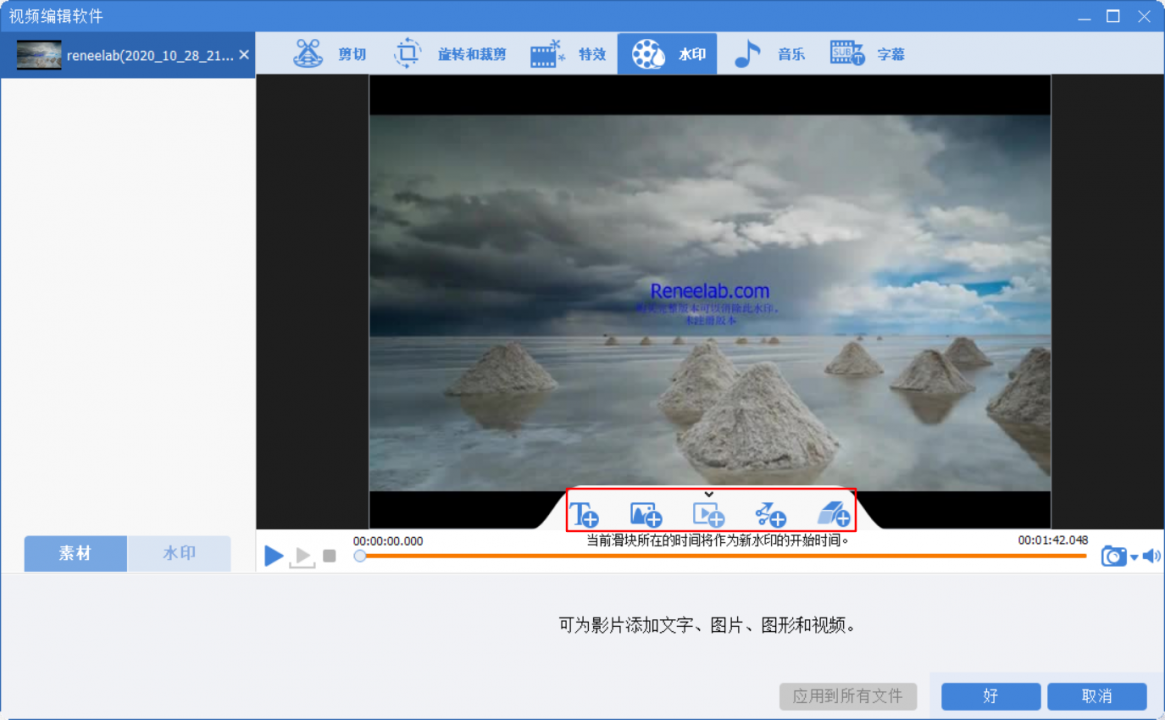
⑤ 配乐功能:可以给视频添加背景音乐,也可移除视频的原始音频。点击【给视频添加音频】可以直接选择电脑中的音频文件导入到视频中,而【给视频添加声音】则是可以录制电脑或麦克风的声音并将其添加到视频中,之后可以设定音频的开始时间和结束时间,调整音量等。此外,勾选右下角的【去除视频原音】可以去除视频的原声。
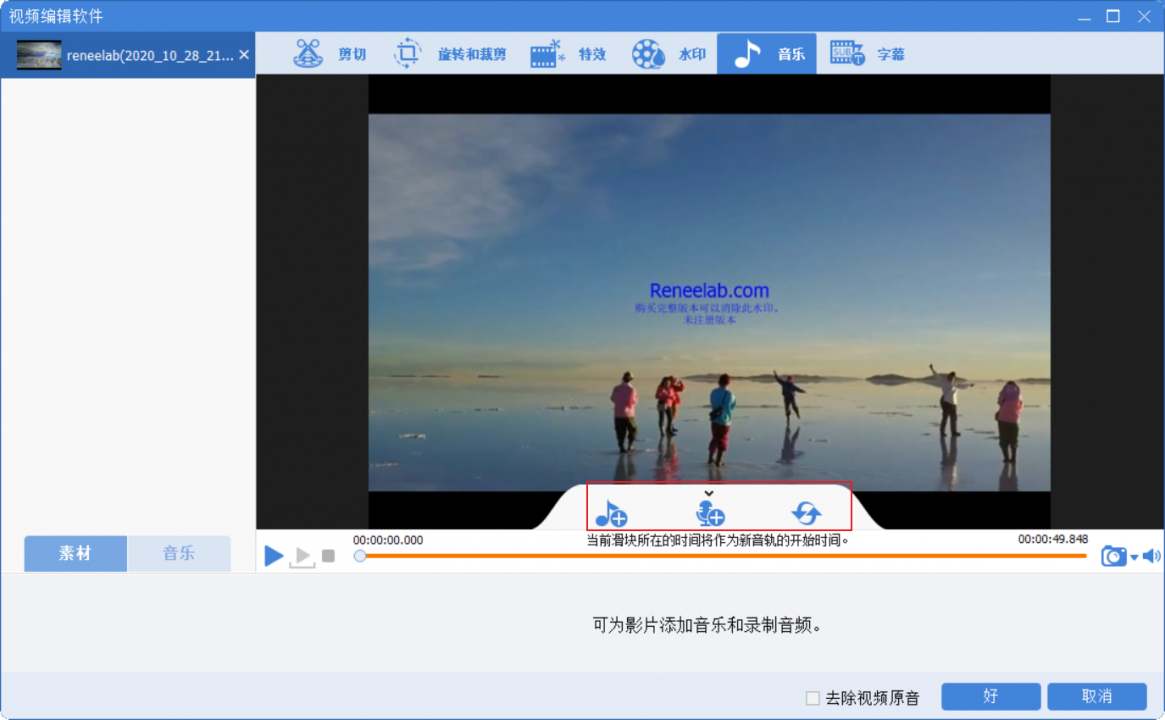
⑥ 字幕功能:可以添加字幕文件到视频中或者创建新的字幕,之后可以调整字幕的位置、字形以及颜色。
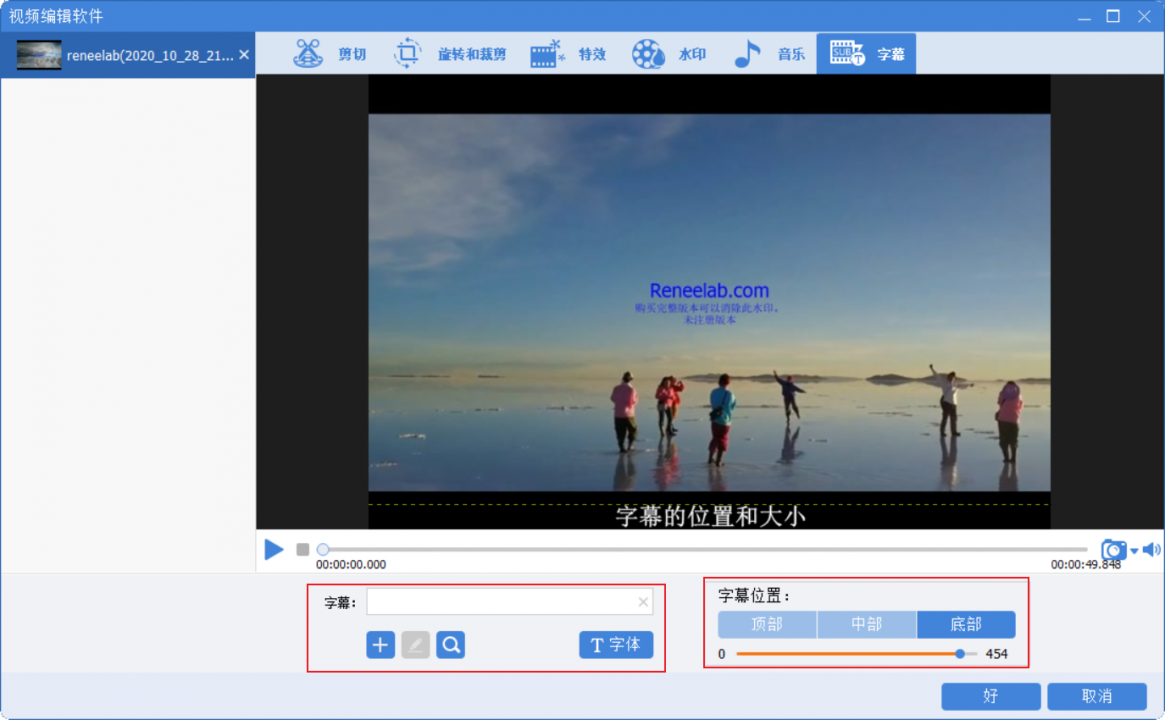
步骤4:视频编辑完成后,选择视频的输出格式和视频保存位置,点击【开始】按钮即可按照设置处理并导出视频。
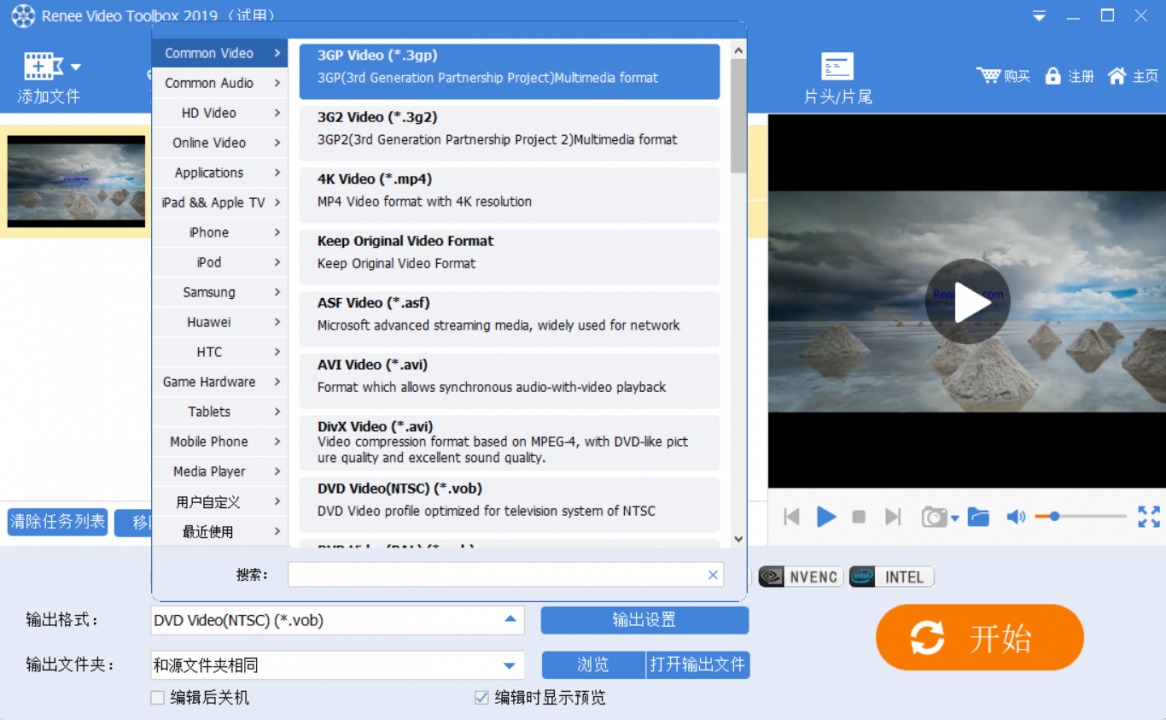





 粤公网安备 44070302000281号
粤公网安备 44070302000281号
