
1、如果您的电脑主板是老式的BIOS主板,建议使用MBR分区方案,因为新、旧系统都能兼容MBR。
2、若您的电脑支持新式的UEFI主板,建议使用GPT分区方案。(注意:所有的32位Windows版本都不兼容GPT分区)
3、MBR模式不支持容量超过2TB的大硬盘,若您的硬盘容量大于2TB,建议直接使用GPT分区方案。
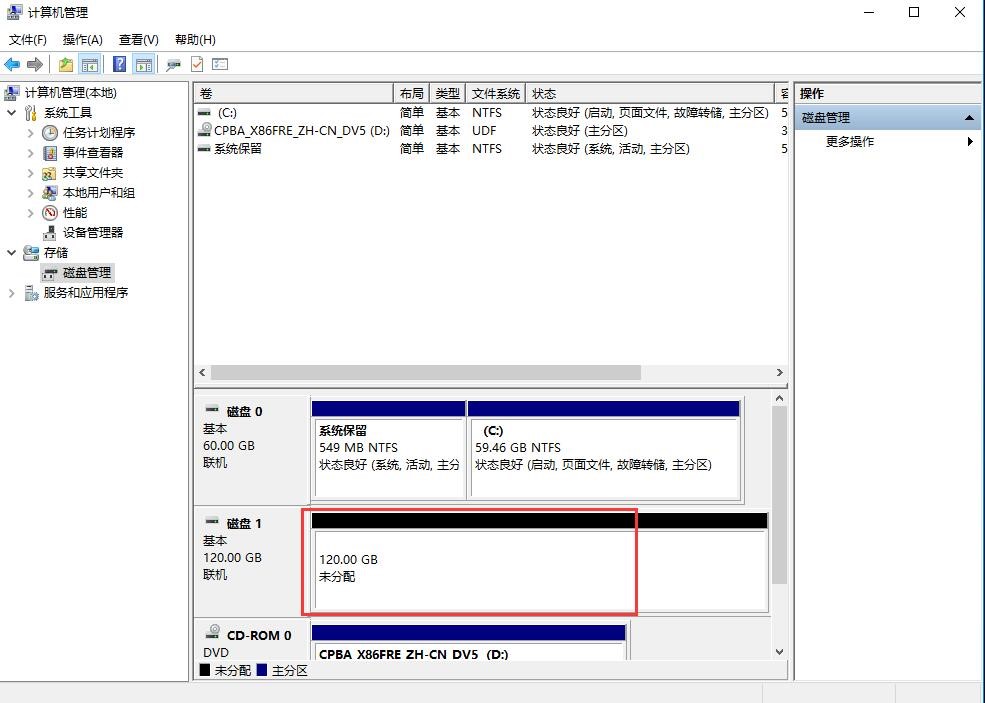
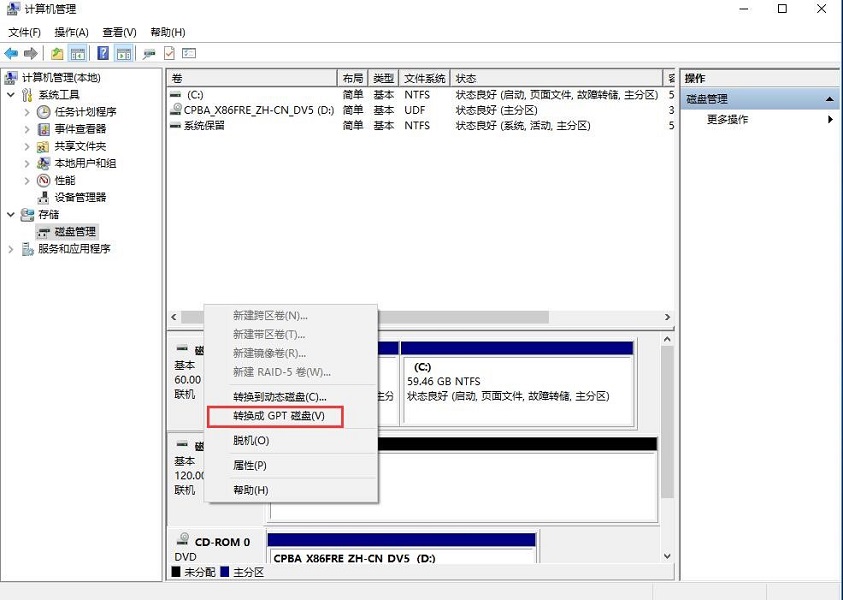
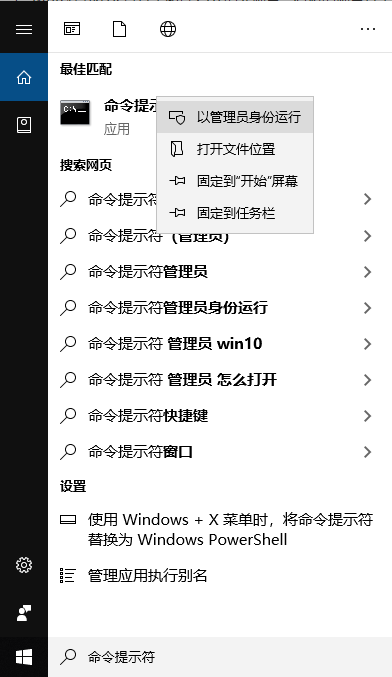
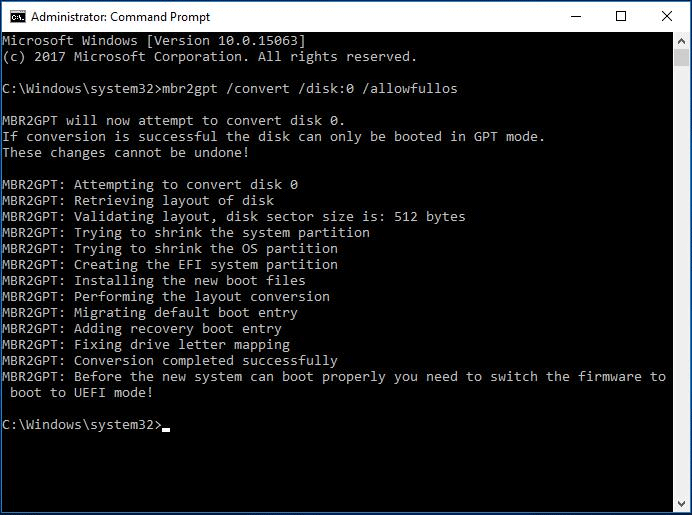
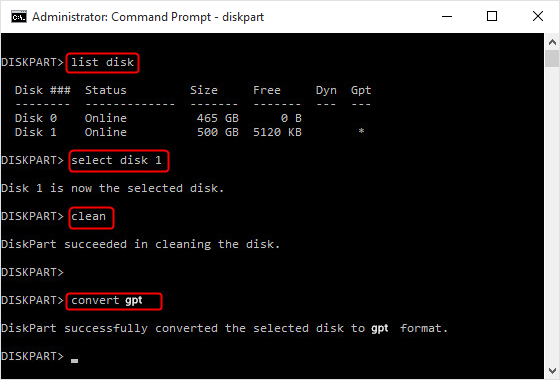
● NTFS是Windows系统中的一种现代文件系统,也是目前使用最广泛的。现在Windows电脑中内置的硬盘大多数都是使用NTFS文件系统。NTFS可以支持16 EB以下的硬盘,以及操作系统在Windows 8和Windows 10版本中。
● FAT32是一个较旧的文件系统,不如NTFS高效,但是它对于不同系统平台具有良好的兼容性。它是一种通用格式,任何USB存储设备都会预装该文件系统。
● exFAT是FAT32文件格式的替代品。它最大可以支持1EB的文件大小,非常适合用来存储大容量文件,还可以在Mac和Windows操作系统上通用。
苹果文件系统(APFS):APFS是Apple最新的文件系统,于2017年初首次为iOS设备引入。与苹果以前的文件系统相比,最大的改进是速度。它仅与macOS一起使用的系统卷,混合驱动器,SSD和闪存设备适用。
Mac OS扩展(HFS +):是从1998年到2017年APFS发行之前用于Mac系统存储的主要文件系统。HFS+是一个HFS的改进版本,支持更大的文件,并用Unicode来命名文件或文件夹。该文件系统仍可适用于机械硬盘和固态硬盘。
exFAT:exFAT是最好的跨平台选项,它可以在Windows和Mac操作系统上工作。macOS和Windows均可读取和写入exFAT卷,因此非常适合闪存驱动器和外置硬盘。
MS-DOS(FAT):Apple还包括对FAT32的支持,该功能在“磁盘工具”中被标记为MS-DOS(FAT)。除非您是要使用旧计算机,否则请不要使用FAT32文件系统。因为它只适用于Windows XP或更早版本中使用的驱动器。
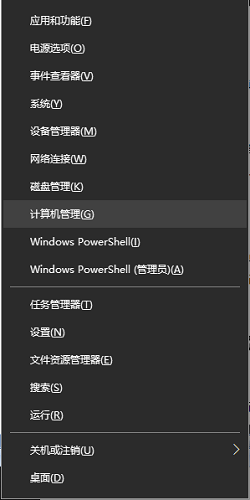
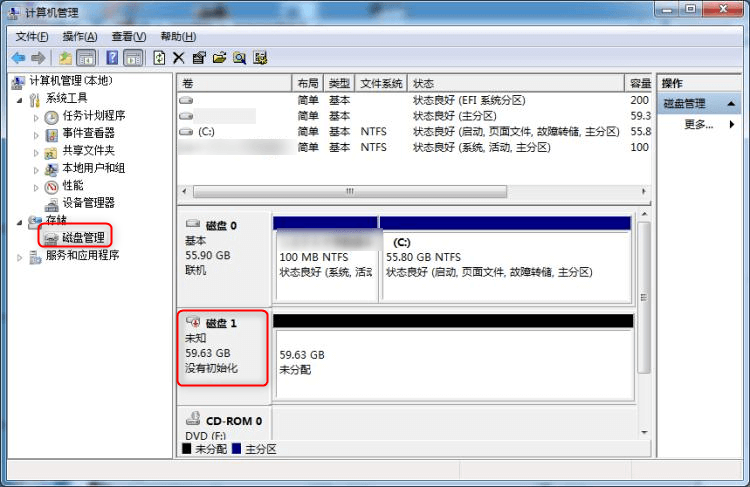
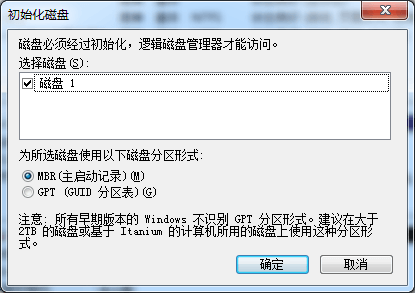
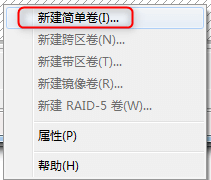
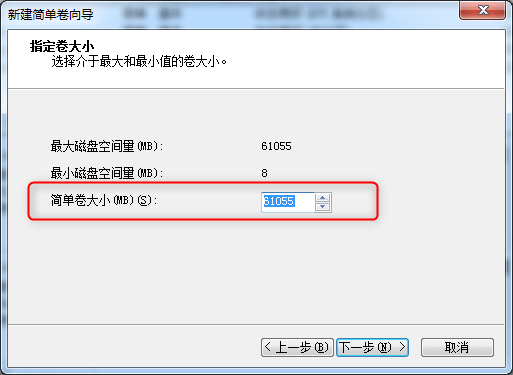
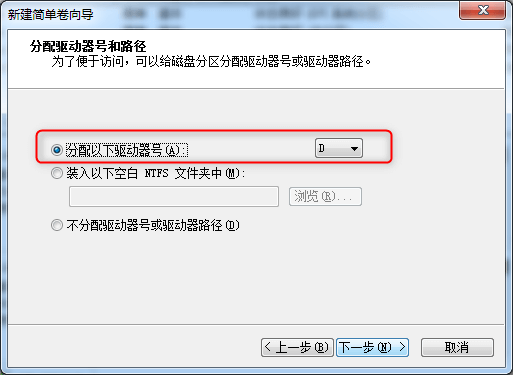
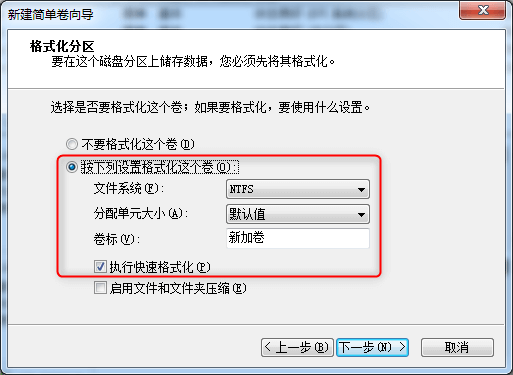
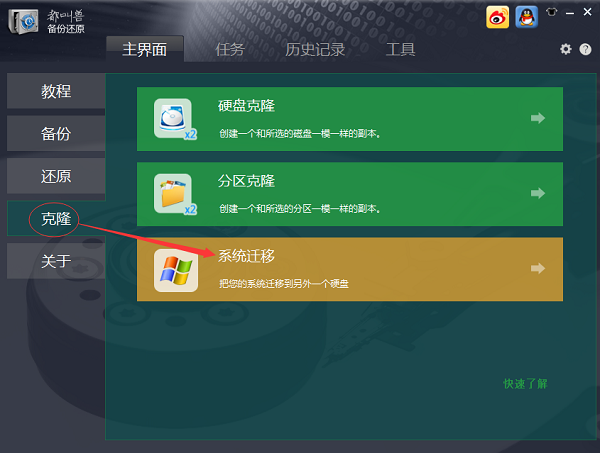
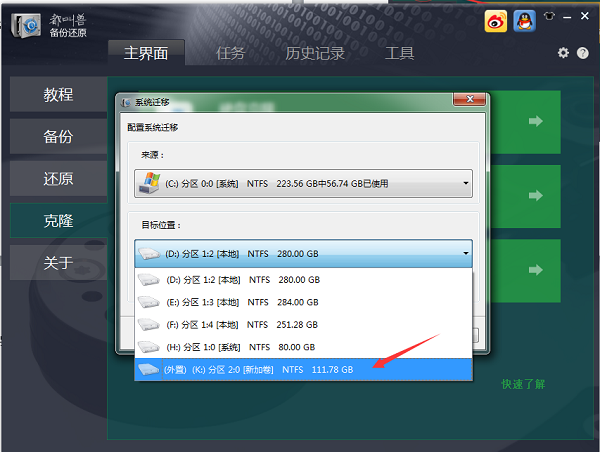
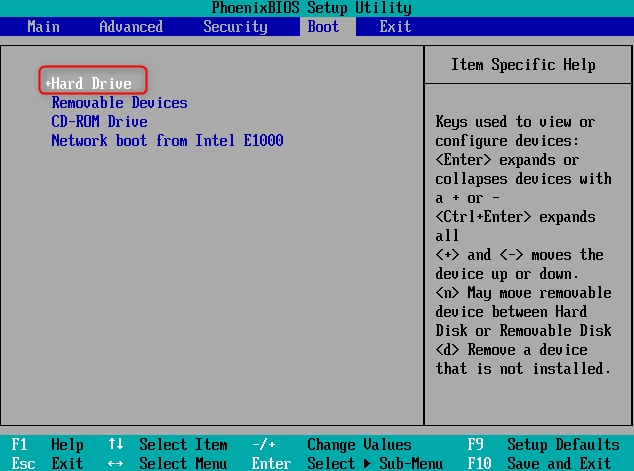
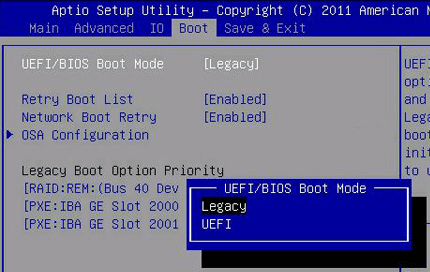
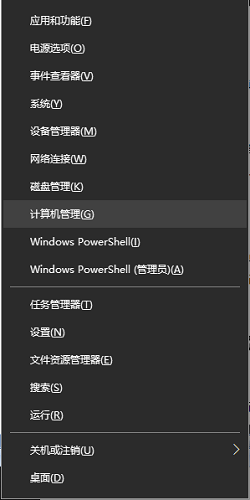
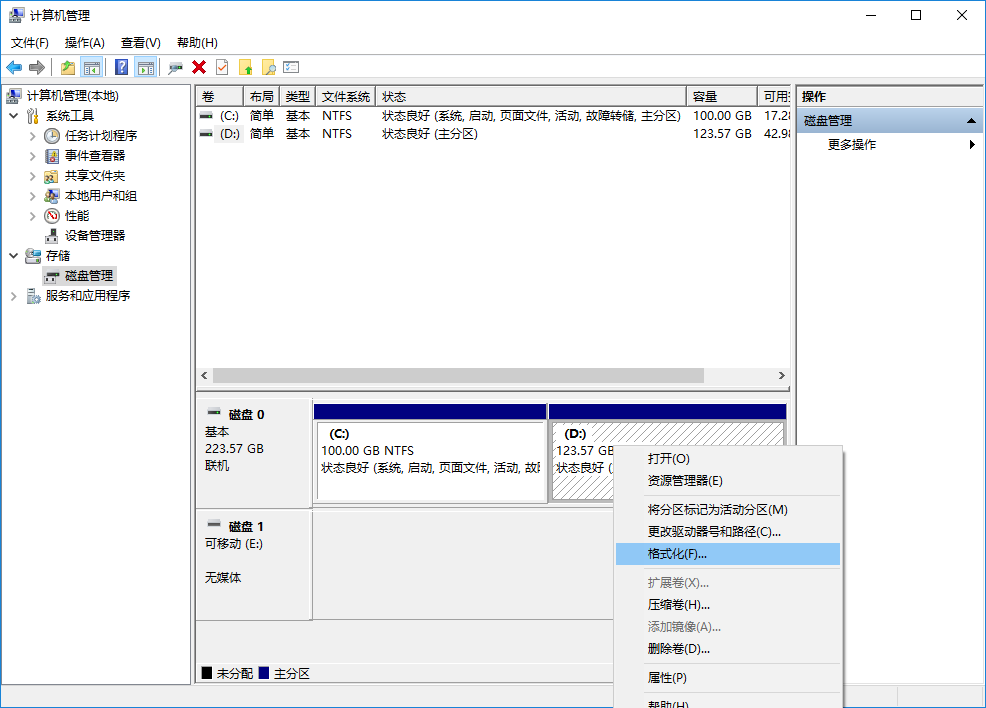
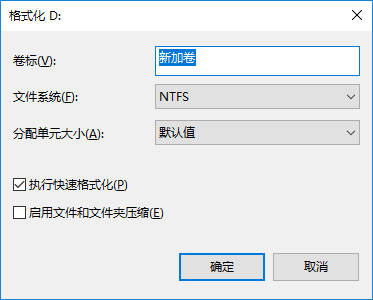
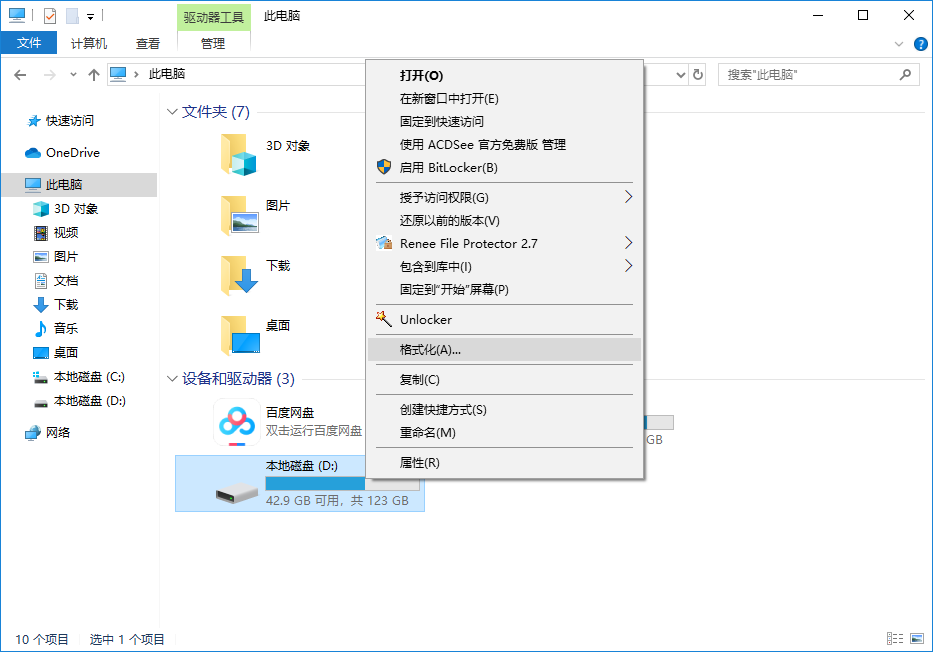
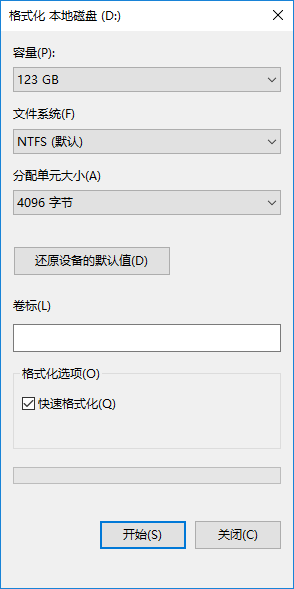
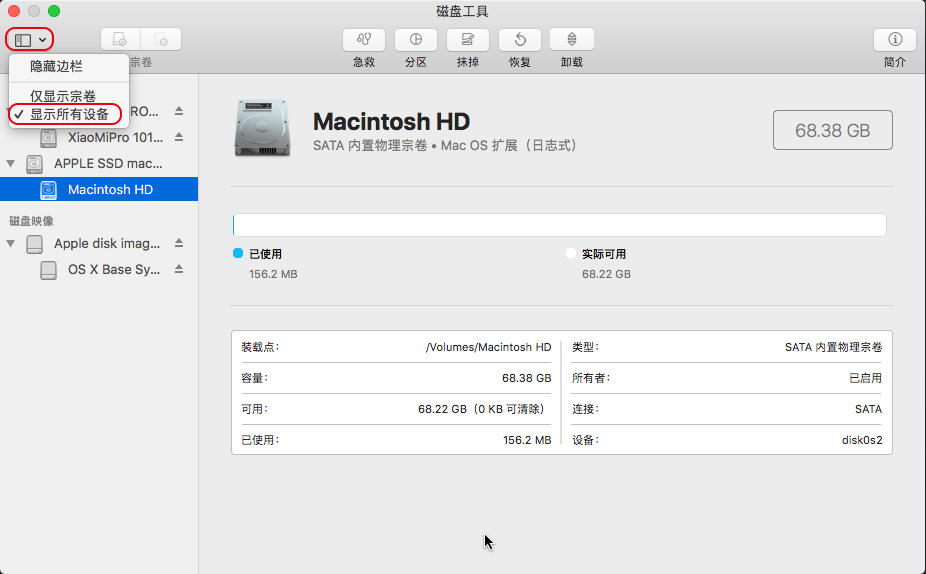
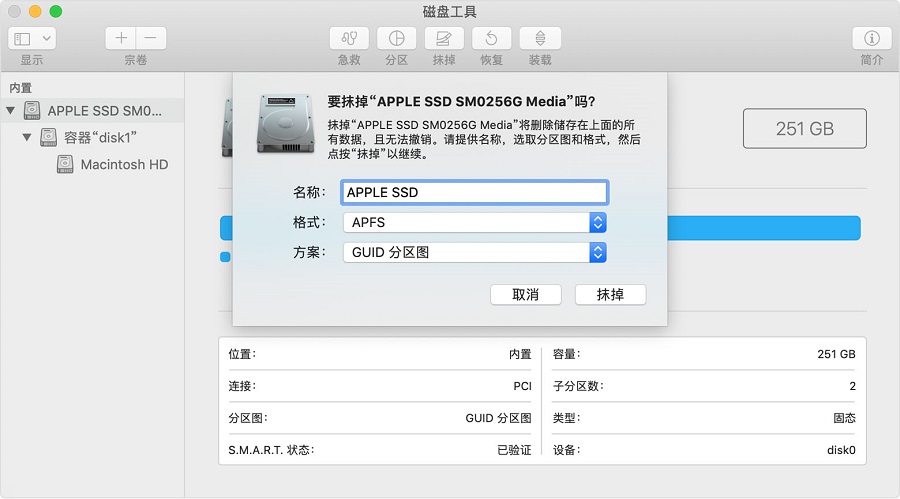
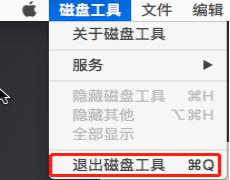
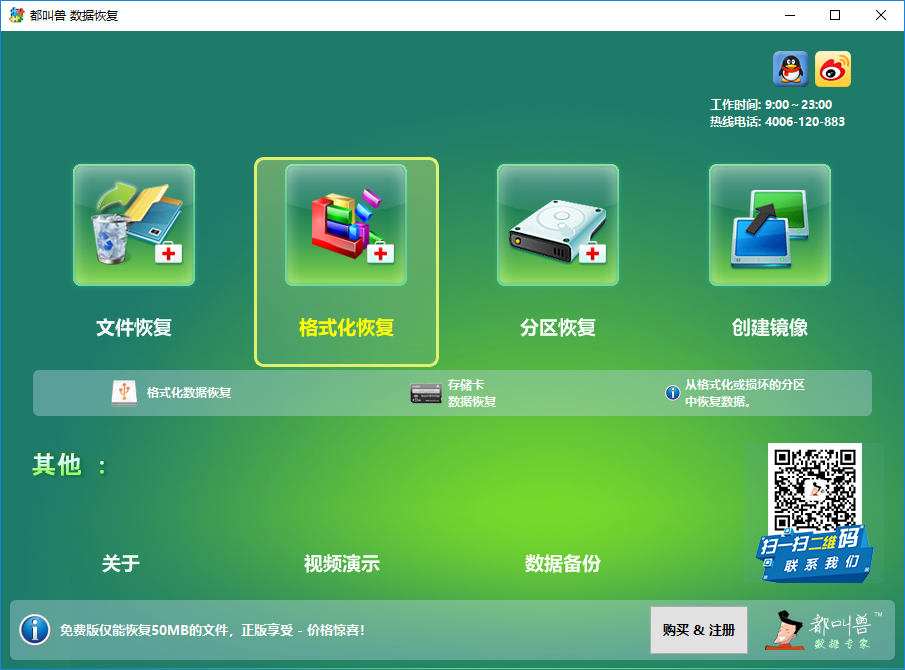
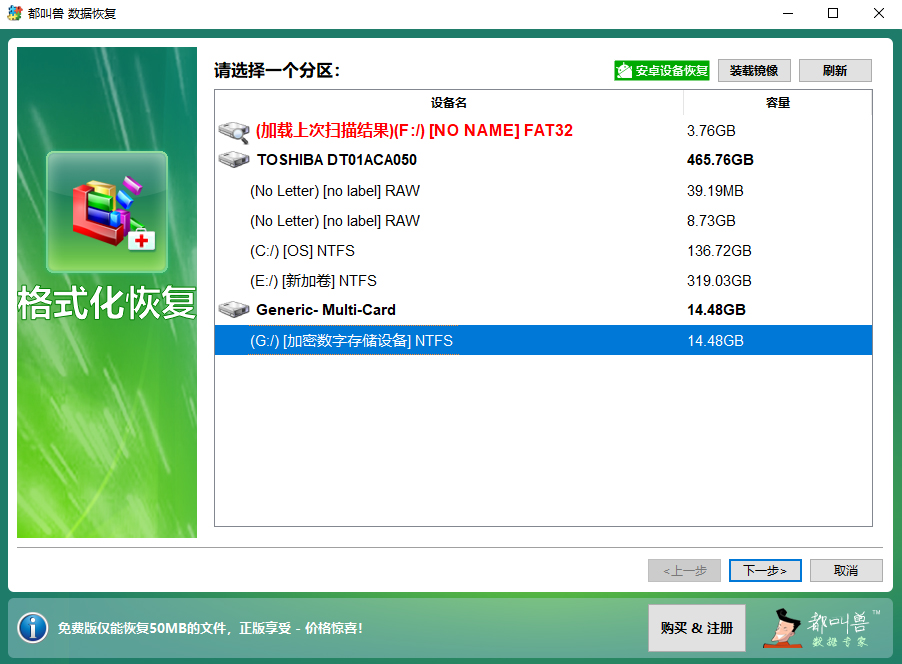
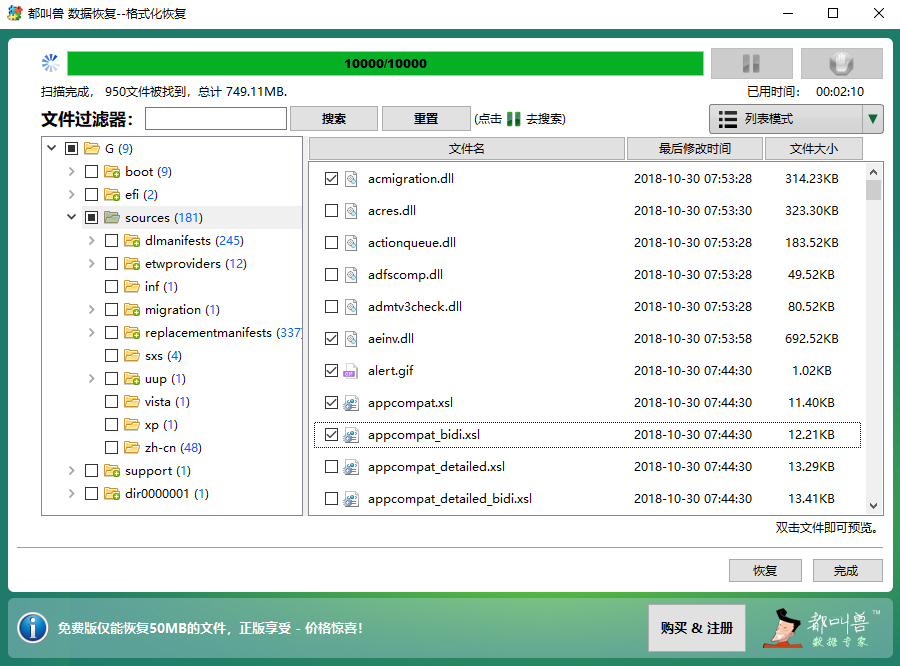





 粤公网安备 44070302000281号
粤公网安备 44070302000281号
