一、Windows 10中C盘容量不足的解决方案
方法1:通过存储感知清理垃圾文件
存储感知是Windows 10内置的一项实用功能,方便用户快速清理垃圾文件。使用存储感知可删除应用未使用的临时文件、已放入回收站30天以上的文件、“下载”文件夹中连续30天未更改的文件,还能删除包含以前版本Windows的Windows.old文件。要注意的是,Windows 10创意者更新版或更高版本才支持存储感知功能。
① 同时按下“Windows 图标”+“I”键以打开Windows设置。然后,点击“系统”。
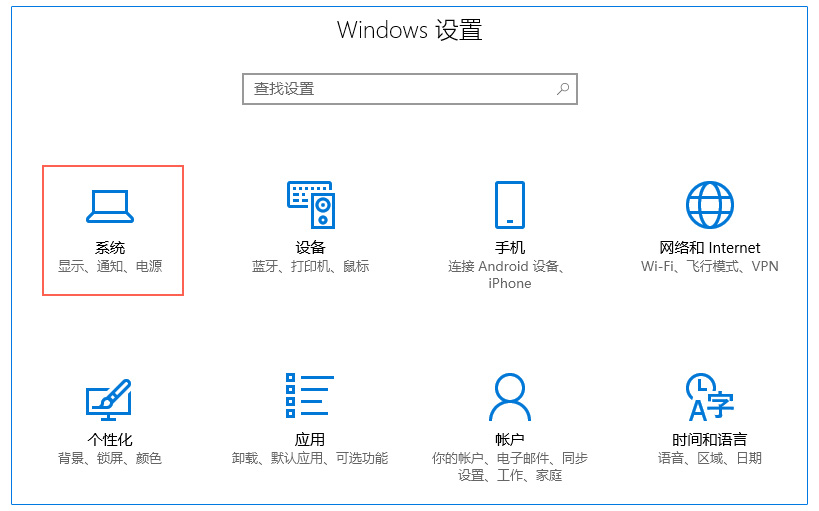
② 点击左侧的“存储”,然后单击“存储感知”下的“更改详细设置”。
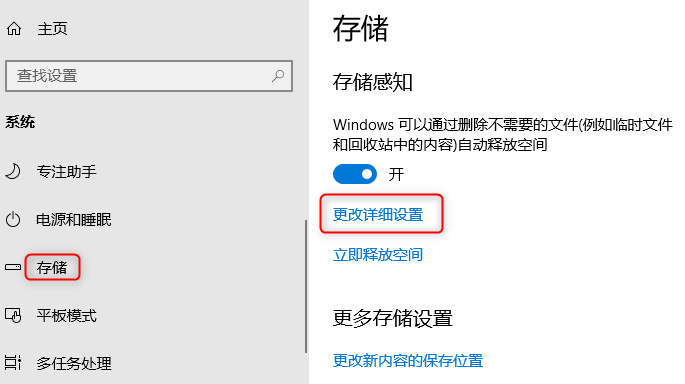
③ 选择删除临时文件和以前版本的Windows,点击“立即清理”即可。
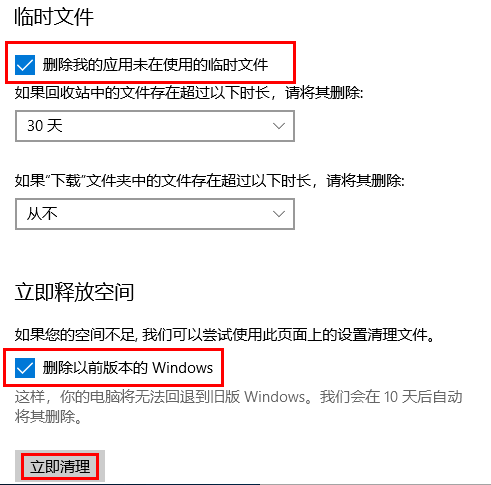
方法2:把C盘的桌面文件转移到空间较大的磁盘
Windows 10电脑桌面文件默认是存储在系统盘(一般是C盘)。大部分用户也喜欢把文件和应用都直接放在桌面上,桌面文件越来越多,C盘的空间则会越来越小,从而影响电脑的运行速度。因此,直接更改Windows 10桌面的路径,把文件和应用都存储在D盘或其他空间较大的非系统盘,这样可以有效地减轻C盘的负担。
① 在D盘或其他空间较大的非系统盘中新建一个文件夹,并把该文件夹命名为“Desktop”。
② 打开“此电脑”,右键点击左侧的“桌面”,然后选择“属性”。
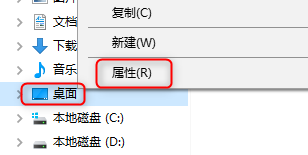
③ 在“属性”窗口中,切换至“位置”选项卡。然后,点击“移动”,选择此前在D盘已新建好的Desktop文件夹。最后,点击“确定”即可。
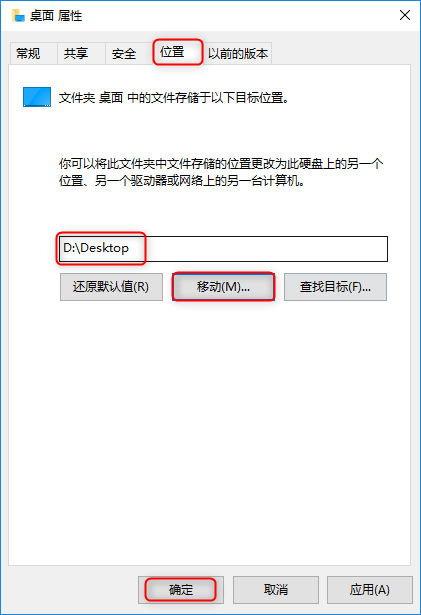
方法3:通过磁盘压缩为C盘扩展容量
装系统时分配给C盘的容量较少,使用时间长了,C盘空间会变得越来越小。要有效解决C盘空间不足的问题,还可以使用Windows 10里的磁盘管理工具,把其它分区的空间分配一些给C盘。一般来说,主分区与主分区之间才可进行磁盘空间调整。因此要注意的是,C盘和其它分区(D/E/F盘)要位于同一个磁盘中,并且是相互紧挨的主分区,才可以对C盘增加容量。
① 同时按下“Windows图标 + R”键以打开运行框。然后,输入diskmgmt.msc,按Enter键。
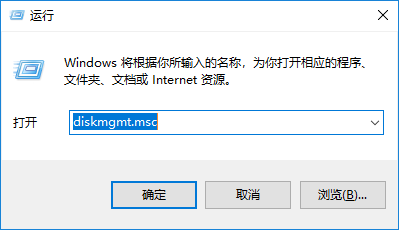
② 打开磁盘管理后,右键单击相邻的主分区(一般是D盘)。然后,输入压缩空间量,例如10240 MB(10 GB),点击“压缩”。
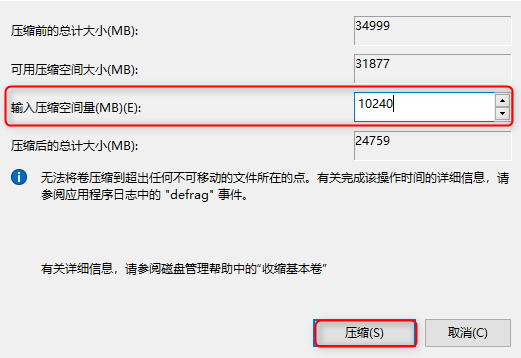
③ 磁盘上增加一个未分配分区后,右键单击C盘,选择“扩展卷”。
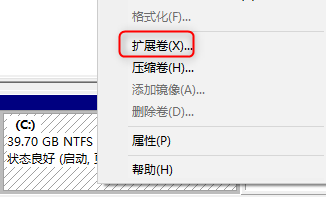
④ 在扩展卷向导中,输入压缩卷的容量,再进入下一步。最后点击“完成”即可。
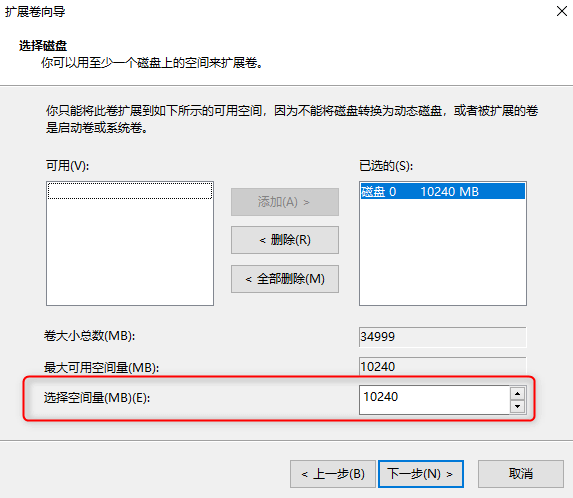
如果无法对C盘进行扩展卷,请继续根据以下步骤删除卷,再对C盘增加容量。
② 然后,右键单击D盘,选择“删除卷”。
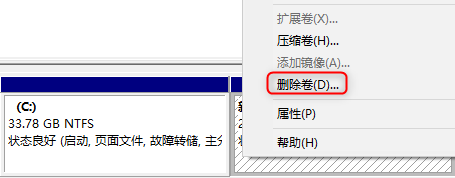
③ 右键单击C盘,选择“扩展卷”。
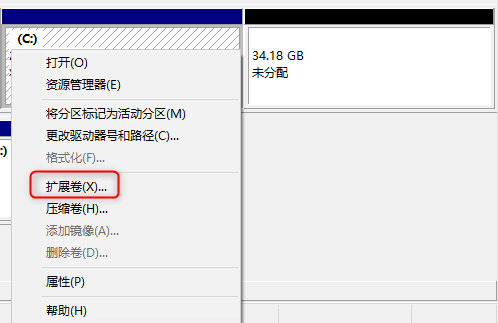
④ 在扩展卷向导中,选择最大的空间量,再进入下一步。最后点击“完成”即可。
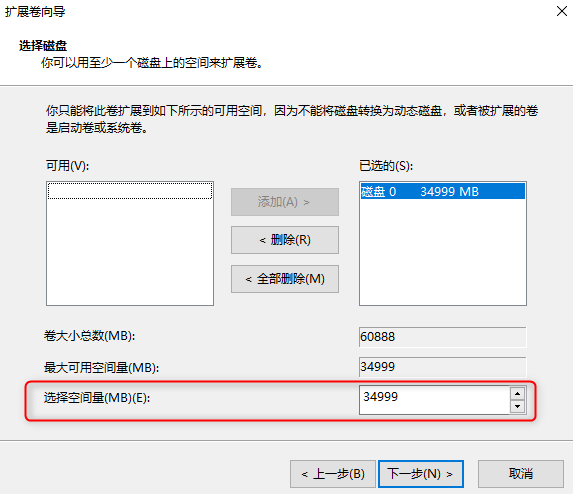
二、如何备份重要文件
C盘空间越来越小,在清理垃圾文件以及扩展容量时可能会导致数据丢失,建议大家提前备份好重要文件数据。推荐你使用专业的都叫兽™ 备份还原软件。该工具提供系统、硬盘、分区和文件的备份还原功能,支持设定备份计划、执行差异/增量备份。
帮C盘进行瘦身之前,你可以使用都叫兽™ 备份还原的文件备份功能,选择重要的文件或磁盘进行备份。接下来我将手把手地教你备份文件:
① 打开都叫兽™ 备份还原软件,点击“备份”,选择“文件备份”。
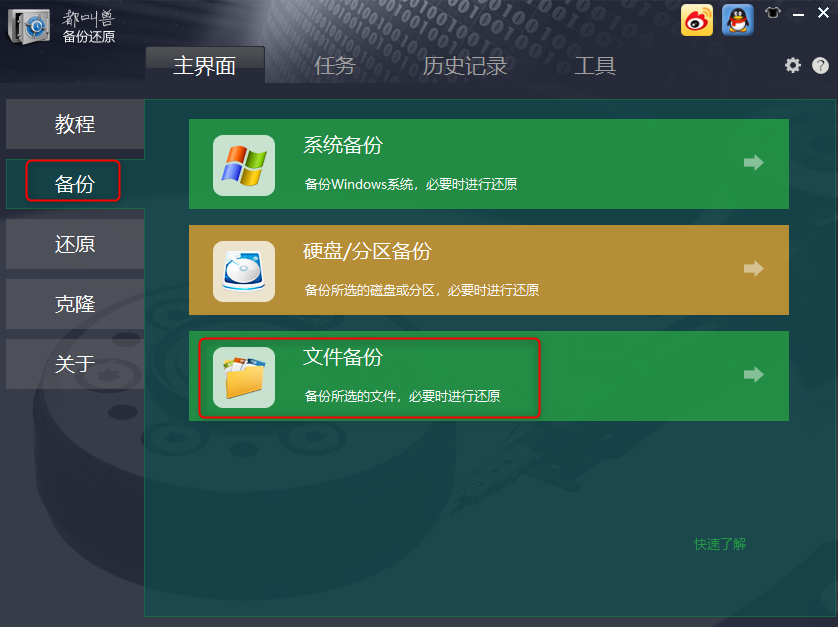
② 选择需要备份的目标文件,以及保存备份文件的目的地。然后,点击“立即备份”即可。
注意:选择不需要进行磁盘压缩的非系统盘以保存备份文件。建议你把文件备份到外置硬盘。
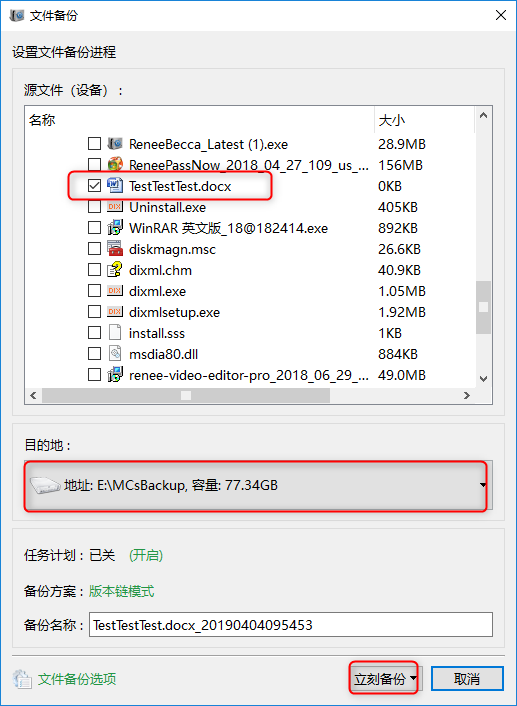
都叫兽™ 备份还原提供5种备份方案,你可以选择其中一种备份方案以执行备份。
- 版本链:只保留最近的5个版本,在完成备份后自动删除无用的旧版本。
- 单一版本:只保留最近一个版本,在完成备份后自动删除上一个版本。
- 整体:创建完整备份。
- 增量:在初始的完整备份后,只创建增量备份。
- 差异:在初始的完整备份后,只创建差异备份。
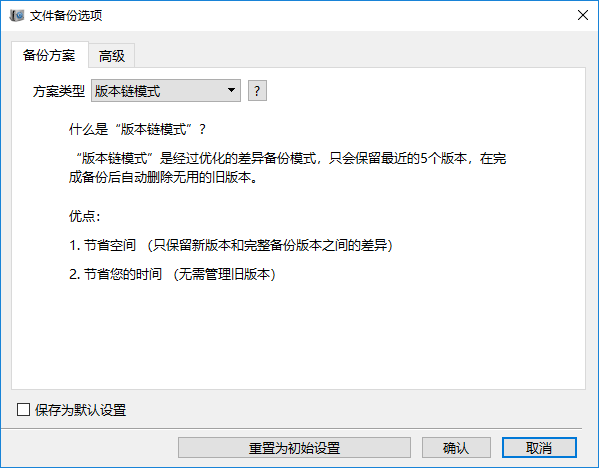
此外,你还可以设置自动备份计划,让任务在指定时间内运行。
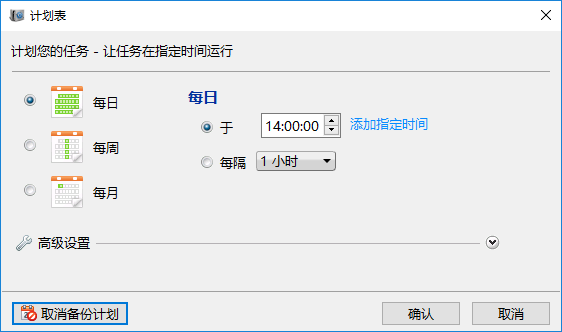
③ 成功备份文件后,点击“任务”选项卡便可查看已备份好的文件。当文件意外丢失或被误删除时,即可马上对文件进行还原。
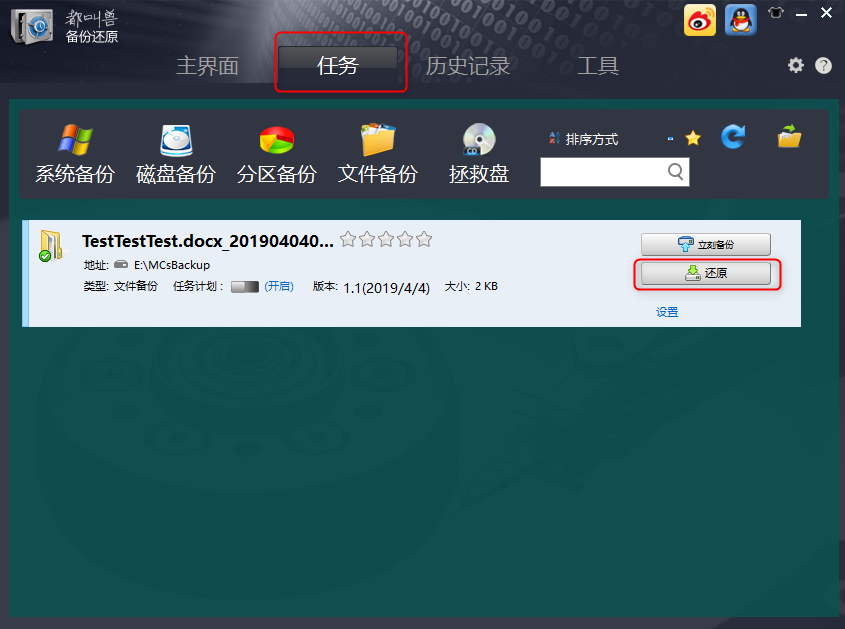






 粤公网安备 44070302000281号
粤公网安备 44070302000281号
