
Windows 7系统的安全模式是指,Windows系统里的一种诊断模式,当Windows系统无法正常启动或您需要处理各种硬件或软件问题时,就可以进入安全模式来处理或解决问题。在该模式下,我们可以轻松地修复一些系统的错误。如果您的电脑出现运行不稳定或自动重启等问题,都可以进入安全模式来排查故障并进行修复。
此外,当您的电脑遇到需要删除顽固文件(文件被占用无法直接删除)、顽固病毒(残留病毒无法删除干净)、恢复系统故障(自动重启、蓝屏、黑屏)、恢复系统设置(被篡改的系统设置导致电脑无法启动)、卸载恶意软件(恶意软件与系统不兼容)等情况时,都可以借助系统的安全模式去解决。
温馨提示
Windows 7中的三种安全模式包括哪些:
安全模式:默认选项,当您无法启动时,仅使用核心驱动程序和服务启动Windows。
网络安全模式:使用核心驱动程序以及网络支持启动Windows。
带命令提示符的安全模式:使用核心驱动程序启动Windows,然后启动命令提示符。
当Windows 7计算机可访问,并且您只想进入到标准安全模式或具有网络连接的安全模式时,可以通过系统配置启用安全模式,具体操作步骤如下:
步骤1:单击“开始”菜单并将“msconfig”输入进搜索框里,之后按【Enter】键运行系统配置命令。
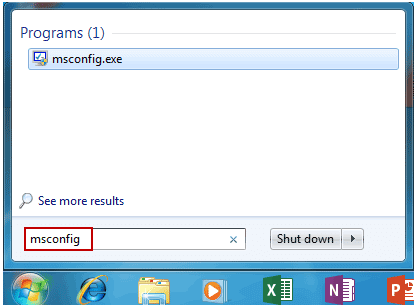
步骤2:系统配置打开之后,点击【Boot】(引导)选项,选中您的Windows系统,然后选中【Safe boot】(安全引导),之后点击【Apply】(应用)和【OK】(确定)按钮。
注:如果只想以标准安全模式启动Windows 7,请在【Safe boot】(安全引导)下勾选【Minimal】(最小);如果您需要通过网络安全模式启动Windows 7,请在【Safe boot】(安全引导)下同时勾选【Minimal】(最小)和【Network】(网络)。
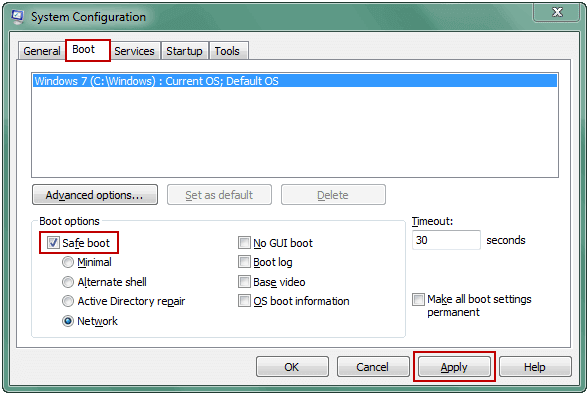
步骤3:之后在弹出的消息提示框里点击【Restart】(重启)按钮即可成功进入到对应的安全模式当中。
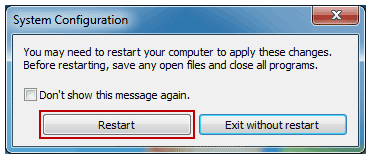
如果您想在带有命令提示符的安全模式下启动Windows 7或者无法访问Winodws 7计算机时,那么可以借助Windows安全模式键F8进入安全模式,具体的操作步骤如下:
步骤1:启动Window 7计算机并同时按住F8键,直至看到设备屏幕上出现Advanced Boot Options界面。
步骤2:在三种模式:Safe Mode(安全模式);Safe Mode with Networking(网络安全模式);Safe Mode with Command Prompt(带命令提示符的安全模式)中选择一种安全模式。之后点击键盘上的【Enter】键即可进入到对应的安全模式当中。
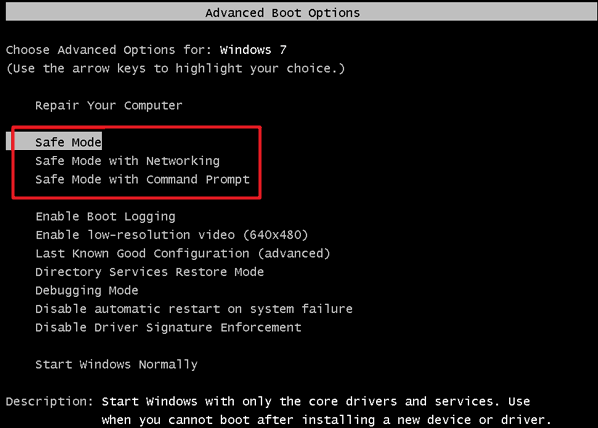
以上,就是进入Windows 7系统安全模式的两种方式,如果您忘记了电脑的登录密码,导致无法进入设备的安全模式又该如何解决?我们继续往下学习。
当出现由于忘记了电脑的登录密码而无法进入安全模式的情况时,可以使用都叫兽™系统救援软件去解决,具体操作步骤如下。
都叫兽™系统救援软件是一款专业的系统救援软件,它能够帮助Windows用户清除Windows账户密码、创建新的管理员账户;还原磁盘/记忆卡数据、硬盘格式化后恢复数据;转移磁盘文件;擦除或扫描磁盘文件;修复Windows系统问题等。
作为一款功能多样的系统救援工具,它能够完美兼容包括Windows 10/8.1/8/7/XP/Vista在内的多个系统,可以满足不同用户的系统救援需求。
借助都叫兽™系统救援软件删除Windows 7设备的锁屏密码也非常的简单,即使您是一个电脑新手,也可以在几分钟内学会如何操作,下面我们就一起去学习一下详细的使用步骤吧。
步骤1:在其他可正常登录和运行的电脑中下载安装都叫兽™系统救援软件,接下来将外接U盘通过USB端口连接PC电脑以创建拯救设备,运行都叫兽™系统救援软件,之后在“第一步:选择创建方法”里勾选【创建一个拯救U盘】选项。(注:在执行此操作之前,请确保已经将U盘里的重要文件保存在其他位置,因为操作过程将删除拯救U盘中的所有数据。)
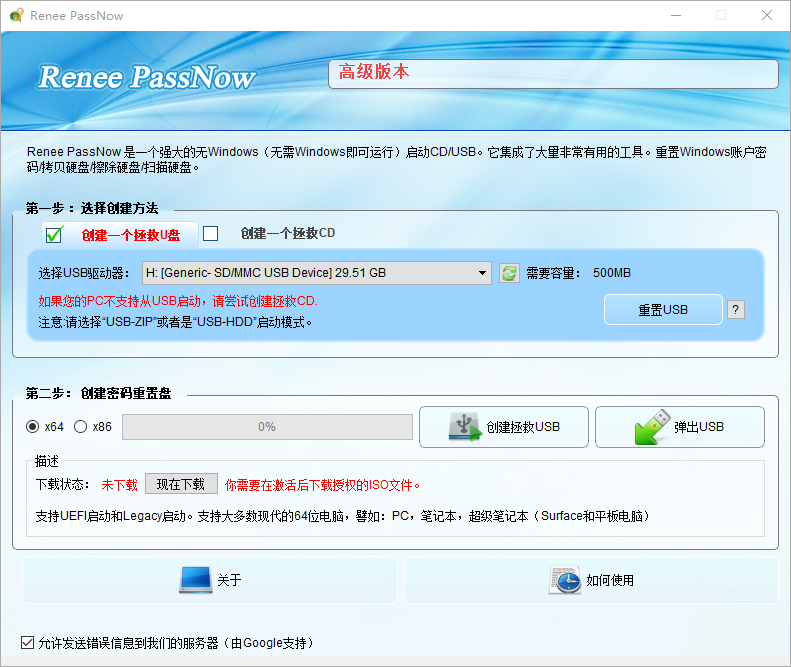
步骤2:接下来根据系统类型选择【x64】或【x86】,点击【现在下载】按钮下载ISO文件,文件下载完成之后点击【创建拯救USB】按钮,在USB启动盘创建完之后再点击【弹出USB】按钮即可。
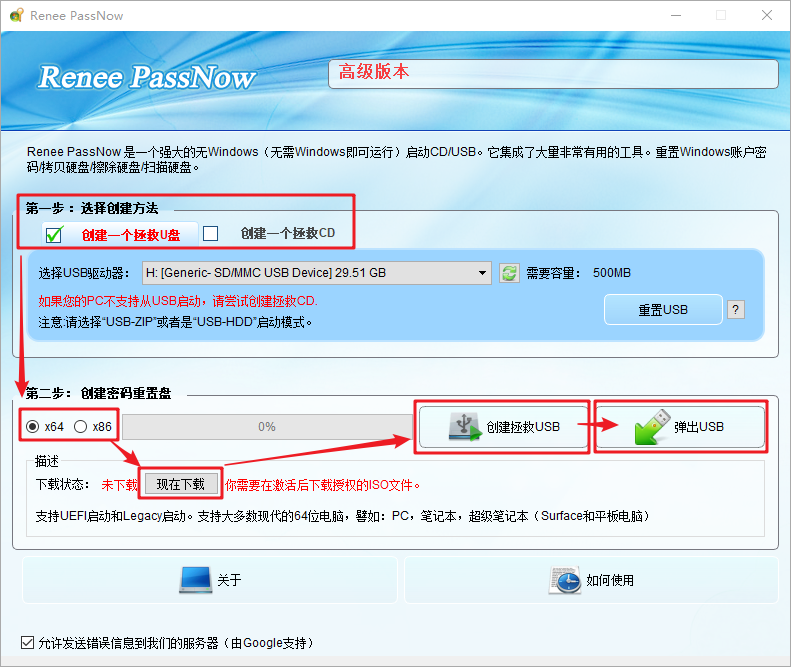
步骤3:将创建好的启动设备连接到需要删除密码的Windows 7设备上,开启电脑,之后电脑屏幕上会显示进入BIOS的快捷键(此界面显示的时长很短,可能只有一两秒,需要集中注意力查看,也可以查看电脑说明书来确定BIOS快捷键),连续点击BIOS快捷键以进入BIOS设置界面,在BIOS的【Boot】界面中,将USB设备或CD光驱设定为首选启动项后保存退出。请查看:进入BIOS与修改启动顺序的方法。
注:若创建的是拯救U盘,则选择【Removable Devices】为第一启动项,所若创建的是拯救CD,则选择【CD-ROM Drive】为第一启动项。
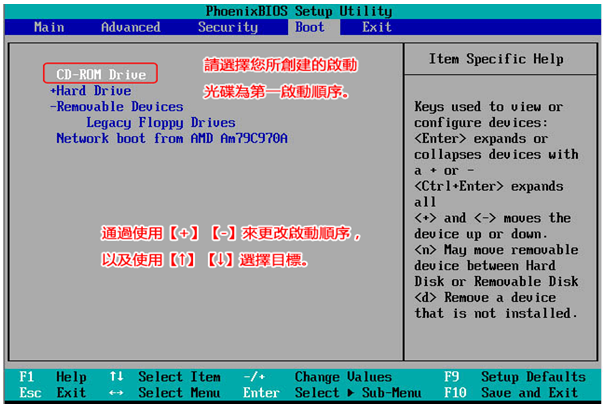
步骤4:等待片刻,待都叫兽™系统救援加载完成之后,选择【PassNow!】选项。
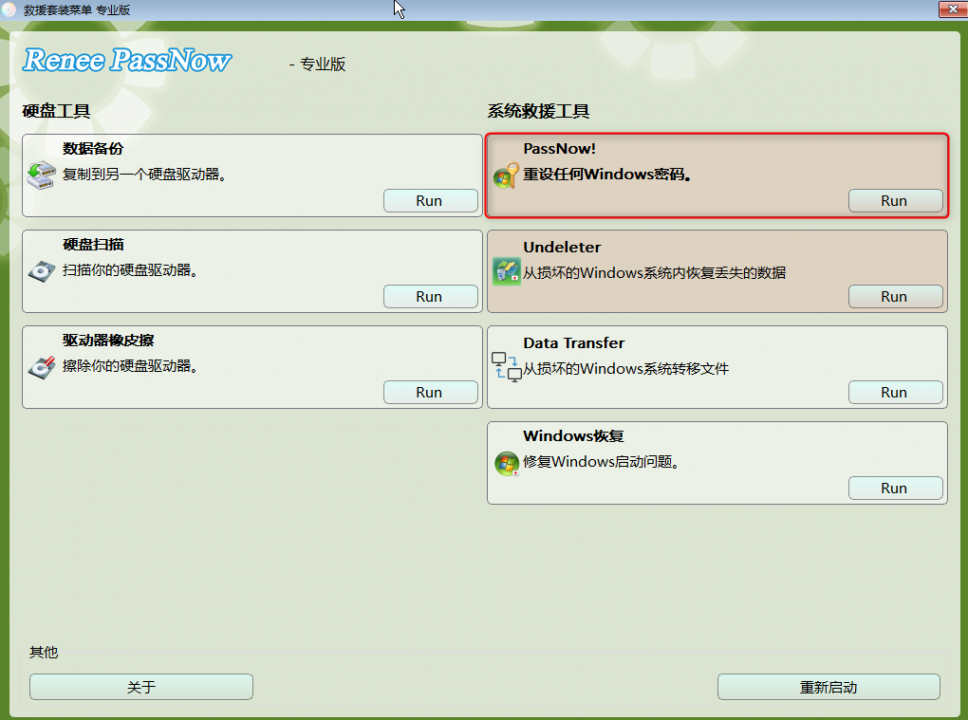
步骤5:选择您要访问的目标帐户,然后点击【清除密码】按钮,即可将Windows 7的锁屏密码删除。之后弹出拯救U盘(若不弹出,则需要再次进入BIOS界面调整启动顺序,改为由原系统盘启动)。最后您可以在重新启动计算机后进入到删除了密码的设备里,再进入安全模式。
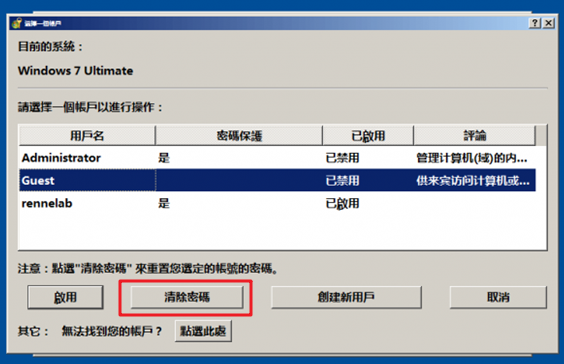
步骤6:此外,您还可以通过创建新的管理员帐户来解决此问题,选择“创建新用户”按钮,点击确定即可成功创建一个账户名为Renee,密码为123456789的新管理员账户。最后弹出引导设备并重新启动PC电脑,您就可以使用新帐户登录Windows 7系统了。(账户名:Renee,密码:123456789)。
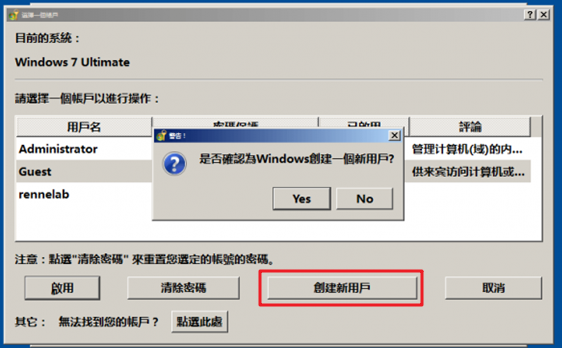
在清除密码或创建新用户并成功登录Windows 7系统之后,就可以按照第二部分的方法进入Windows 7安全模式了。





 粤公网安备 44070302000281号
粤公网安备 44070302000281号
