启动电脑,请按键盘上的F1键进入BIOS。部分型号为F2键。
1、在System Configuration and Boot Management界面使用上/下箭头键选择【Boot Manager】,然后按【Enter】键。
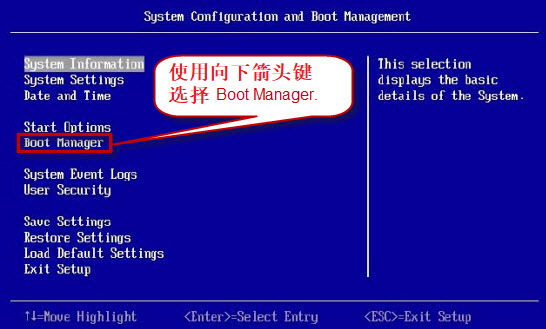
2、使用向下箭头键选择【Change Boot Order】,然后按【Enter】键。
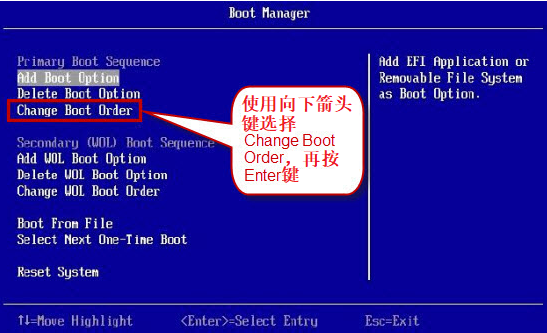
3、使用+/-键将CD/DVD Rom移动到启动顺序的第一位置,再按【Enter】键确认。然后点击【Esc】键退出。
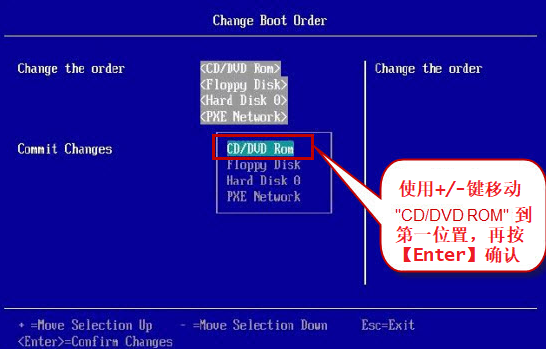
启动电脑,请按键盘上的F2键进入BIOS。

选择Boot Sequence,通过使用【-/+】键将CD-Rom移动到最上面再按键盘上的空格键进行启动。按【ESC】键保存并退出BIOS。
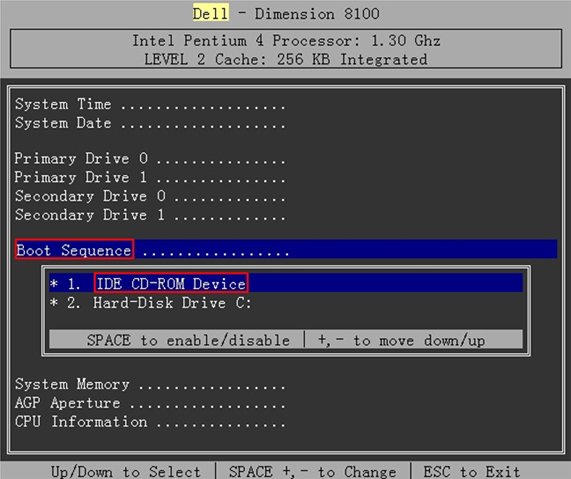
启动电脑,请按键盘上的F2键进入BIOS。
1.使用左右箭头键选择Boot菜单,在Boot界面更改启动顺序。
1.使用左右箭头键选择Boot菜单,在Boot界面更改启动顺序。
从USB启动: 将第一启动设备更改为Removable Devices、USB设备。
从CD/DVD启动:将第一启动设备更改为CD-ROM。
2.请按键盘上的F10保存并退出BIOS。
2.请按键盘上的F10保存并退出BIOS。
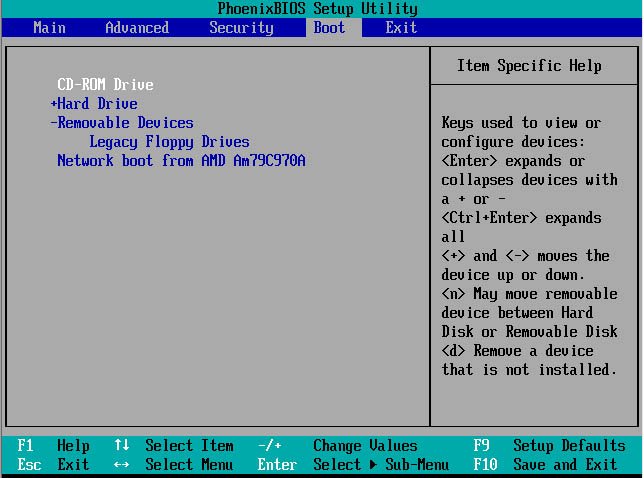
启动电脑后,请按键盘上的 F1或F2键进入BIOS。
1、用左右箭头选择【Startup】菜单,使用上下箭头选择【Primary Boot Sequence】并按【Enter】键。
1、用左右箭头选择【Startup】菜单,使用上下箭头选择【Primary Boot Sequence】并按【Enter】键。
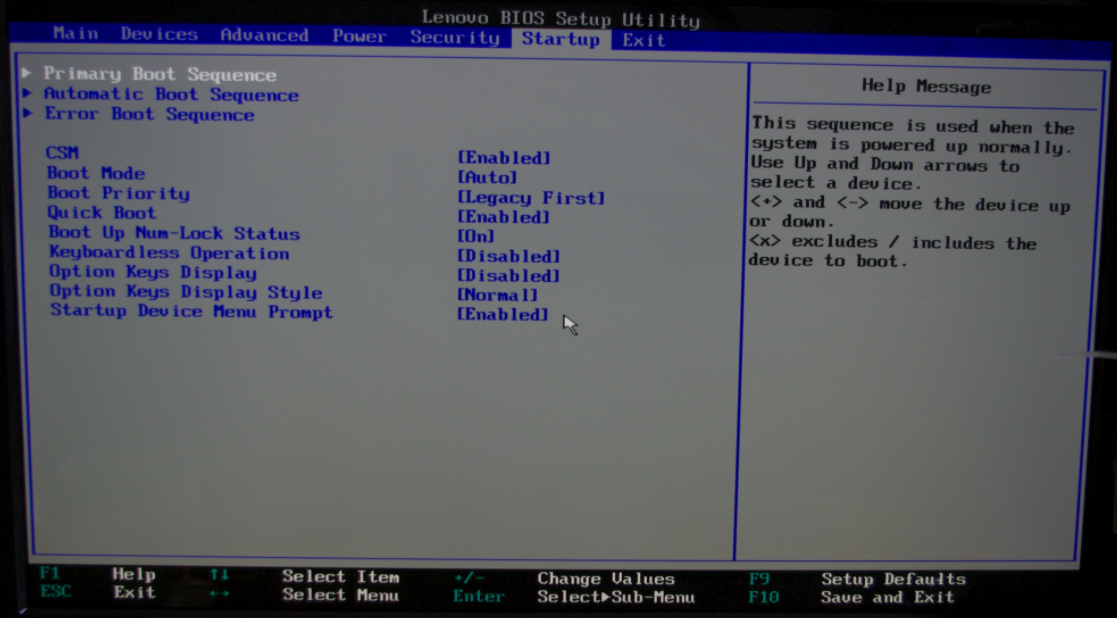
2、使用上下箭头键将【Primary Boot Sequence】中的USB磁盘或CD/DVD选中,再使用+/-键将它们移动到启动顺序的第一位。
3、按F10键保存并退出。
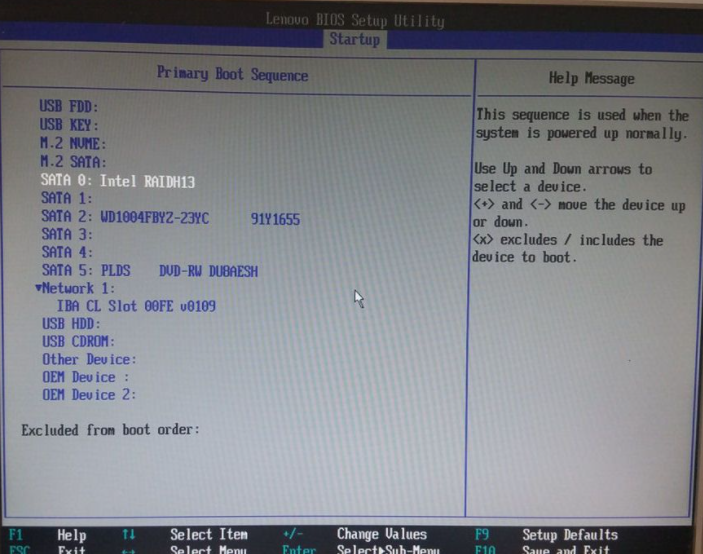
启动电脑后,请按键盘上的F1或F10或F11键进入BIOS。部分型号可使用 F2、F6 或 Esc访问BIOS。
1、对于笔记本电脑:选择【Storage】选项卡,然后选择【Boot Options】。
对于台式机:选择【System Configuration】选项卡,然后选择【Boot Order】。
2、在Boot Order中更改启动顺序。
从CD/DVD启动:从Boot Order中选择CD-ROM。
从USB启动:在Boot Order中选择相应的USB磁盘。
3、按F10保存并退出BIOS。
从USB启动:在Boot Order中选择相应的USB磁盘。
3、按F10保存并退出BIOS。
温馨提示 使用UEFI启动还是Legacy启动,取决于操作系统版本与硬盘分区表格式。UEFI属于新的BIOS模式,启动速度较快,支持64位的操作系统,硬盘分区采用GPT分区格式(请查看GPT与MBR分区格式的相关信息)。一些新机型采用NVME协议的m.2固态硬盘,就只支持UEFI模式安装系统。
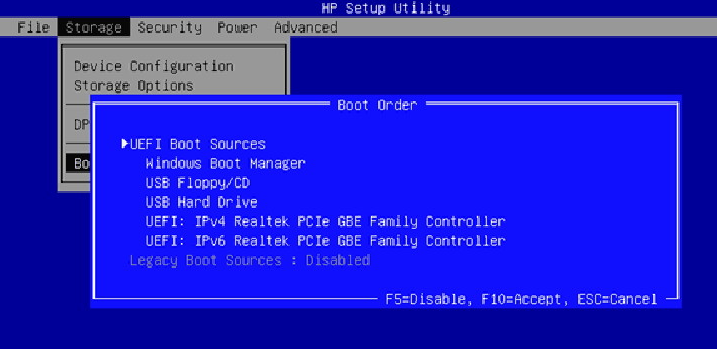
启动电脑后,请按键盘上的F1、F2或F3键、F10键进入BIOS。
1、将 Boot Configuration下的【External Device Boot】的状态改为【Enabled】。
2、在Boot Priority中通过↑↓箭头选中【External Device】,再通过F5按键将其移动到首要启动位置。
1、将 Boot Configuration下的【External Device Boot】的状态改为【Enabled】。
2、在Boot Priority中通过↑↓箭头选中【External Device】,再通过F5按键将其移动到首要启动位置。
3、点击F10保存并退出BIOS。
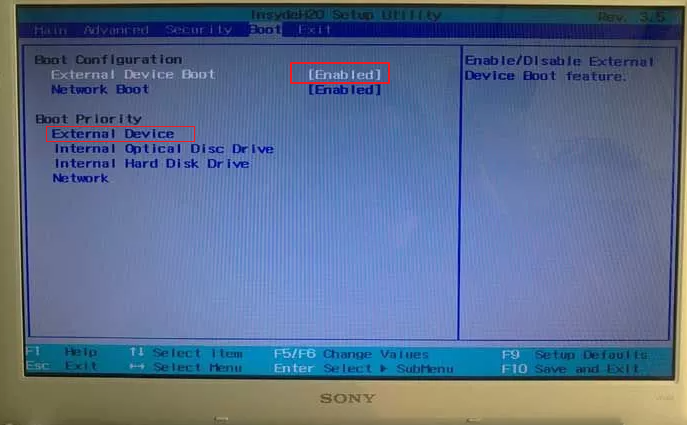
按住F2键并启动NEC电脑,或者是按下开机键以后,每秒按一次F2键直到进入BIOS界面。
1、通过左右箭头键选择Boot菜单。
2、在Boot Device Priority中将1st Boot Device设置为CDROM或USB磁盘
1、通过左右箭头键选择Boot菜单。
2、在Boot Device Priority中将1st Boot Device设置为CDROM或USB磁盘
3、点击F10保存并退出BIOS。
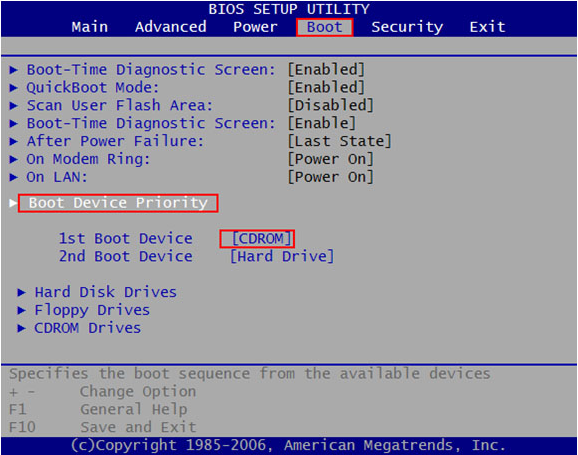
当TOSHIBA的启动画面出现时,请按键盘上的F2、F8、F12或ESC进入设置。
1、使用左右箭头键选择Boot菜单。
1、使用左右箭头键选择Boot菜单。
2、使用上下箭头键选择CD-ROM或USB设备,按F5/F6移动目标启动设备到首要位置。
3、按F10保存并退出BIOS。
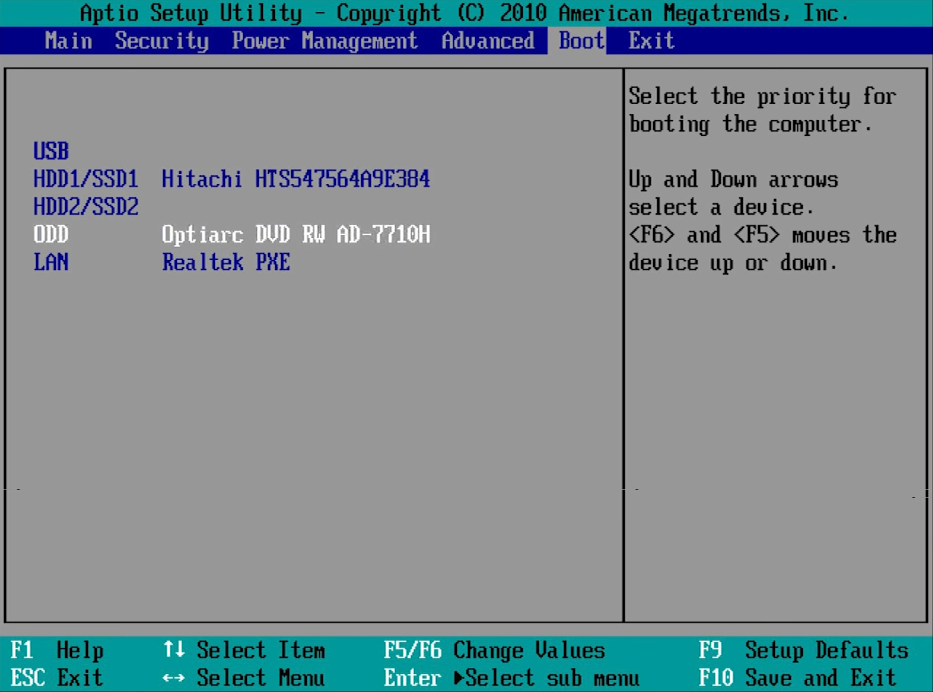
当电脑启动画面出现后,请按键盘上的F2或ESC进入BIOS。
1.使用左右箭头键选择Boot菜单
1.使用左右箭头键选择Boot菜单
2、在【Secure Boot】>【Boot Option Priorities】中设置Boot Option #1,选择USB磁盘或CD-ROM.
3、保存并退出BIOS。
3、保存并退出BIOS。
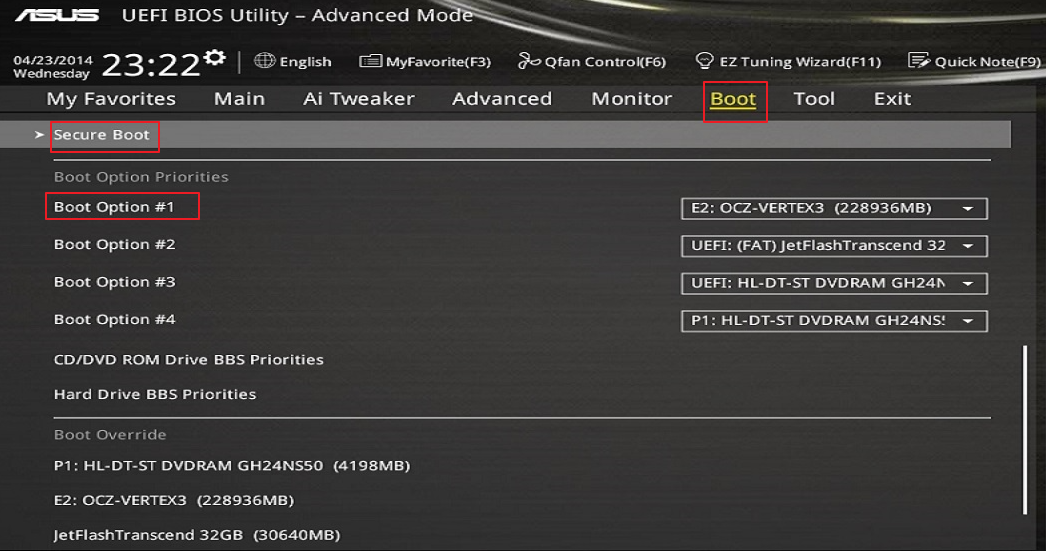
启动电脑后按键盘上的F2、Del。部分型号的快捷键为F1或Ctrl+Alt+Esc。
1、使用左右箭头键选择【Boot Options】菜单。
1、使用左右箭头键选择【Boot Options】菜单。
2、在【Boot Priority Order】中设置1st Boot Device,将CD-ROM或USB磁盘设置为启动顺序第一位。
3、保存并退出BIOS。
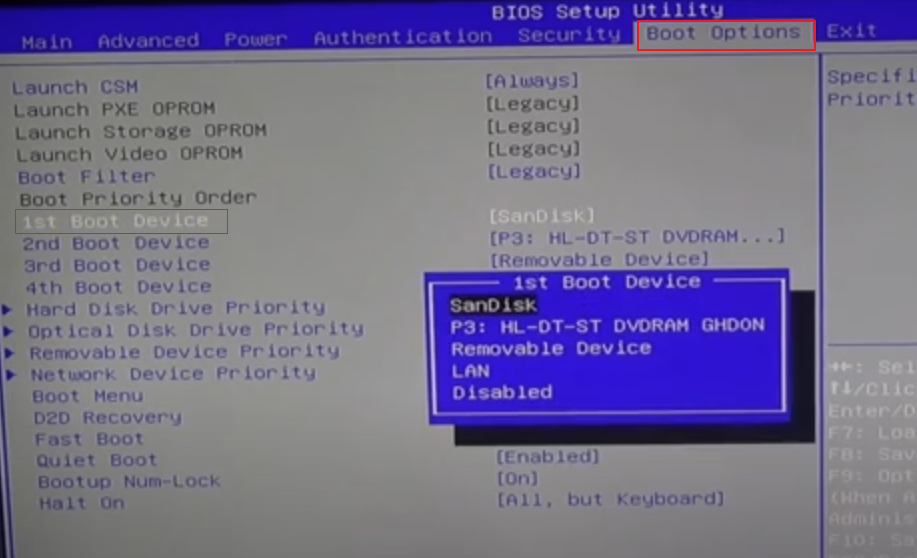
重新启动电脑后,请按键盘上的F1、F2或F10。
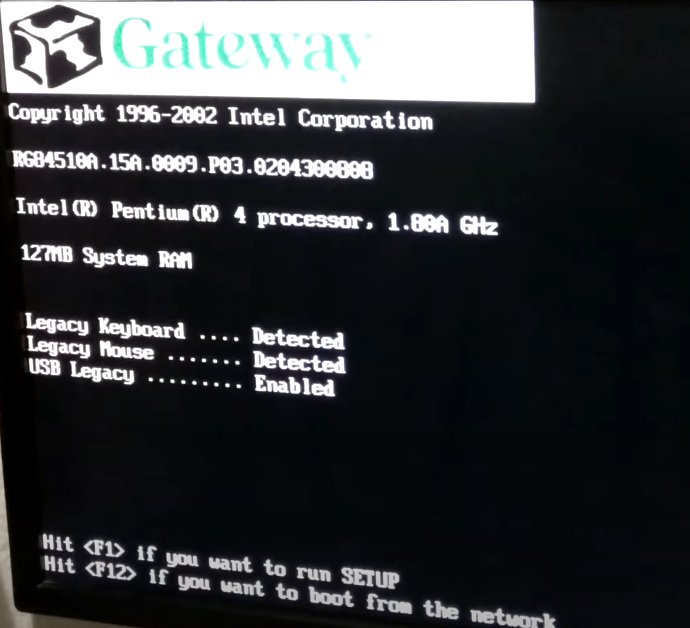
1、通过左右箭头键选择Boot菜单。使用上下箭头选择【Boot Device Priority】。
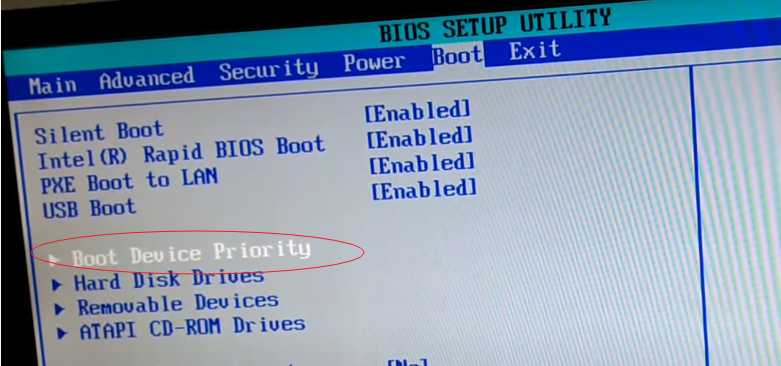
2、将CD-ROM或Removable Device设置为1st Boot Device(第一引导/启动设备)。
3、按F10保存并退出BIOS。
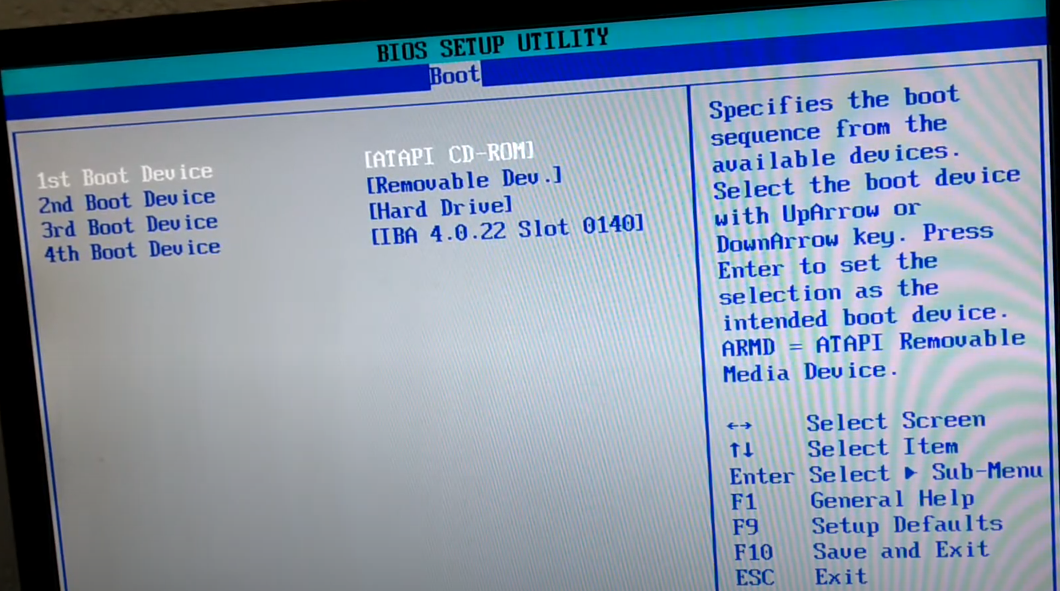
温馨提示
- 若BIOS启动设备列表中没有USB选项,您的设备可能不支持从USB启动。若要解决该问题,请将USB上的文件迁移到CD/DVD并于BIOS中将第一启动项从USB改成CD/DVD。
- 请注意先保存设定再退出BIOS。留意屏幕上关于保存和退出的指令,此步骤会因操作系统、电脑主板不同而不同。
|
HP |
快捷键 |
|
HP Compaq台式电脑(2006年或更高版本(Windows Vista或Windows 7)) |
每秒按一次“ F10”键,直到打开BIOS Setup Utility屏幕。 |
| HP Compaq台式计算机(2006年之前安装(Windows XP或更早版本))。 | 每秒按“ F1”键一次,直到打开BIOS Setup Utility屏幕。 |
| HP笔记本电脑: | 重复按“ F10”直到打开BIOS Setup Utility屏幕,或按“ F1”获得帮助。 |
|
Dell |
快捷键 |
| 戴尔电脑 | 在屏幕上的第一个文本或出现Dell徽标时,轻按“ F2”,直到出现消息Entering Setup。
注意:某些较旧的Dell计算机使用替代键序列代替“ F2”进入系统设置程序。这些关键序列包括: · Ctr + Alt + Enter · Delete · Fn + F1(仅限笔记本电脑) · Fn + Esc(仅限笔记本电脑) |
| Dell 400 | F1,F3 |
| Dell 4400 | F12 |
| Dell XPS,Dell Inspiron,Dell Vostro,Dell Dimension,Dell Precision,Dell Optiplex | F2 |
| Dell Latitude | Fn + F1 |
|
Lenovo |
快捷键 |
| Lenovo | F2 |
|
ThinkPad |
快捷键 |
| T60 / p,T61 / p,X60 / s,X61,X61平板电脑,Z60m / t,Z61e / m / p / t,储备版,T400,T400s,T410,T410i,T410s,T410si,T500,T510i,X200, X200s,X200si,X200 Tablet,X201,X201i,X201s,X201 Tablet,X300,X301,W500,W510,W700,W700ds,W701,W701ds,R51e,R60 / e / i,R61 / e / i和更高型号。 | 当显示消息“要中断正常启动,请按ThinkVantage按钮”时,请按“ ThinkVantage”按钮,进入ThinkVantage Productivity Center,然后选择“Start setup utility”以打开BIOS。 |
| R40,R40e,R50 / e / p,R51,R52,G40,G41,T40 / p,T41 / p,T42 / p,T43 / p,X40,X41,X41平板电脑 | 当显示消息“要中断正常启动,请按Access IBM按钮”时,请按“Access IBM”按钮以进入ThinkVantage Productivity Center,然后选择“Start setup utility”以打开BIOS设置实用程序。 |
| i系列1200,i系列1300,i系列1400,i系列1500,i系列172x,240系列,390系列,570系列,A20,A21,A22,A30,A31,R30,R31,R32,S30,S31,X20 ,X21,X22,X23,X24,X30,X31,T20,T21,T22,T23,T30,TransNote | F1 |
| 310、315、310E / ED,315ED | 上电后,在显示ThinkPad徽标时按住F2进入BIOS Utility 。 |
| 365X / XD,360、355系列,380、385系列,560系列,600系列,701C / CS,75x系列,76x系列,770系列 | 关闭设备电源,按住F1键,然后打开设备电源。按住F1直到出现“简易设置”。 注意:在TP 701上,您还可以通过按Fn + F1键访问BIOS上的Configuration(配置)区域。 |
| 365C / CS,365CD / CSD,65E / ED | 通过从DOS提示符下按CTRL + Alt + F11进入设置(您必须处于DOS模式,而不是Windows下的DOS会话)。 |
| 500、510 | 通过从DOS提示符下按CTRL + Alt + F3进入设置(您必须处于DOS模式,而不是Windows下的DOS会话)。 |
| 700 / C,720 / C | 当光标移到内存计数之后,光标移至屏幕的右上角时,按CTRL + ALT + INS。 |
| 710T,730T | 开启计算机电源时,按住挂起/继续开关。 |
|
Acer |
快捷键 |
| Aspire,Veriton,Power,Extensa,Ferrari,TravelMate,Altos | “ Del”或“ F2” |
| Acer Altos 600 | Ctrl + Alt + Esc |
| Older Acer | “ F1”或“ Ctrl + Alt + Esc” |
|
Gateway |
快捷键 |
| DX, FX, One, GM, GT, GX, Profile, Astro | F1 |
| Older Computer(旧型号电脑) | F2 |
|
Toshiba |
快捷键 |
| Portégé, Satellite, Tecra, Equium | "F1" or "Esc" |
| Toshiba Equium | F12 |
|
Fujitsu |
快捷键 |
| LifeBook, Esprimo, Amilo, Tablet, DeskPower | F2 |
|
NEC |
快捷键 |
| PowerMate, Versa, W-Series | F2 |
|
Sharp |
快捷键 |
| Notebook Laptops, Actius UltraLite | F2 |
|
Shuttle |
快捷键 |
| Glamor G-Series, Prima P2-Series, Workstation, D'vo, X Mini XPC, Surveillance | "F2" or "Del" |
|
BIOS |
快捷键 |
| ALR Advanced Logic Research, Inc. ® PC / PCI | F2 |
| AMD BIOS | F1 |
|
Award BIOS |
DEL, CTRL+ALT+ESC |
|
AMI BIOS |
DEL or ESC |
|
Phoenix BIOS |
F2 or CTRL+ALT+ESC, CTRL+ALT+S, CTRL+ALT+INS |
|
数据来源:https://www.asunsoft.com/bios/how-to-enter-your-bios-setup-via-bios-key.html,若需要更多信息,请访问计算机供应商的官网。 |
|
若遇到了系统故障、忘记账户密码,可使用都叫兽™ 专业系统救援软件进行修复和清除密码等操作。





 粤公网安备 44070302000281号
粤公网安备 44070302000281号
