
一、使用都叫兽™ 视频编辑软件来放大视频
都叫兽™ 视频编辑是一个多功能的视频编辑软件,您可以使用它来局部放大视频,也可以用它来整体放大视频,还可以使用该软件进行剪切、旋转、裁剪、特效、字幕等多方面的编辑。

- 屏幕录制 -对安装了Windows的电脑屏幕和摄像头进行录制。
- 视频剪切 -任意剪切视频长短,留下需要的精彩片段。
- 旋转裁剪 -对视频进行旋转或局部截取,去掉视频黑边、白边等不需要的部分。
- 滤镜特效 -为视频添加“滤镜特效”、“缩小放大特效”、“音量特效”。
- 加水印/去水印 -在视频中添加文字、图片、视频、图形水印,或者去除视频中多余的水印。
- 背景音乐 - 添加或更换背景音乐,可选择添加本地音乐或自己配音,让视频变得更加丰富有趣。
- 添加字幕 -自定义添加字幕,给视频添加字幕、旁白,让视频内容更丰富。
- 添加开头/结尾 -为视频制作片头与结尾,可以是字幕、视频和图片,给影片带来酷炫的转场特效。
- 视频合并 -可将多个视频/音频文件合并为一个文件,并且可在合并的视频之间添加各种过渡特效。
- 格式转换 -可支持所有常见格式的互相转换,遇到需要重新编码的文件,可自动重新编码与校对。
局部放大视频:
① 打开软件,选择【视频编辑工具】。
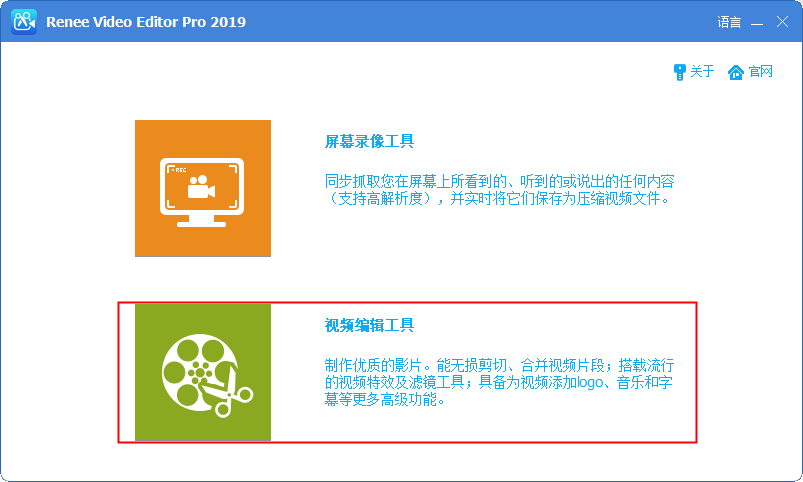
② 点击上方的【添加文件】,上传要放大的视频。
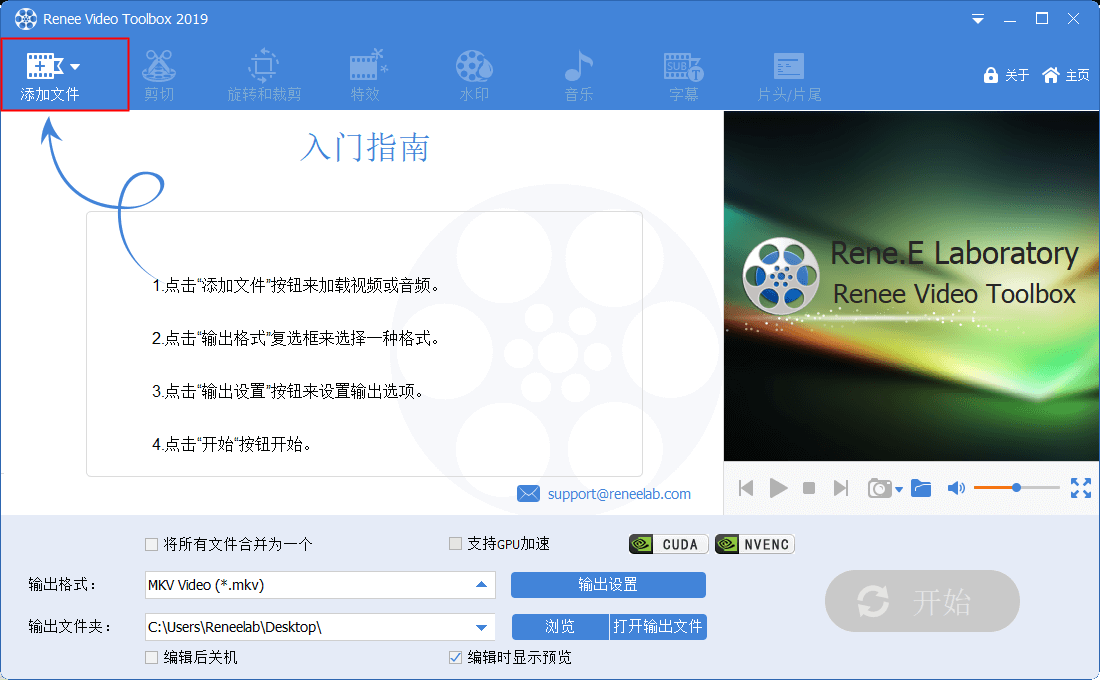
③ 上传视频后,选择【特效】功能,然后点击【添加缩放特效】。
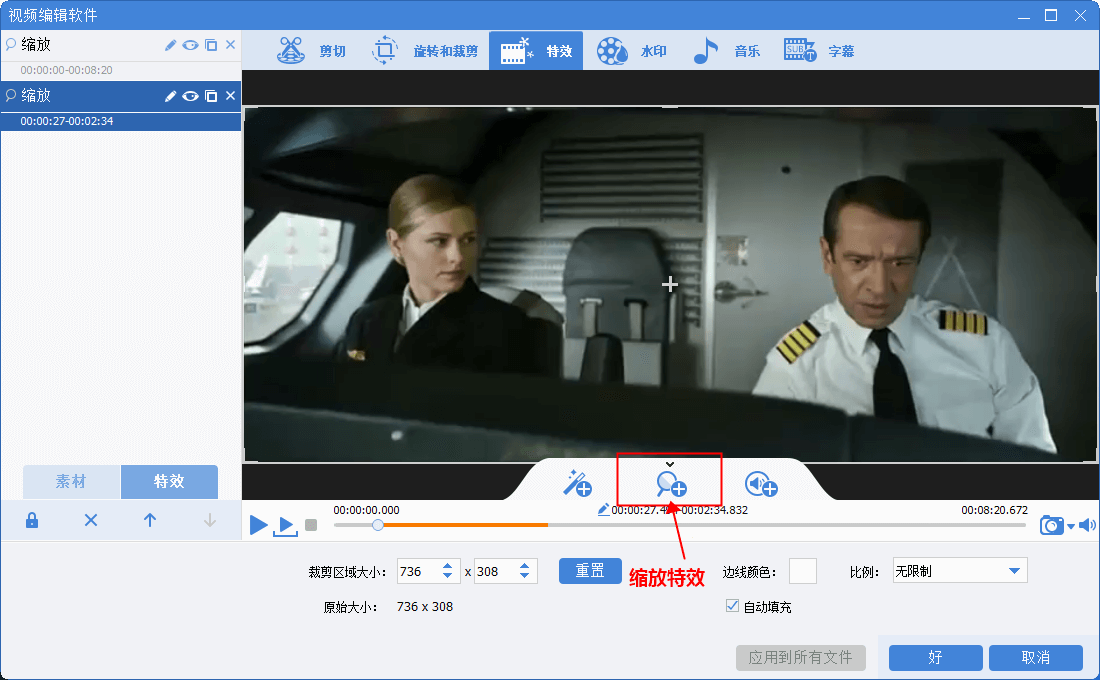
④ 拖动边框选择局部放大的范围,然后可拖动进度条,指定某个时间段的局部视频放大,或者在开始与结束时间栏设置,还可设置放大的比例。
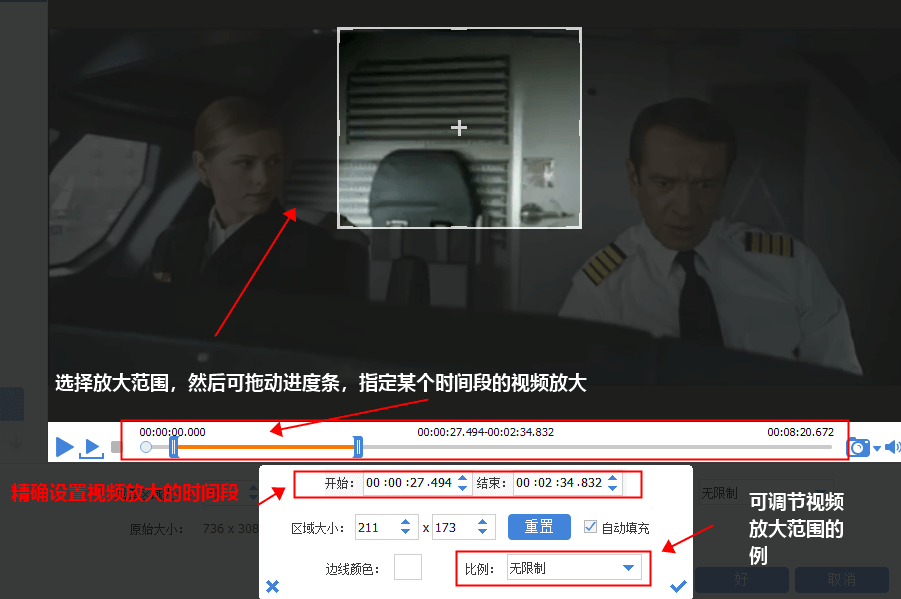
⑤ 将视频局部放大后,点击【好】,返回主页面,选择输出格式,然后点击【开始】按钮,即可将视频保存下来。
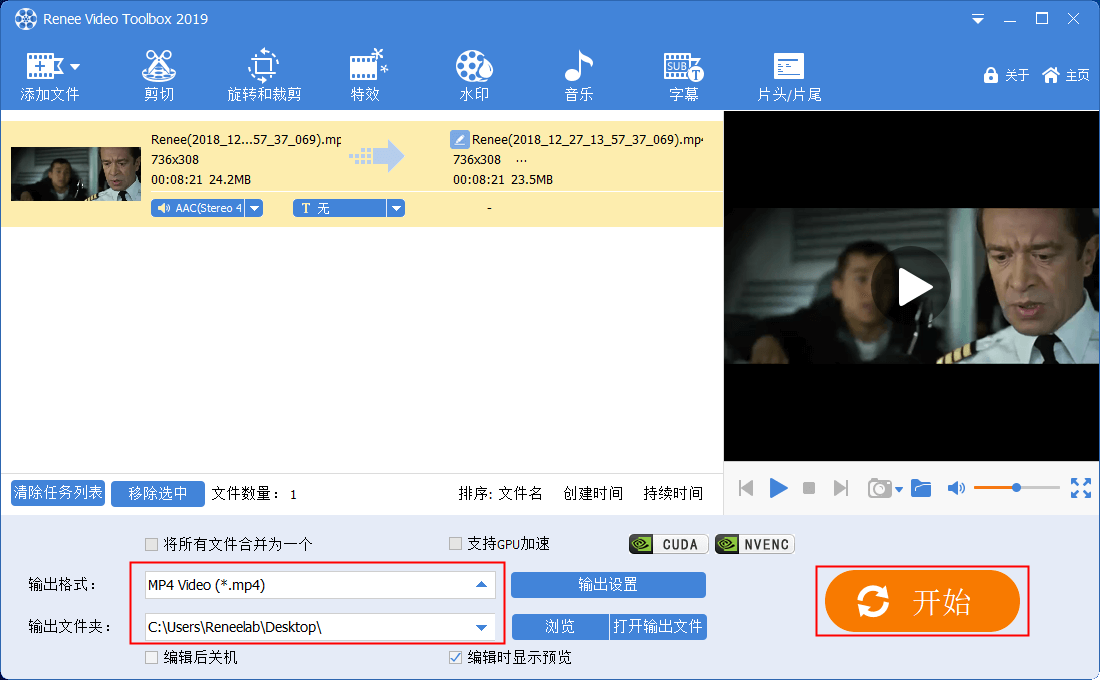
如果您需要整体放大视频,那么请看以下操作。
整体放大视频:
① 添加视频后,点击【输出设置】。
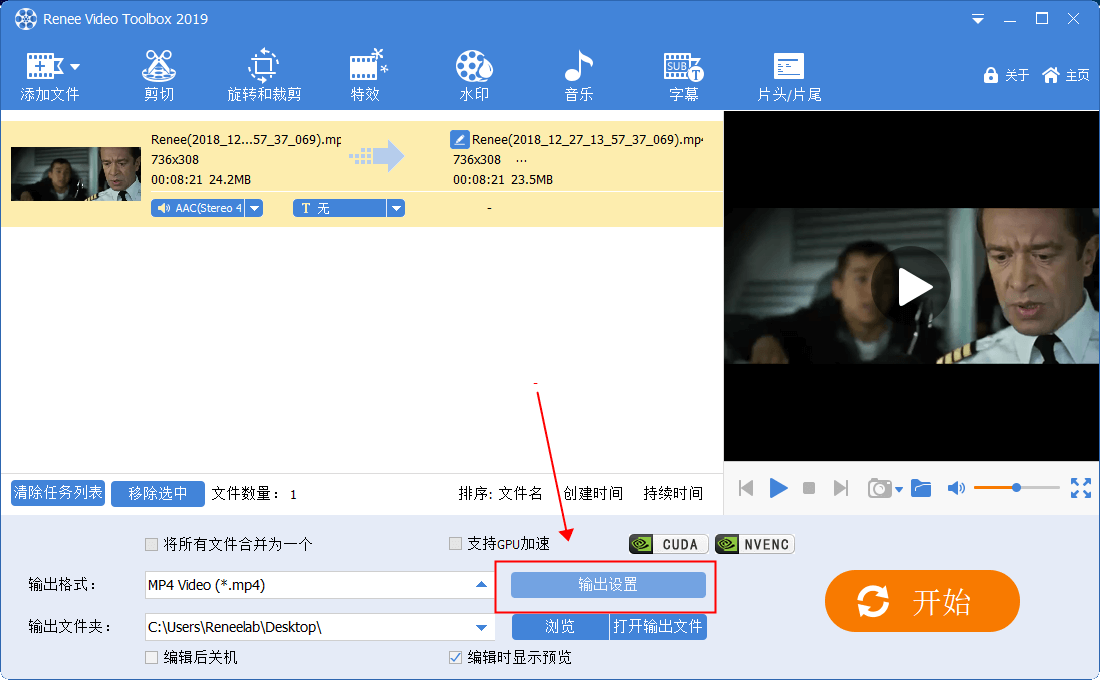
② 在视频大小项,选择更大的分辨率即可整体放大视频。您还可以对其他一些选项进行设置,然后点击【保存设置】。
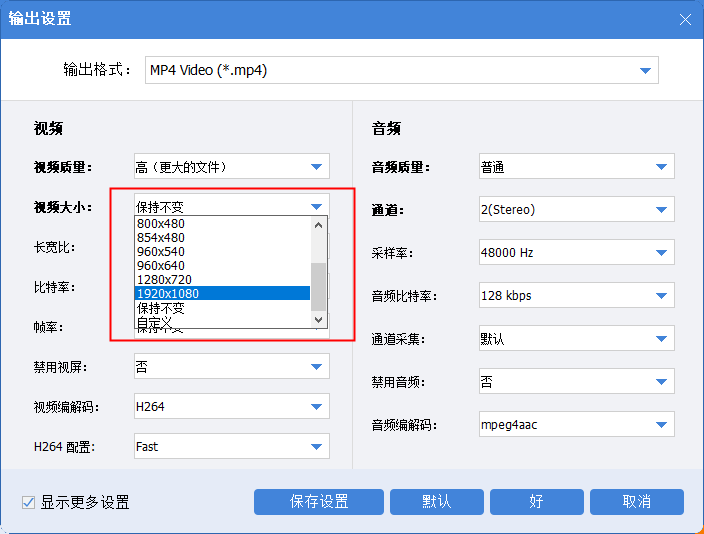
③ 返回软件主页面后,在输出格式栏选择相应的格式,然后确定保存路径,点击【开始】按钮保存视频文件即可。
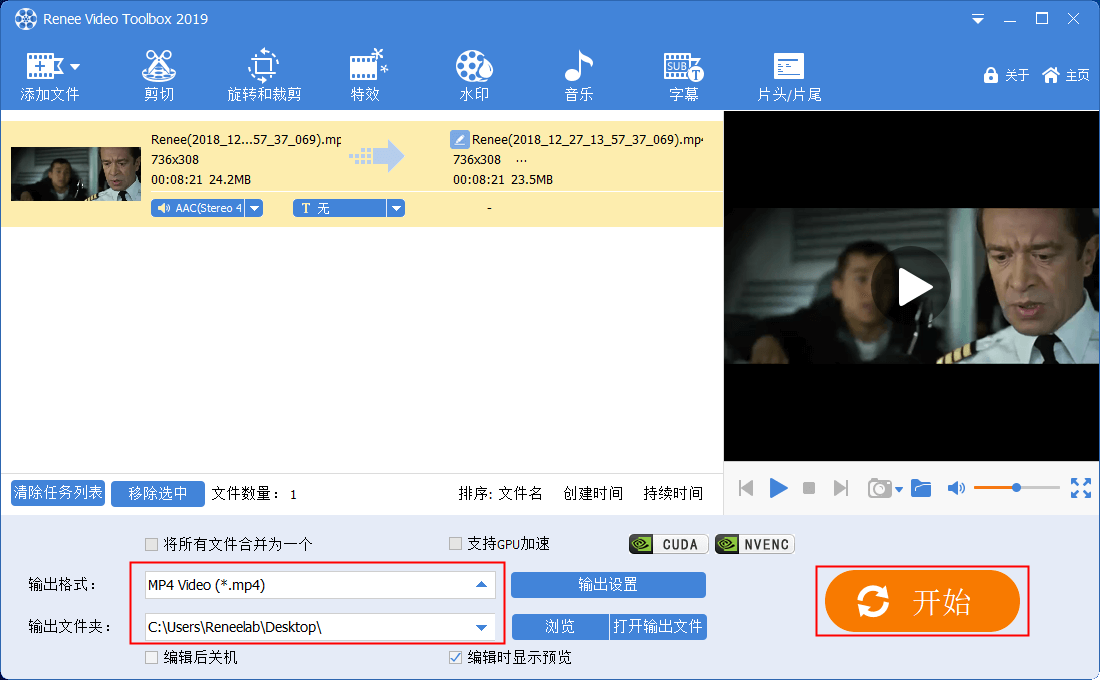
二、使用Windows Live Movie Maker来局部放大视频
Windows Live Movie Maker是一个免费的视频编辑软件,它的功能虽少,但界面简单,您可以轻松导入视频,然后将视频放大。不过该软件有个比较大的缺点,就是与许多视频格式不兼容,仅支持输出WMV格式。
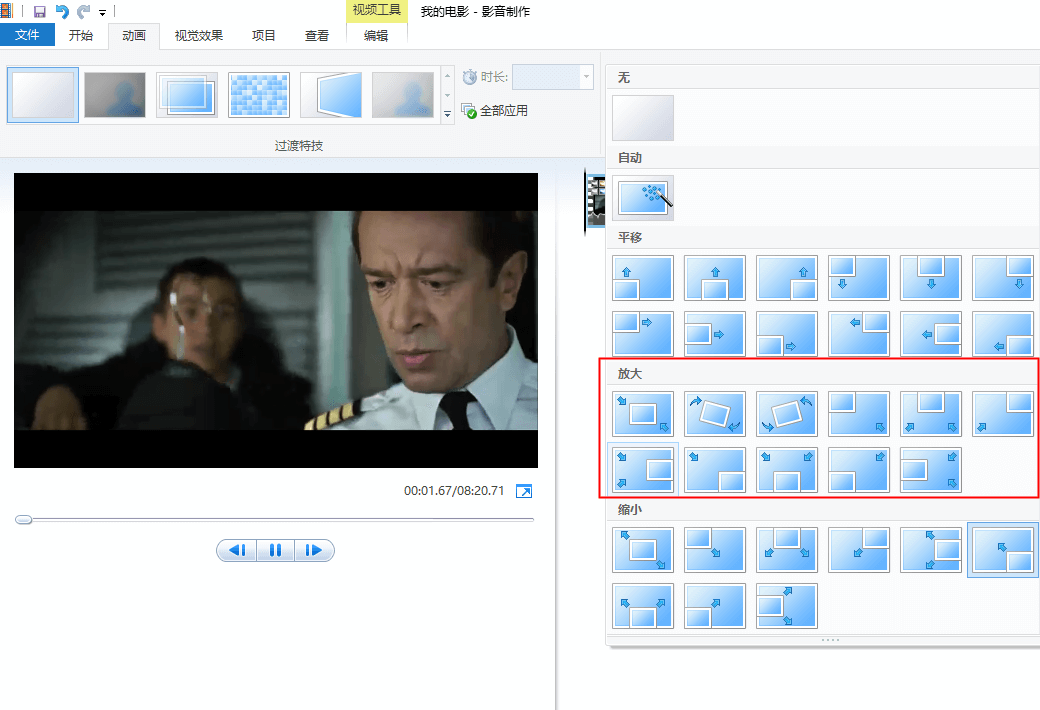
三、使用Vidiot来局部放大视频
Vidiot是一个免费开放的视频编辑软件,主要用于家庭视频的编辑。您可以用它来放大视频的某个部位,比如右上角、左上角、中间等。但它有个缺点,就是放大视频有局限性,不能任意放大指定细节。
① 添加视频,选择需要的放大形式。
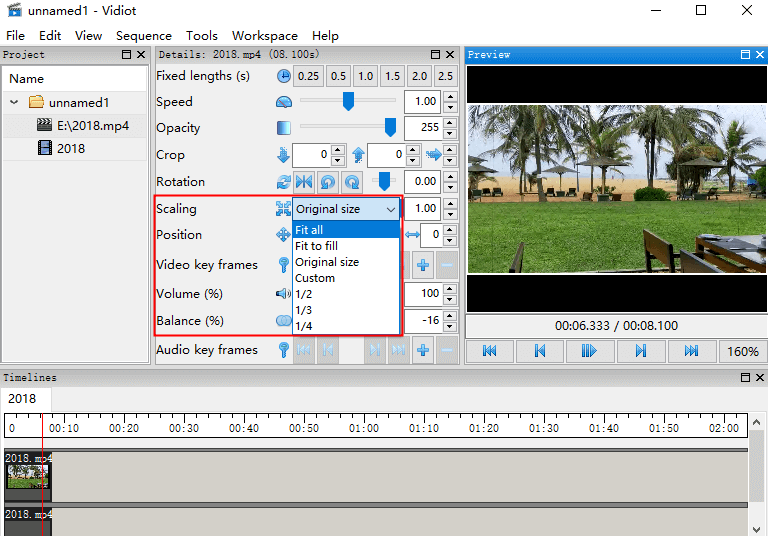
② 选择想放大的位置,比如左上角、右下角等。
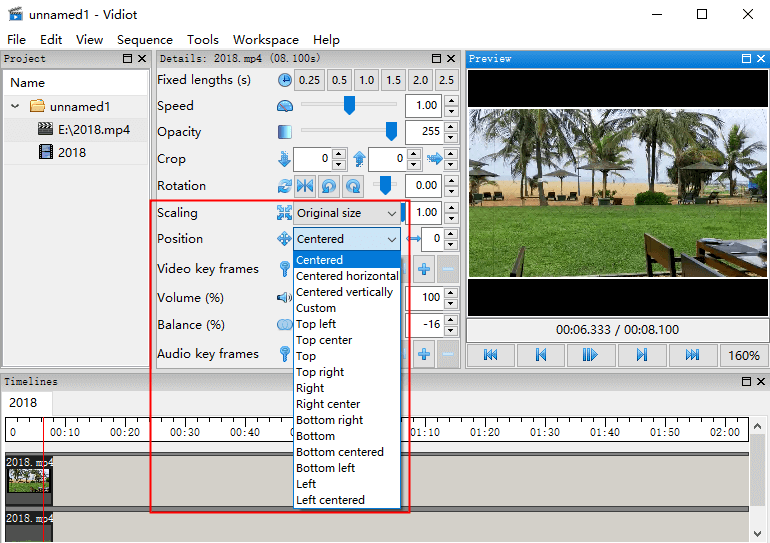
下面是以上几个软件的功能对比,大家可根据自己的需求来选择合适的软件操作。
| 都叫兽™ 视频编辑 | Windows Live Movie Maker | Vidiot | |
| 是否支持局部放大视频 | √ | √ | √ |
| 是否支持所有常见格式 | √ | × | × |
| 是否支持多种语言 | √ | √ | × |
| 是否能放大视频的指定细节 | √ | × | × |
| 是否支持剪切、特效、旋转、裁剪、字幕、音乐等编辑 | √ | × | × |





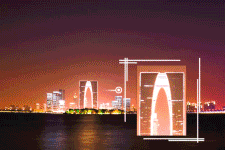
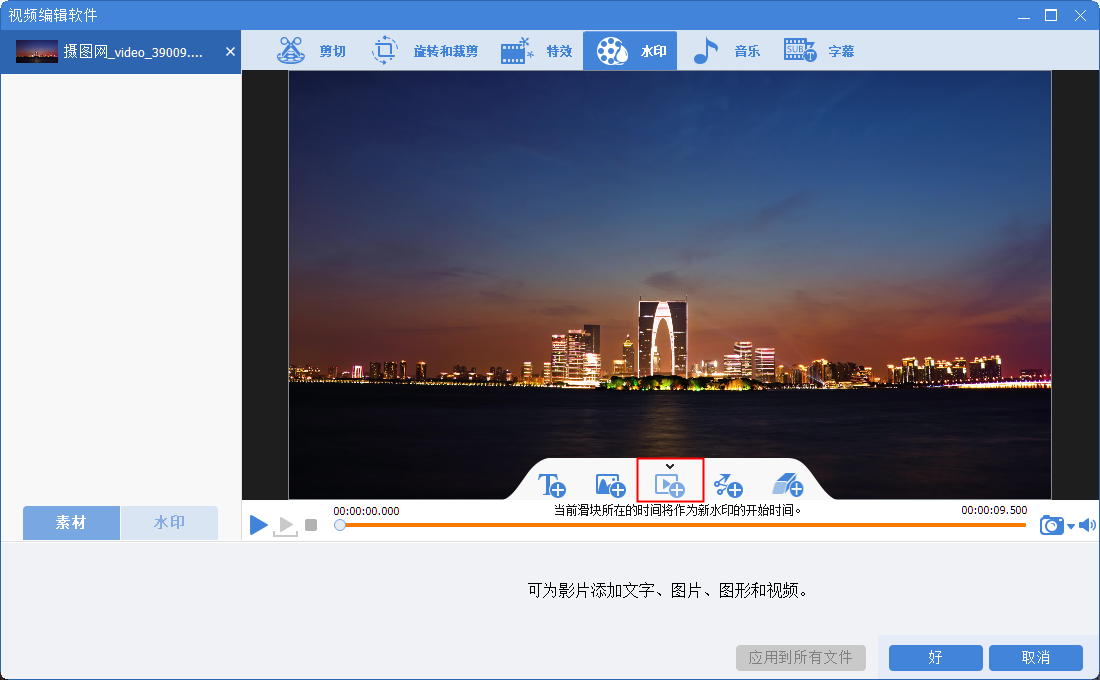
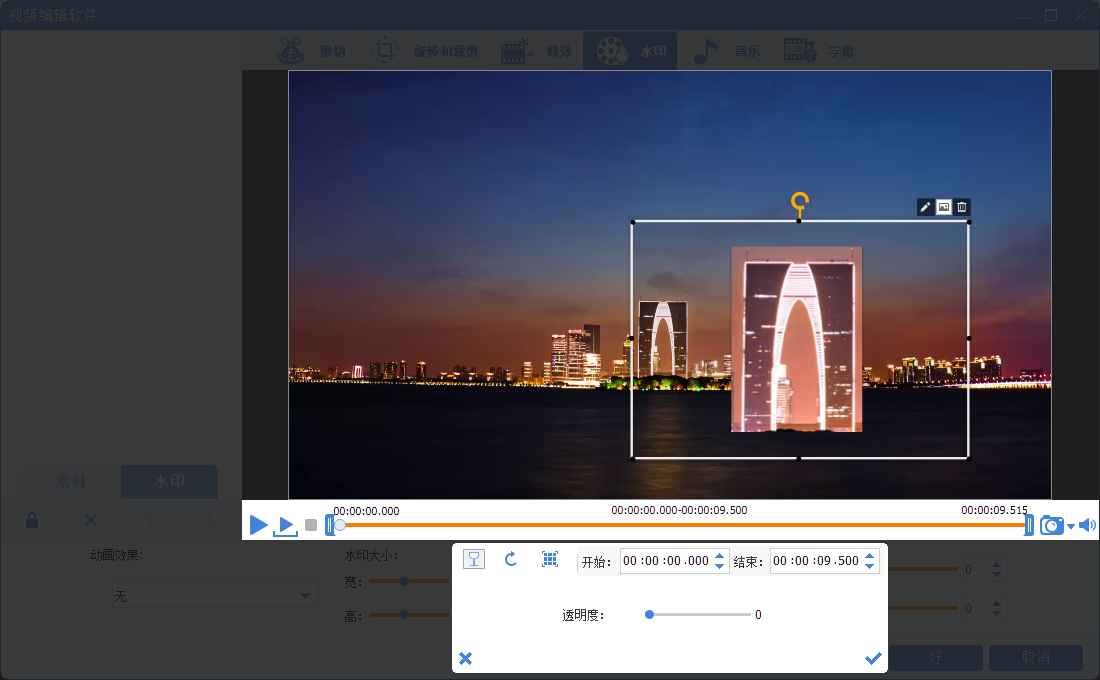
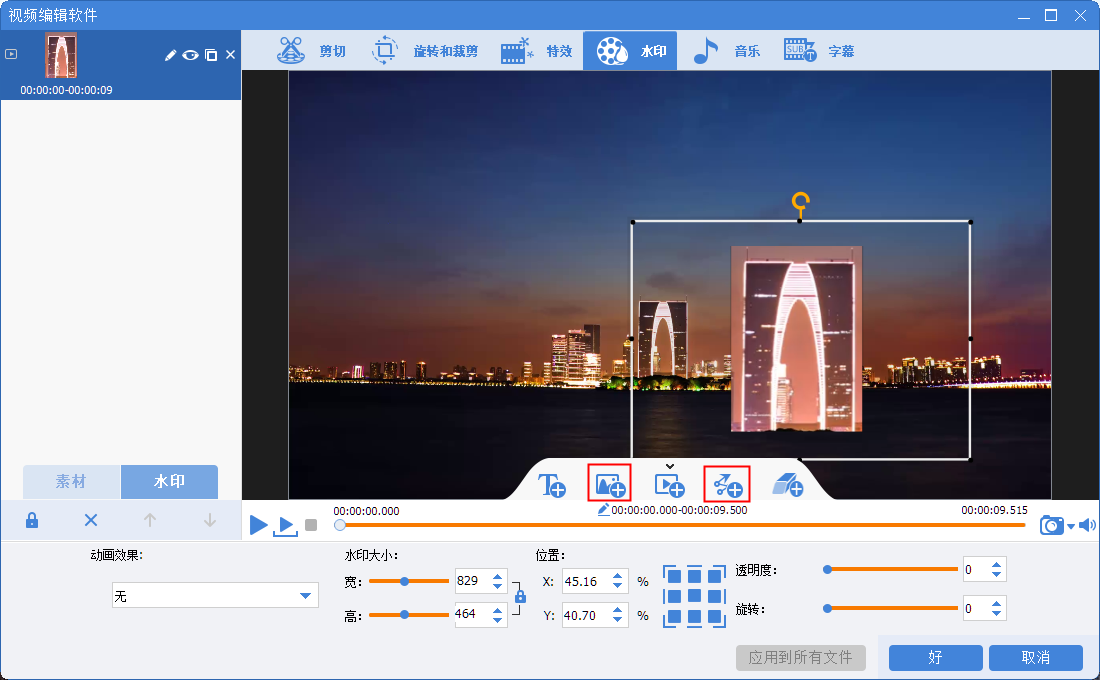
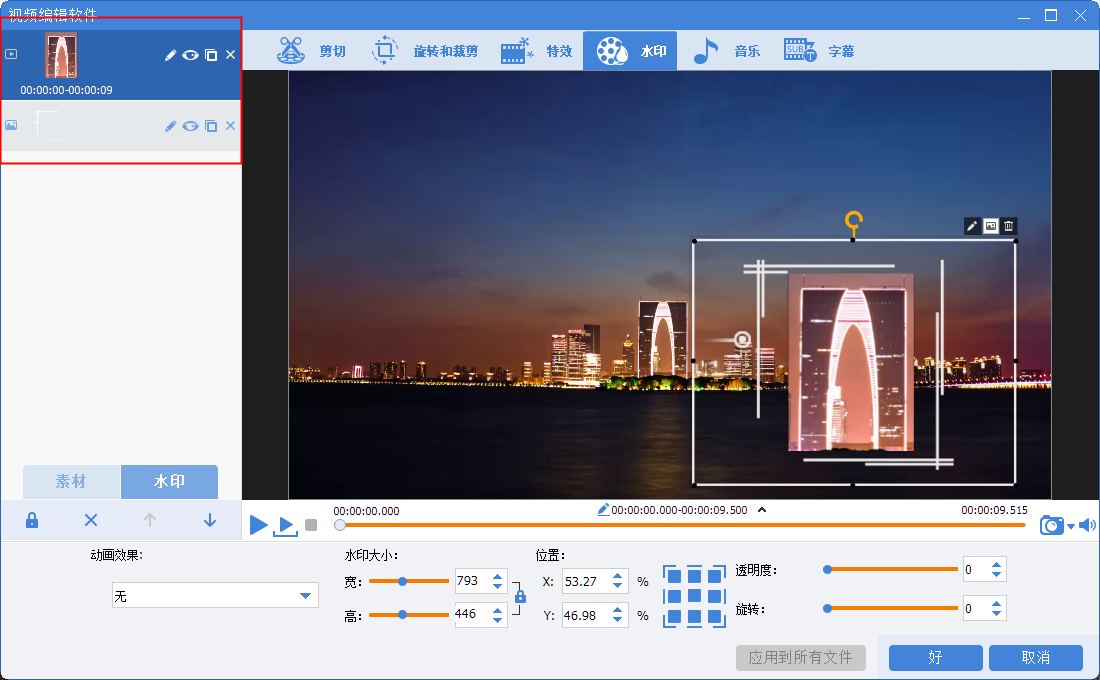

 粤公网安备 44070302000281号
粤公网安备 44070302000281号
