如何从损坏的USB闪存盘恢复数据?专业数据恢复工具与服务能有效恢复文件和文件夹。此外,自行修复闪存盘也是可行之策,尽管过程可能稍显复杂。
修复USB驱动器的逻辑错误:当文件系统元数据受损,Windows提示格式化USB闪存驱动器时,不必慌张。实际上,大多数情况下,文件和文件夹仍能被成功恢复。
经过广泛测试多种Windows平台下的数据恢复解决方案,我们极力推崇“都叫兽™数据恢复软件”,尤其针对损坏USB驱动器的数据恢复需求。该软件经深度验证,表现出了高度的稳定性和用户友好性,且价位适中。尽管采取收费策略,都叫兽™数据恢复软件贴心提供了免费试用版本,支持用户免费恢复最初50MB数据,让您可以先行体验其卓越性能。
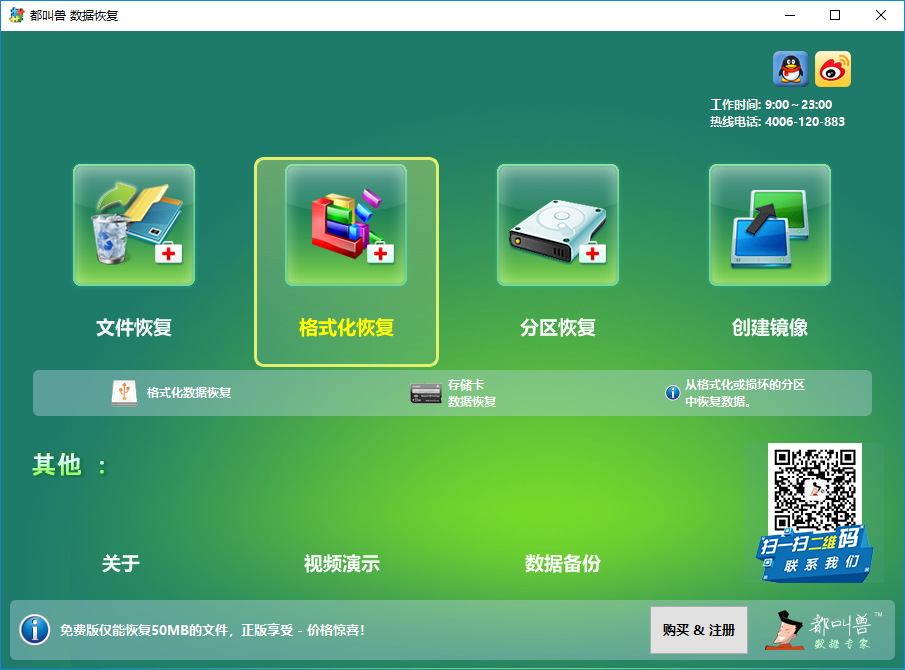
数据恢复功能
文件恢复 – 恢复因意外删除或清空回收站而丢失的文件。
格式化恢复 – 从无法访问或格式化的分区中恢复文件。
分区恢复 – 分析分区信息并对整个分区执行完整扫描。
创建镜像 - 创建分区的图像以备份其当前状态。
步骤2 :选择丢失文件的格式化分区,然后单击( 下一步 )。
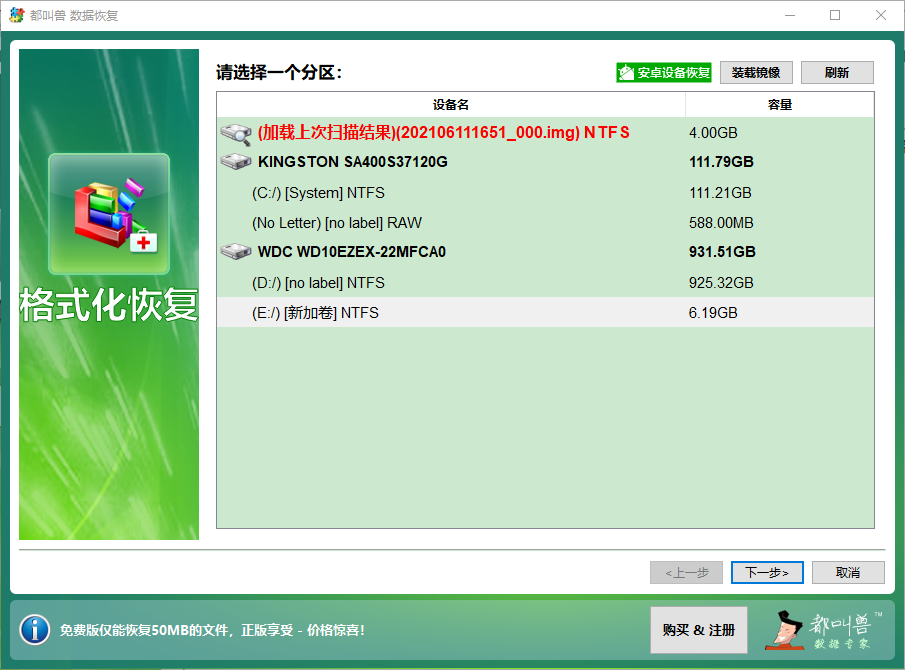
步骤 3 :扫描结束后,选择要恢复的文件,然后单击 ( 恢复 ) 按钮。
注意:为防止数据覆盖 ,请确保将恢复的文件保存到不同的磁盘上,而不是原始存储位置。
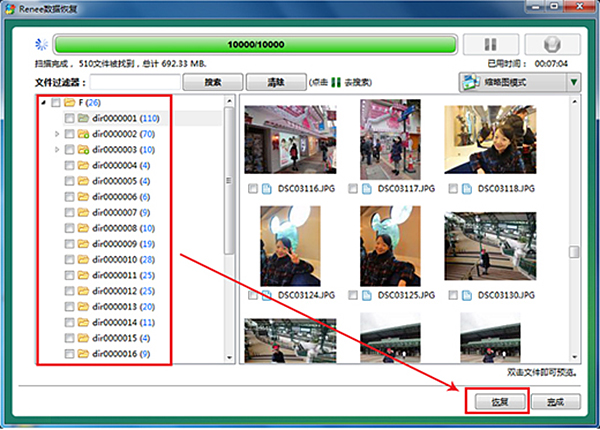
按照指南操作,大多情况下能成功恢复损坏硬盘中的数据。但若遇到数据恢复工具无法修复闪存盘或遗漏关键文件的特殊情况,难免感到失望。此时,求助专业数据恢复服务不失为良策,他们能帮助从故障USB中找回文件。多数服务从免费咨询和快速估价启动。

寄送损坏驱动器至服务商,专业团队负责克隆恢复。数据恢复服务高度可靠,但需承担较高费用。仅当数据极具价值时,才推荐此选项。
破损硬盘莫急弃,修复省时又高效。若非物理损伤或磨损殆尽,尝试以下妙招来拯救。操作前,请确认重要数据已安全备份!
方法 #1:使用 CHKDSK Windows 命令
在执行此操作前,确认您对命令提示符了如指掌。作为一款强力工具,它能实施影响系统的永久性更改,务必精确遵守指引。利用chkdsk命令,可修复USB中的问题,该功能通过扫描驱动器检测并修正错误。尽管过程可能耗时较长,却是拯救受损闪存数据的有效途径。下面是通过命令行修复不良USB的具体步骤:
1. 点击搜索栏,输入
cmd,然后右键单击并点击 以管理员身份运行 。
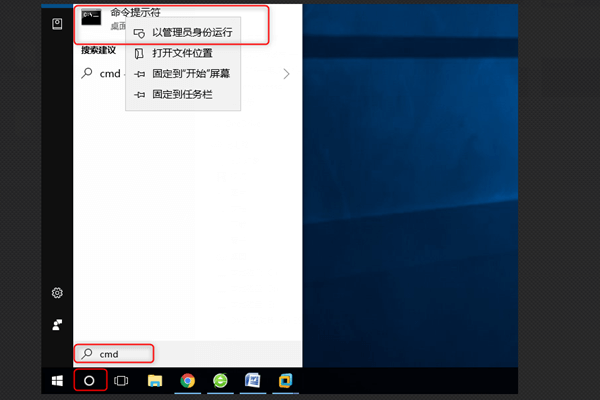
2. 输入命令以检查USB驱动器,替换相应驱动器号:如果您USB的驱动器号是G,请键入`chkdsk G: /f /x /r`后按Enter。(记得将G换成实际的驱动器号。)
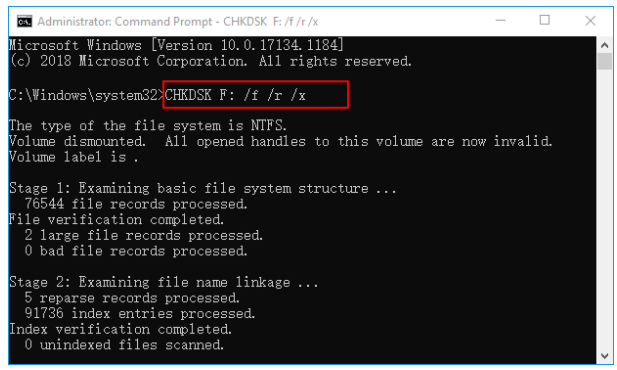
检查 USB 是否有指定的字母。如果没有或字母不正确,可能需要更改。具体方法如下:
1. 按 Windows + X。
2. 选择 “磁盘管理”,打开一个包含驱动器详细信息的窗口。
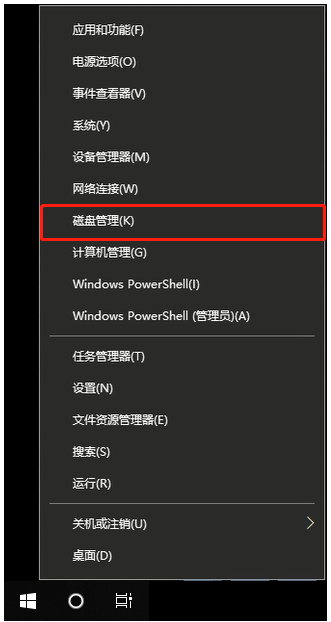
3. 右键单击您的 USB 驱动器并选择 更改驱动器号和路径 。
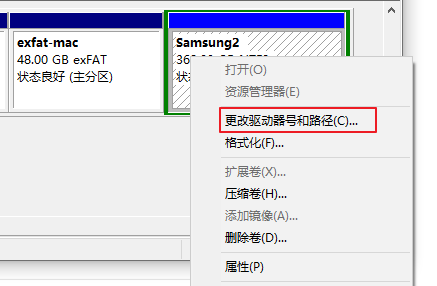
4. 单击驱动器盘符并选择 “更改”。
5. 选择一个新字母,点击 “确定”,然后点击 “完成”。
检查 USB 是否有正确的相关驱动程序。使用过时的驱动程序往往会造成软件问题。
1. 按 Windows 键 + X 。
2. 选择 设备管理器 ,然后导航到 磁盘驱动器 。
3. 找到损坏的 USB,右键单击它并选择 卸载设备 。
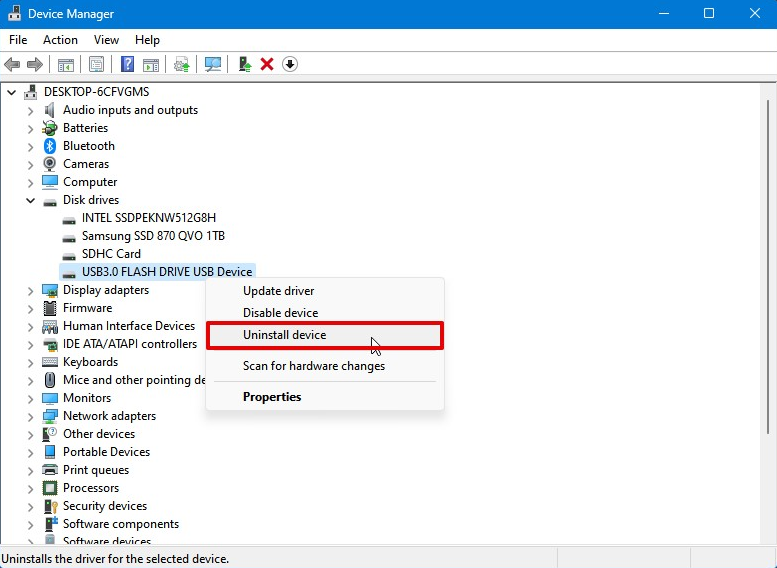
4. 拔下 USB 插头,然后重新插入电脑。5. 这将自动重新安装丢失或损坏的驱动程序。
遇到逻辑损坏问题,若其他解决方案失效,可通过格式化驱动器并重置文件系统来解决。在USB驱动器损坏情况下,推荐使用`diskpart`命令行工具进行格式化,它能规避系统检测限制,顺利完成图形界面因系统故障难以执行的操作。务必事先了解相关命令,谨慎操作。
1. 点击搜索框并输入 “cmd”,然后右键点击并点击以管理员身份运行。
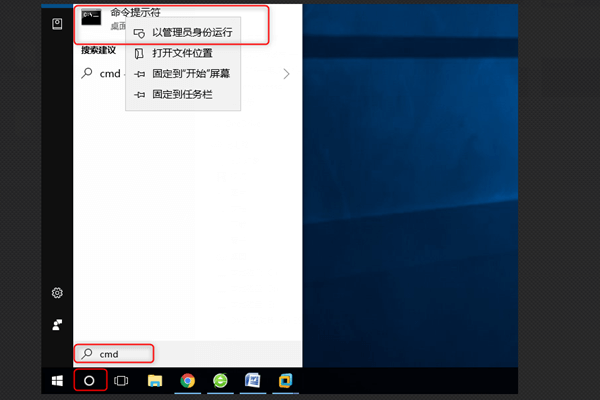
2. 键入 diskpart 并按 Enter。

3. 输入 listdisk 并按 Enter。现在您将看到连接到计算机的驱动器列表。
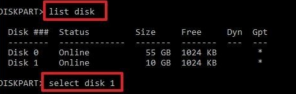
4. 输入选择磁盘并按 Enter。确保选择正确的磁盘,否则可能会永久丢失数据。
5. 您的 USB 现在应该标有星号。
6. 输入 clean 并按 Enter。

7. 输入 `create partition primary`,按 Enter。
8. 接着输入 `active`,按 Enter。
9. 最后输入 `format fs=fat32 quick`,按 Enter。
以下是操作序列及其预期结果:
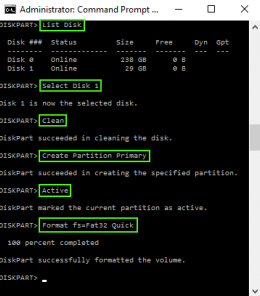
若不熟悉上述步骤修复受损USB,可尝试使用USB恢复软件。此类软件虽多为付费,但不乏提供免费试用的闪存修复功能。在我团队中,四大热门闪存修复工具包括:
TestDisk
TestDisk作为一款杰出的开源软件工具,在商业软件领域同样展现出蓬勃发展的态势。其最大的特点在于免费提供强大功能,专为闪存盘数据恢复设计,能有效应对驱动器损坏、病毒侵袭或人为误操作导致的数据丢失问题。该工具兼容性强,不仅支持Windows 10,还适用于多种其他操作系统环境。尽管开源,TestDisk的性能与实用性不容小觑。
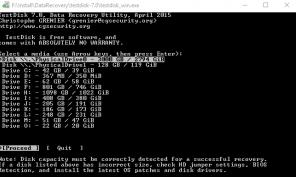
DiskGenius
DiskGenius是最受欢迎的分区管理器工具之一。它可以帮助你重新配置磁盘操作和修复损坏的 USB 驱动器。它拥有大量功能,是业余爱好者和专业人士的好帮手。此外,它的用户友好性和直观性也为其赢得了大量用户。
傲梅分区助手
若不熟悉命令行操作来修复硬盘问题,推荐尝试AOMEI Partition Assistant。该工具与同类软件相比,特有一项便捷功能:内置智能向导,能轻松引导用户完成复杂的硬盘管理任务。AOMEI能有效检测并迅速修复闪存盘错误,提升存储设备性能。其免费版已涵盖多款基础分区管理工具,满足日常需求。
频繁使用会导致闪存驱动器磨损,进而随时间损坏。此外,不正确的弹出操作、物理损伤或制造瑕疵等也是常见致损原因。以下是辨别闪存驱动器可能受损的几个方法。
* 您在 Windows 资源管理器中看到闪存盘,但在尝试打开闪存盘时却看到 “无法访问驱动器 ”的错误信息
* 将闪存盘连接到计算机时,Windows 资源管理器不显示闪存盘
* 尝试打开硬盘时,Windows 会提示您在使用前格式化硬盘
* 硬盘上的文件丢失,或出现其他错误,如 “无介质”、“RAW 格式”。
如果您看到上述迹象,那么您的硬盘很可能已经损坏。不过,你可以试试看你的情况是否有这种可能。请自问以下几点:
1. 闪存盘是否老旧?
2. 最近有程序崩溃的情况吗?
3. 您在使用硬盘时是否遇到过断电?
4. 您是否在未弹出 USB 的情况下断开了 USB 连接?
5. USB 连接时操作系统是否崩溃?
若上述任意问题得到肯定答复,很可能您的硬盘已受损。频繁使用的闪存盘易磨损,内存亦可能逐渐失效。虽然受损闪存盘可尝试恢复,但显然,老旧闪存盘应及时替换以确保数据安全。








 粤公网安备 44070302000281号
粤公网安备 44070302000281号
