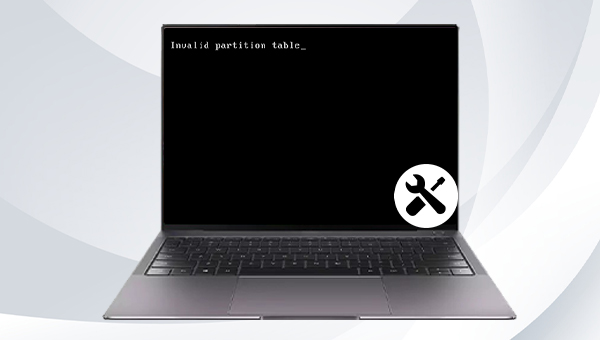
所谓“无效的分区表”(Invalid partition table)错误指的是,当系统引导过程无法找到包含引导数据的分区,或者MBR损坏时,通常会导致该错误提示出现,并且电脑无法正常地启动。
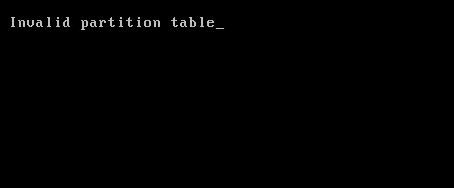
计算机将数据存储在硬盘上,硬盘通常被分成多个分区,这样可以很好地组织文件。而每个分区的属性和信息存储在分区表中,因此,分区表能够帮助操作系统访问硬盘分区。一旦分区表损坏或失效,系统将无法定位包含引导数据的分区,即系统无法正常启动。
造成无效分区表错误出现的原因大致包含以下几个方面:
●损坏的分区表(位于引导扇区的MBR中)
●引导顺序错误
●损坏的MBR(主引导记录)
●出现多个活动分区
了解完可能造成无效的分区表(Invalid partition table)错误出现的原因之后,下面我们就来学习如何修复该错误吧。
如果您的计算机连接了多个外部硬盘驱动器,那么当出现“无效分区表”错误时,通常就是由于BIOS中的引导顺序错误所致。解决方法是断开多余的外部硬盘驱动器,之后重新启动计算机,并在BIOS设置中将包含操作系统的磁盘设置为引导首选项。最后,重新启动计算机,查看能否正常启动。具体操作步骤如下:
步骤1:打开计算机,之后立即多次按下F2或F10或Esc或Del键以进入到BIOS菜单(因计算机主板型号不同,进入BIOS的快捷键略有不同,可以观察开机时出现的黑色画面中的提示)。
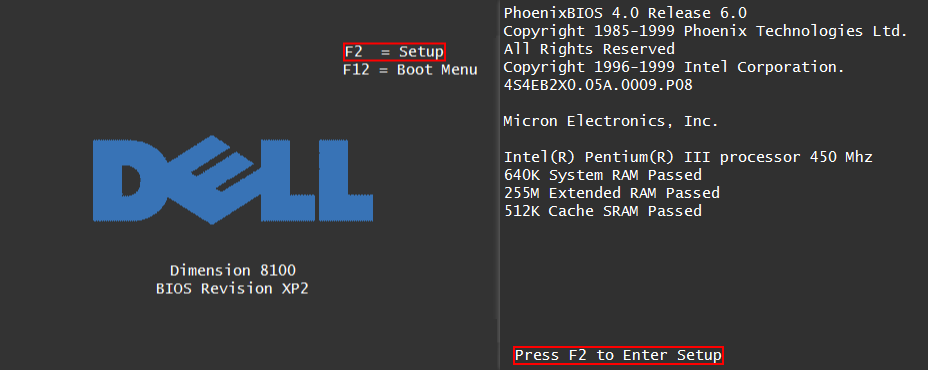
步骤2:之后,借助键盘中的“箭头键”将功能选项切换至【Boot】选项标签下,接下来,再将包含操作系统的可启动硬盘驱动器设置为优先启动项。操作完成之后重新启动计算机,查看问题是否已解决。
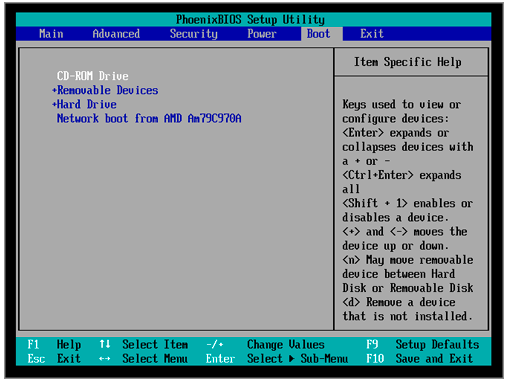
Bootrec命令可以修复损坏的主引导记录MBR或引导配置数据文件。该方法需要进入恢复环境再进行操作。步骤如下:
步骤1:按电源键开机,在启动徽标出现前关机。此步骤重复三次,就可进入到Windows恢复环境。或者使用Windows安装盘启动电脑,在Windows安装程序“现在安装”界面选择【修复计算机】选项以进入恢复环境。(可点击此处了解如何制作Windows安装盘)
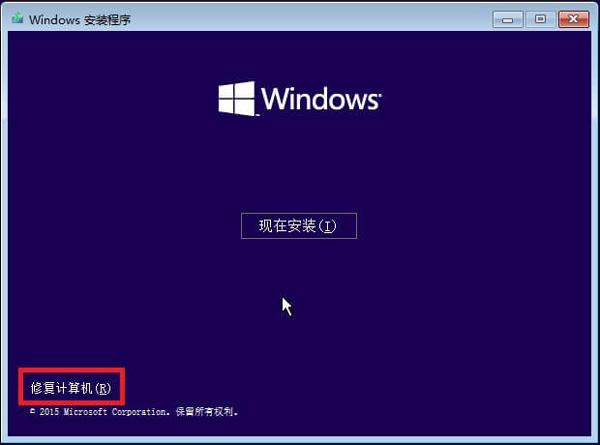
步骤2:进入恢复环境后,依次选择【疑难解答】>【高级选项】>【命令提示符】。
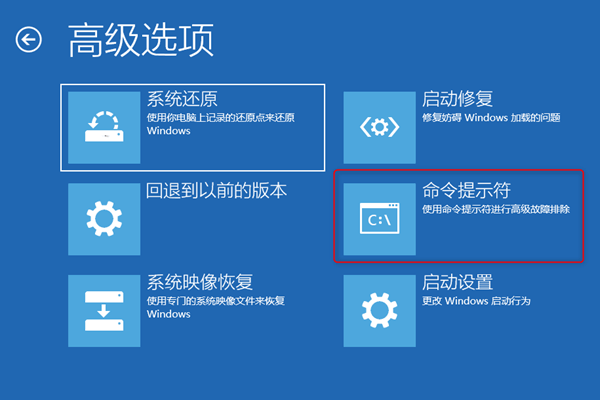
步骤3:在命令提示符中,输入以下命令。每次输入一个命令后,需要按一下【Enter】键。待修复完成,重启计算机查看问题是否已解决。若想了解下面几个命令的具体含义,可以点击微软官方说明页面进行了解。
bootrec.exe /fixmbr
bootrec.exe /fixboot
bootrec.exe /scanos
bootrec.exe /rebuildbcd
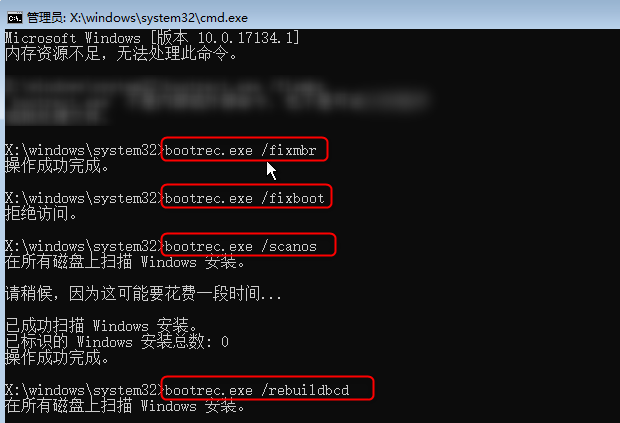
当计算机上运行两个以上的活动分区时,可能会遇到“无效分区表”(Invalid partition table)错误。因此,您只需将安装了Windows的分区设置为活动分区即可,确保其他分区都是非活动分区。具体操作步骤如下:
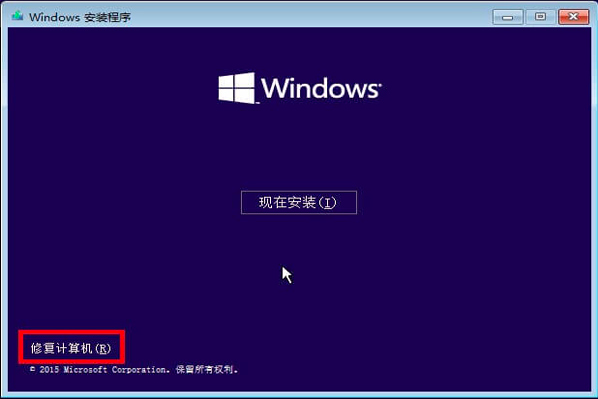
步骤2:接下来,依次找到并选择【疑难解答】>【高级选项】>【命令提示符】选项。
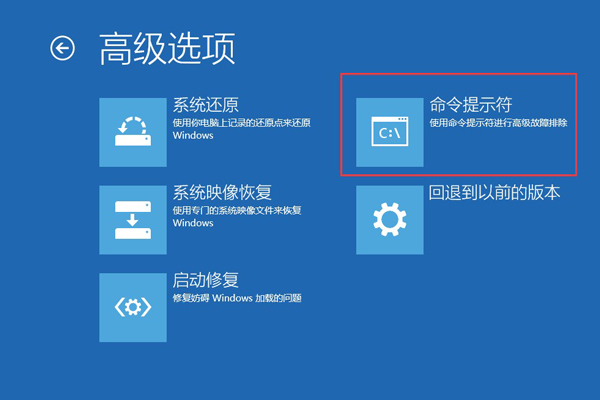
步骤3:接下来,在命令提示符窗口内输入【diskpart】命令并按下【Enter】键。
步骤4:输入以下命令并在输入每个命令之后按下【Enter】键。操作完之后重新启动计算机查看问题是否已解决。
list volume(列出所有卷)
inactive(将选择的分区标记为非活动分区)
exit(退出)
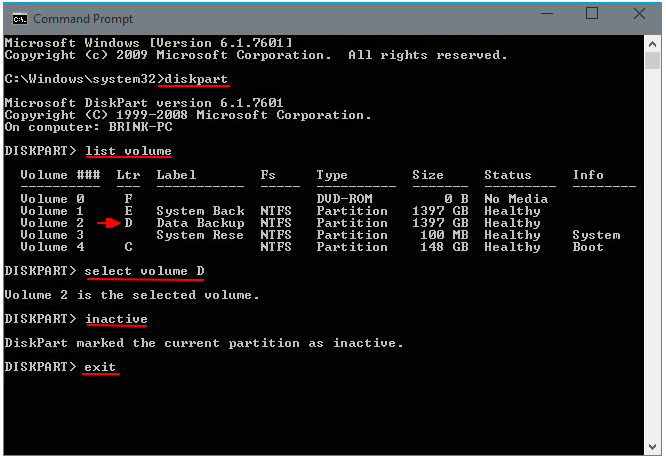
若您不清楚分区是否是活动分区,可以在【list volume】列出分区之后,输入【select volume n】(n可以替换成不同的卷编号或驱动器号),之后输入【detail partition】即可查看所选卷的分区属性,如下图显示“活动:是”,这代表所选的卷/分区是活动分区。
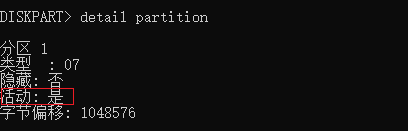
以上就是三种比较常用的修复无效的分区表错误的方法。如果以上方法都无法解决,并且无法正常地进入Windows系统,您可以使用专业的系统救援工具——都叫兽™系统救援软件将电脑里的重要文件转移或恢复出来,再考虑重装系统或更换系统硬盘等操作。以下是详细的操作方法。
都叫兽™系统救援软件是一款专业的系统救援软件,它能够帮助Windows用户清除Windows账户密码、创建新的管理员账户;还原磁盘/记忆卡数据、硬盘格式化后恢复数据;转移磁盘文件;擦除或扫描磁盘文件等。此外,该软件还支持修复Windows 系统问题,例如:修复MBR引导记录、DBR误差参数、0xc00000e、Windows系统启动失败以及引起黑屏或蓝屏的部分问题等。作为一款功能多样的系统救援工具,它能够完美兼容包括Windows 10/8.1/8/7/XP/Vista在内的多个系统,可以满足不同用户的系统救援需求。
在电脑无法正常启动和使用时,可以通过都叫兽™系统救援软件创建一个启动盘,之后通过启动盘启动电脑,再通过软件的功能进行数据转移或恢复,具体步骤如下:
步骤1:在其他可正常登录和运行的电脑中下载安装都叫兽™系统救援软件,接下来将U盘连接PC电脑,运行都叫兽™系统救援软件,之后在“第一步:选择创建方法”里勾选【创建一个拯救U盘】选项。(注:在执行此操作之前,请确保已经将U盘里的重要文件保存在其他位置,因为操作过程将删除拯救U盘中的所有数据。)
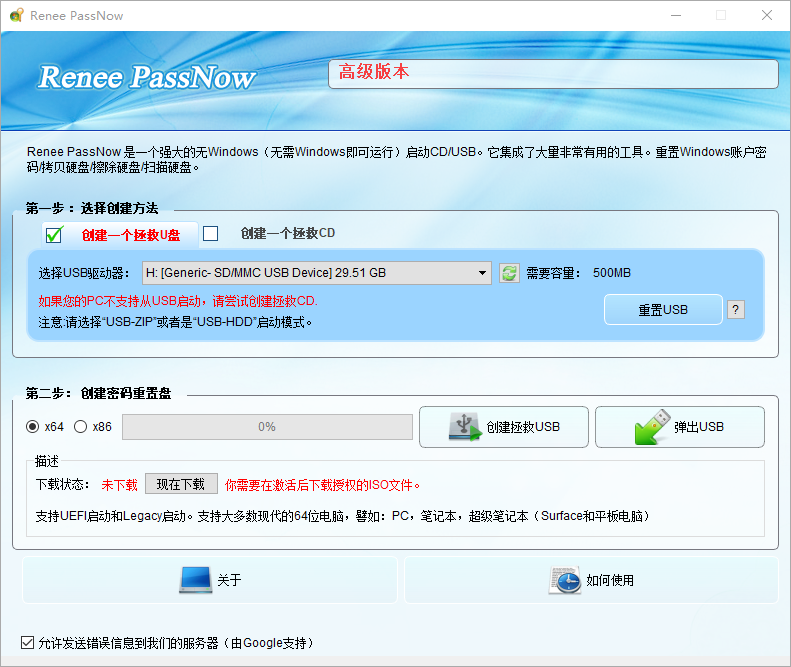
步骤2:接下来根据系统类型选择【x64】或【x86】,点击【现在下载】按钮下载ISO文件,文件下载完成之后点击【创建拯救USB】按钮,在USB启动盘创建完之后再点击【弹出USB】按钮即可。
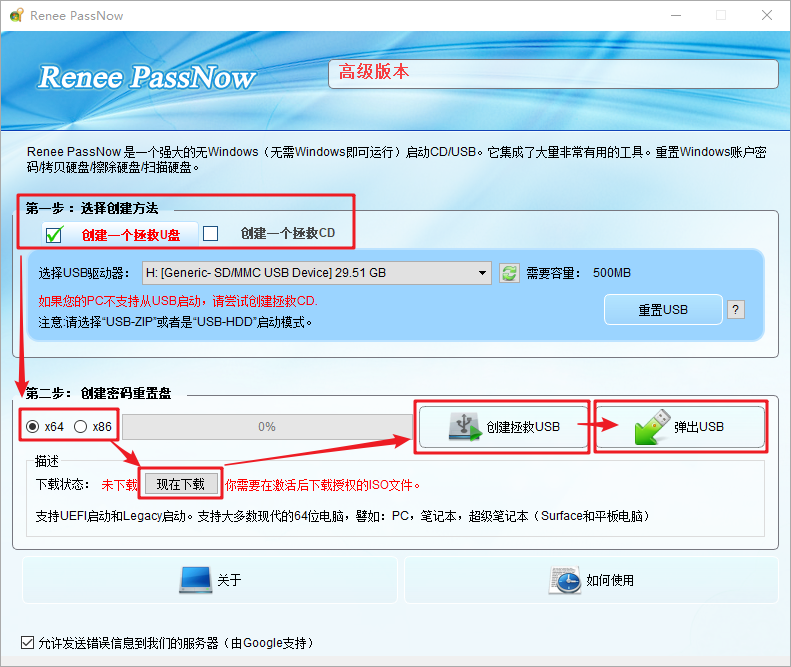
步骤3:将创建好的启动设备连接到需要转移数据的电脑上,开启电脑,之后电脑屏幕上会显示进入BIOS的快捷键(此界面显示的时长很短,可能只有一两秒),连续点击BIOS快捷键以进入BIOS设置界面,之后可在Boot Priority中将启动U盘设置为启动顺序的首位,之后保存设置并重启电脑。
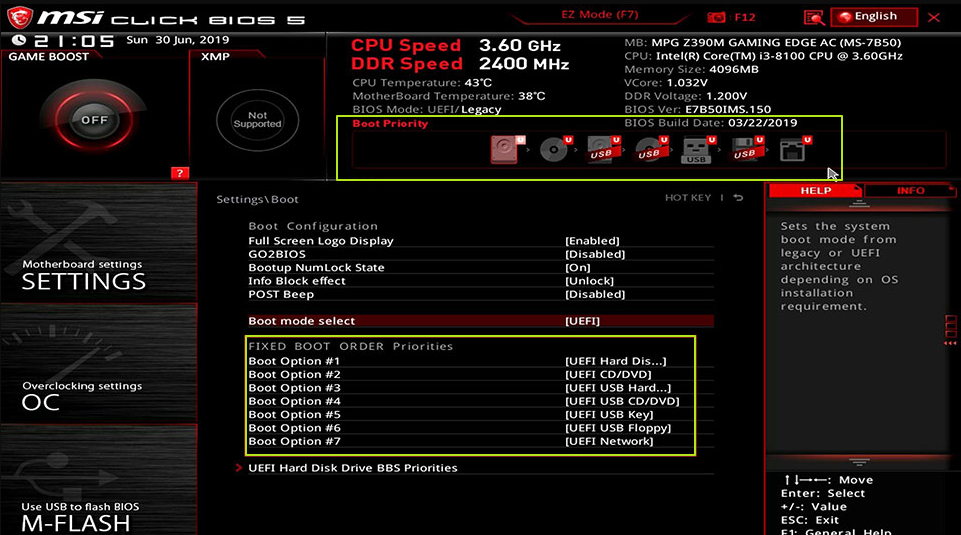
步骤4:等待片刻,待都叫兽™系统救援加载完成之后,选择【Data Transfer】。
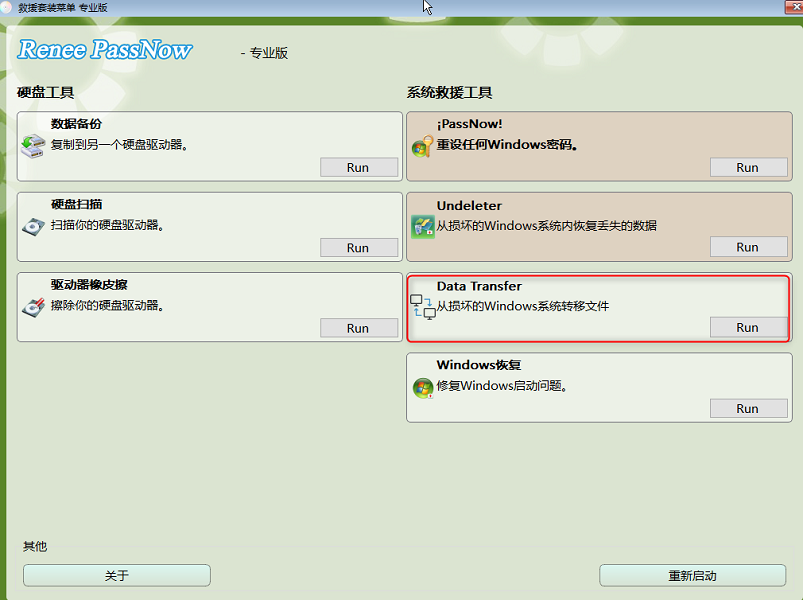
步骤5:您可以点击各个磁盘盘符(C/D/E/F等)查看重要文件是否丢失,如果没有丢失,也建议您将其转移到外置磁盘中。转移数据的操作很简单,比如您想将C盘的数据转移到G盘,可先在左上方选择C盘,右上方选择G盘,然后选中C盘中的文件,通过中间的Copy功能按钮即可轻松转移磁盘数据。如果有想删除的文件,也可在选择文件以后,点击中间的【Delete】按钮,但该删除操作不可撤回,请谨慎操作。
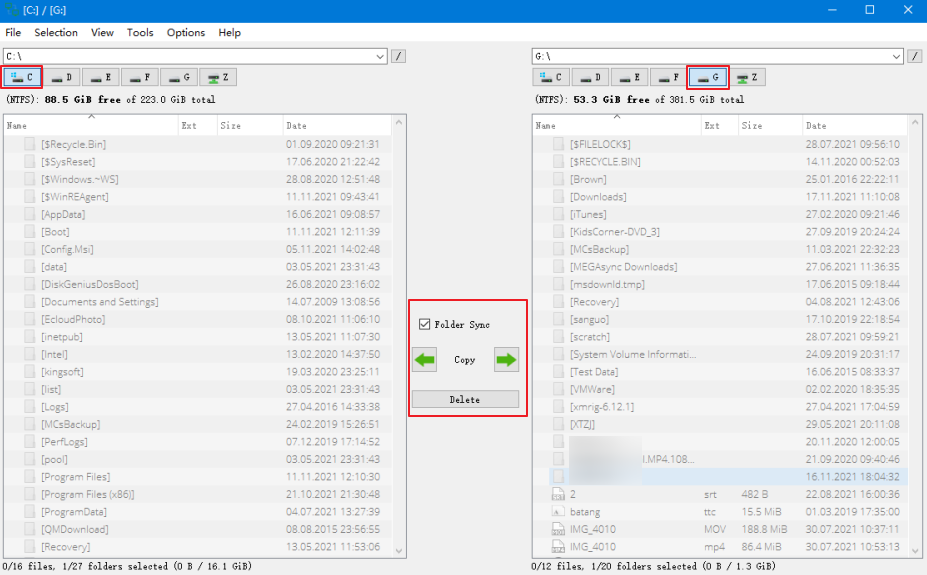
步骤6:如果您发现有数据丢失,那么请在功能主界面选择【Undeleter】选项,并点击【Run】(运行)按钮。
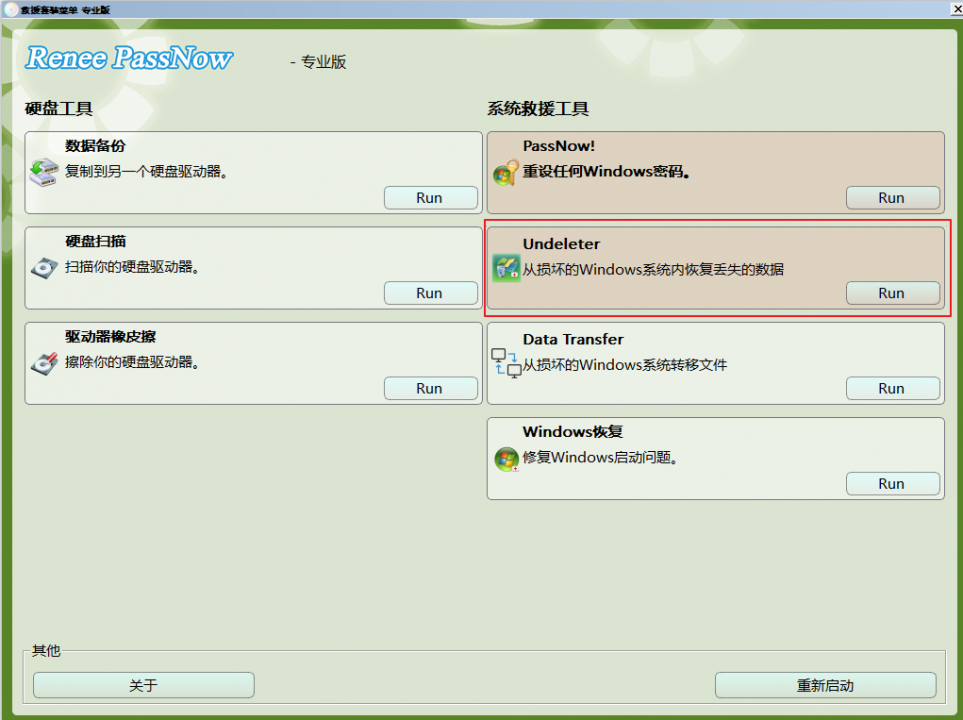
步骤7:选择【分区恢复】对目标硬盘进行扫描。
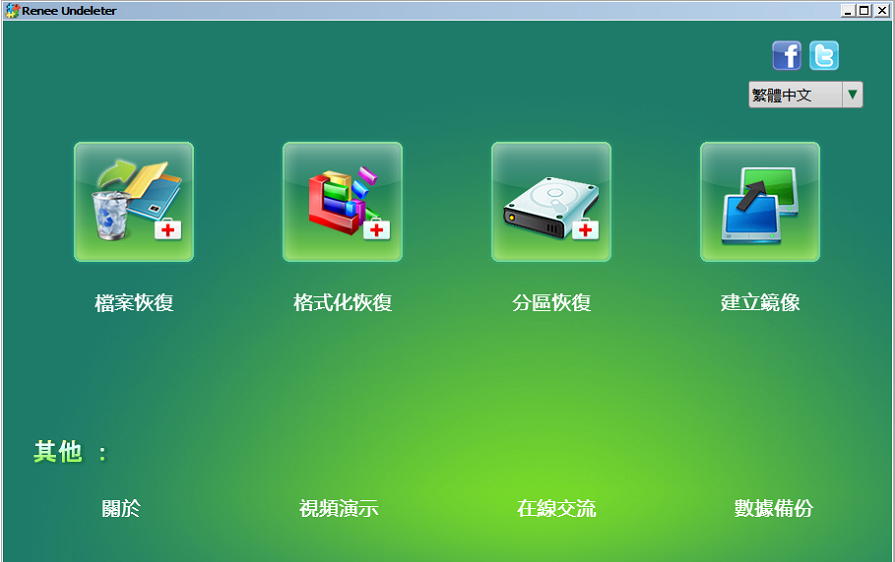
步骤8:扫描完成后,选择要恢复的文件,点击【恢复】按钮执行数据恢复命令,请将文件保存在其他外置磁盘中,恢复完成后弹出U盘即可。
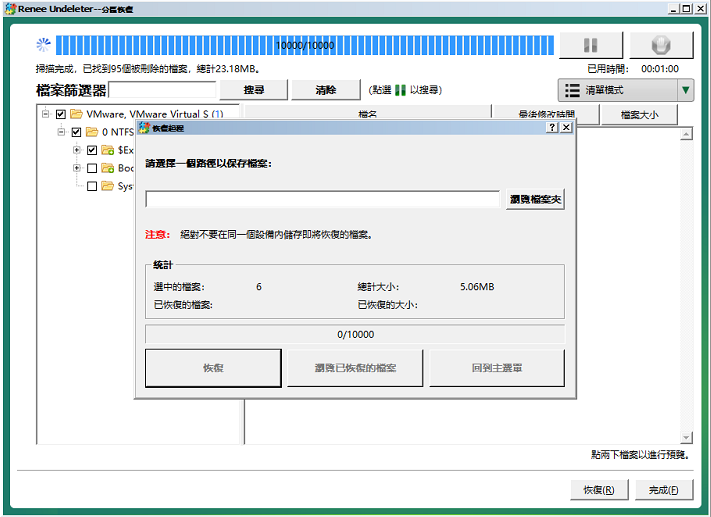





 粤公网安备 44070302000281号
粤公网安备 44070302000281号
