这是我们许多人都经历过的常见场景--你正急于完成一个重要项目或访问一些重要文件,突然发现自己的笔记本电脑被锁住了。你惊慌失措,疯狂地尝试不同的密码,但都无济于事。别担心,遇到这种令人沮丧的情况的不只是你一个人。好消息是,有一些方法可以让你重新访问笔记本电脑,而不必采取极端措施。在本文中,我们将为 Windows 用户探讨其中一个选项--发现内置的管理员账户。如果你也遇到过类似的困境,请继续阅读,了解如何解锁笔记本电脑并立即恢复工作。
被锁定在笔记本电脑之外可能是一种令人沮丧和紧张的经历,尤其是当你的笔记本电脑中存储有重要的工作或个人信息时。虽然有多种方法可以重新访问笔记本电脑,但对于 Windows 用户来说,最有效的方法之一是启用内置的管理员账户。这将赋予你重置密码或创建新账户的管理权限,让你可以解锁笔记本电脑并重新使用它。
步骤 1: 首先重新启动笔记本电脑。启动后,按 Shift 键并单击 电源 按钮,然后选择 重新启动 。这将打开 Windows 恢复环境。
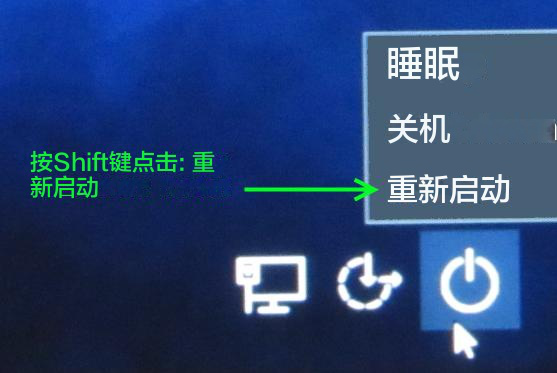
步骤 2: 在恢复菜单中,选择 “疑难解答” ,然后选择 “高级选项” ,然后选择 “命令提示符” 。这将打开一个命令行界面,您可以在其中输入命令来对系统进行更改。
步骤 3: 在命令提示符下输入
net user administrator /active:yes
并按 Enter 键。这将启用笔记本电脑上的内置管理员帐户。
步骤 4: 退出命令提示符并重新启动笔记本电脑。当它启动时,您现在将看到登录内置管理员帐户的选项。
步骤 5: 登录管理员帐户,进入 控制面板 > 用户帐户 > 用户帐户 > 管理帐户 。在这里,选择您的常规帐户,然后单击 “更改密码” 。
步骤 6: 输入您帐户的新密码,然后单击 “更改密码” 。这将重置您的密码,使您可以再次登录常规帐户。
步骤 7: 成功登录后,您可以返回 “用户帐户” 和 “管理帐户” 以禁用内置管理员帐户,方法是选择该帐户并单击 “更改帐户类型” 。然后,将其从 Administrator 更改为 Standard 。
恭喜您,通过启用内置管理员账户,您已成功解锁笔记本电脑。请记住,一定要创建密码重置磁盘或备份文件,以防将来被锁定在笔记本电脑之外。注意安全,确保信息安全。
温馨提示始终创建密码重置磁盘或备份文件,以防将来被锁定。
在上一章中,我们讨论了如何通过启用内置的管理员账户来解锁锁定的笔记本电脑。不过,如果这种方法不起作用,或者你没有二级账户,你还可以尝试另一种方法--使用都叫兽™系统救援软件。
都叫兽™系统救援软件是一款多功能软件,可以通过重置密码或完全删除密码来帮助您重新获得锁定的笔记本电脑的访问权限。它适用于所有 Windows 版本,包括最新的 Windows 10。该软件易于使用,用户界面简单,对于不懂技术的人来说是个方便的选择。
要使用都叫兽™系统救援软件,您需要一台备用电脑(可以是 Windows 或 Mac)和一个 USB 驱动器。以下是操作步骤:
温馨提示如果您的帐户是 Microsoft 帐户,都叫兽™ 系统救援软件会将此帐户转换为本地帐户。重置登录密码后,您需要重新将账户连接到 Microsoft 账户。
要使用都叫兽™系统救援软件重置 Windows 密码,请按照以下步骤操作:
第 1 步:下载并安装都叫兽™系统救援软件
首先从官方网站下载都叫兽™系统救援软件并将其安装在您可以访问的另一台计算机上。您可以根据您计算机的操作系统选择合适的版本。
首先从官方网站下载都叫兽™系统救援软件并将其安装在您可以访问的另一台计算机上。您可以根据您计算机的操作系统选择合适的版本。
第 2 步:创建可启动 USB 或 CD/DVD
启动都叫兽™系统救援软件并将USB闪存驱动器或空白CD/DVD插入计算机。选择创建可启动媒体的选项。按照屏幕上的说明完成该过程。
启动都叫兽™系统救援软件并将USB闪存驱动器或空白CD/DVD插入计算机。选择创建可启动媒体的选项。按照屏幕上的说明完成该过程。
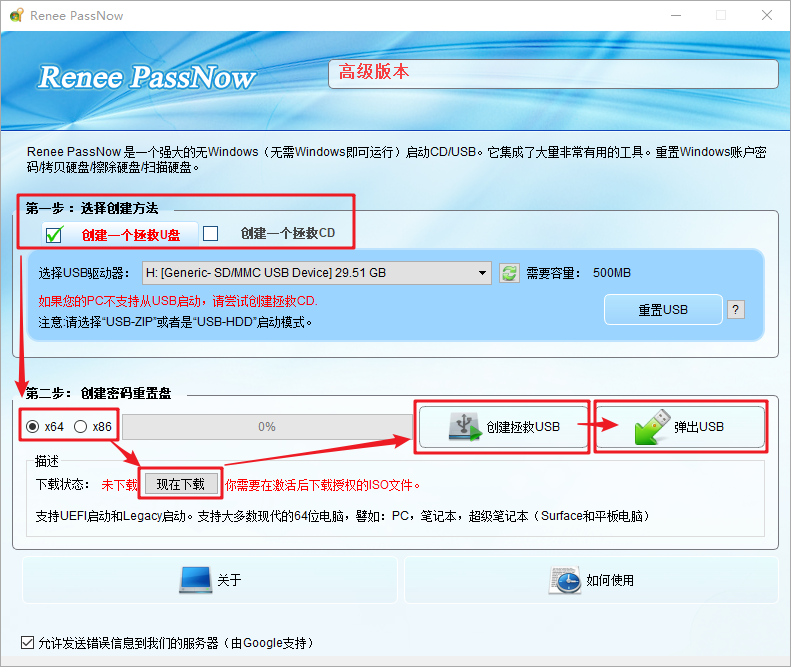
第 3 步:从可启动媒体启动锁定的服务器
将可启动 USB 或 CD/DVD 插入锁定的 Windows 10/11 计算机。重新启动计算机并按相应的键,通常是 F2 或DEL,进入 BIOS 设置,请参阅下表。把创建的密码重置 USB/CD/DVD 放在第一启动顺序。
将可启动 USB 或 CD/DVD 插入锁定的 Windows 10/11 计算机。重新启动计算机并按相应的键,通常是 F2 或DEL,进入 BIOS 设置,请参阅下表。把创建的密码重置 USB/CD/DVD 放在第一启动顺序。
通用服务器:
| 服务器类型 | 进入启动菜单方法 |
|---|---|
| 戴尔 | 在屏幕上出现 Dell 徽标之前重复按 F12 键。 |
| HP | 显示 HP 徽标时按多次 F9 键。 |
普通计算机:
| BIOS名称 | 进入启动菜单方法 |
|---|---|
| ASRock | DEL 或 F2 |
| 华硕 | 用于 PC 的 DEL 或 F2/用于主板的 DEL 或 F2 |
| 宏碁 | DEL 或 F2 |
| 戴尔 | F12 或 F2 |
| ECS | DEL |
| Gigabyte / Aorus | DEL 或 F2 |
| 联想(消费类笔记本电脑) | F2 或 Fn + F2 |
| 联想(台式机) | F1 |
| 联想(ThinkPad) | 先按Enter再按F1 |
| MSI | DEL |
| Microsoft Surface Tablets | 按住电源和音量调高按钮 |
| Origin PC | F2 |
| 三星 | F2 |
| 东芝 | F2 |
| Zotac | DEL |
| HP | Esc/F9 用于“启动菜单”/Esc/F10/存储选项卡/启动顺序/传统启动源 |
| 英特尔 | F10 |

第 4 步:选择密码重置功能
从可启动媒体成功启动后,将加载都叫兽™系统救援软件。选择“ PassNow!
从可启动媒体成功启动后,将加载都叫兽™系统救援软件。选择“ PassNow!
第 5 步:重置密码
选择您要重置密码的用户帐户。然后,单击“清除密码”按钮。都叫兽™系统救援软件将删除或重置所选用户帐户的密码。
选择您要重置密码的用户帐户。然后,单击“清除密码”按钮。都叫兽™系统救援软件将删除或重置所选用户帐户的密码。
第 6 步:重新启动电脑
重置密码后,从 PC 中取出可启动媒体并重新启动计算机。您现在无需密码即可登录 Windows 帐户。
重置密码后,从 PC 中取出可启动媒体并重新启动计算机。您现在无需密码即可登录 Windows 帐户。
请注意,使用 都叫兽™系统救援软件将删除密码,而不是恢复密码。这意味着访问笔记本电脑不再需要密码。如果您想设置新密码,可以通过控制面板进行设置。
都叫兽™系统救援软件是重新访问锁定的笔记本电脑的有用工具。不过,建议您备份重要文件,以防不测。预防永远胜于治疗。
您的笔记本电脑是否被锁定并需要重新获得访问权限?一种有效的方法是使用 Windows 安装磁盘并将“ utilman.exe ”文件替换为“ cmd.exe”。 这允许您访问命令提示符并重置密码或执行故障排除任务。请按照以下步骤使用 Windows 安装盘解锁您的笔记本电脑:
步骤 1: 首先从 Windows 安装磁盘启动锁定的笔记本电脑。确保笔记本电脑的 BIOS 设置为从磁盘启动。
步骤 2: 出现Windows安装屏幕时,同时按“Shift + F10”。这将打开命令提示符。
步骤 3: 在命令提示符中,输入以下命令导航到 C: 驱动器的根目录:
cd C:
步骤 4: 现在,您需要将“ utilman.exe ”文件替换为“ cmd.exe”。 执行以下命令:
move C:\Windows\System32\utilman.exe C:\
copy C:\Windows\System32\cmd.exe C:\Windows\System32\utilman.exe
步骤 5: 成功替换文件后,关闭命令提示符窗口并取出Windows安装盘。
完成这些步骤后,重新启动笔记本电脑。当您到达 Windows 登录屏幕时,单击右下角的“ 辅助功能 ”图标。这将启动命令提示符作为“ 轻松访问 ”实用程序。
通过命令提示符,您可以使用以下命令重置 Windows 本地管理员账户的密码:
net user [username] [newpassword]
将"[username]"替换为您要重置密码的用户账户名称,将"[newpassword]"替换为您想要的密码。
重设密码后,关闭命令提示符并使用新密码登录管理员账户。
为了确保系统的安全,恢复原始的“ utilman.exe ”文件非常重要。为此,请按照下列步骤操作:
步骤 1: 再次从 Windows 安装盘重新启动计算机。
步骤 2: 当您到达 Windows 设置屏幕时,按“Shift + F10”打开命令提示符窗口。
步骤 3: 运行以下命令恢复Utility Manager:
copy C:\utilman.exe C:\Windows\System32\utilman.exe
当提示是否覆盖文件时,输入“ Yes ”并按 Enter。
最后,删除 Windows 安装盘,重启电脑,一切就都恢复正常了。
使用 Windows 安装盘解锁锁定的笔记本电脑,并将 "utilman.exe "文件替换为 "cmd.exe",这样就可以重新获得笔记本电脑的控制权。请仔细按照步骤操作,以成功解锁笔记本电脑。
如果您是 Mac 用户,发现自己无法使用笔记本电脑,请不要惊慌。可以选择使用您的 Apple ID 重置密码。此方法很方便,如果您有 Apple ID 凭据,则可以轻松完成。
要开始此过程,首先,重新启动 Mac 并同时按住 Command + R 键,直到出现 Apple 徽标。这会将您的笔记本电脑启动到 恢复模式 。
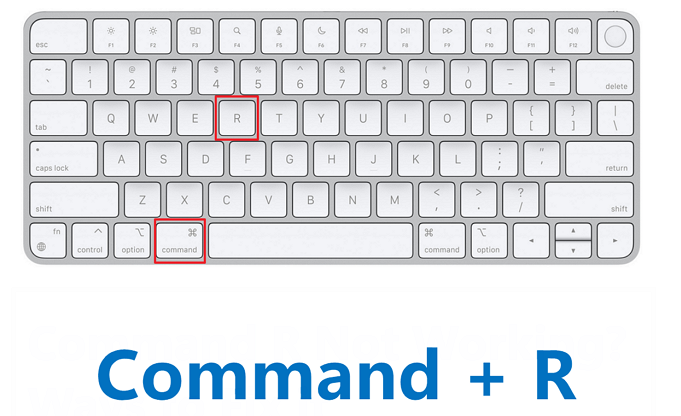
进入 恢复模式 后,单击菜单栏中的 “实用程序” 并选择 “终端” 。这将打开一个控制台,您可以在其中输入命令来重置密码。
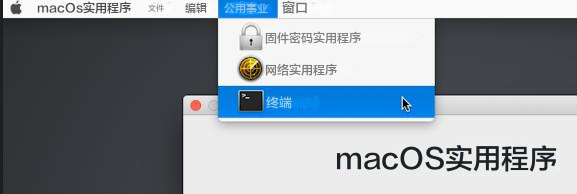
现在,在 终端 窗口中输入以下命令:
resetpassword
按 Enter 执行命令。这将打开 “重置密码” 窗口。
接下来,单击窗口底部的 “下一步” 按钮。系统将提示您输入 Apple ID 和密码。
输入您的 Apple ID 和 密码 ,然后再次单击 “下一步” 按钮。这将验证您的凭据并允许您重置密码。
在 “重置密码” 窗口中,输入新密码并再次输入进行确认。如果需要,您还可以添加 密码提示 。完成后,单击 “下一步” 按钮。
您将收到一条消息,表明您的密码已重置。单击 “重新启动” 按钮重新启动您的 Mac 。
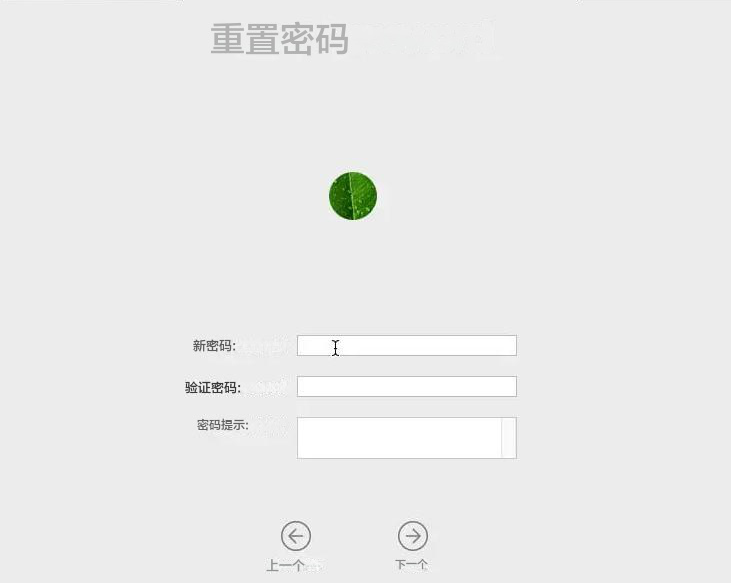
Mac 重新启动后,您可以使用新密码登录并访问您的笔记本电脑。
如果您的 Mac 上有多个用户帐户,则可以使用此方法重置其中任何帐户的密码。只需在 “重置密码” 窗口的左上角选择您要重置密码的帐户即可。
如果您没有 Apple ID 凭据,您仍然可以使用 恢复模式 选项重置密码。但是,这将要求您擦除硬盘驱动器并重新安装 MacOS 。因此,始终建议您随身携带 Apple ID 凭据,以避免丢失笔记本电脑上的任何数据。
对于 Mac 用户来说,使用 Apple ID 重置密码是一种简单而有效的方法。请务必妥善保管您的 Apple ID 凭据,以免笔记本电脑被锁定。
如果你被锁定在 Mac 外,无法访问你的帐户,还有另一种解锁笔记本电脑的方法。这需要使用 Mac 上的另一个管理员帐户来重置密码。如果你无法访问 Apple ID 或不想使用 Apple ID 重设密码,这可能是一个不错的选择。
第 1 步: 首先重新启动 Mac 并转到登录屏幕。到达那里后,您将看到 Mac 上的用户帐户列表。
第 2 步: 寻找切换用户或以其他用户身份登录的选项。单击此选项,您的 Mac 上的所有管理员帐户的列表将会出现。
第 3 步: 选择您有权访问的管理员帐户,然后单击“ 登录 ”按钮。您现在可以访问该帐户的桌面和文件。
第 4 步: 登录管理员帐户后,打开“ 系统偏好设置 ”并转到“用户和组”部分。
第 5 步: 从用户列表中选择您锁定的帐户,然后单击窗口底部的“ 重置密码 ”按钮。
第 6 步: 将出现一个弹出窗口,要求您为帐户创建新密码。输入新密码并确认。
第 7 步: 您还可以添加密码提示,以防您将来忘记密码。输入所有必要信息后,单击“ 重置密码”。
第 8 步: 您将收到密码已重置的通知。您现在可以注销管理员帐户并使用新重置的锁定帐户密码登录。
使用另一个管理员账户重置密码后,你就成功解锁了 Mac 并重新获得了对账户的访问权限。请务必牢记新密码,并将其妥善保管。
在 Mac 上拥有多个管理员账户总是个好主意,以防万一。这样,在锁定的情况下,你可以使用一个账户重置另一个账户的密码。此外,确保定期备份文件和重要文档,以防在锁定或出现其他技术问题时丢失。
解锁加密的笔记本电脑可能是一项具有挑战性的任务,但有一些方法可以帮助您重新获得访问权限。如果发生与加密相关的锁定,请探索以下方法来重新获得对加密笔记本电脑的访问权限:
1. 联系您的 IT 部门或系统管理员: 如果您使用的是由您的组织管理的加密笔记本电脑,请联系您的 IT 部门或系统管理员。他们可能拥有必要的工具或恢复密钥来帮助您解锁笔记本电脑。如果其他方法不起作用,他们还可以提供有关使用 BitLocker 恢复工具在块级别解密卷的指导。
2. 从 Active Directory 域服务 (AD DS) 恢复 BitLocker 密钥: 如果您的笔记本电脑受 BitLocker 加密保护,并且您的组织已将恢复信息保存在 AD DS 中,则可以使用此信息解锁您的笔记本电脑。域管理员可以从 AD DS 获取恢复密码并使用它来解锁驱动器。此方法需要在组策略设置中启用 BitLocker 恢复方法。
3. 使用数据恢复代理: 如果您已为加密笔记本电脑设置数据恢复代理,他们可以使用其凭据来解锁驱动器。但是,此方法可能需要将驱动器作为数据驱动器安装在另一台计算机上,以便数据恢复代理将其解锁。
4.寻求专业帮助: 如果您使用上述方法无法解锁加密的笔记本电脑,建议向数据恢复专家寻求专业帮助。他们拥有处理复杂加密场景的专业知识和工具,并且可能能够帮助您重新获得对笔记本电脑的访问权限。
5. 从备份恢复: 如果您最近有加密笔记本电脑的备份,则可以考虑将数据恢复到其他设备。这将允许您访问您的文件和数据,而无需直接解锁加密的笔记本电脑。
其他注意事项:
- 使用 BitLocker 恢复密钥提示: BitLocker 元数据包括有关 BitLocker 恢复密钥备份时间和地点的信息。这些提示可以帮助您找到恢复密钥。建议使用基于云的备份或 Active Directory 备份,而不是将恢复密钥打印或保存到文件中。
- 优先考虑恢复密钥备份: 如果卷上存在多个恢复密钥,则优先考虑最后创建并成功备份的恢复密钥。系统将要求提供已备份的密钥,即使另一个密钥较新。
- 注意固件和硬件更改: 对固件或硬件的某些更改可能会导致 BitLocker 进入恢复模式。在进行此类更改之前暂停 BitLocker 并在更改完成后恢复保护非常重要。
- 忘记 PIN 码或丢失启动密钥: 如果您忘记了加密笔记本电脑的 PIN 码或丢失了包含启动密钥的 USB 闪存驱动器,则可能需要使用备用恢复方法,例如联系组织的帮助台或使用 BitLocker 恢复工具。
- 使用 Windows 恢复环境 (RE) 和 BitLocker: Windows RE 可用于恢复对受 BitLocker 保护的驱动器的访问。如果 Windows RE 环境已被修改或 TPM 保护被禁用,则需要 BitLocker 恢复密钥来解锁驱动器。
结论:
当笔记本电脑遇到与加密相关的锁定时,重要的是探索不同的方法来重新获得访问权。联系 IT 部门、从 AD DS 恢复 BitLocker 密钥(如果适用)、使用数据恢复代理、必要时寻求专业帮助或从备份恢复。此外,还要注意 BitLocker 恢复密钥提示、优先备份、固件和硬件更改、忘记 PIN 或丢失启动密钥的情况,以及可能使用 Windows RE 进行恢复。这些注意事项将帮助您顺利完成重新访问加密笔记本电脑和检索重要数据的过程。



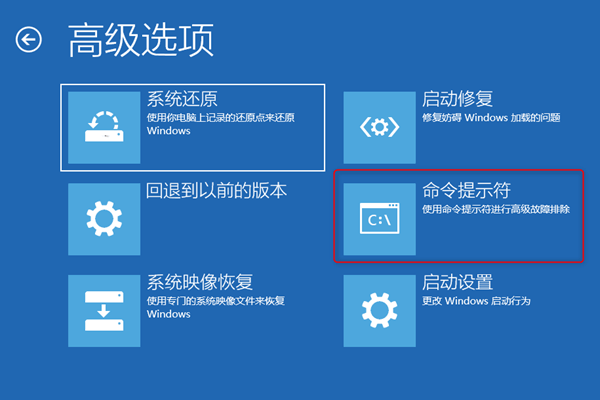

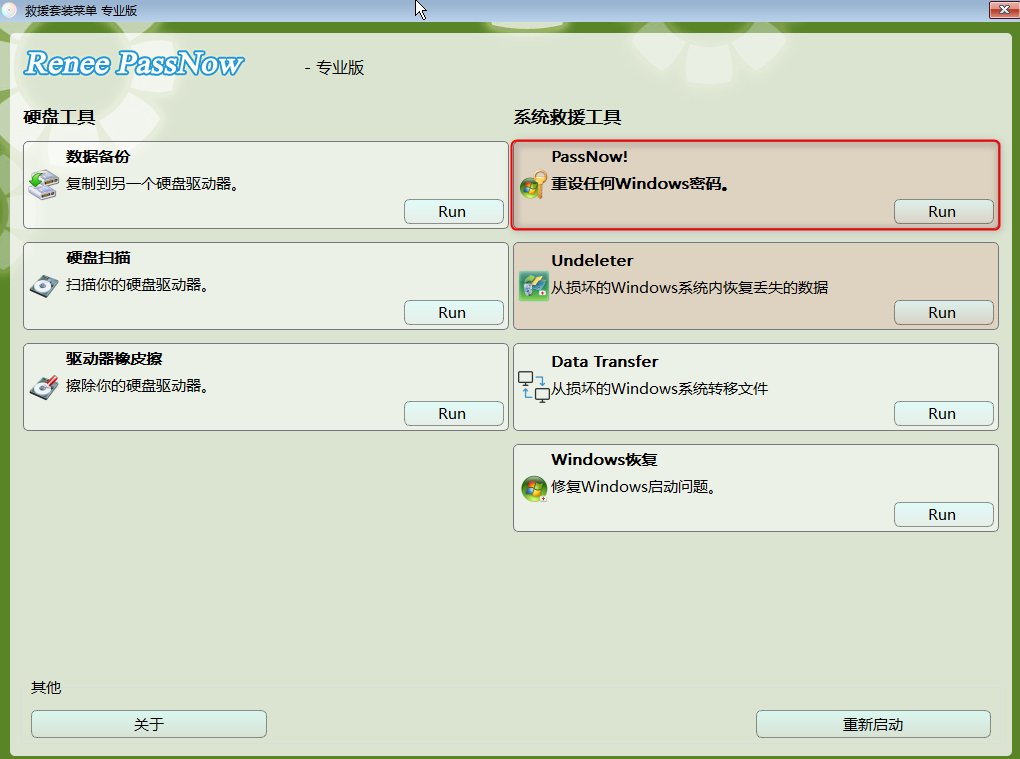


 粤公网安备 44070302000281号
粤公网安备 44070302000281号
