在当今时代,笔记本电脑已成为我们生活中不可或缺的一部分,满足了从工作到娱乐的各种需求。然而,有时我们会发现自己的笔记本电脑被锁定了,面临着令人沮丧的局面。其中一个常见问题就是被ASUS笔记本锁定。无论是由于忘记密码、系统故障还是键盘故障,被锁定在ASUS笔记本电脑之外都会让人非常头疼。在本文中,我们将探讨一些潜在的解决方案和技巧,以重新获得对锁定的ASUS笔记本电脑的访问权,并迅速返回到您的任务。
尝试排除键盘故障,确保没有硬件或软件问题影响输入密码解锁ASUS笔记本电脑。键盘是任何笔记本电脑的重要组成部分,有时会遇到按键无反应或键盘完全失灵等问题。
首先,更新并确认笔记本电脑上的 BIOS、Windows 软件包和驱动程序为最新版本非常重要。更新软件通常有助于提高系统稳定性和优化。您可以通过搜索“ 设备管理器 ” 在 Windows 搜索栏中并打开它。从那里导航到“ 键盘 ”类别,右键单击键盘驱动程序,然后选择“ 卸载设备 " 重新启动计算机后,驱动程序将自动重新安装。
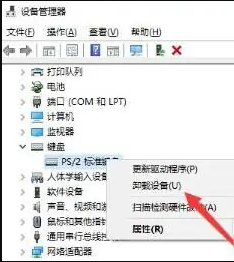
使用 Windows 设置中的键盘疑难解答还可以帮助识别和解决键盘问题。在 Windows 搜索栏中搜索“疑难解答设置”并打开疑难解答窗口。选择“键盘”选项,然后单击“运行疑难解答程序”。按照屏幕上的提示检测并解决键盘的任何问题。
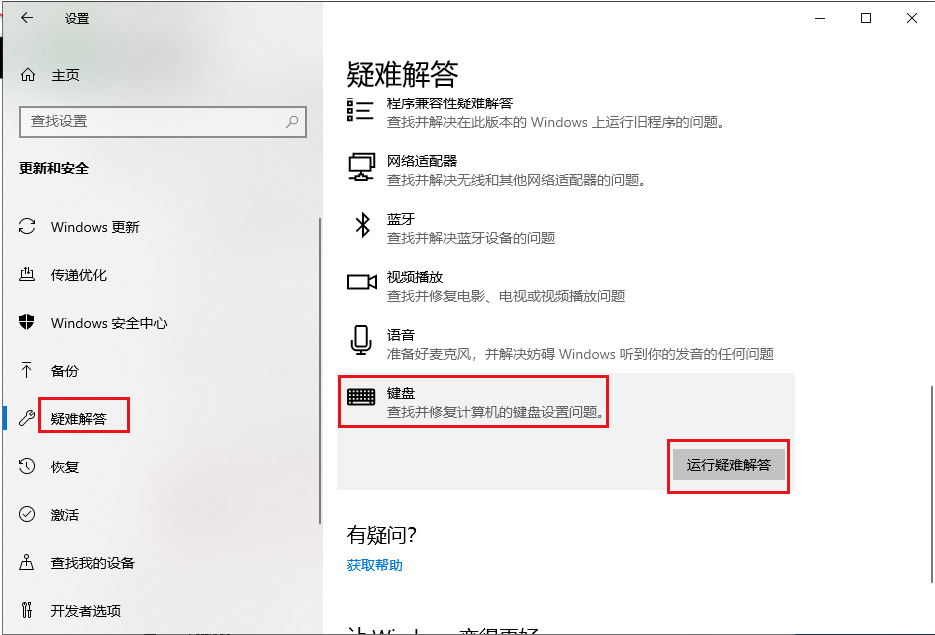
最后,您可以尝试清洁键盘,清除可能导致按键故障的污垢、碎屑或液体。关闭笔记本电脑并将其倒置或呈 45 到 75 度角,然后轻轻摇动以除去任何碎屑或碎片。您还可以使用一罐压缩空气或键盘真空吸尘器来清洁键盘的角落和缝隙。如果有液体溢出,请小心取下键帽,并用抹布沾酒精或肥皂水清洁受影响的区域。
在忘记密码时,使用命令提示符解锁ASUS笔记本电脑并替换 "utilman.exe "文件是重新获得电脑访问权的有效方法。下面是如何完成此操作的分步指南:
第 1 步:准备 Windows 安装盘或 USB
启动锁定的ASUS笔记本电脑需要 Windows 安装磁盘或 USB。如果没有,可以在另一台可访问的电脑上使用 "媒体创建工具 "创建。
如果没有 Windows 安装介质,可在此处下载 Windows 安装创建工具:
| Windows版本 | 下载链接 | 要求 |
|---|---|---|
| Windows 7 | https://learn.microsoft.com/lifecycle/products/windows-7 | 具有可用互联网连接的电脑/空白 USB 闪存驱动器或具有至少 8 GB 可用存储空间的 DVD/产品密钥 |
| Windows 8/8.1 | https://www.microsoft.com/software-download/windows8 | 与上面相同 |
| Windows 10 | https://www.microsoft.com/software-download/windows10 | 与上面相同 |
| Windows 11 | https://www.microsoft.com/software-download/windows11 | 与上面相同 |
第 2 步:从安装盘启动锁定的笔记本电脑
将安装盘或 USB 连接到锁定的ASUS笔记本电脑,然后从安装盘启动。必要时调整 BIOS 菜单中的启动选项。
第 3 步:用命令提示符替换 "utilman.exe
一旦您的笔记本电脑成功从安装磁盘启动,请选择“ 修复计算机 ” > “ 疑难解答 ” > ” 高级选项 ” > ” 命令提示符 ” 打开管理员命令提示符。
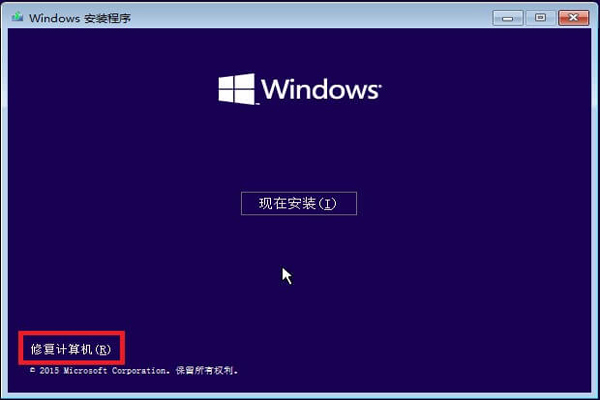
输入以下命令,将 "utilman.exe "文件替换为命令提示符可执行文件:
move c:\windows\system32\utilman.exe c:\windows\system32\utilman.exe.bak
copy c:\windows\system32\cmd.exe c:\windows\system32\utilman.exe
第 4 步:重新启动笔记本电脑
取出安装盘或 USB,然后使用 "wpeutil reboot "命令重新启动ASUS笔记本电脑。这将启动重启程序。
第 5 步:访问命令提示符
当您的笔记本电脑到达登录屏幕时,单击位于右下角的实用程序管理器。将打开命令提示符,而不是实用程序管理器,让您可以访问锁定的ASUS笔记本电脑上的命令提示符。
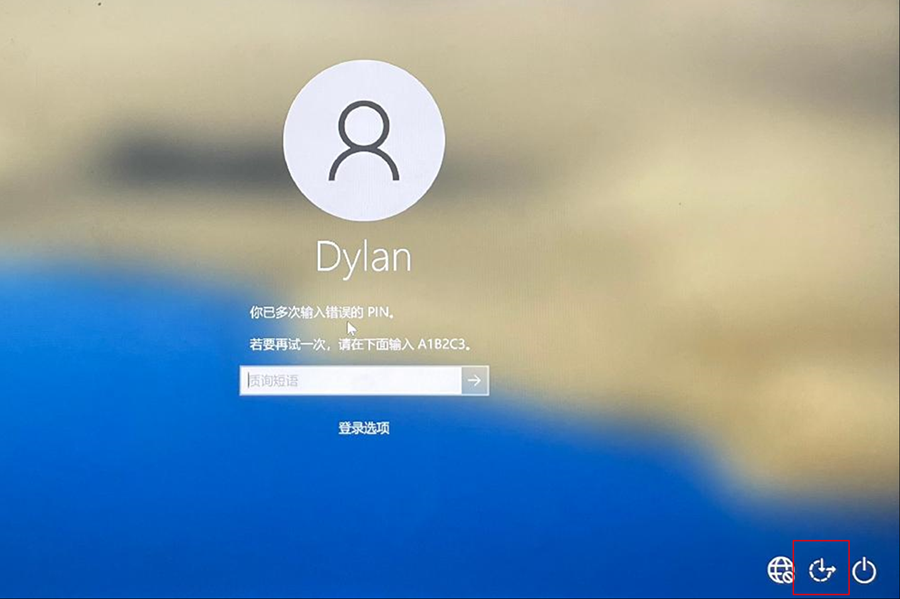
第 6 步:重置密码或创建新的管理员账户
打开命令提示符后,您可以使用 “net user” 命令重置本地管理员密码。例如,要重置现有管理员帐户的密码,请执行以下命令:
net user administrator 12345678
将 "administrator "替换为管理员账户的名称,将 "12345678 "替换为所需的新密码。
也可以使用以下命令创建新的管理员账户:
也可以使用以下命令创建新的管理员账户:
net user /add newuser 12345678
net localgroup administrators /add newuser
将 "newuser "替换为所需的用户名,将 "12345678 "替换为所需的密码。
第 7 步 :恢复实用程序管理器
重置密码或创建新的管理员账户后,需要还原实用工具管理器。再次插入安装盘或 USB,单击 "疑难解答",然后单击 "高级选项",最后单击 "命令提示符"。输入命令
move c:\windows\system32\utilman.exe.bak c:\windows\system32\utilman.exe
以恢复实用程序管理器。回答 "是",确认覆盖。
第 8 步:使用新密码或新账户登录
关闭命令提示符并移除安装盘或 USB。ASUS笔记本电脑将正常重启。在登录屏幕上,选择重置密码的管理员账户或新创建的管理员账户。现在您应该可以成功登录ASUS笔记本电脑了。
按照以下步骤,使用命令提示符替换 "utilman.exe "文件即可成功解锁ASUS笔记本电脑。在ASUS笔记本电脑上遇到密码问题时,此方法可提供可靠的解决方案。
如果您发现自己被ASUS笔记本锁定,并且无法访问内置的管理员帐户,请不要惊慌。您仍有办法解锁设备并重新访问重要文件和数据。一个有效的方法是使用可靠的密码重置工具,如都叫兽™系统救援软件。
都叫兽™系统救援软件是一款功能强大的软件,专为类似情况而设计。它可以让您毫不费力地重置ASUS笔记本电脑密码,确保您立即恢复对设备的控制。这款用户友好型工具配备了先进的算法,能够快速有效地删除或重置密码。
第1步:下载并安装都叫兽™系统救援软件
首先从官方网站下载都叫兽™系统救援软件并将其安装在您可以访问的另一台计算机上。您可以根据您计算机的操作系统选择合适的版本。
第 2 步:创建可启动 USB 或 CD/DVD
启动都叫兽™系统救援软件并将USB闪存驱动器或空白CD/DVD插入计算机。选择创建可启动媒体的选项。按照屏幕上的说明完成该过程。

第 3 步:从可启动媒体启动锁定的电脑
将可启动 USB 或 CD/DVD 插入锁定的 Windows 10/11 计算机。重新启动计算机并按相应的键(通常是 F2 或DEL)进入 BIOS 设置(请参阅下表)。把创建的密码重置 USB/CD/DVD 放在第一启动顺序。
| 服务器类型 | 进入启动菜单方法 |
|---|---|
| DELL | 在屏幕上出现 Dell 徽标之前重复按 F12 键。 |
| HP | 显示 HP 徽标时按多次 F9 键。 |
| BIOS名称 | 进入启动菜单方法 |
|---|---|
| ASUS | 用于 PC 的 DEL 或 F2/用于主板的 DEL 或 F2 |

第 4 步:选择重置密码功能
从可启动媒体成功启动后,选择 “ PassNow!”。

第 5 步:重置密码
选择您要重置密码的用户帐户。然后,单击“清除密码”按钮。都叫兽™系统救援软件将删除或重置所选用户帐户的密码。

第 6 步:重新启动计算机
该过程完成后,取出可启动媒体并重新启动计算机。您现在无需任何密码即可登录您的帐户。
许多用户已成功使用都叫兽™系统救援软件解锁ASUS笔记本电脑,并解决了与密码相关的问题。其直观的界面和简单的步骤使初学者和精通技术的人都能使用。有了都叫兽™系统救援软件,您再也不用担心被锁在设备外或丢失宝贵数据了。
请记住,在您的ASUS笔记本电脑出现密码锁定的情况时,都叫兽™系统救援软件将成为您的终极救星,为您提供可靠、高效的解决方案,让您重新获得对设备的控制权,顺利恢复工作。
如果使用其他方法无法解锁,请考虑将ASUS笔记本电脑重置为出厂设置。当所有其他方法都失败时,这可能是一个有用的解决方案,但需要注意的是,执行出厂重置会删除设备上的所有数据。
要将ASUS笔记本电脑重置为出厂设置,您有几个选项,具体取决于您使用的 Windows 版本。
对于 Windows 10 和 11 用户,可以使用 "设置 "应用中的内置重置功能。具体操作如下:
步骤1:启动ASUS笔记本电脑并等待 屏幕上出现ASUS标志 。
步骤 2:按住键盘上的“Shift”键,然后单击登录屏幕上的“电源”图标。
步骤 3:在按住“Shift”键的同时,从弹出菜单中选择“重启”。这将在“高级启动选项”菜单中启动重新启动。
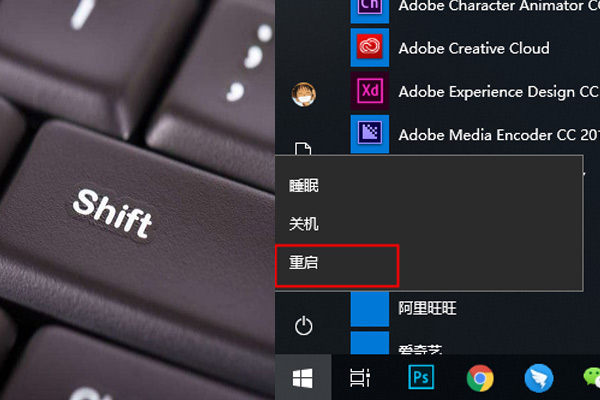
步骤 4:计算机重新启动后,您将看到蓝屏并显示“ 选择一个选项 ” 菜单。选择“ 疑难解答 “从可用选项中。
步骤 5:在“疑难解答”菜单中,选择“ 重置此电脑 ” 继续下一步。
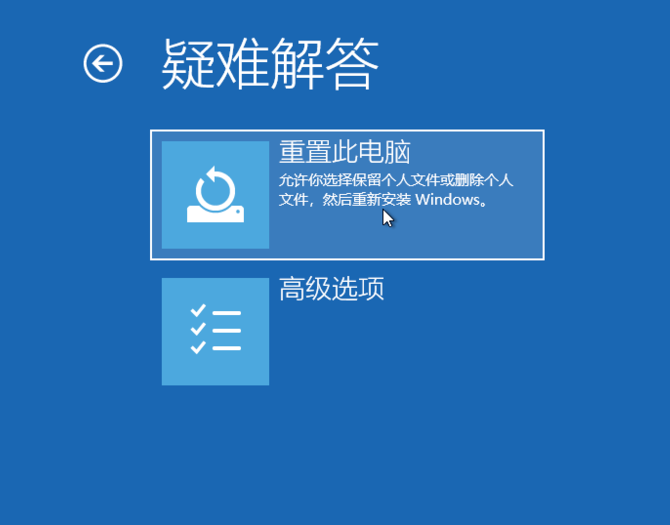
步骤6.您可以在此菜单中选择所需的重置模式。
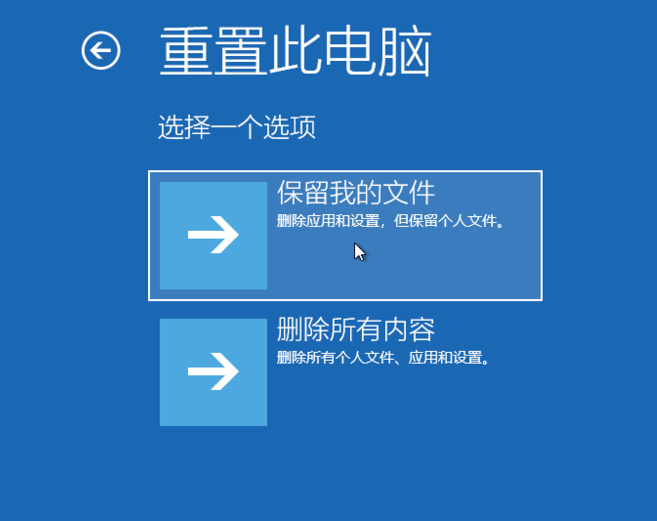
对于 Windows 7 用户,您可以尝试使用 F9 恢复键重置ASUS笔记本电脑。但请注意,如果您更换了硬盘、更改或删除了恢复分区,或者ASUS笔记本电脑未安装原始 Windows 操作系统,则此方法可能不起作用。
下面介绍如何在不登录 Windows 7 的情况下将ASUS笔记本电脑重置为出厂设置:
第 1 步:打开ASUS笔记本电脑电源并反复按 F9 键,直到出现 ASUS 恢复程序。
第 2 步:选择一个 用户界面语言 并点击 下一步 。
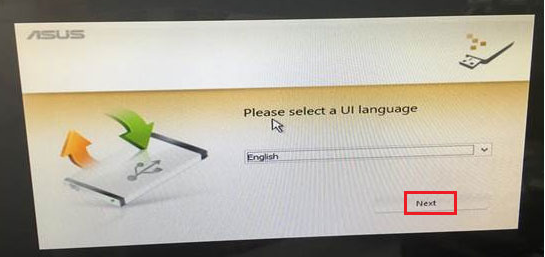
第 3 步:选择将操作系统恢复到默认分区或将出厂环境备份到 USB 驱动器。选择合适的选项并点击 "下一步"。
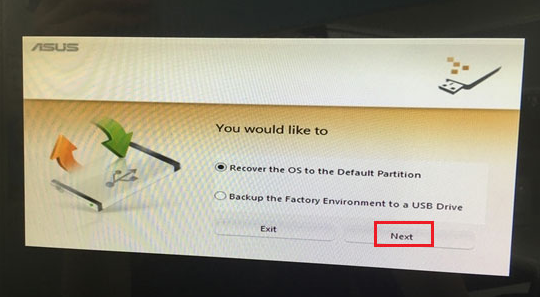
第 4 步:选择要恢复操作系统的分区,然后单击 "下一步"。
第 5 步:点击 "恢复 "开始重置过程。
值得注意的是,在进行重置之前,应先备份重要文件,以防数据丢失。此外,确保笔记本电脑插上电源,以便在重置过程中保持持续供电。
请注意,具体步骤和选项可能因ASUS笔记本电脑的型号和操作系统版本而异。有关设备的最新详细说明,请参阅ASUS用户手册或支持网站。
如果一切都失败了,您发现自己仍然被锁定在ASUS笔记本电脑之外,那么可能是时候寻求专业帮助或求助于专门的密码恢复工具了。这些选项可以为您提供必要的专业知识和资源,帮助您重新获得设备访问权。
经验丰富的技术人员或电脑维修专家
经验丰富的技术人员或计算机维修专家可以提供专业帮助。他们拥有排除故障和解决笔记本电脑被锁等问题的知识和技能。通过寻求他们的帮助,您可以确保您的问题得到高效且有效的解决。
使用专门的密码恢复工具
另一种选择是利用专门的密码恢复工具。这些工具专门设计用于帮助用户重新获得对其锁定设备的访问权限。他们经常采用先进的算法和技术来绕过或重置密码,让您重新获得对ASUS笔记本电脑的控制。然而,值得注意的是,并非所有密码恢复工具都是一样的。进行彻底的研究以找到信誉良好且可靠的选项以避免任何潜在风险或数据丢失至关重要。
请记住,寻求专业帮助或使用专门的密码恢复工具应该是您在用尽所有其他方法后的最后手段。在整个过程中,必须优先考虑数据安全和保障。






 粤公网安备 44070302000281号
粤公网安备 44070302000281号
