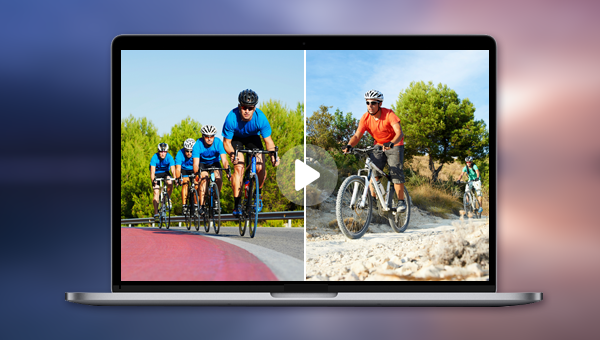
一个视频中有多个画面的制作并不是特别难,只要使用合适的软件来制作即可。下面将给大家介绍适合Windows系统和Mac系统的视频分屏制作软件,希望对大家制作分屏视频有所帮助。
什么是Renee Video Editor软件?
Renee Video Editor是一款功能多样的视频编辑软件 ,该软件不但能够实现多种视频格式之间的互相转换,比如WMV、AVI、MP4、M4A、MOV、MKV等常用的视频格式,并且可以将文件保存为不同的终端设备所支持的文件格式;此外,该软件还配备了非常多样的视频编辑工具,能够满足大家多样化的视频编辑需求,比如合并多个视频,自定义批量剪辑视频,裁剪视频画面,添加字幕、水印、特效滤镜和背景音乐,视频转GIF,实现多个视频在同一个画面同时播放的效果等等。
该软件界面简洁,操作简单,不管您是视频剪辑新手还是专业剪辑达人,这款软件对您来说都将是一个非常不错的选择。
如何使用Renee Video Editor软件制作一个视频中有多个画面的效果?
① 将多个视频拼接在一个视频画面中
您可以借助Renee Video Editor软件的【分割影片画面】功能,实现一个视频画面同时播放多个视频片段的效果,支持导入同一个视频,从中选取不同的片段在同一个画面里同时播放,也可以导入不同的视频文件进行画面拼接。下面为分割视频画面的具体操作步骤:
步骤1:下载安装并运行Renee Video Editor软件,点击【分割影片画面】功能选项并进入视频分屏制作界面。
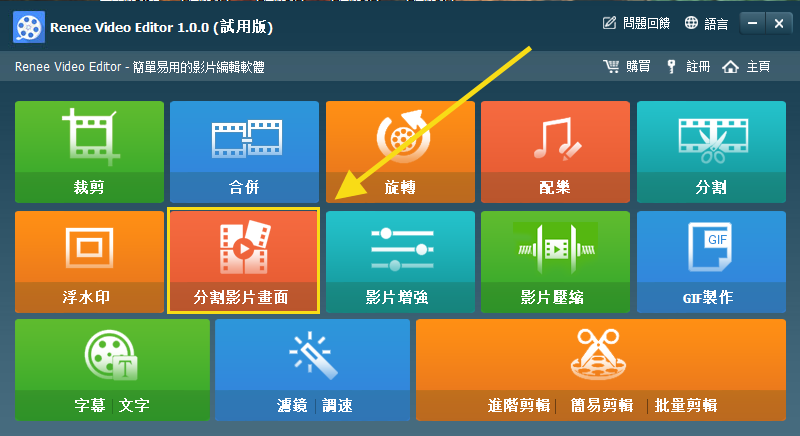
步骤2:接下来在左侧功能栏里选择【类型】,您可以选择想要的视频分屏画面的样式。之后通过上方的【+】添加视频文件,如果希望分割同一个视频的画面,则点击剩余的【+】继续添加同一个视频文件即可。
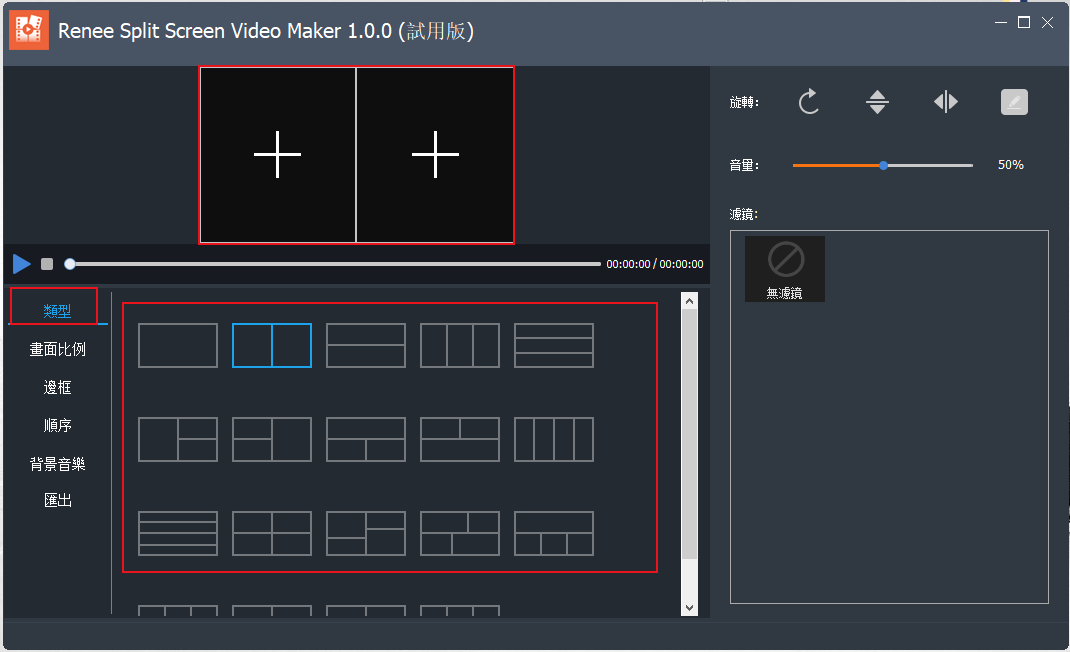
分割视频画面功能说明:
类型:分割视频画面的模板,支持2-5个视频画面的拼接组合。
画面比例:分割视频画面的比例设置,包含16:9、9:16、4:3、1:1四种比例。
边框:设置分割视频画面的边框宽度和边框颜色,包含白色、红色、灰色、黄色、绿色、蓝色等。
顺序:可设置分割画面里的视频播放方式,分为【同时播放】和【按顺序播放】两种。
背景音乐:可以添加背景音乐到分割画面的视频里。
输出:可以设置【格式】和【解析度】。其中【格式】包含MP4和AVI两种;【解析度】包含360P、720P、1080P三种。
步骤3:接下来鼠标依次选中添加到软件的单个视频,点击右侧的编辑按钮,可以对每个视频设置开始和结束时间,设置完成后点击【确定】。之后可以对画面比例、边框、播放顺序和背景音乐进行更为完善的设置。
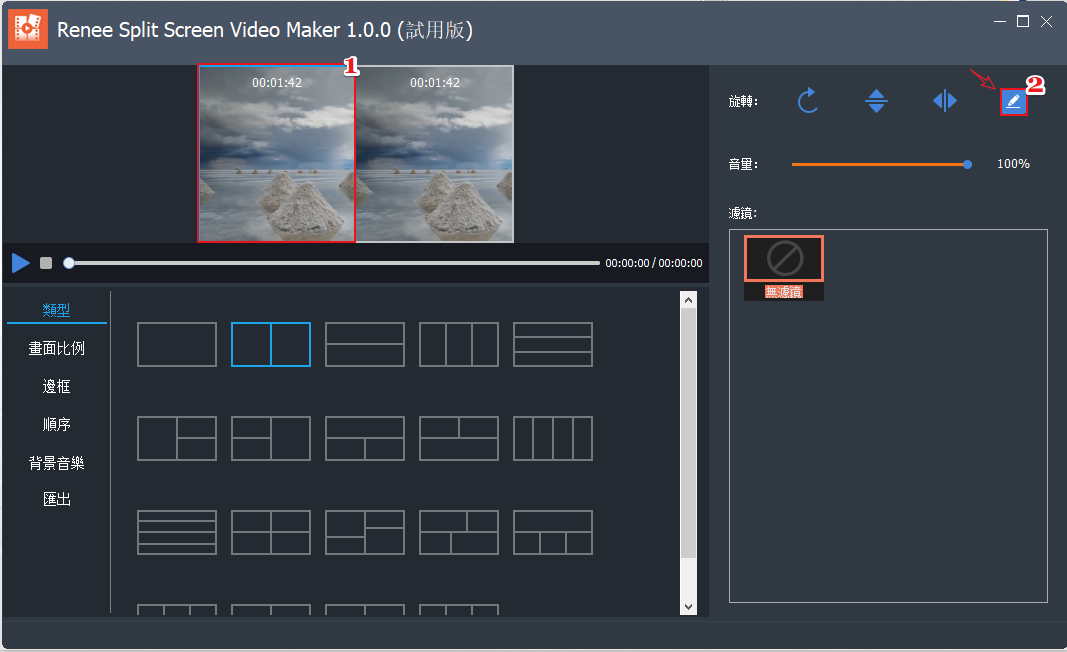
步骤4:设置完成后,在左侧功能栏里选择【汇出】选项,设置好【格式】和【解析度】之后,点击【汇出】按钮即可导出视频到指定文件夹。
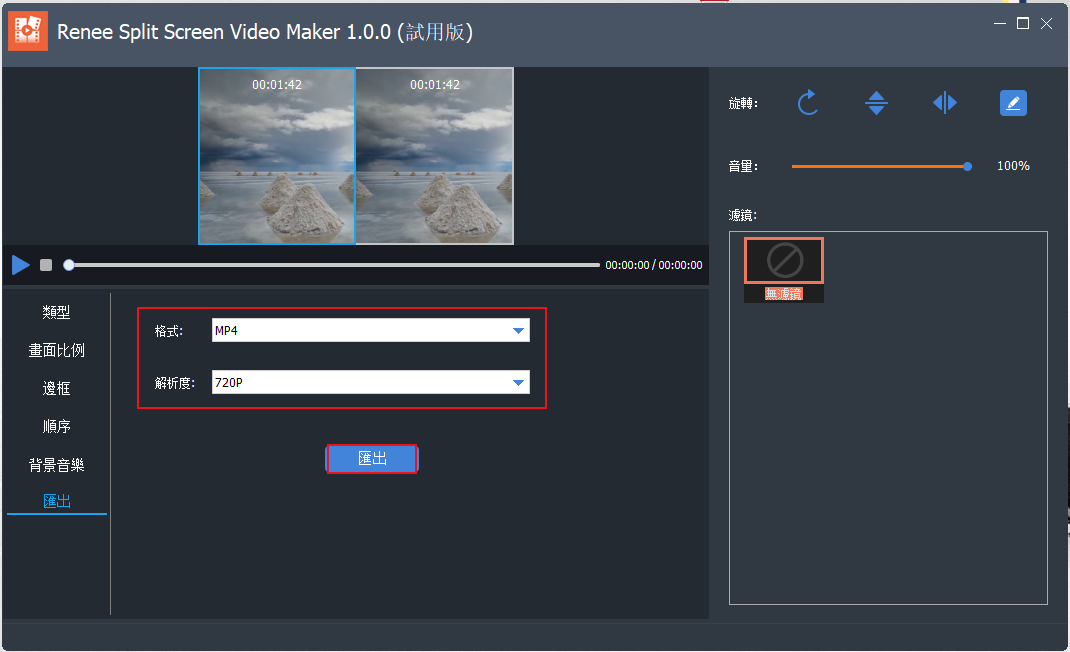
上面介绍的这种方法是将多个视频按照一定的方位和顺序排列在一个视频画面中,如果您想要在一个视频画面上方的任意位置展示另一个或者多个视频,那么可以查看下面的方法。
② 使用视频水印来制作画中画效果
您可以借助Renee Video Editor软件的【浮水印】功能来制作视频画中画的效果。具体步骤如下:
步骤1:下载安装并运行Renee Video Editor软件,点击【浮水印】功能选项并进入影片浮水印界面。
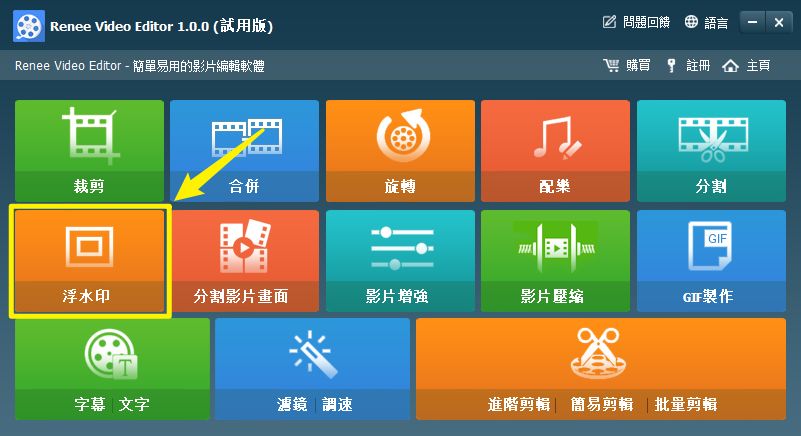
步骤2:在进入影片浮水印界面之后,点击左上角的【添加档案】按钮,将背景视频导入到软件中。
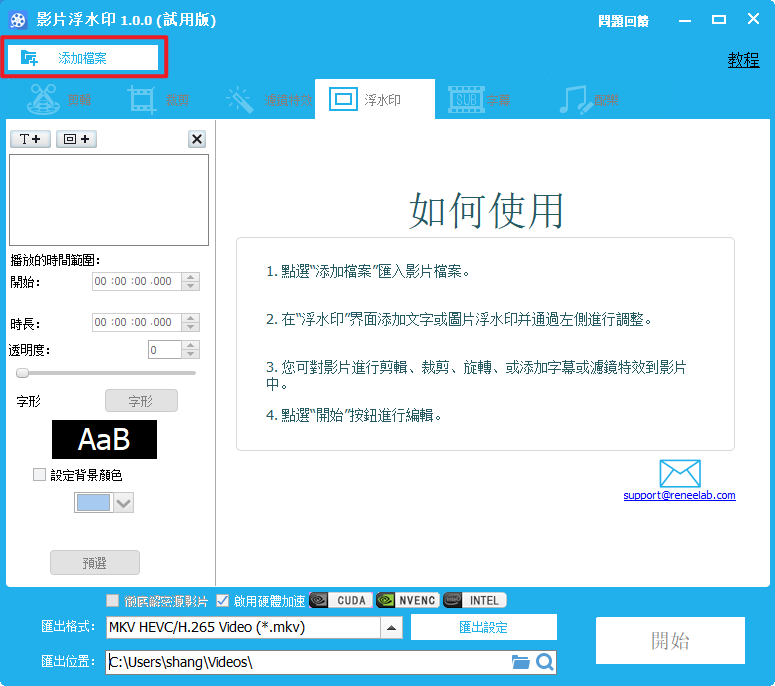
步骤3:在添加完背景视频之后,点击左上方的【添加图片或影片浮水印】按钮导入一个或多个视频覆盖到背景视频上方。在左侧的编辑界面里可以设置影片水印的播放时间、透明度和尺寸等。在右侧视频预览窗口中,可以用鼠标拖动影片水印来设置它的位置。当所有设置完成后,在界面下方选择视频的输出格式和保存位置,之后点击右下角的【开始】按钮,即可制作出视频画中画的效果。
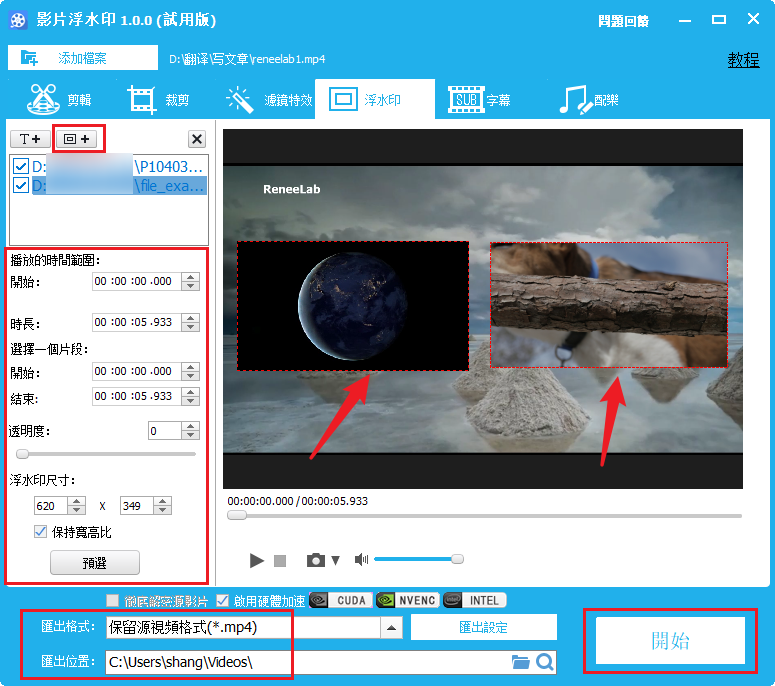
iMovie是苹果公司为苹果设备所开发的一款视频编辑工具。该软件凭借界面简洁、操作便捷而受到了众多苹果用户的好评,在该软件内,大多数的编辑操作仅需要简单的点击和拖拽就可以完成。在功能配置上,iMovie提供了视频剪辑、添加文本主题和特效、插入音乐和照片等常用功能。
iMovie软件只有两条视频时间轴,目前只能实现两个视频的分屏效果或者画中画效果。使用iMovie实现一个视频中有两个画面的效果非常简单,具体操作步骤如下:
步骤1:运行iMovie软件,将需要拼接在一个视频画面里的视频文件拖拽到iMovie软件里。视频添加完成之后,会默认出现在左上方的待编辑区域内,接下来您还需将这些视频拖拽到下方的视频编辑时间轴上。
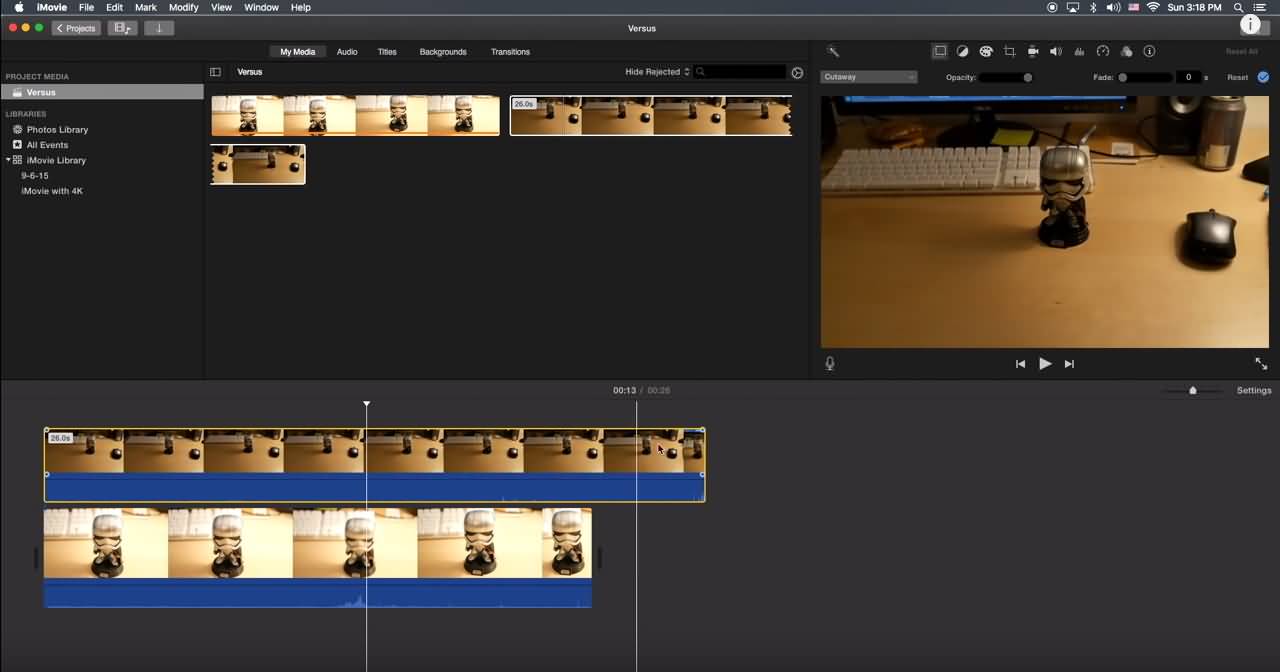
步骤2:将一个视频拖动到下方的视频时间轴中,再将另一个视频拖动到第一个视频时间轴的上方(其下方为音频时间轴)。然后在右上角视频预览画面的上方选中“视频层叠设置”(两个小长方形叠加样式)按钮,在【Cutaway】(切换镜头)下拉菜单里选择【Side by Side】(分屏)选项,这样可以实现两个视频并排出现在一个画面中的效果;如果在拉菜单里选择【Picture in Picture】(画中画)选项,则可以将第二个视频显示在第一个视频的上方,您可以调节第二个视频的大小和位置,这样就实现了视频画中画的效果。所有设置完成之后即可保存视频到本地。
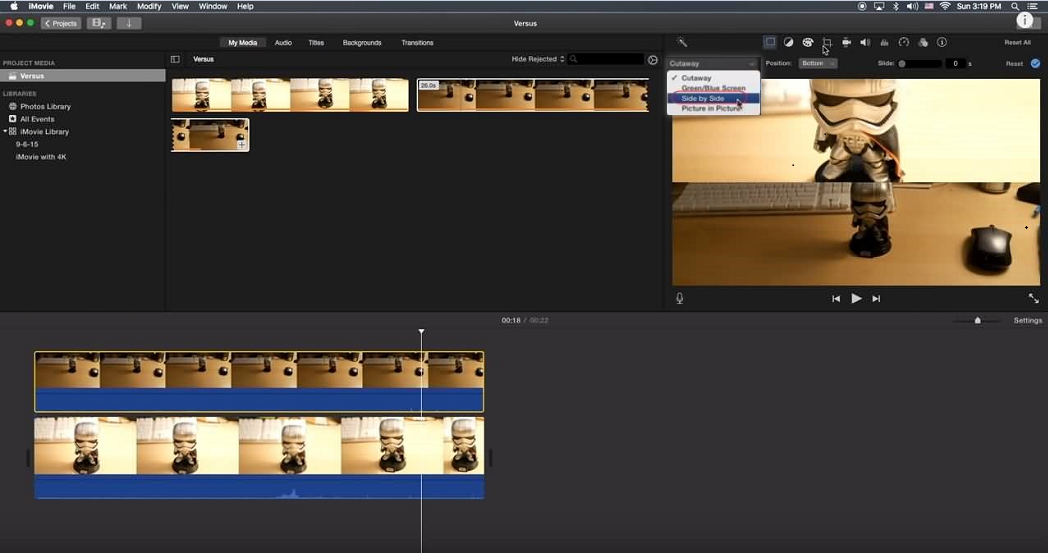





 粤公网安备 44070302000281号
粤公网安备 44070302000281号
