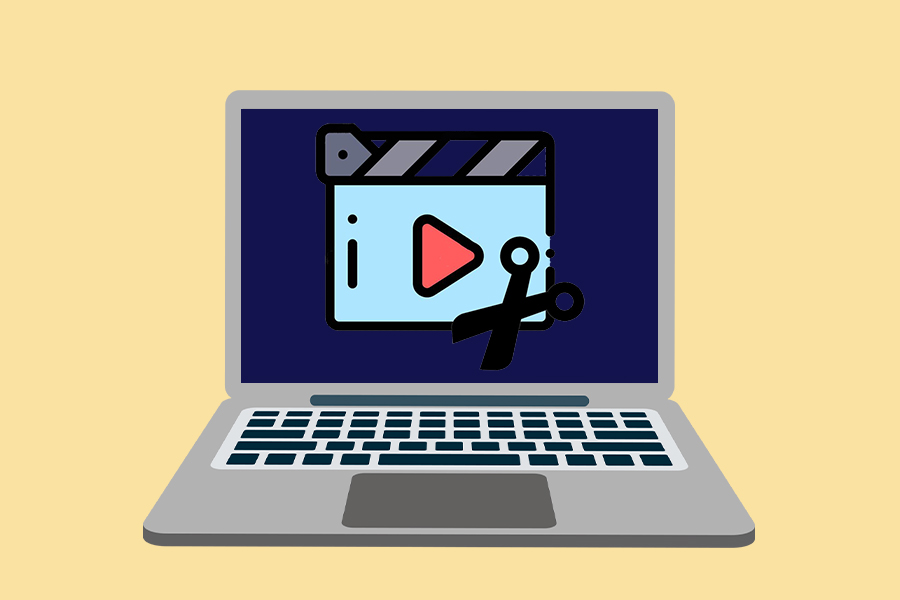
在线视频修剪工具的选择有很多,下面将介绍一些比较热门的视频修剪工具,以及它们的使用方法。
Fastreel是一个完全基于网络的视频编辑工具,是由Movavi开发的。该视频编辑工具既适合初学者也适合专业人士进行视频制作。Fastreel可提供丰富的视频编辑功能,其中包括剪切、裁剪、合并、旋转、翻转、添加文本、特效、滤镜,甚至添加字幕(SRT 文件)等。除此之外,Fastreel还提供多种不同类型的、优质的制作模板,这对视频编辑初学者来说非常友好。该平台还提供免费音乐库,其中包含可以免费使用的无版权音乐。该编辑工具支持上传图形和视频文件,你可以使用 JPEG、PNG、GIF、MP4、MOV、MKV、AVI 和 WMV 作为输入文件格式。需要注意的是,每个上传文件不能大于 500 MB。
Fastreel的优点是无需下载软件、功能多样、界面简洁直观且易于使用,但缺点是导出的视频会带有水印,若要去除水印需付费升级。
在线链接:https://www.fastreel.com/video-cutter.html
剪切视频的操作步骤如下:
① 在浏览器中打开Fastreel在线链接,点击【Add Your File】并选择要剪切/修剪的视频文件。另外,你也可以从Dropbox中上传照片和视频。
② 视频上传后,将视频下方的红色标记移动到要剪切的地方,点击【剪刀】图标,然后用同样的方法进行第二次切割。
③ 选择要删除的片段,然后点击垃圾桶图标。最后点击【Export Result】,根据指示导出视频。
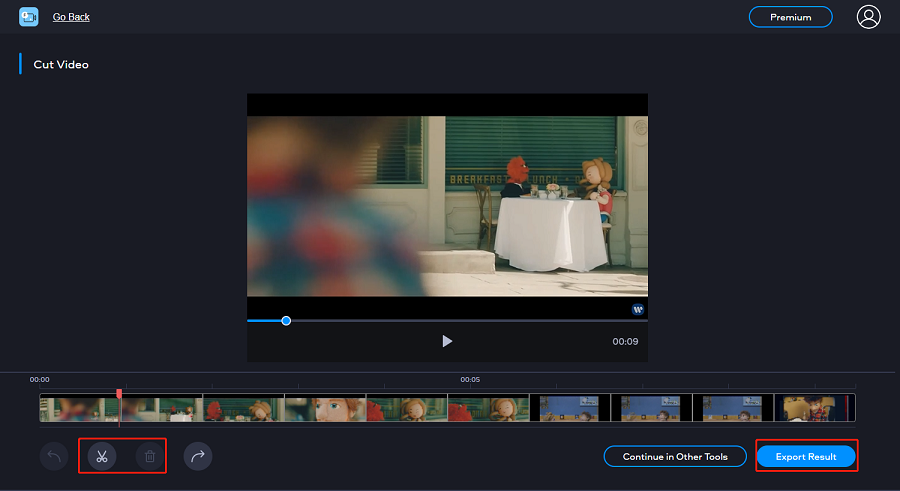
Online Video Cutter作为Web应用工具在剪辑小型视频文件时非常方便,剪切操作简单,甚至可以作为Chrome扩展程序使用。该视频剪辑工具的功能较为单一,但是网站设计简洁,可免费使用。你可以从计算机或Google云端硬盘中上传视频,也可以将视频链接粘贴到网站中。Online Video Cutter支持几乎所有的视频格式,但是上传的视频文件大小不能超过4GB。除了可以剪切、分割视频,你还可以对视频进行裁剪与旋转操作。
在线链接:https://online-video-cutter.com/
剪切视频的操作步骤如下:
① 在浏览器中打开Online Video Cutter的在线链接,点击【Open file】从计算机中上传视频,又或者是直接将视频拖放到浏览器窗口中。
② 视频文件上传后,移动视频下方两端的蓝色滑块可标记要剪切的视频长度。你也可以通过在时间线下方的开始和结束框中输入特定的开始和结束时间进行剪切。
③ 完成视频剪切与修剪后,点击【Save】。等待视频处理完成后,点击【Download】将视频保存到你的计算机上。
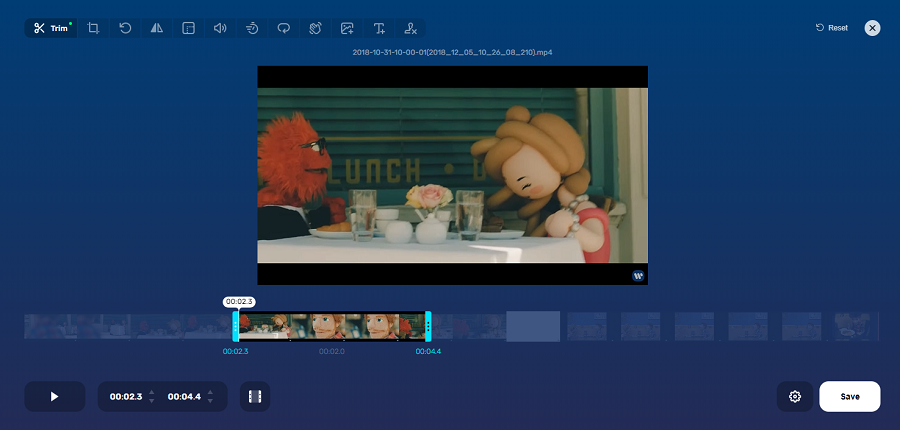
ACONVERT.COM是一个强大的在线多媒体编辑网站,它能在线编辑各类PDF、文档、电子书、图像、图标、视频、音频和压缩文件。此工具可以在线剪切视频,也支持视频编码和转换。您需要做的就是设置剪切的起始位置以及您正在处理的视频的所需持续时间。您可以将输出文件保存到云存储,例如 Google Drive 或 Dropbox。这个免费的视频剪辑器支持所有流行的格式,如MP4,AVI,FLV,MPG,MKV,WMV,M2TS,WEBM,ASF,MOV,M4V,RM,VOB或OGV。视频文件大小限制为200M。
Aconvert在线链接:https://www.aconvert.com/tw/video/split/
剪切视频的操作步骤如下:
① 打开Aconvert的网站页面,点击左侧的【视频】,然后选择【分割】功能。
② 点击【选择文件】,选择您要修剪的视频文件,然后设置一个开始时间以及持续时间,再点击【提交】按钮。
③ 等待修剪完成,在“转换结果”栏会显示切割完成的文件,然后点击下载按钮将文件保存到本地即可。
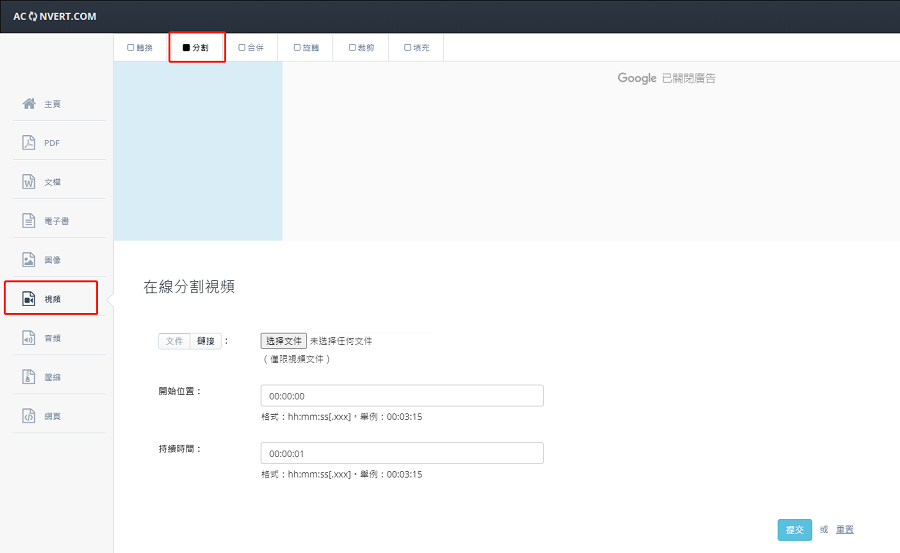
Wincreator是一个免费的视频修剪工具,无需下载,在浏览器中就能直接打开和使用。该工具的操作页面比较简约,剪切视频的操作也非常简单。需注意的是该剪辑工具只支持剪切不超过50MB的视频文件。除了视频剪切功能,它还提供视频转MP3、切割音乐、创建GIF和下载视频的功能。
Wincreator在线链接:https://wincreator.com/video-cutter
剪切视频的操作步骤如下:
① 在浏览器中打开Wincreator链接,点击页面上的【选择文件】,上传要修剪的视频文件。
② 等待文件上传完成后,标记视频的起点与终点。预览并确认修剪后,点击【Create】并根据指示将视频下载到计算机中。
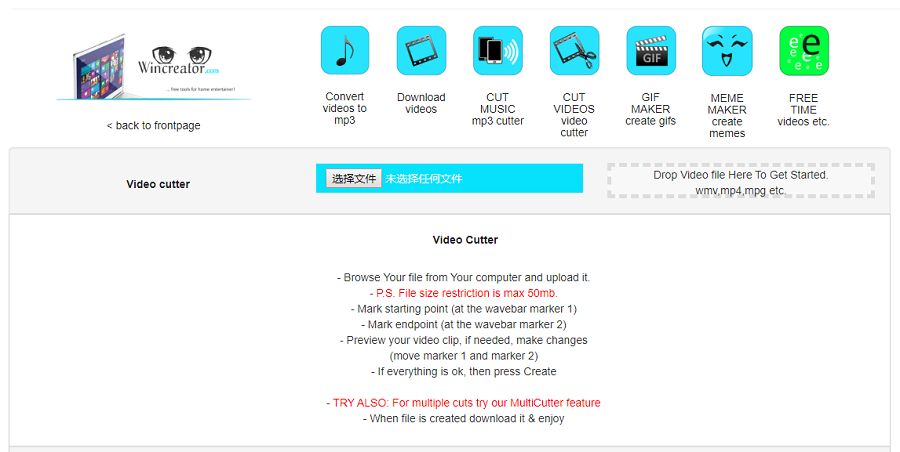
video-cutter-online.com是一个免费的在线修剪与转换工具,无需在你的计算机上安装任何软件,它可以与各种流行的浏览器完全兼容。使用该工具剪切视频,操作非常简单。另外,它可以将视频文件转换为各种音频格式(.mp3/.aac/.ogg/.wma/.m4a/.flac/.wav)和视频格式(.mp4/ .avi/ .mpg/ .mov / .wmv / .mkv / .m4v / .webm / .flv / .3gp )。
在线链接:https://video-cutter-online.com/video-uploader
剪切视频的操作步骤如下:
① 在浏览器上打开video-cutter-online.com的链接,点击【选择文件】选择要上传的视频文件或直接将视频文件拖到页面中。
② 等待文件上传完成后,点击【VIDEO(mp4) CUTTER】按钮。
③ 然后在时间轴上移动滑块来设置视频的起点与终点,或者是在“Start”和“End”输入框中设置精准的视频开始时间与结束时间。确认剪切的视频长短后,点击【CREATE VIDEO FILE】。最后,点击【DOWNLOAD CUTTED FILE】,将其下载到电脑中。
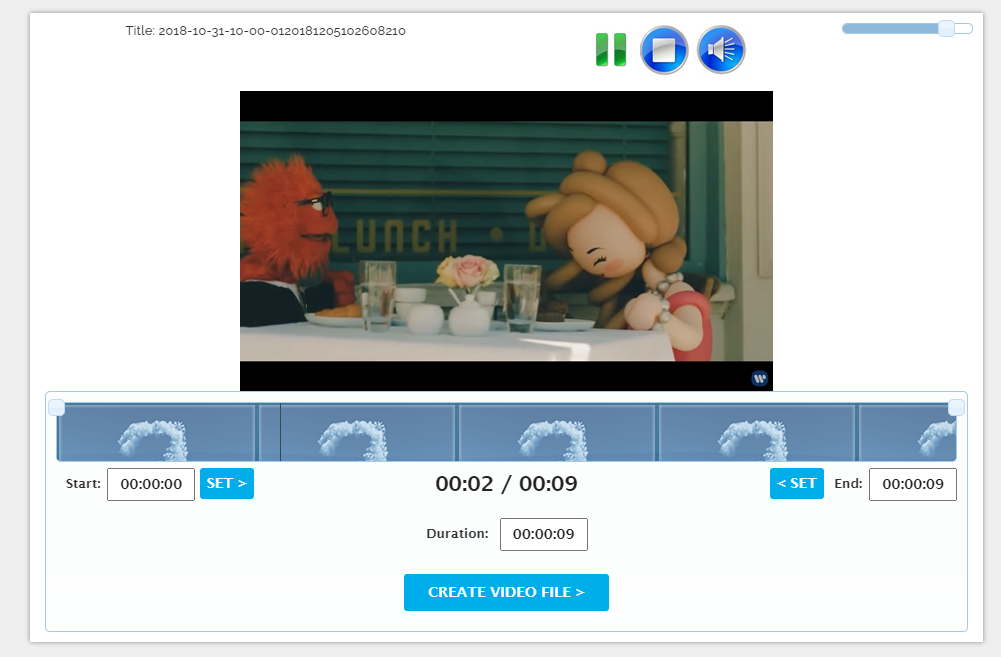
多款视频修剪工具的区别:
|
Fastreel |
online video cutter |
aconvert |
Wincreator |
video-cutter-online.com |
|
|
支持的视频格式 |
MP4 / MOV / MKV / AVI / WMV |
MP4 / AVI / FLV / MPG / MKV / WMV / M2TS / WEBM / ASF / MOV / M4V / RM / VOB / OGV |
MP4 / AVI / FLV / MPG / MKV / WMV / M2TS / WEBM / ASF / MOV / M4V / RM / VOB / OGV |
WMV / MP4 / MPG |
MP4 / AVI / MPG / MOV / WMV / MKV / M4V / WEBM / FLV / 3GP |
|
最大文件大小限制 |
500 MB |
4GB |
200MB |
50 MB |
200 MB |
|
价格 |
可免费试用 |
免费 |
免费 |
免费 |
免费 |
|
操作简易度 |
简单 |
简单 |
简单 |
简单 |
简单 |
|
是否有水印 |
有 |
无 |
无 |
无 |
无 |
如果你不想在线修剪视频,那么可以尝试使用可离线操作的视频剪切软件,这样即使没有联网也能随时编辑视频。与在线视频编辑工具相比,视频编辑软件在速度、功能上都会更加优秀。
都叫兽™视频编辑软件是一款集电脑屏幕录制、视频后期制作与格式转换功能为一体的视频录制编辑工具。它可以在视频后期制作时进一步完善和优化视频的内容,比如剪辑或合并视频片段,裁剪视频画面,旋转或翻转视频,添加各种类型的片头/片尾动画、转场特效,随意切换不同的滤镜风格,给影片配音、添加音乐或去除原始音效,导入或制作专属字幕等等。在视频编辑完成后,您可选择将视频转换为各种您需要的格式,该软件支持绝大部分的视频和音频格式,比如MXF、AVI,MKV,MP4,MOV,M2TS,M4V、AAC、AC3等格式,并支持视频和音频格式之间的自由转换。
具体的操作步骤如下:
① 打开软件,选择【视频编辑工具】进入软件。
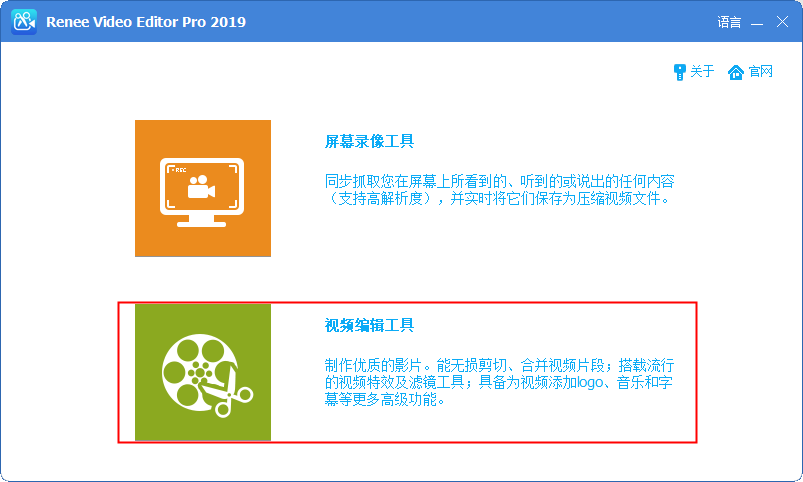
② 点击上方的【添加文件】,将要剪切的视频文件上传(可上同时传多个视频,依次点击每个视频进行剪切)。
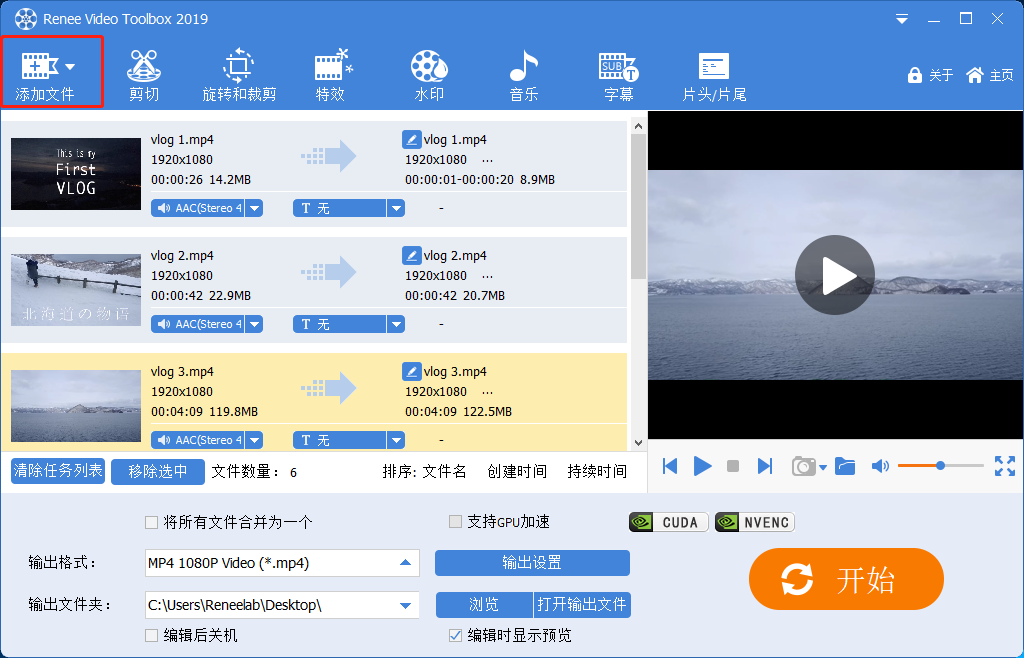
③ 选择【剪切】功能,拖动进度条或设置开始与结束时间,即可剪切视频片段。
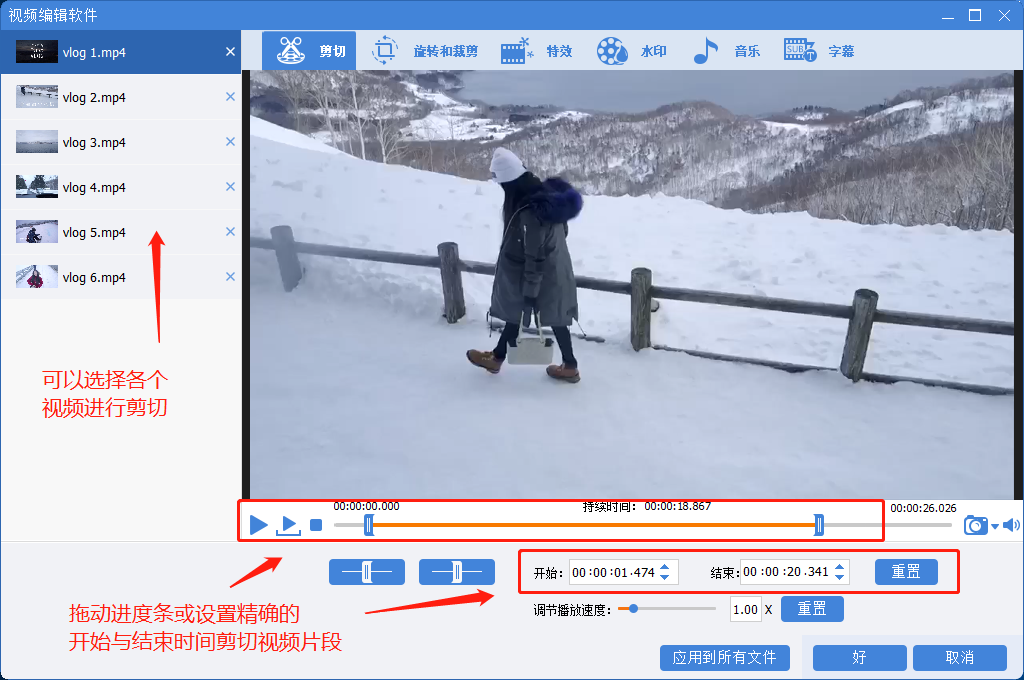
Renee Video Editor是一款功能强大的视频编辑软件,该软件可对视频进行格式转换、剪切、裁剪、合并、旋转等剪辑操作,还可以给视频加特效、加字幕、加水印、去水印、更换背景音乐、添加片头片尾等。Renee Video Editor软件可在Windows、Mac计算机上运行。
以Windows版本为例介绍剪切视频的步骤:
① 安装并运行Renee Video Editor软件。根据实际的剪辑需求,在首页功能菜单里点击【简易剪辑】、【进阶剪辑】或【批量剪辑】任一功能选项(此处以【简易剪辑】功能为例)。
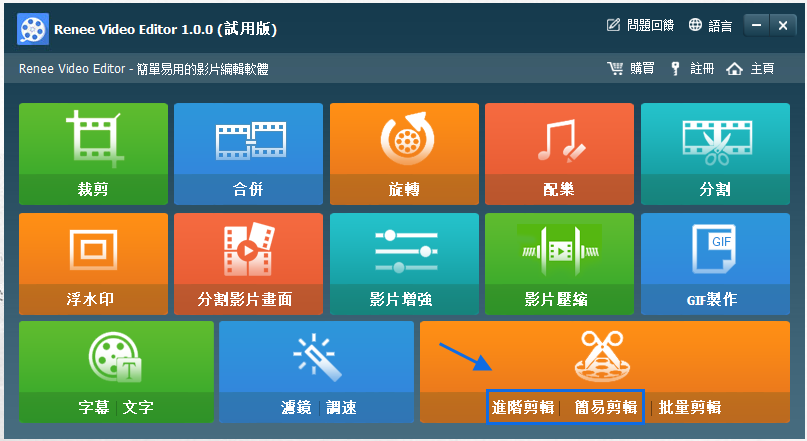
② 之后在打开的页面中点击【添加档案】按钮,将需要修剪的视频导入到软件。
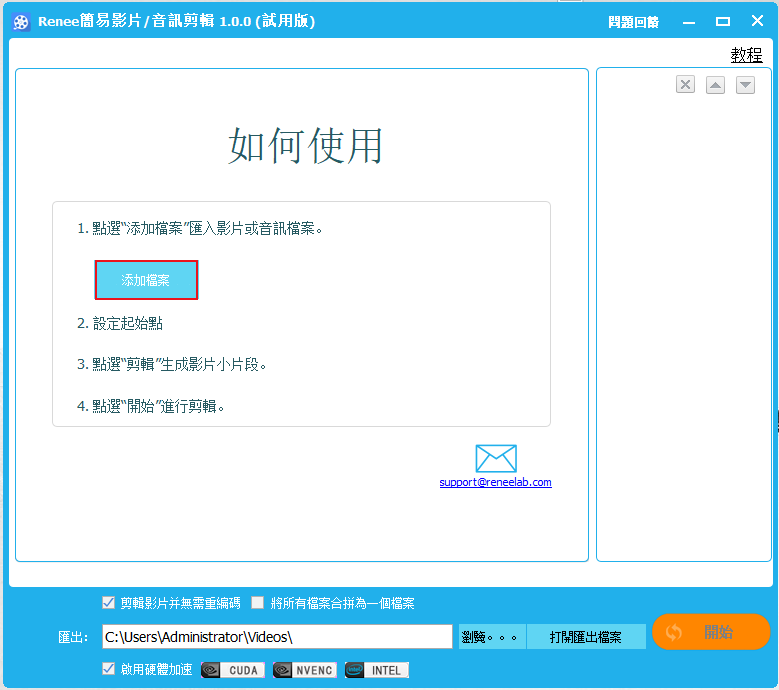
③ 接下来您可以直接拖动进度条或者在【开始】和【结束】时间里手动输入需要剪辑的时间节点。设置完成后,点击【剪辑】按钮将剪辑好的部分生成视频小片段。最后点击页面右下角的【开始】按钮,即可开始执行视频剪辑的操作。等待剪辑完成,您就可以到预设的文件位置去查看剪辑好的视频内容。
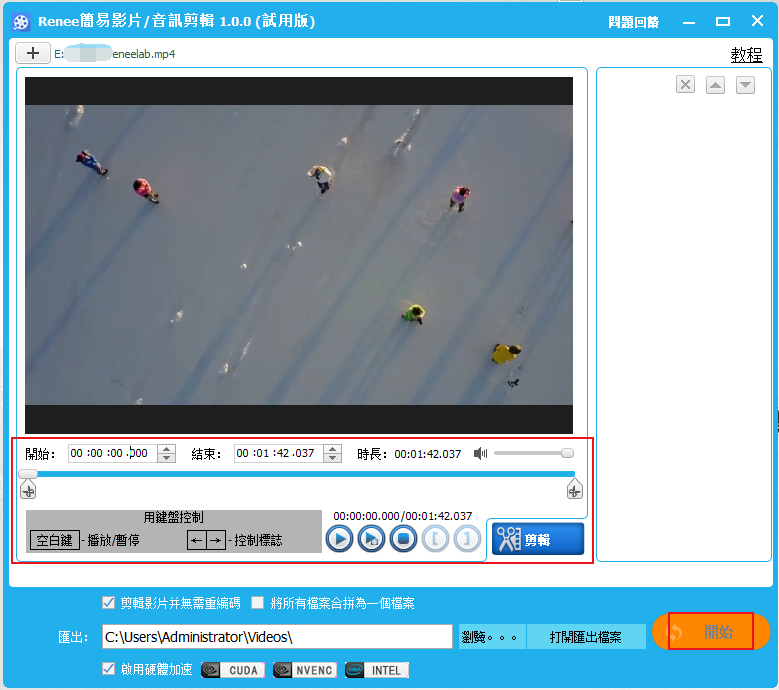
值得一提的是,Renee Video Editor 可按照固定时间和固定大小进行视频切割,帮助用户以最短的时间,把一个大视频切割成相等体积或者相等时长的小视频(此软件对视频的大小并无限制)。
a. 按 “指定大小” 或者 “指定时长” 进行切割。
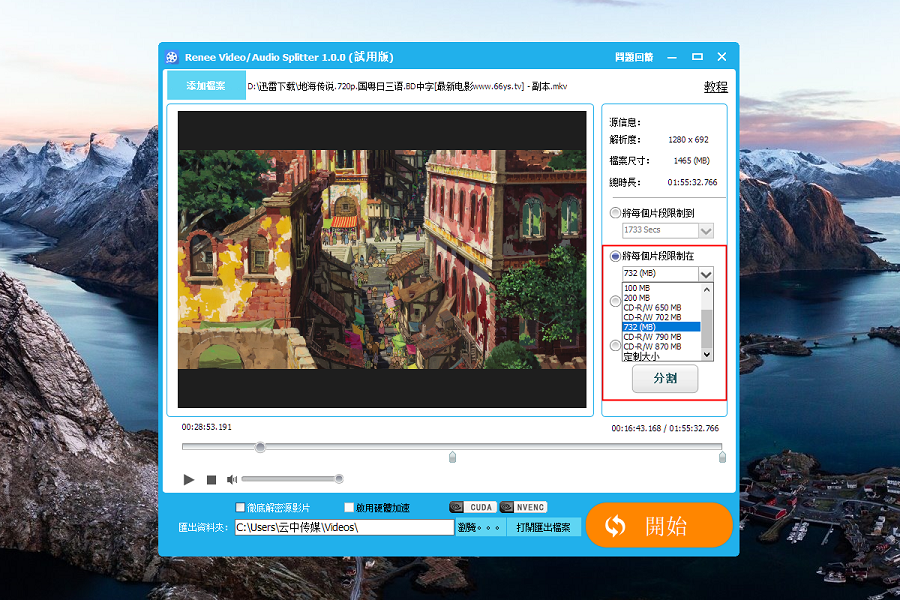
b. 自动分割为多段“等长视频”。
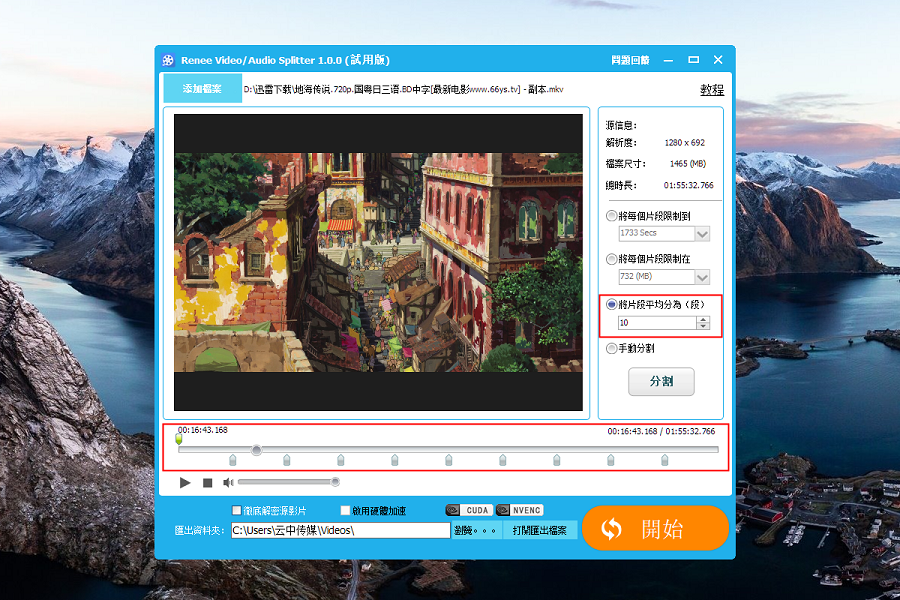
完成视频剪切操作后,如果你还需要对视频进行其他编辑操作,那么可以继续查看下面的详细介绍。
若要制作一个完整、精美的视频,你需要借助专业的视频编辑软件。如果你是初学者,那么建议你使用都叫兽™视频编辑软件进行制作。
1、合并视频文件
通过都叫兽™视频编辑软件,您也可以快速合并多个视频文件,并且支持不同格式视频之间的合并。具体的操作步骤如下:
① 下载并安装都叫兽™ 视频编辑软件,然后打开软件,选择【视频编辑工具】。
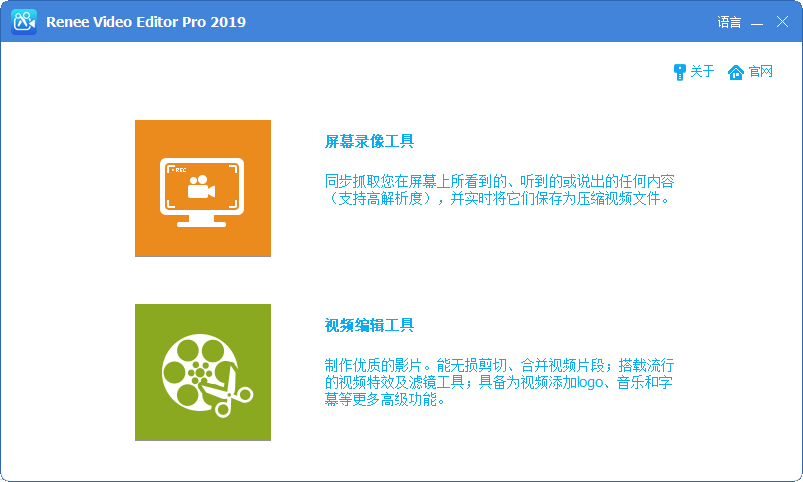
② 进入视频编辑界面后,点击【添加文件】,将要合并的视频文件导入。然后勾选【将所有文件合并为一个】选项,即可将导入的所有文件合并为一个文件。
可选操作:您还可以在合并的视频之间添加一些过渡特效,点击视频后的“无过渡”处的【+】号,选择添加自己喜欢的转场特效即可。
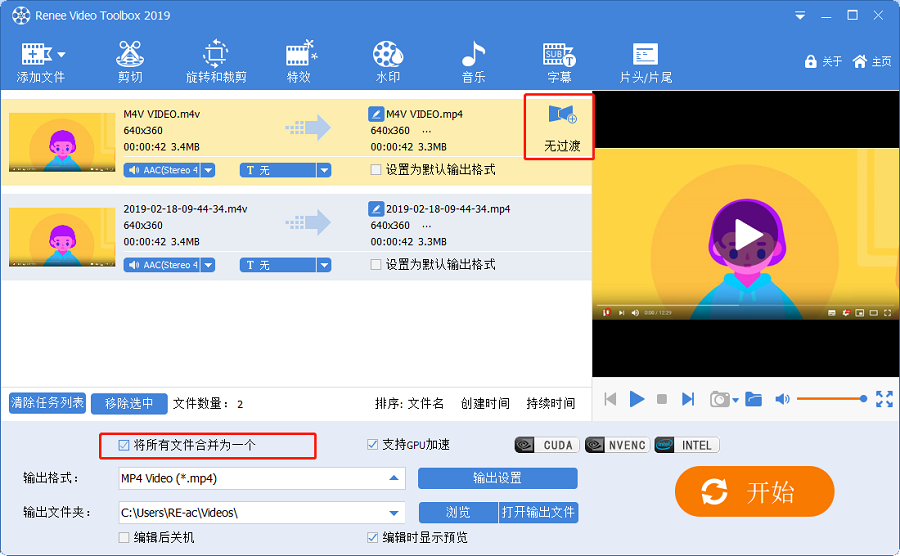
③ 完成以上操作后,在输出格式栏选择需要的文件格式,再点击【开始】按钮即可保存。
2、裁剪/翻转/旋转视频文件
具体的操作步骤如下:
① 打开软件,点击【视频编辑工具】>【添加文件】,导入视频文件。
② 点击【旋转与裁剪】,进入页面后可根据自己的喜好选择【向右旋转90度】、【左右镜像】以及【上下镜像】。除此以外,还能手动调节视频裁剪区域的大小。
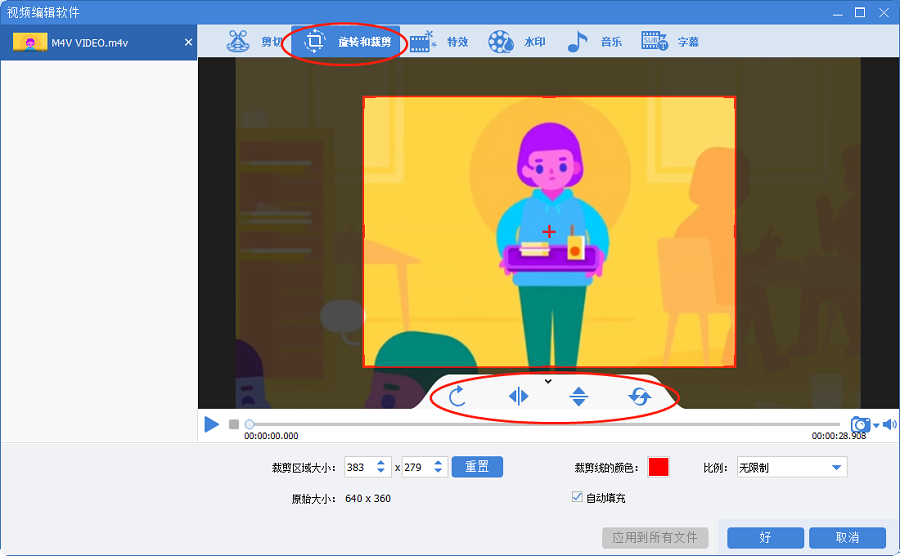
3、添加视频特效
具体的操作步骤如下:
① 下载并打开都叫兽™ 视频编辑软件,选择【视频编辑工具】。
② 进入视频编辑界面后,点击【添加文件】,导入视频文件。
③ 点击【特效】,在视频下方可选择【添加滤镜特效】、【添加缩放特效】以及【添加音量特效】。
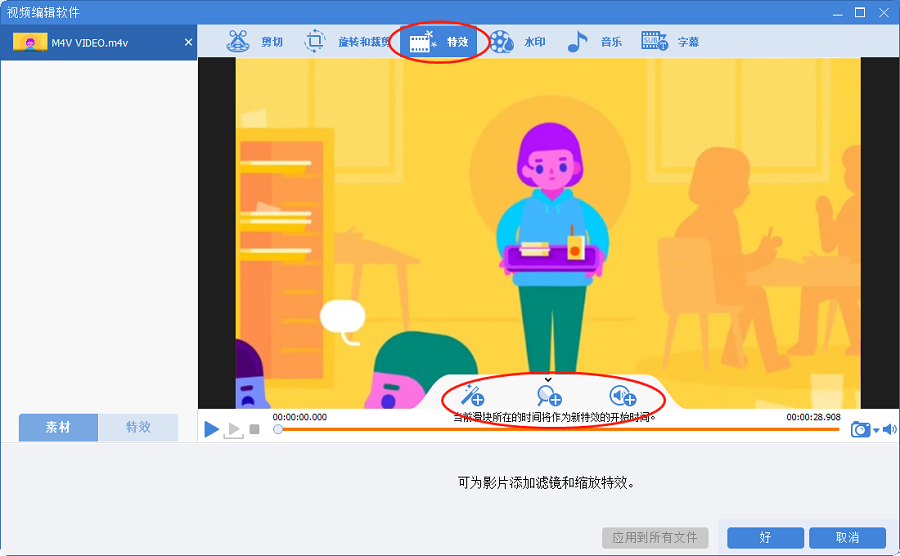
4、添加视频水印
有时为了防止视频被窃取或二改,我们需要在视频中添加自己的专属水印。具体的操作步骤如下:
① 下载并打开都叫兽™ 视频编辑软件,选择【视频编辑工具】。
② 进入视频编辑界面后,点击【添加文件】,导入视频文件。
③ 进入【水印】编辑页面后,您可以选择【添加文字水印】、【添加图片水印】、【添加视频水印】和【添加图形水印】,又或者是【去除水印】。
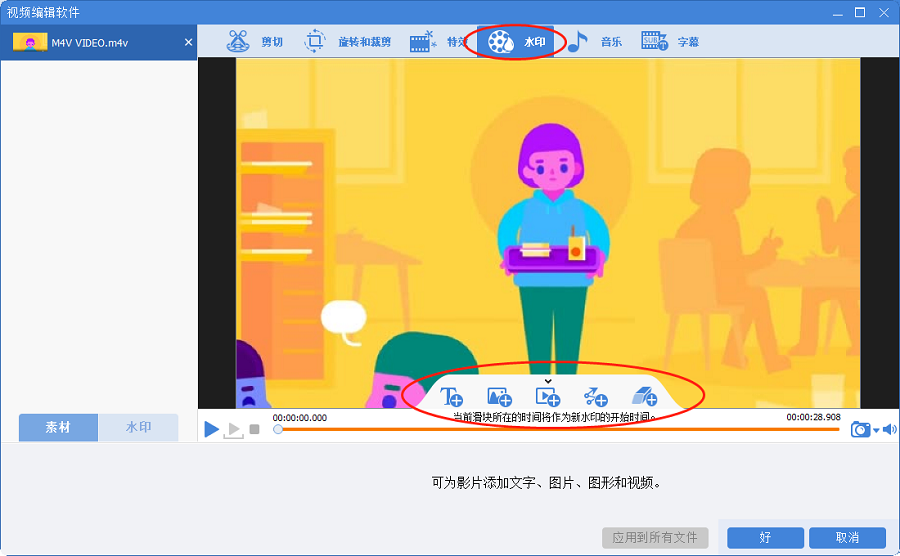
5、为视频添加背景音乐
在视频制作中,我们经常会在视频中添加背景音乐,这样可以更好地烘托气氛。具体的操作步骤如下:
① 下载并打开都叫兽™ 视频编辑软件,选择【视频编辑工具】。
② 进入视频编辑界面后,点击【添加文件】,导入视频文件。
③ 点击【音乐】,进入编辑界面后可以选择【给视频添加音频】导入音频文件,或者选择【给视频添加声音】为视频配音,若对于添加的音频或声音不满意,可以点击【重置】。除了可以添加音频和配音以外,您还可以勾选右下角的【去除视频原音】给视频消音。
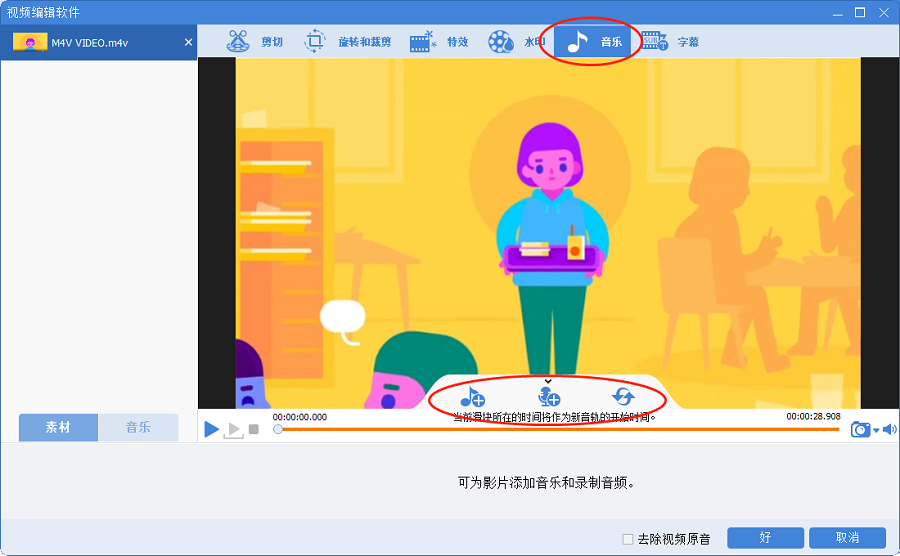
6、为视频添加字幕
具体的操作步骤如下:
① 下载并打开都叫兽™ 视频编辑软件,选择【视频编辑工具】。
② 进入视频编辑界面后,点击【添加文件】,导入视频文件。
③ 点击【字幕】,选择字幕的位置,接着点击左下角的【+】。然后,如果有视频相应的字幕文件,请选择【加载字幕文件】;如果没有相应的字幕文件,那么请选择【创建字幕文件】。
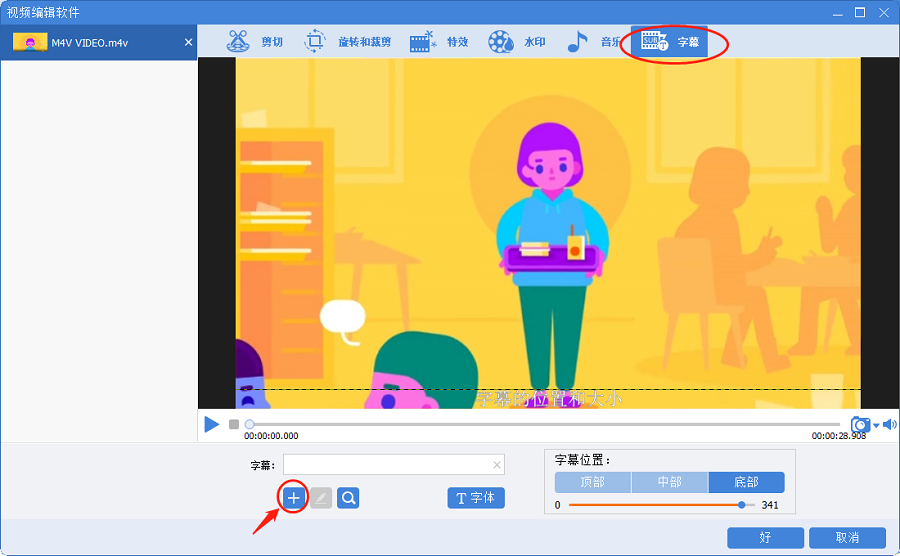
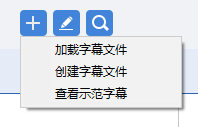
④ 创建字幕文件之后,可在弹出来的“记事本”中编辑字幕,字幕显示的时间与视频时间相对应,只需要把时间安排好,然后把下方的英文字幕删除,替换上字幕即可。添加字幕后,可选择合适的字幕颜色、字体以及效果,点击【好】保存设置。完成以上操作后,在编辑主界面的输出格式栏选择需要的文件格式,再点击【开始】按钮即可导出视频。
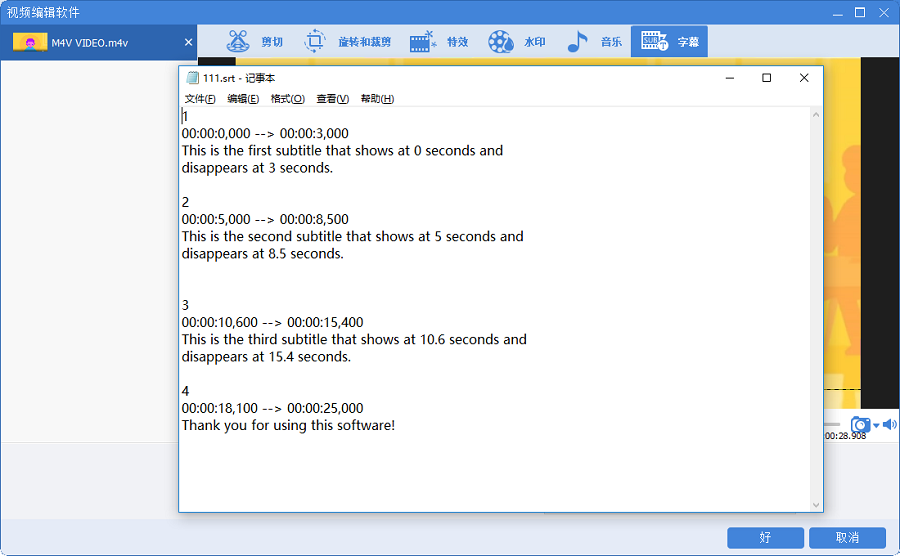
一起下载都叫兽™视频编辑软件对视频文件进行编辑操作吧!






 粤公网安备 44070302000281号
粤公网安备 44070302000281号
