都叫兽™视频编辑是一款专业的电脑画面录制、编辑综合软件,它允许用户它允许用户对电脑的视频源、音源进行高质量的采集录制,对于一些有特殊要求的视频录制,在录制过程中软件还提供了视频水印、鼠标动作追踪等功能,使得在制作诸如解说、教学视频时能提供便利。
录制步骤
1.下载并启动软件,选择屏幕录像工具。
1.下载并启动软件,选择屏幕录像工具。
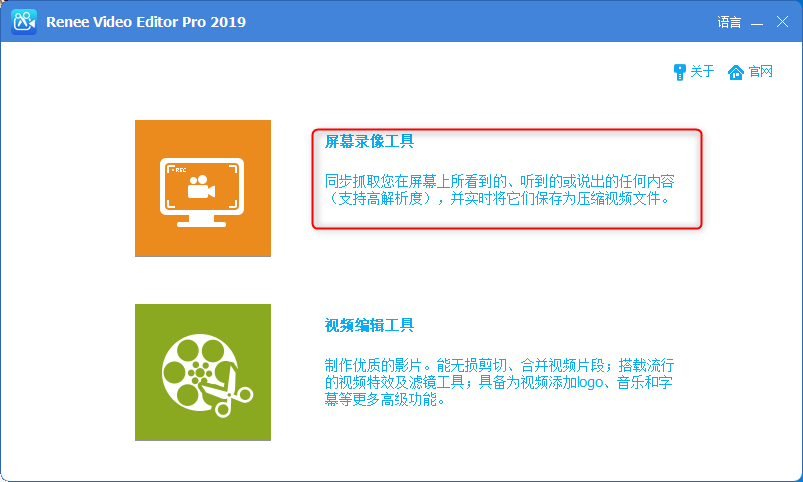
2.启动软件,选择要采集的视频源、音源、以及录制文件保存的位置。
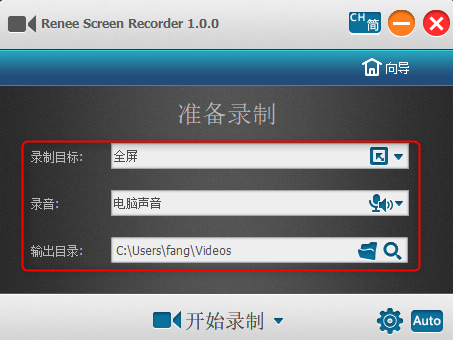
3.在录制前,点击软件设定,可在“视频”分栏中对录制视频的输出格式、质量、分辨率、帧率进行进一步的设定。
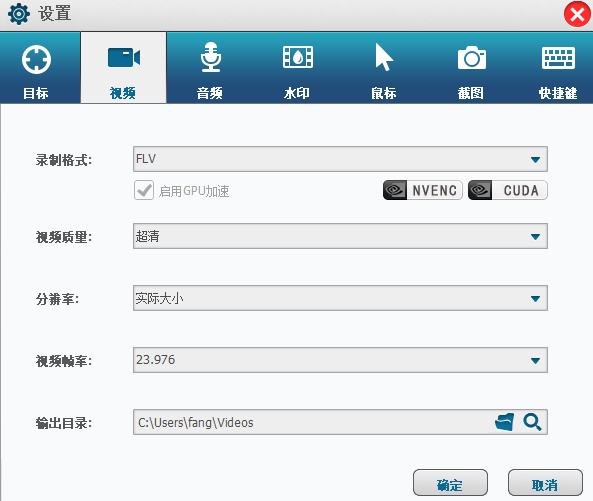
4.完成所有设置后,回到主界面点击“开始录制”,并切换到需要录制的YouTube视频窗口即可。
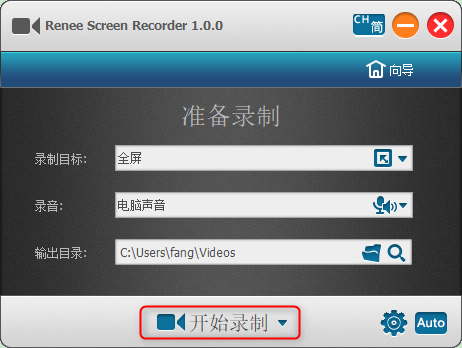
除了简单的屏幕录制外,都叫兽™视频编辑还有丰富的辅助录制功能。
焦点缩放
焦点缩放允许用户在录制视频的过程中,以鼠标为焦点进行等比的屏幕放大,功能支持1.5~4倍的缩放比例,使用户能在一些特定的录制需求中突出视频的重点。此功能的默认按键为F7。
焦点缩放允许用户在录制视频的过程中,以鼠标为焦点进行等比的屏幕放大,功能支持1.5~4倍的缩放比例,使用户能在一些特定的录制需求中突出视频的重点。此功能的默认按键为F7。
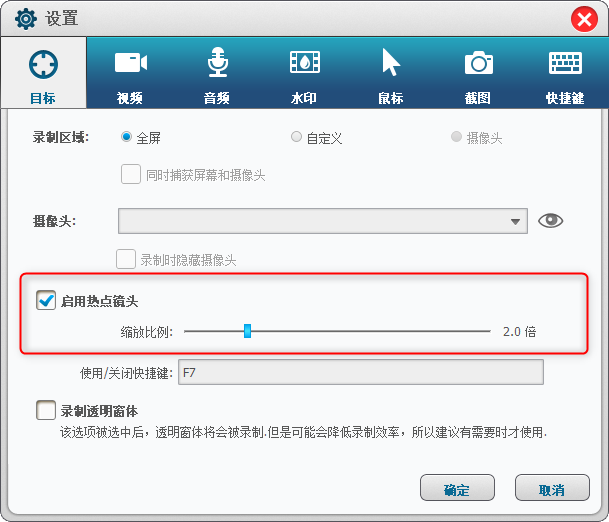
浮水印
软件支持文字水印以及图片水印,点击左下角的“+”按钮添加水印后,可以对水印的透明度、旋转角度、位置等进行调整,而且还可以设置水印的移动展示效果。
软件支持文字水印以及图片水印,点击左下角的“+”按钮添加水印后,可以对水印的透明度、旋转角度、位置等进行调整,而且还可以设置水印的移动展示效果。
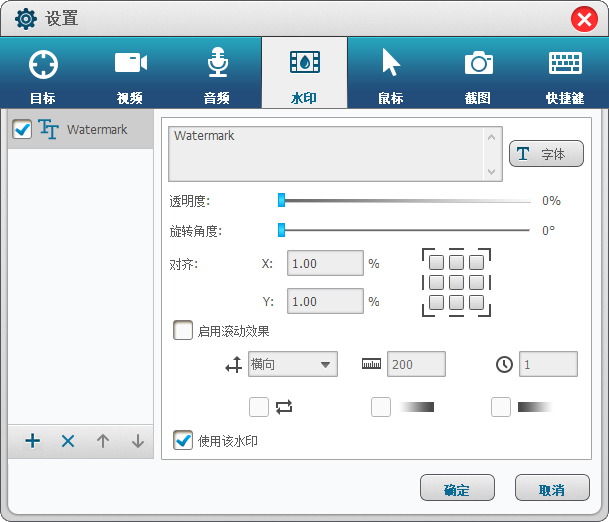
鼠标追踪
鼠标追踪功能可以在录制过程中对鼠标的动作进行监控,不仅可以有选择地录制光标的移动轨迹,而且还可以自动在生成的视频中增加鼠标单击/双击时的特效,这对于诸如教学视频等需要对观众进行重点说明的录制需求时能带来不小的便利。
鼠标追踪功能可以在录制过程中对鼠标的动作进行监控,不仅可以有选择地录制光标的移动轨迹,而且还可以自动在生成的视频中增加鼠标单击/双击时的特效,这对于诸如教学视频等需要对观众进行重点说明的录制需求时能带来不小的便利。
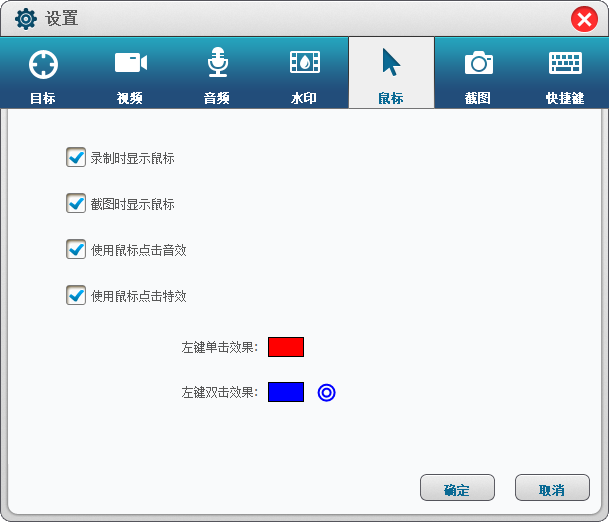
截图
无论视频是否在录制中,软件都可以进行截图操作(默认快捷键为CTRL+ALT+F4),同时用户可以对输出图片格式进行设定。
无论视频是否在录制中,软件都可以进行截图操作(默认快捷键为CTRL+ALT+F4),同时用户可以对输出图片格式进行设定。
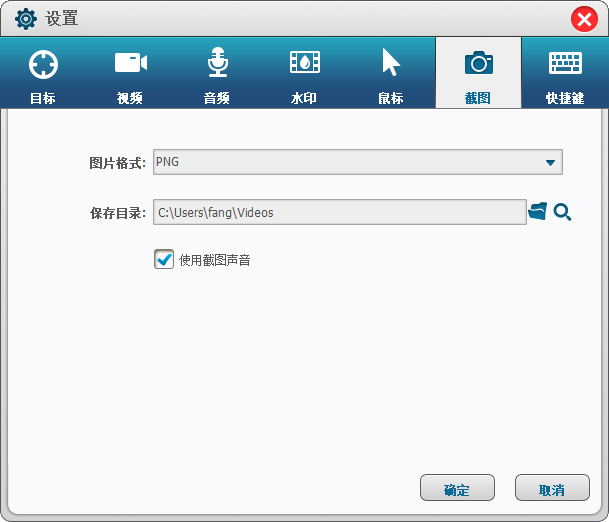
自动录制计划
针对不同的录制需求,软件可以在特定的时间、特定的条件下触发视频源的录制,使如预约录制网络会议、节目等实际情景应用成为可能。自动录制相关设置可以在软件主界面的右下角进入。
针对不同的录制需求,软件可以在特定的时间、特定的条件下触发视频源的录制,使如预约录制网络会议、节目等实际情景应用成为可能。自动录制相关设置可以在软件主界面的右下角进入。
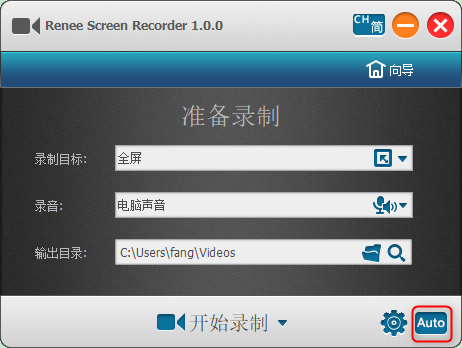
之后在设置中设置自动录制的条件,就能实现自定义计划录制。

iPhone用户,如果你使用的是iOS11以上的版本,可以直接iOS 11更新后增加的屏幕录制功能进行直接录制,具体方法如下。
1.前往“设置”>“控制中心”>“自定控制”,然后轻点“屏幕录制”旁边的 绿色+号图标,将屏幕录制功能添加到控制中心。
2.从屏幕底部往上拨打开控制中心,选择点击屏幕录制的图标。
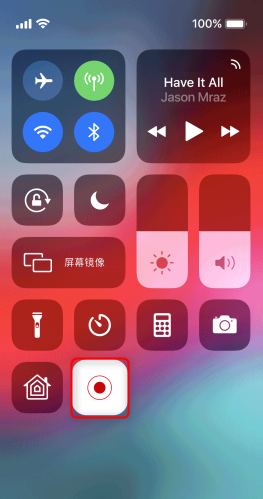
3.在弹出的窗口中点击“麦克风”图标打开麦克风录制声音,然后点击“开始录制”,此后将录制手机的画面以及声音,用户只要切换到Youtube视频画面进行录制即可。需要停止录制时,重新打开控制中心,点击红色录制状态中的圆点即可。
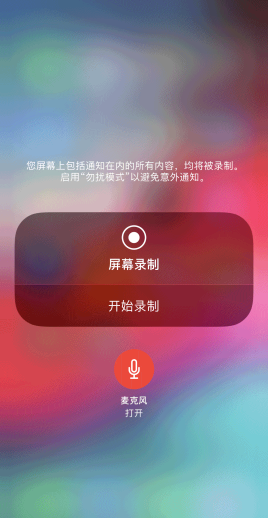
Android手机的用户,可以使用名为AZ Screen Recorder的手机录屏软件进行屏幕的录制,该软件的使用方法十分简单,打开软件点击相应的录制按钮即可开始录制手机屏幕,要停止录制时,再次点击按钮即可结束。
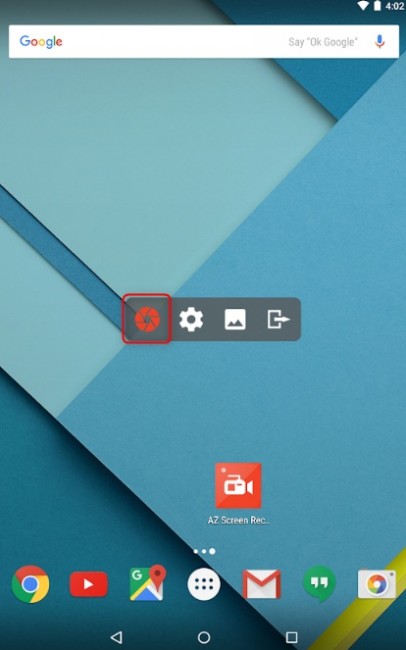
使用都叫兽™视频编辑软件,不仅可以在PC端进行屏幕录像,还能编辑视频,比如剪切视频,旋转视频,合并视频,转换视频格式,添加特效、字幕以及音乐到视频中。具体步骤如下:
1.下载并打开都叫兽™视频编辑软件,选择视频编辑工具。
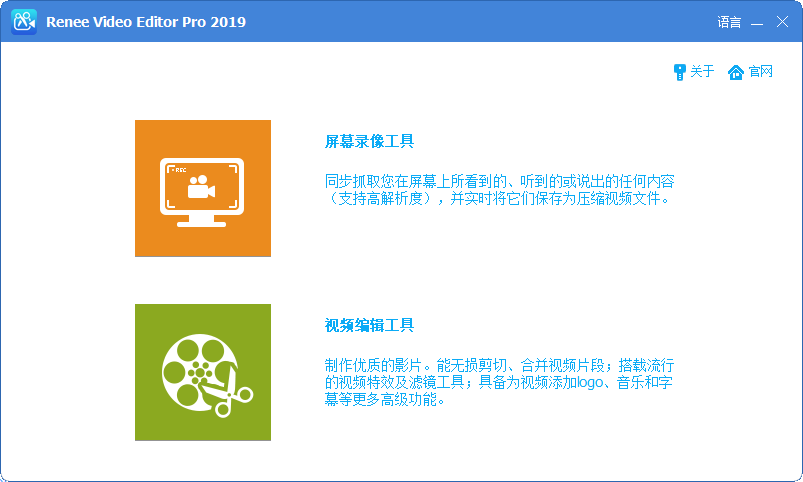
2.点击软件上方的“添加文件”导入视频文件。
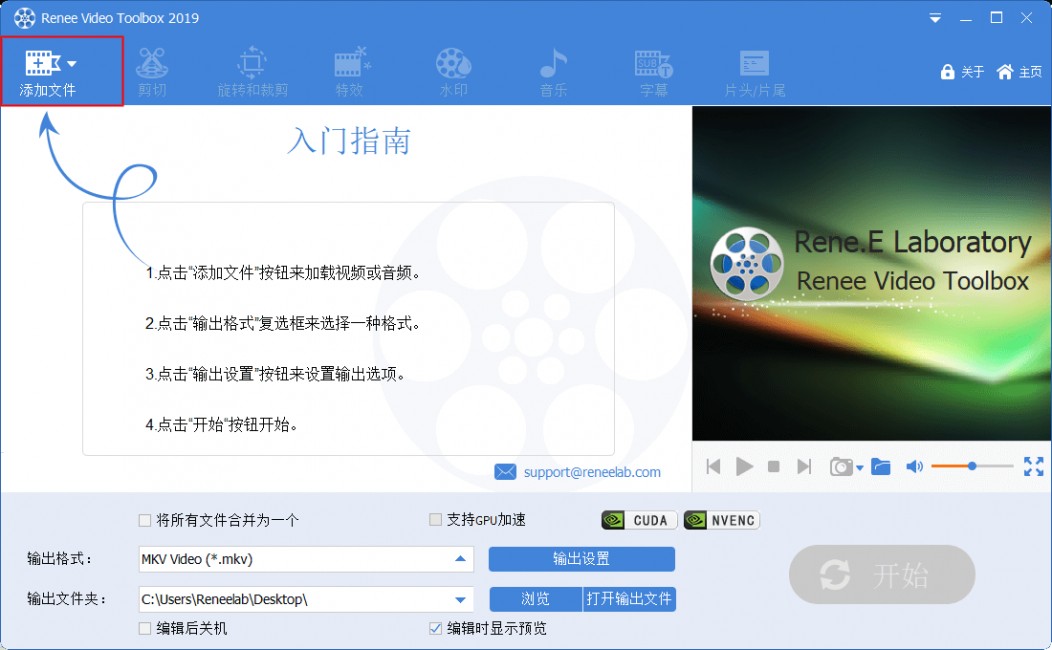
3.【剪切】功能,可移动滑块开始时间点与结束时间点,剪切视频长短;可调节视频播放速度,调节倍速。
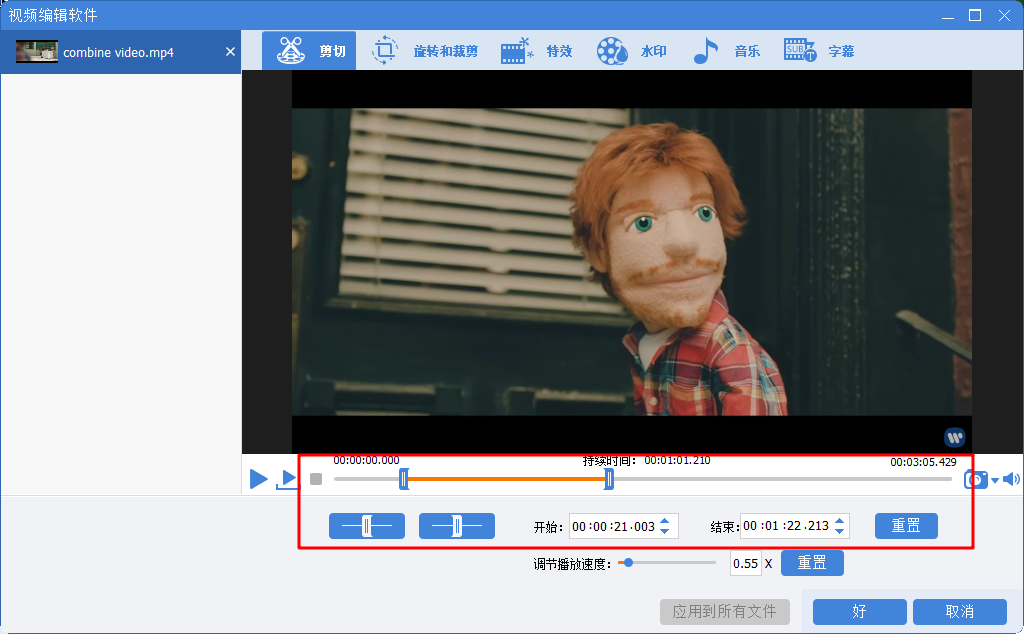
4.【旋转和裁剪】功能,可对视频进行旋转或局部截取。可直接拖动裁剪边框或在视频下方输入精确数值进行裁剪。也可以对视频进行旋转或者水平、垂直翻转。
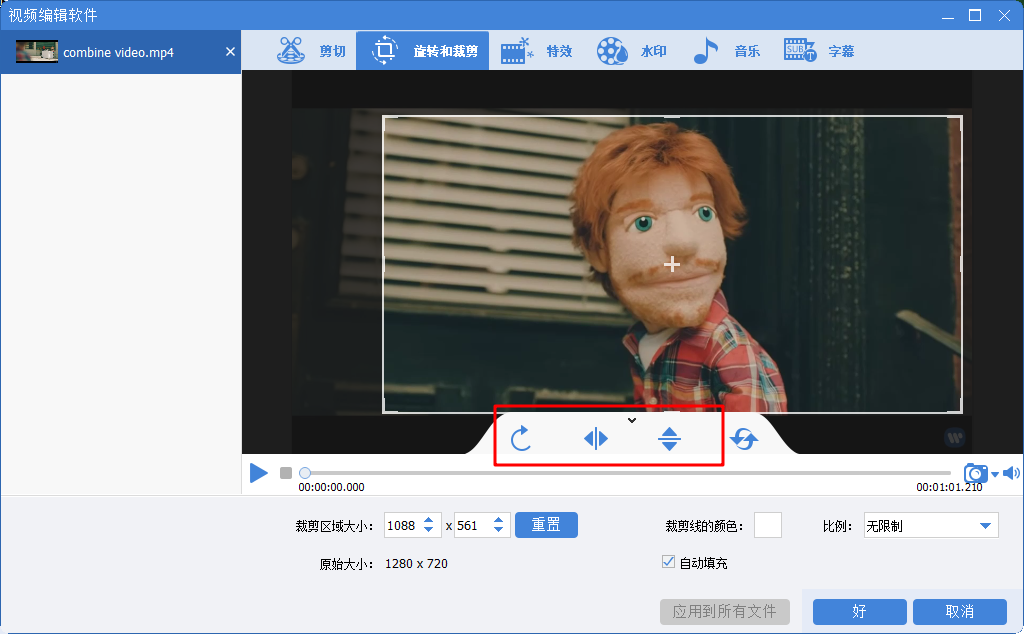
5.【特效】功能,可选择“滤镜特效”、“缩小放大特效”、 “音量特效”。
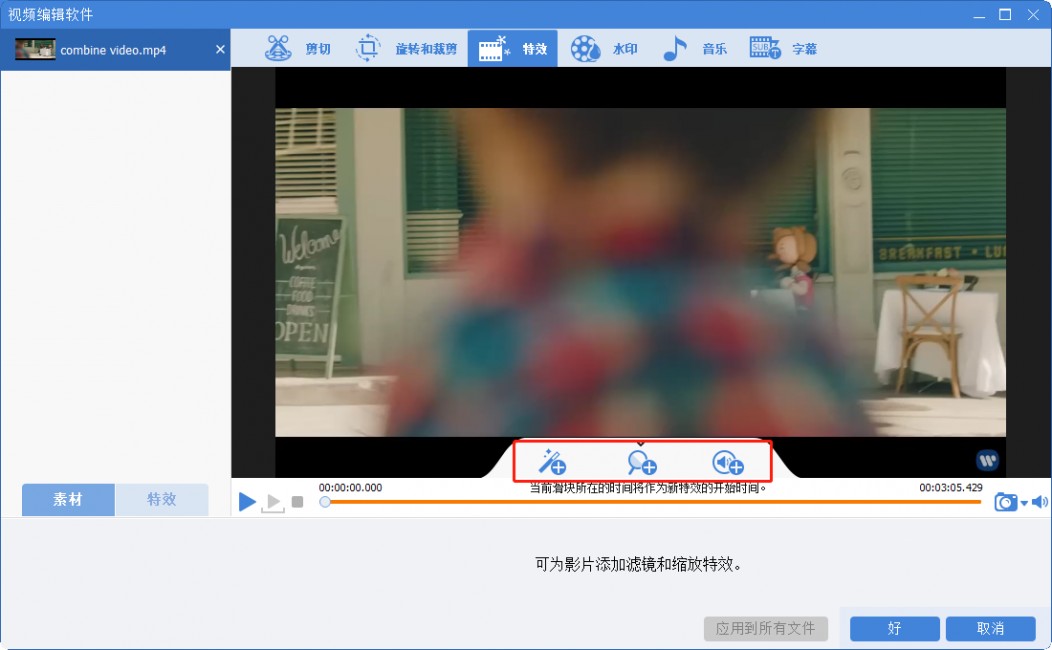
6.【水印】功能,可在视频中添加文字、图片、视频、图文水印,还可以去除视频中多余的水印。
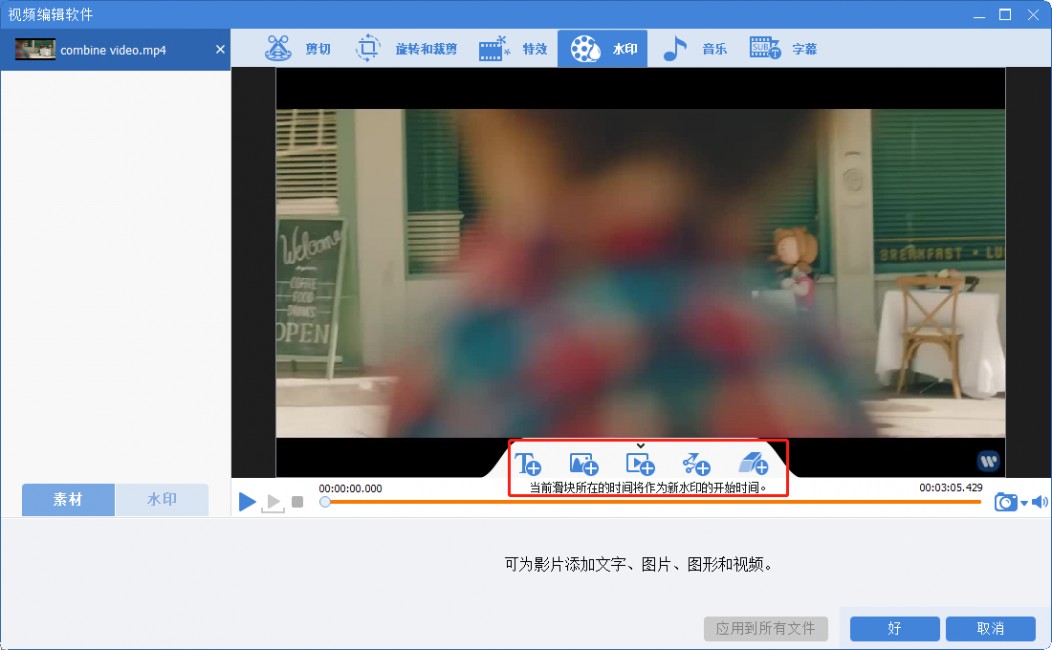
7.【音乐】功能,可去除视频原本的声音,为视频添加背景音乐或录制配音。
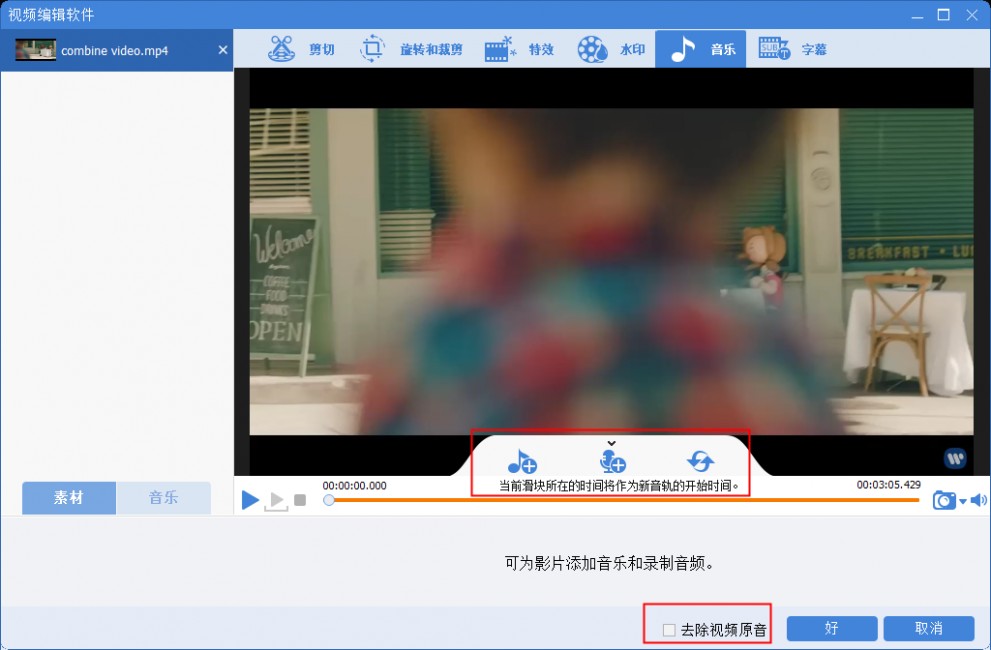
8.【字幕】功能,如果视频没有字幕,可为视频添加一些字幕,根据自己的需求来设置字幕的字体、颜色,以及字幕位置。
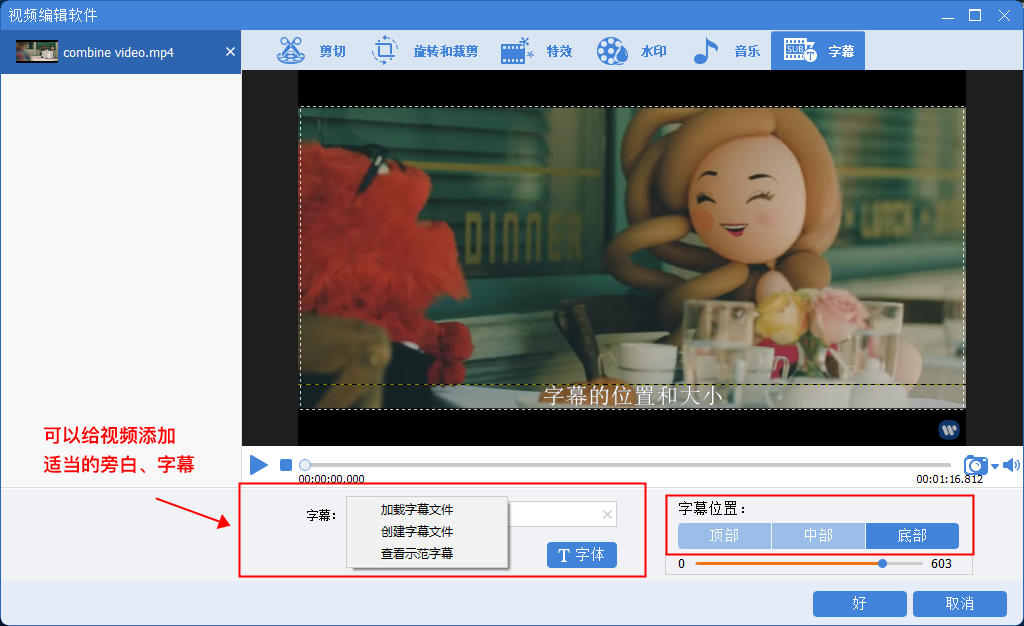
9.编辑好视频以后,在格式栏选择输出格式以及保存路径,点击【开始】按钮即可对视频进行处理并保存到输出目录。
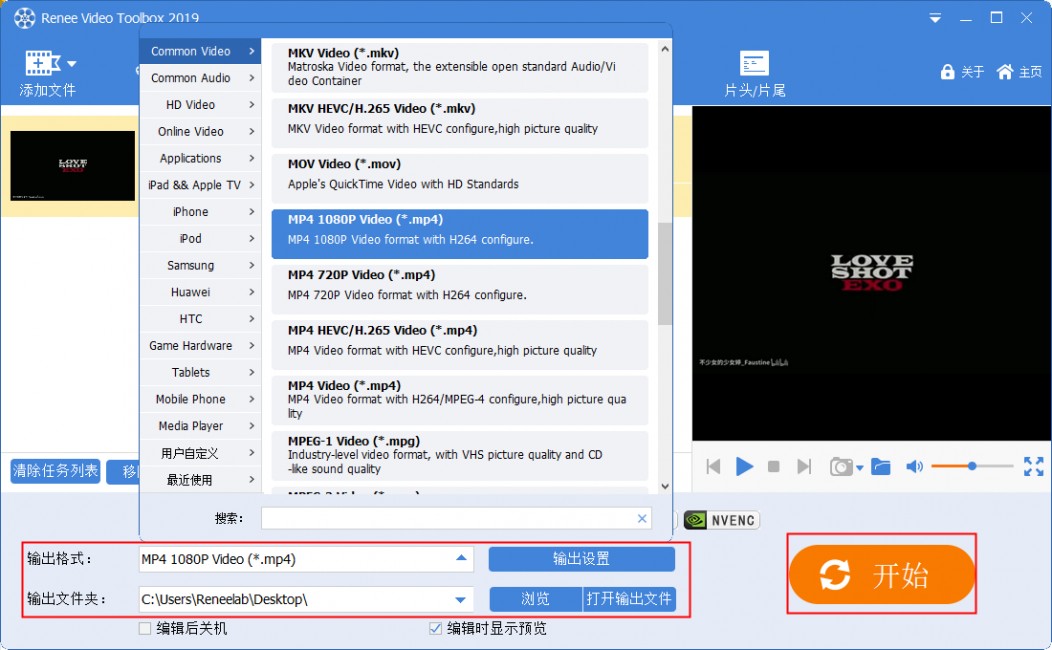






 粤公网安备 44070302000281号
粤公网安备 44070302000281号
