
虽然Zoom软件具备会议录制功能,但是其录制完成后,支持存储的格式较为局限,所以接下来小编将推荐给大家一种非常实用的屏幕录制工具——都叫兽™视频编辑软件,该工具不但能够满足您的高品质录制需求,并且可以对录制文件的存储格式和视频内容进行更改和编辑,一起去了解一下吧。
都叫兽™视频编辑软件是一款集电脑屏幕录制、视频后期制作与格式转换功能为一体的视频录制编辑工具。其中,电脑屏幕录制功能可以设置录制的区域与画面大小,还可以设置水印、光标样式、声音来源以及保存的格式、自动录制计划等等,不管是在线电影、会议视频记录,还是游戏画面、软件操作步骤等,它都能帮助您一键录制并保存到计算机中。
此外,该软件还可以在视频后期制作时进一步完善和优化视频的内容,比如剪辑或合并视频片段,裁剪视频画面,旋转或翻转视频,添加各种类型的片头/片尾动画、转场特效,随意切换不同的滤镜风格,给影片配音、添加音乐或去除原始音效,导入或制作专属字幕等等。在视频编辑完成后,您可选择将视频转换为各种您需要的格式,该软件支持绝大部分的视频和音频格式,比如MXF,AVI,MKV,MP4,MOV,M2TS,M4V,AAC,AC3等格式,并支持视频和音频格式之间的自由转换。
2、如何借助都叫兽™视频编辑软件将Zoom视频会议录制下来?
步骤1:运行软件之后,在主页面点击【屏幕录像工具】选项。
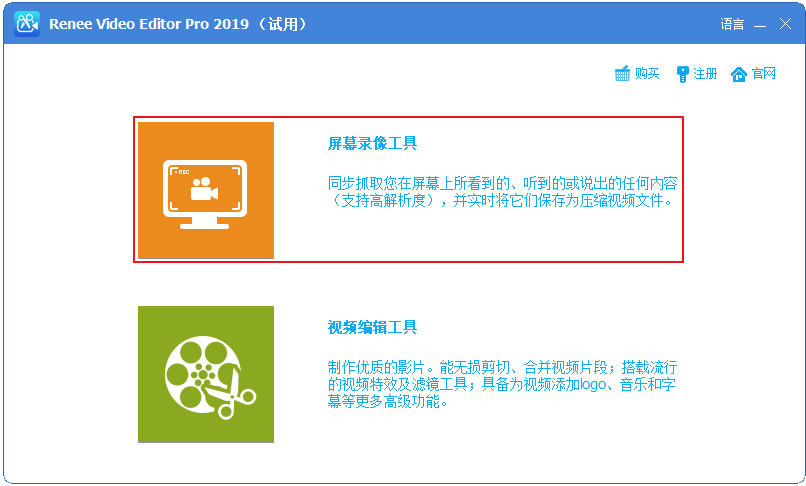
步骤2:接下来在“准备录制”界面里,您可以对需要录制的【录制目标】、【录音】以及【输出目录】等内容进行个性化的设置。此处选择“自定义”录制区域,以及录制“电脑声音和麦克风”选项。
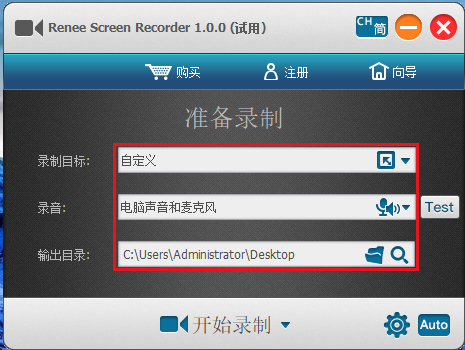
准备录制界面设置功能说明:
录制目标:支持录制全屏、自定义区域,以及录制摄像头拍下的画面。
录音:指的是内容录制过程中需要收录的声音,支持录制电脑声音、麦克风声音和不录制声音等。
输出目录:选择录制文件的储存位置
步骤3:此外,点击右下角的【小齿轮】图标,您还可以对需录制内容的录制格式、视频质量、分辨率、视频帧率、输出目录、水印等参数进行个性化设置。
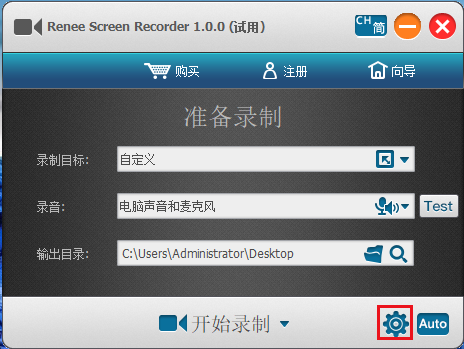
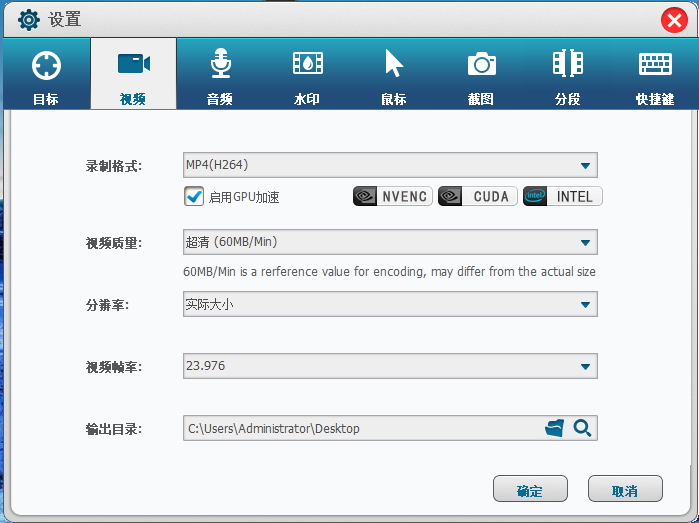
步骤4:待所有录制参数设置完成之后,回到“准备录制”界面,等待视频会议开始之后,即可点击【开始录制】按钮,您可以对想要录制的录制区域进行选择,之后再点击右下角的【录制】按钮即可开始录制视频会议,非常方便。
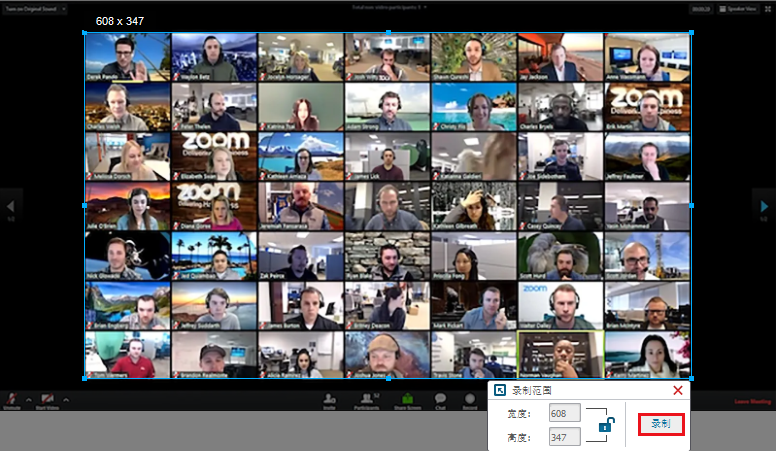
步骤5:您可以在录制过程中随时暂停或继续,录制完成后点击右下角录制选项框中的小正方形按钮,录制好的视频会议内容就会按照您最初设定的参数保存到预设的路径当中。
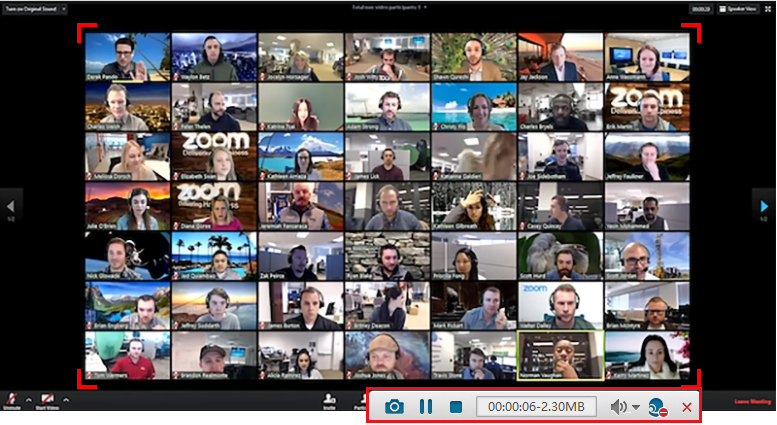
此外,都叫兽™视频编辑软件还可以实现自动录制功能,比如您可以在视频会议开始之前做好录制准备,自定义开始和结束的时间,避免在视频会议时因为调整录制设置而影响开会。该功能操作起来也非常的简单,在“准备录制”界面里,直接点击右下角的【Auto】按钮,即可进入到自动录制的设置页。您可以对录制的开始和结束时间进行设定,时间一到软件即会执行设定好的录制命令,方便省心。
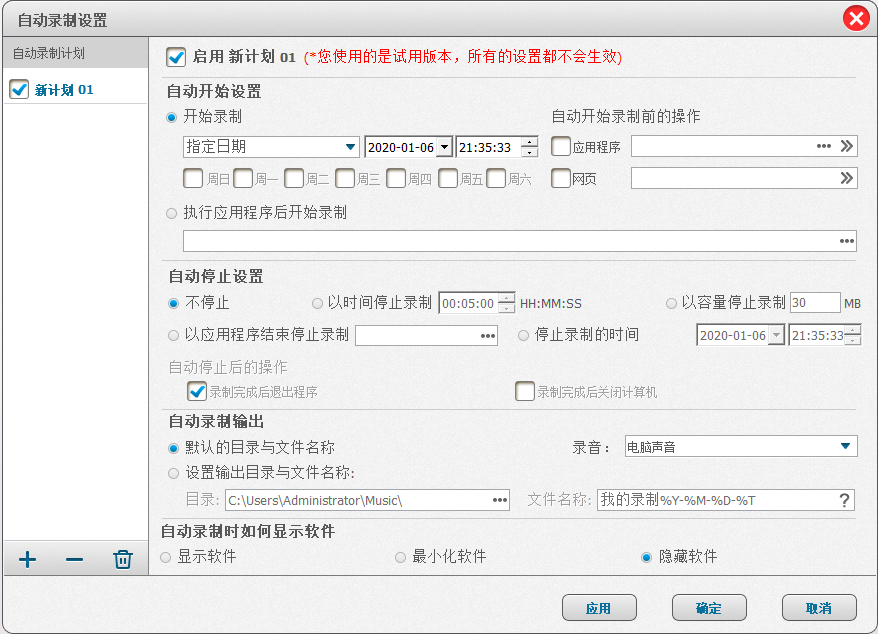
Tips另外,如果您有格式转换或视频编辑需求,也可以借助都叫兽™视频编辑软件去操作。在视频会议录制完毕之后,您可以返回到都叫兽™视频编辑软件首页,借助【视频编辑工具】功能对录制好的视频会议的视频内容进行一系列的编辑操作,比如【剪切】、【旋转和裁剪】、【特效】、【水印】、【音乐】、【字幕】、【片头/片尾】等,非常的方便。操作完成后还可以在【输出格式】里选择需要的视频格式。
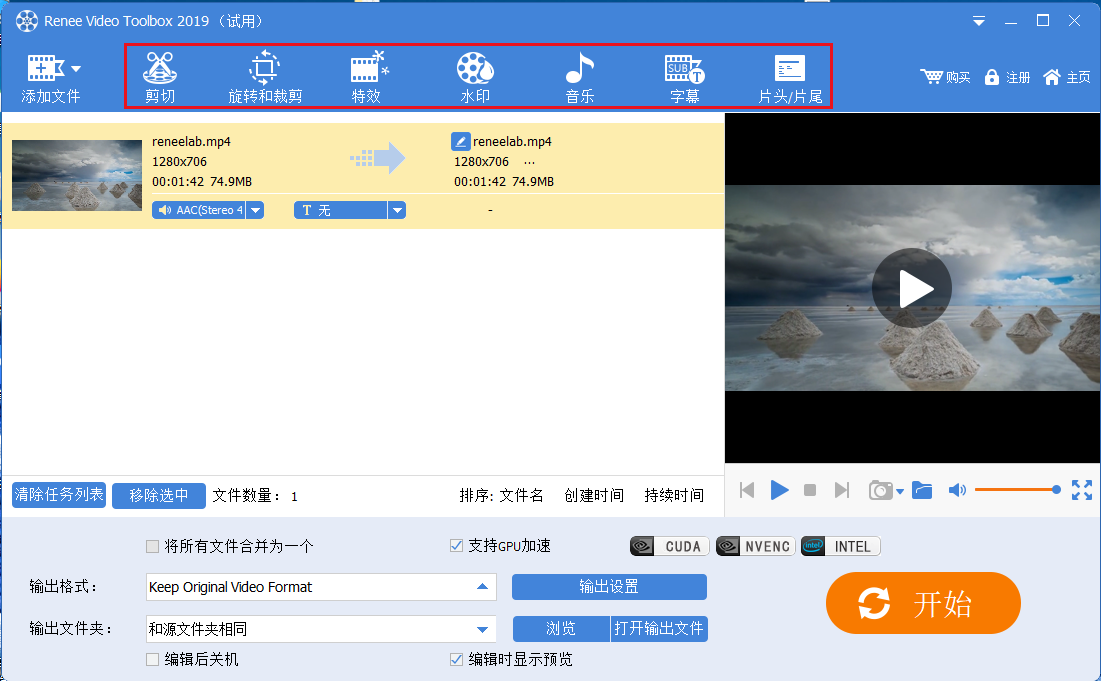





 粤公网安备 44070302000281号
粤公网安备 44070302000281号
