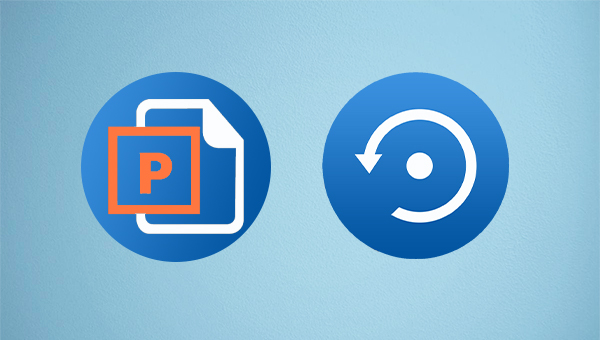
都叫兽™数据恢复软件是一款专门用于恢复各种数据文件的软件,当您不慎误删了重要文件,清空了回收站,或者是格式化了磁盘/存储器,都可以借助该工具将丢失的数据找回。该软件涵盖了四大功能模块,即包含文件恢复、格式化恢复、分区恢复和创建镜像,因此,可以帮您全方位地解决系统使用过程中可能出现的许多数据丢失问题,非常的方便。
借助都叫兽™数据恢复软件恢复PPT文件非常的简单,具体操作步骤如下:
步骤1:下载安装并运行都叫兽™数据恢复软件,在主界面里选择【文件恢复】选项。
注意:请勿安装在需要恢复数据的磁盘中,以免造成数据覆盖。如果【文件恢复】未找到需要的文件,还可尝试使用【格式化恢复】和【分区恢复】进行更全面的扫描。
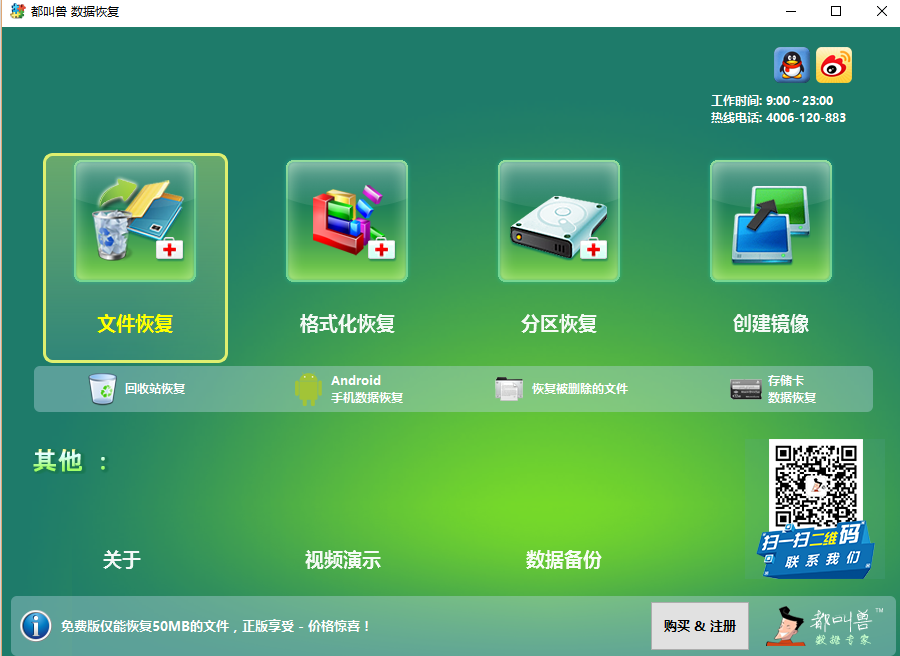
数据恢复功能介绍:
文件恢复:快速找回因误删或清空回收站而丢失的文件。
格式化恢复:可快速恢复因分区无法访问或被格式化而丢失的文件。
分区恢复:可分析并获取分区信息,并完全扫描整个分区。
创建镜像:可为分区创建镜像,以备份当前分区状态。
文件恢复:快速找回因误删或清空回收站而丢失的文件。
格式化恢复:可快速恢复因分区无法访问或被格式化而丢失的文件。
分区恢复:可分析并获取分区信息,并完全扫描整个分区。
创建镜像:可为分区创建镜像,以备份当前分区状态。
步骤2:接下来选择要扫描的分区,即PPT文件原来保存的位置。之后点击【下一步】。
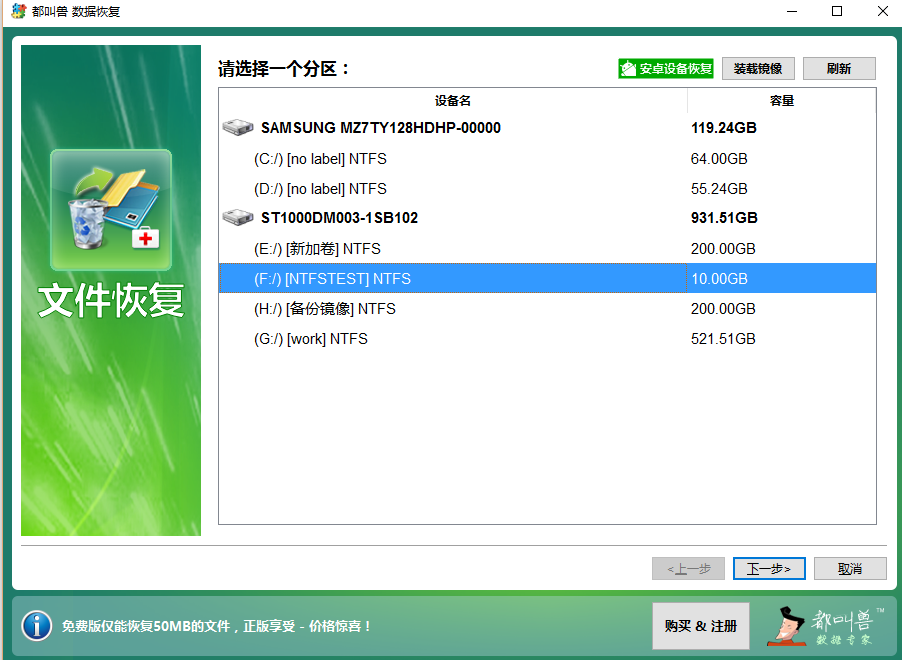
步骤3:选择【快速扫描】选项,点击【下一步】按钮。需要注意的是,“文件恢复-快速扫描”只是扫描所选磁盘的剩余空间中前30GB。若扫描后没有找到想要的文件,可以使用“文件恢复-深度扫描”再次尝试对分区剩余空间进行全面扫描,不过花的时间会更多。之后在高级设置界面选择【默认设置】并点击【下一步】。
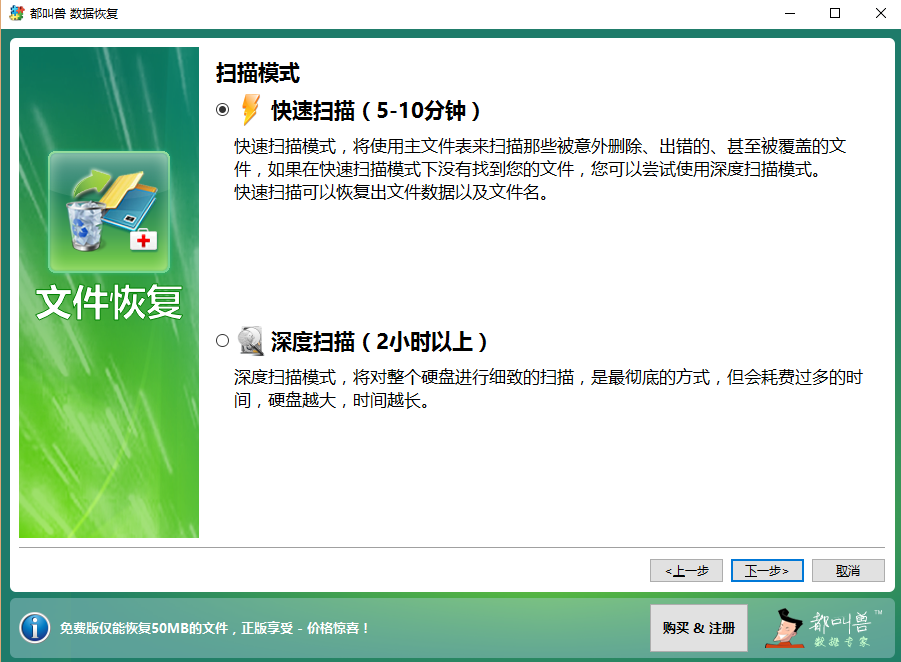
步骤4:扫描之后,可以在文件过滤器中输入【ppt】并点击【搜索】,然后双击文件进行预览,勾选想要恢复的PPT文件,点击【恢复】按钮将PPT文件恢复到其他磁盘中。
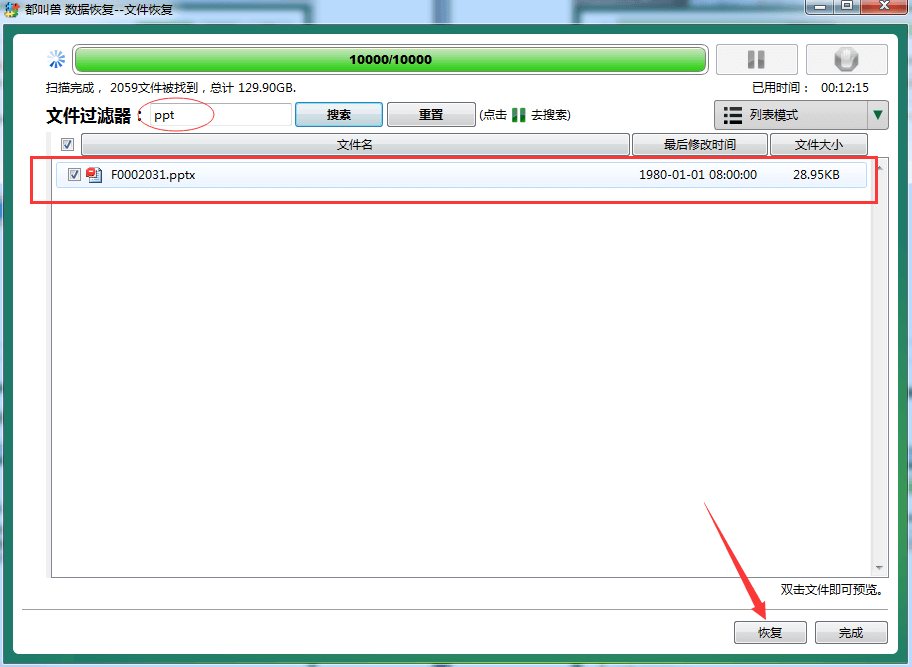
当PPT文件被意外删除时,我们可以查看“回收站”内是否有该文件,因为从电脑中删除的文件一般会暂时存放到回收站中。从回收站恢复PPT文件的具体操作如下:
步骤1:运行计算机,在桌面找到【回收站】程序的图标并双击打开。
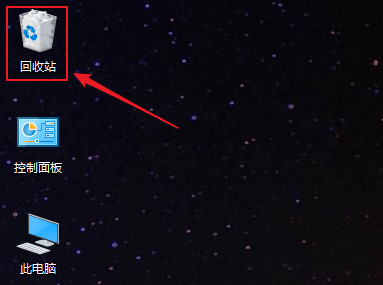
步骤2:接下来找到已删除的PPT文件,鼠标右键点击想要恢复的文件,并选择【还原】,即可将文件还原到被删除前的位置。
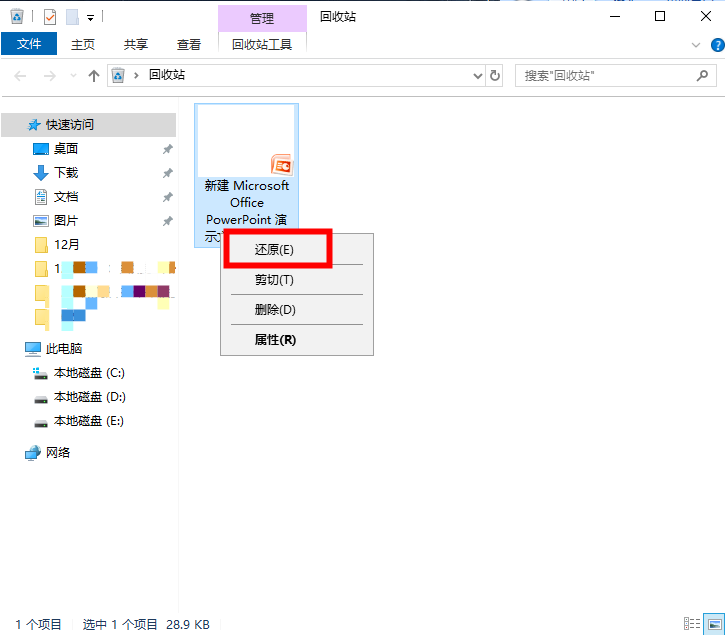
PPT软件内置了自动恢复文件功能,用户可以在“PowerPoint选项”中对自动保存时间间隔以及保存位置进行设置和查看,下面是详细的操作步骤:
步骤1:运行PowerPoint程序,点击左上角【文件】按钮,找到【选项】并打开。
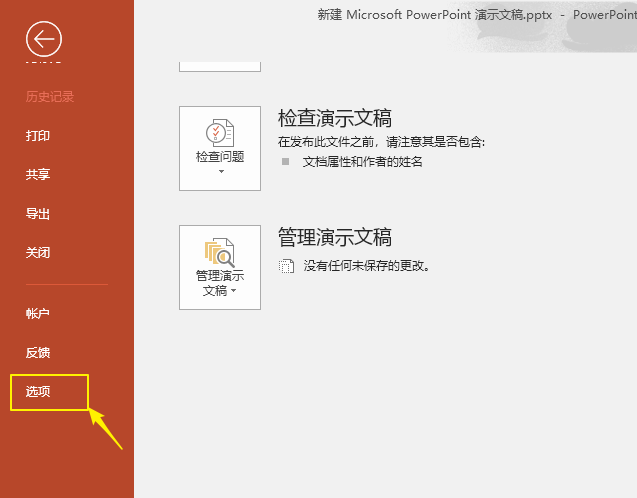
步骤2:接下来,在“PowerPoint选项”界面里,依次找到【保存】-【保存演示文稿】-【自动恢复文件位置】。之后您可以在文件资源管理器中打开自动恢复文件位置(默认为C:\Users\Administrator\AppData\Roaming\Microsoft\PowerPoint\),找到并恢复未保存的PPT文件。此外,您还可以在【保存自动恢复信息时间间隔】中,自定义调整自动保存PPT文件的时间间隔,间隔越少,自动保存的频率越高。待所有设置完成后点击【确定】按钮。
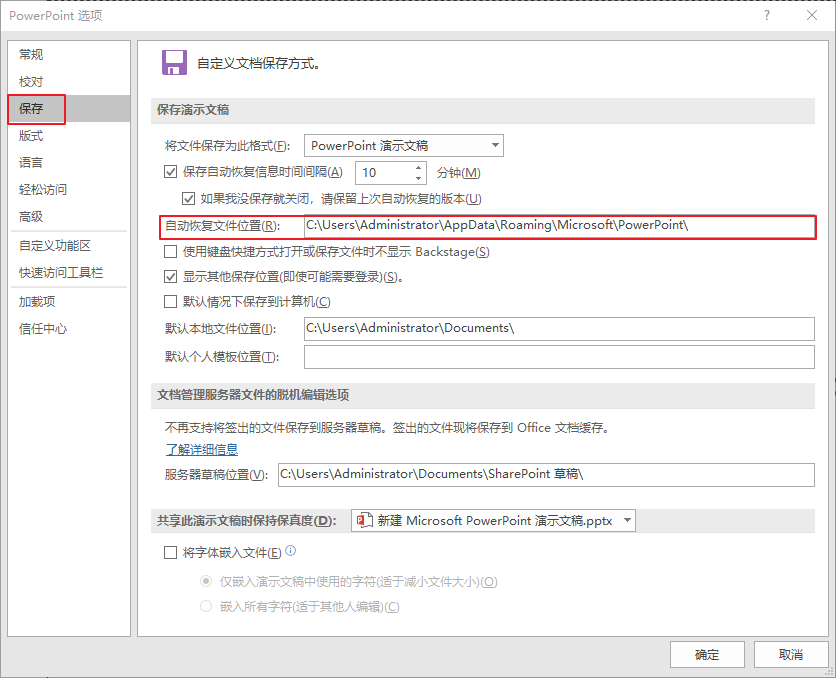
当PowerPoint应用程序因为某些原因突然关闭,PPT文件未来得及保存,此时可以打开任意一个PPT文件,一般将会在左侧显示“文档恢复”列表,就可以看到刚才编辑的PPT文件。点击目标文件并查看内容是否有丢失,若内容没有丢失,可以保存该文件。若编辑修改过的内容消失了,可能和程序中设置的【保存自动恢复信息时间间隔】的时间有关,比如设置的保存自动恢复信息的时间间隔为10分钟,在编辑内容之后3-5分钟就遇到程序突然崩溃和关闭,那么就无法自动保存文件内容。
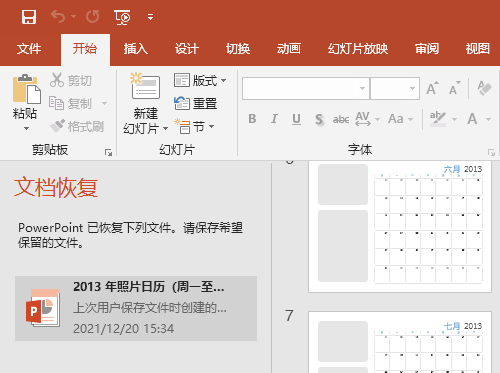
若没有显示“文档恢复”列表,还可以点击【文件】>【打开】>【最近】,并找到【恢复未保存的演示文稿】按钮。点击该按钮之后将会打开未保存的演示文稿的所在路径,默认为C:\Users\Administrator\AppData\Local\Microsoft\Office\UnsavedFiles。
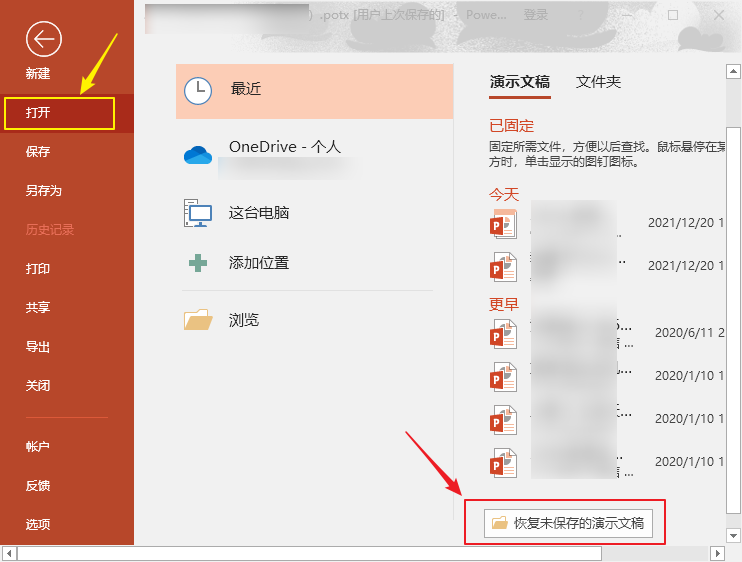
PowerPoint应用程序的自动保存/文档恢复功能具有一定的局限性,可能会因为未达到自动保存的时间间隔或其他情况而无法保存成功,因此建议大家在编辑文件时养成及时保存的习惯,只需要按下【Ctrl+S】即可保存。此外,若是误删了文件,并且无法从回收站里还原,建议立即停止使用原本保存文件的磁盘,以免存入新数据造成数据覆盖,并且尽快使用专业的数据恢复软件对目标磁盘进行扫描和恢复。点击下方的按钮即可下载专业的都叫兽™数据恢复软件免费试用版。







 粤公网安备 44070302000281号
粤公网安备 44070302000281号
