运行 CHKDSK 命令后是否发现数据丢失?由于 CHKDSK 修复文件系统的方式,运行它有可能导致数据丢失,特别是当硬盘高度碎片化时。在 Windows 10 上恢复 CHKDSK 删除的文件是可行的,但需要一些相关知识。因此,我们编写了这份指南,包含了安全找回文件所需的所有信息。
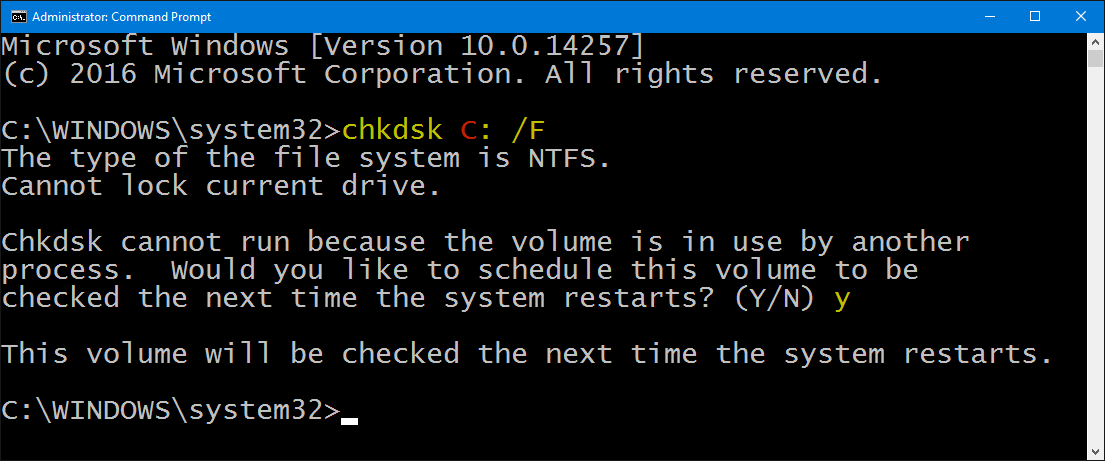
是的, CHKDSK 在修复操作中可能会删除文件。例如,当 CHKDSK 遇到坏扇区时,它会尝试将这些扇区的数据恢复或重新映射到备用扇区。如果由于某种原因(例如数据本身损坏严重)导致该过程失败,可能会导致数据丢失。 CHKDSK 还使用复杂的算法来检测磁盘文件系统结构中的损坏或不一致。在进行修复时,它可能会丢弃某些被认为损坏或不一致的数据,即使这些数据用户仍然可以恢复。
根据情况,CHKDSK有时会将丢弃的文件保存在名为 Found.000 的文件夹中,该文件夹位于 驱动器的根目录 。使用第三方 CHK工具 ,您可以通过从 Found.000 中提取数据来 恢复丢失的文件 。
然而, Found.000 可能并不包含你需要的大部分文件,尤其是如果它们受到 CHKDSK 修复操作 的严重影响。此外,由于某些原因,你也可能无法找到 Found.000 。在这些情况下丢失的文件在某些情况下仍然可以恢复——详情请见下一部分。
本节将提供 5种有效且可靠的方法 来 恢复被CHKDSK删除的文件和文件夹 (无论它们是否被移动到 Found.000 )。
1. 打开 开始菜单 ,搜索 “使用文件历史记录还原文件” ,并打开。
2. 使用窗口底部的 箭头 查看文件和文件夹的早期时间线。然后,选择要恢复的文件和文件夹,点击 绿色的恢复按钮 。
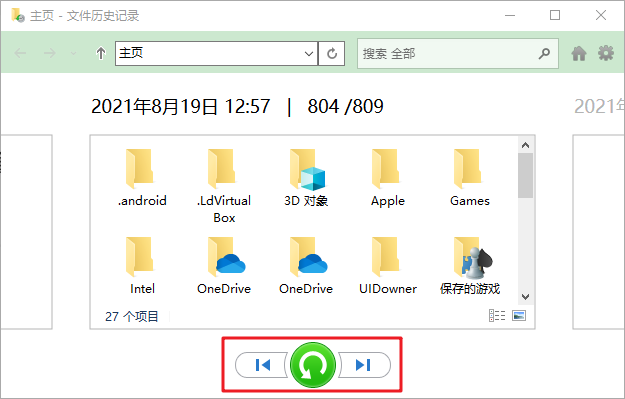
如果没有本地备份,您可以检查系统中是否安装了任何云存储服务。这些应用程序包括OneDrive 和Google Drive ,它们会将计算机上的文件保存到在线服务器。 这样,您可以在任何连接互联网的设备上访问这些文件。
1. 打开任意浏览器并登录 onedrive.live.com 。
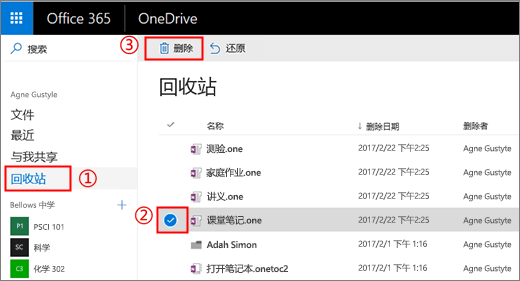
2. 勾选要下载的文件和文件夹旁边的框,然后点击 “下载” 按钮。
由于 CHKDSK 的恢复行为比较知名,各种开发者设计了专门的工具来从 Found.000 文件夹中提取数据并将其转换为可用文件。我们将使用一个名为 UnCHK 的免费工具来演示这个过程,因为它支持各种文件类型的常见文件签名(例如 JPG 、 PSD 、 GIF 、 EXE 、 BMP 、 DOC 、 MP3 等)。
1. 如果你在内置驱动器上使用了 CHKDSK ,请将 UnCHK 下载到你的电脑或外部存储设备上。
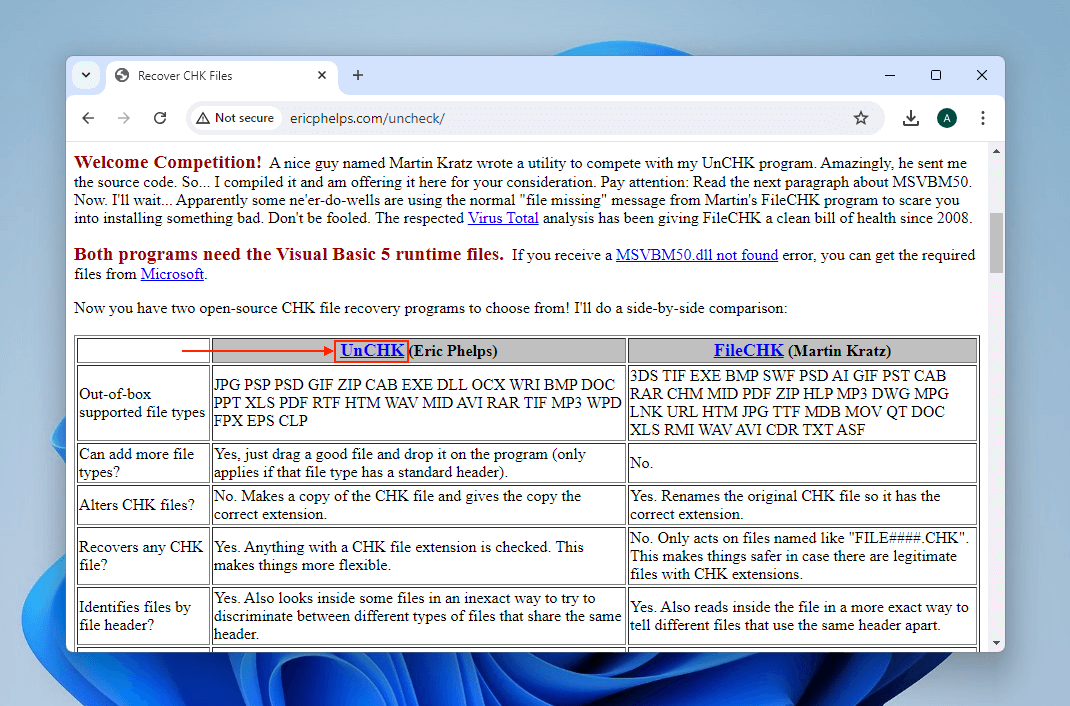
2. 解压在 步骤 1 中下载的文件夹:
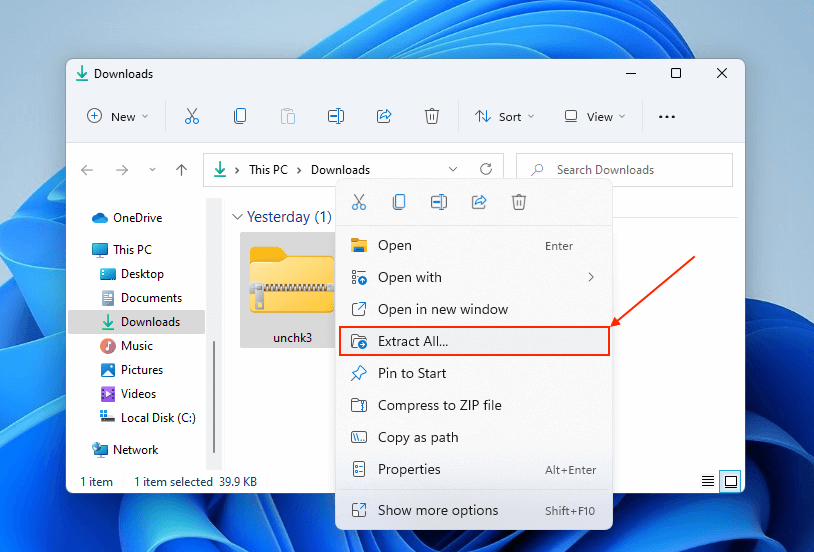
3. 将您的 CHK文件 拖放到 unchk.exe图标 上。
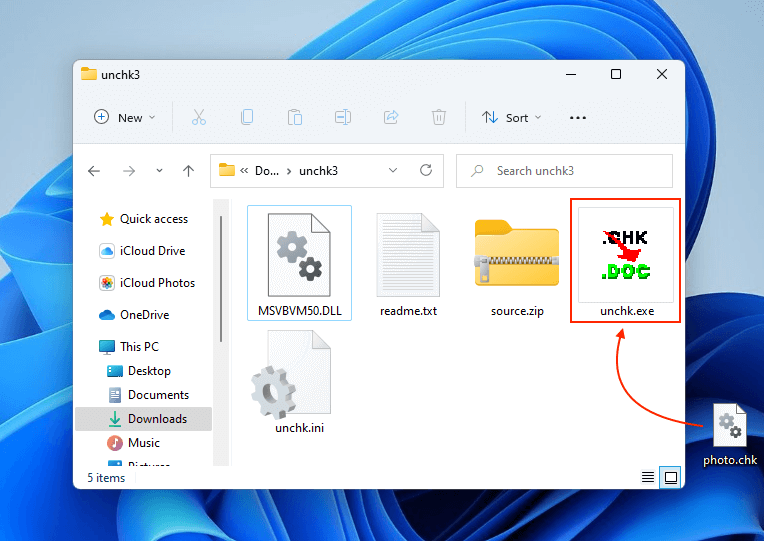
4. 选择存储 Found.000 和 CHK 文件的位置,然后点击 确定 。根据您的电脑配置,可能需要下载
MSVBVM50.dll( Visual Basic 5 的组件,可以从微软网站下载 )。
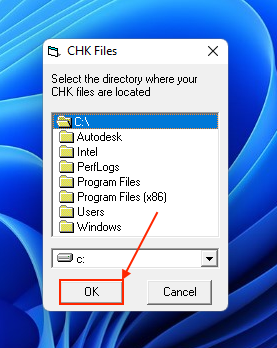
5. 选择硬盘作为 UnCHK 的扫描深度,然后点击 确定 。 UnCHK 将立即开始处理您的 CHK 文件,并在所有文件重命名完成后自动关闭。
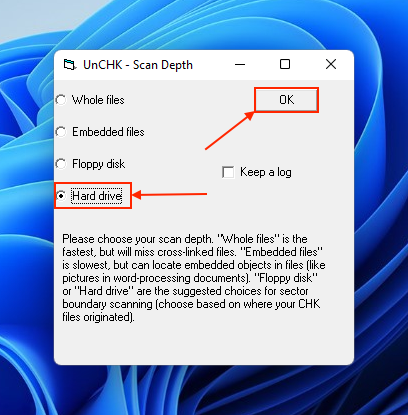
如果你不想使用上一节介绍的工具,实际上可以手动执行它们的核心操作。你有 两种选择 ,取决于你是想 逐个重命名文件 还是 批量重命名 (只要它们使用相同的文件扩展名)。
选项 A:逐个重命名 CHK 文件
Found.000 文件夹中的文件通常以 CHK 扩展名 (.chk) 保存。你可以通过简单地重命名 CHK 文件来手动将这些扩展名替换为原始扩展名(例如 .jpg )。然而,挑战在于首先确定它们的原始扩展名。你需要一个 十六进制编辑器 来查看每个文件的原始数据。从那里,你可以查看它们的文件头并确定其文件类型。别担心,我们会一步步指导你操作。我们将使用一个免费的十六进制编辑器 HxD 。你也可以尝试使用 TrID 来自动识别文件类型,但是否有效取决于个别文件的状态。
1. 下载 并安装 HxD 或其他任意十六进制编辑器(免费工具即可)。
下载链接
下载链接
2. 复制 CHK文件 以确保 原始版本 的安全。
3. 打开 HxD,然后单击文件 > 打开。
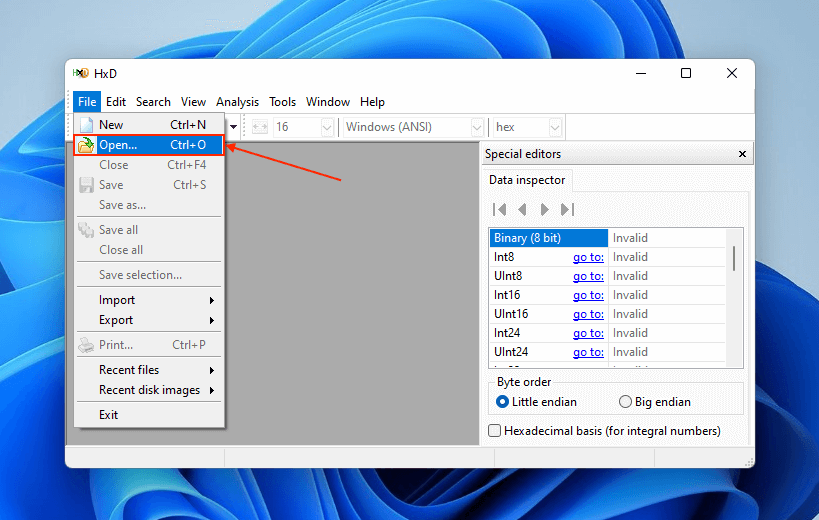
4. 选择要检查的 CHK文件 并点击 打开 。然后,复制文件 二进制代码 的前8位。
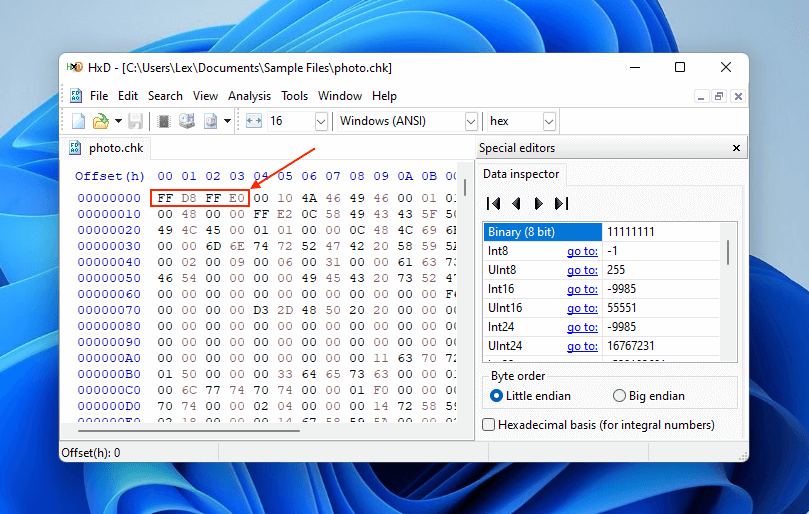
5. 使用任意浏览器打开文件签名表 。然后按CTRL + F打开 搜索工具 ,粘贴剪贴板中的 代码 快速定位到正确的 文件扩展名 。在我们的例子中,二进制代码
FF D8 FF E0表示一个 JPEG文件 。
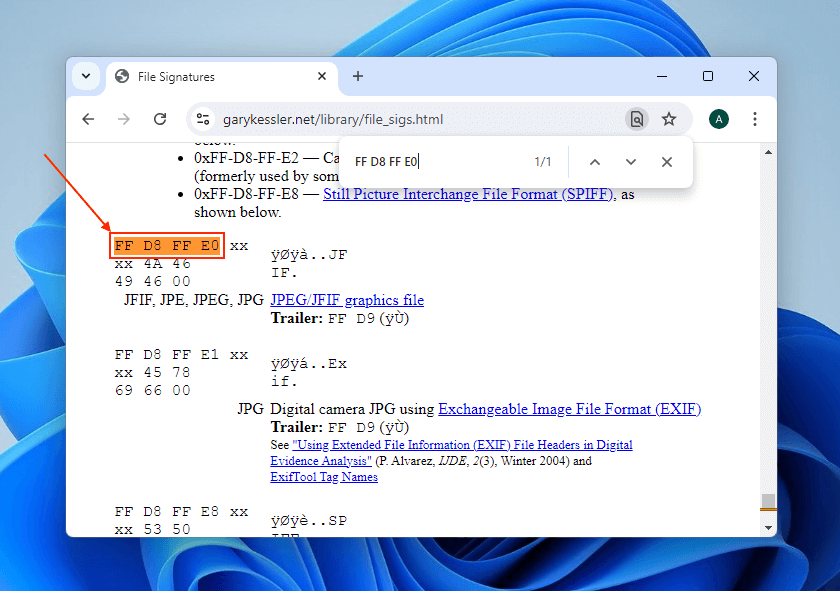
确认文件的原始扩展名后,返回文件资源管理器。点击 “查看” > “显示” > “文件扩展名” 。然后,右键点击文件(确保是副本,不是原件),选择 “重命名” 。输入新的文件名和正确的扩展名(例如
filename0.chk → filename0.jpg)。
选项B: 重命名多个CHK文件为单一文件类型
你可以使用 命令提示符 自动将 Found.000 中的所有 .chk扩展名 替换为你想要的扩展名。这在以下情况下非常有用: (a) 你知道 Found.000 中的所有文件具有相同的扩展名,或 (b) 你只需要特定扩展名的文件(例如,仅 JPEG图像 )。
1. 复制 Found.000 文件夹,并重命名为
CHKFiles。
2. 通过 “开始 ”菜单打开 “命令提示符”。
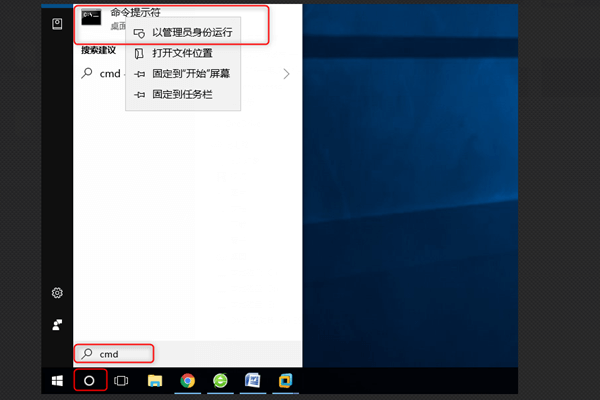
3. 输入以下命令并按回车键。
mkdir C:\CHKFiles
cd C:\CHKFiles
将 C 替换为受影响驱动器的盘符。
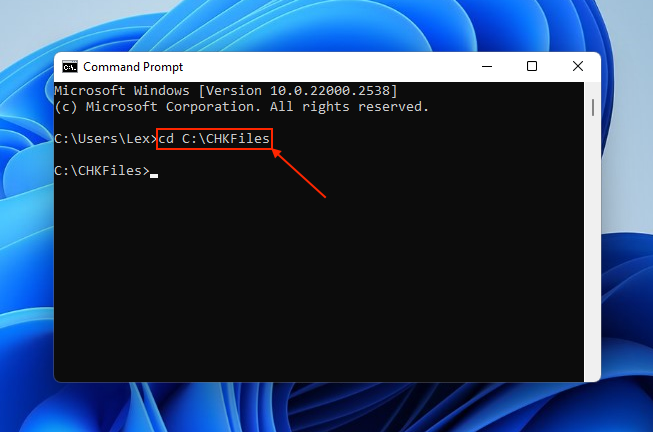
4. 输入以下命令并按 回车键 。
for %f in (*.chk) do ren "%f" "%~nf.jpg"
将 .jpg 替换为你想要输出的文件扩展名(例如 .mov 、 .docx 、 .pdf 等)。此命令保留当前文件名,仅替换扩展名。
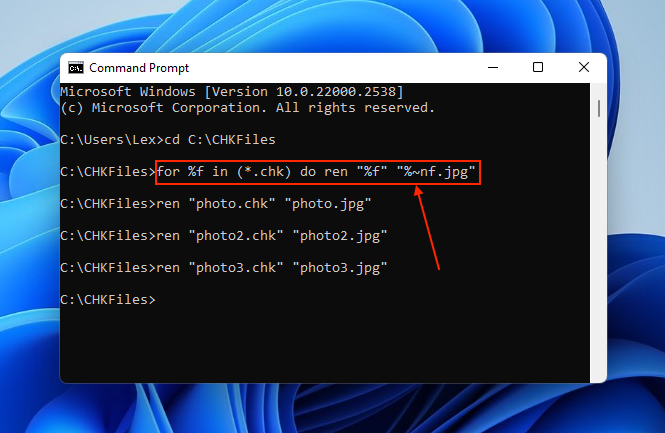
如果无法通过上述方法恢复文件,可以考虑使用专业的 数据恢复工具 ,如都叫兽™数据恢复软件 。这是一款 用户友好且功能全面 的工具,文件恢复 成功率高 。
步骤 1 : 下载、安装并运行 都叫兽™数据恢复软件 于您的 Windows 电脑。
步骤 2 :在主界面选择 文件恢复 选项。
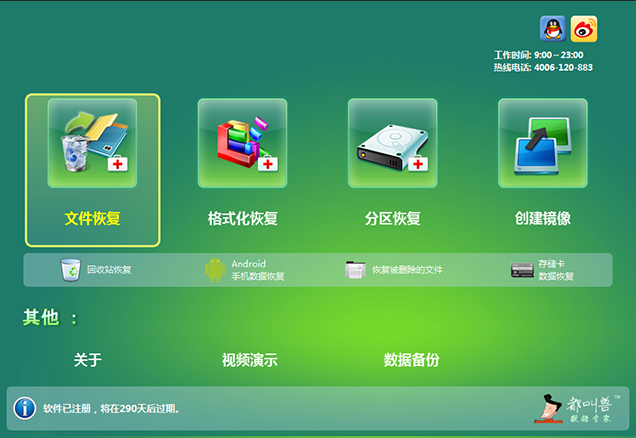
步骤 3 :选择丢失数据所在的分区,然后点击 下一步 。
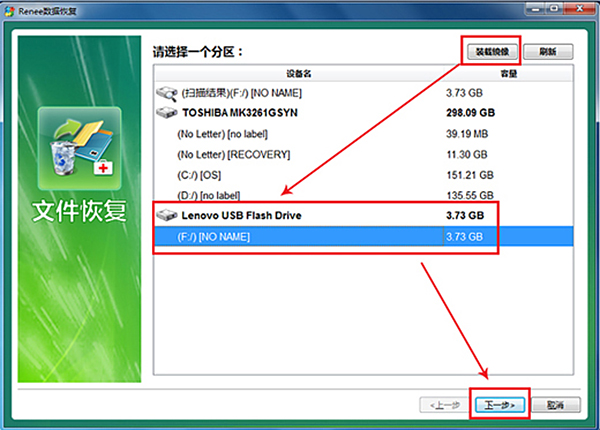
步骤 4 :选择 [快速扫描] 选项并点击 [下一步] 按钮进行扫描。
[快速扫描] 模式会扫描所选磁盘的前 30GB 可用空间。如果未找到所需文件,可以使用 [深度扫描] 模式对硬盘分区 进行彻底扫描,但这将需要更多时间。
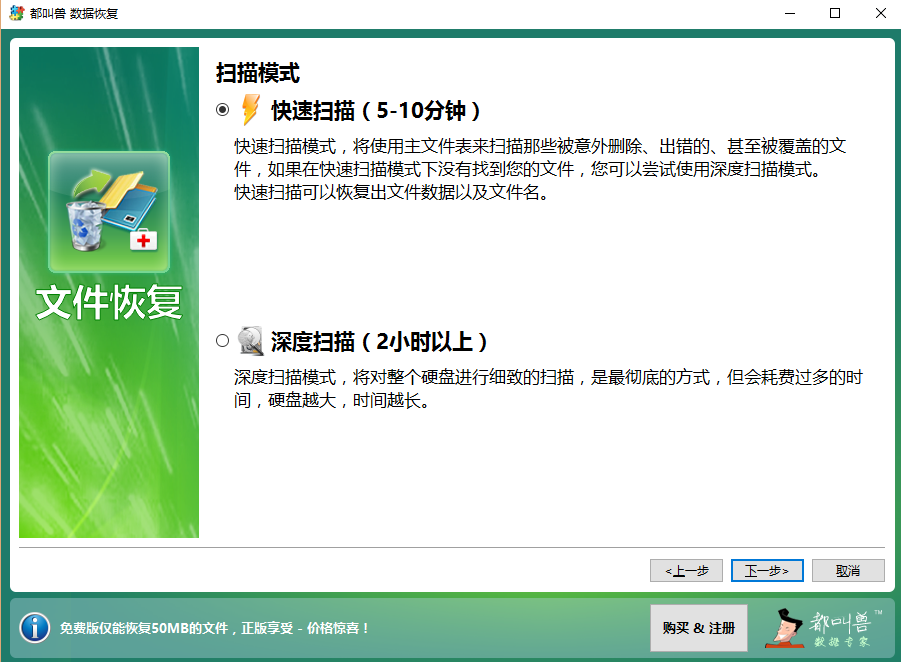
步骤 5 :等待扫描完成。您可以 双击文件进行预览 , 勾选需要恢复的文件 ,然后点击 恢复按钮 将文件恢复到其他磁盘。
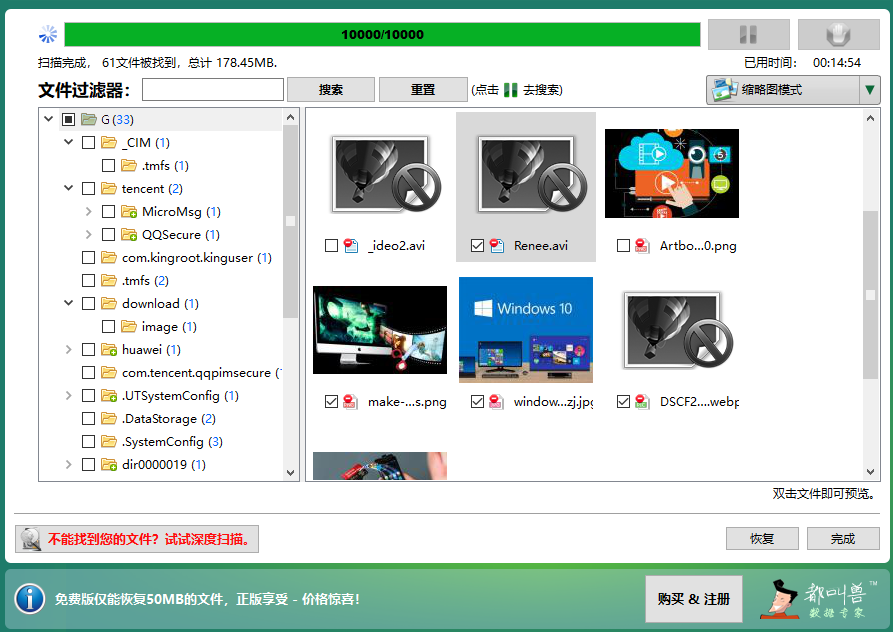
尽管 CHKDSK 可能导致数据丢失,但它仍是修复磁盘错误的有用工具,且不需要技术知识即可使用。即使在故障磁盘上,也可以在不丢失文件的情况下使用 CHKDSK 。关键是在运行 CHKDSK 之前从损坏的磁盘中恢复数据。一旦数据安全,即使 CHKDSK 删除文件也无妨。你甚至可以格式化磁盘并重新开始!总之,尽管 CHKDSK 在修复过程中可能会意外删除文件,但有多种方法可以恢复这些文件。通过从本地或云备份中恢复,使用专业恢复工具,或手动重命名文件,你可以找回丢失的数据。运行 CHKDSK 前务必确保数据安全,以防止未来的数据丢失。








 粤公网安备 44070302000281号
粤公网安备 44070302000281号
