您是否曾不小心删除了硬盘中的珍贵照片,并以为它们永远消失了?或者,你曾故意删除它们,但事后却后悔不已。好消息是,一切希望并没有破灭。有了正确的工具和知识,你仍然可以恢复那些被删除的照片。在本指南中,我们将仔细分析照片删除的过程,并了解照片删除后的情况。了解了这一过程,你就能更好地恢复照片,避免将来丢失照片。因此,让我们一起进入已删除照片的迷人世界,探索如何让它们重获新生。
当您从硬盘中删除照片时,它看起来就像永远消失了。然而,事实是该文件并未从磁盘中完全删除。它在文件系统中被简单地标记为“ 已删除 ”,使得用户无法访问它。为了有效地恢复照片,了解照片被删除后会发生什么情况非常重要。
了解文件系统
文件系统是操作系统组织和管理硬盘上文件的一种方式。创建文件时,系统会为文件指定磁盘位置,并分配描述文件的元数据,如文件名、大小和类型。但是,删除文件时,文件系统只是删除元数据,并将磁盘空间标记为可用于新数据。
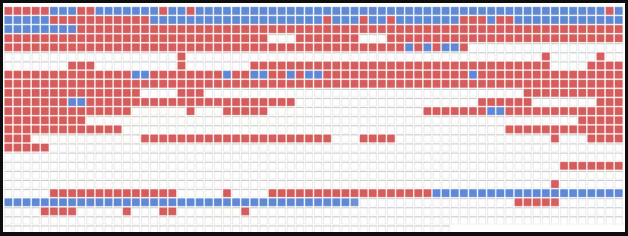
已删除的文件数据块“蓝色块”仍然存在于磁盘中的某个位置
回收站的作用
许多人认为当文件被删除时,它会自动发送到回收站。然而,这并非总是如此。当您从 可移动存储设备 ,例如:外部硬盘,删除文件时,该文件不会被发送到回收站。相反,它将被永久删除。
另一方面,如果您从 内部硬盘 删除文件,它很可能会被发送到回收站。回收站充当已删除文件的临时存储,使您可以在需要时轻松恢复它们。但是,一旦清空回收站或删除的文件超过分配的存储空间,它们将从硬盘中永久删除。
覆盖的风险
恢复已删除照片的最大风险之一是它们有可能被覆盖。当您继续使用硬盘时,新数据将写入磁盘,可能会覆盖“ 已删除 ”的照片。在意识到删除了照片后立即停止使用硬盘非常重要,以增加成功恢复的机会。
总之,从硬盘中删除照片时,照片不会立即被删除。相反,文件系统只会删除元数据,并将空间标记为可用于新数据。通过了解文件系统和回收站的作用,你可以在被永久覆盖之前有效地恢复被删除的照片。
要想获得恢复已删除照片的最佳机会,首先要尝试的方法是检查回收站中最近删除的照片。如果照片不在那里,你就可以继续使用更高级的恢复方法,比如使用 RePicvid 这样的免费照片恢复软件。
从硬盘中恢复已删除照片的最简单方法之一就是检查回收站。这是从硬盘中删除的所有文件的存储位置。因此,在使用任何高级恢复方法之前,最好先检查回收站。
步骤 1: 通过单击桌面图标或从“开始”菜单导航到回收站来打开回收站。
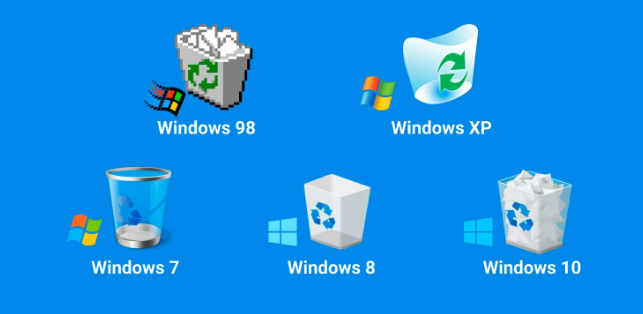
步骤 2: 回收站打开后,查找您想要恢复的已删除照片。您可以使用顶部的搜索栏来过滤结果。或者,您可以按日期或名称对项目进行排序,以便更轻松地查找照片。
步骤 3: 找到要恢复的照片后,右键单击它们并选择“ 恢复 ”。这会将照片恢复到硬盘上的原始位置。
注意: 您还可以通过按住Ctrl键单击多张照片来选择它们,然后一次恢复所有照片。
按照这些简单的步骤,你就可以轻松恢复硬盘中最近删除的照片,而无需使用任何高级工具。在使用任何其他方法之前,首先检查回收站总是一个不错的做法,因为这样可以节省时间和精力。
首先检查回收站的优点
1.简单方便地恢复最近删除的照片,无需任何其他工具。
2.省时省力,因为您无需使用高级恢复方法。
3.可恢复照片,且无任何质量损失。
如果您不小心从硬盘中删除了照片,并且在回收站中找不到它们,您可以使用第三方软件,如: 都叫兽™数据恢复软件 来恢复它们。
步骤1:在Windows计算机上下载、安装并运行都叫兽™数据恢复软件。
步骤 2:在主界面中选择“文件恢复”选项。
请避免在包含待恢复数据的磁盘上安装软件,以防止数据被覆盖。此外,在文件丢失后,请不要在同一磁盘分区中保存新数据,以免进一步损坏或完全丢失丢失的文件。
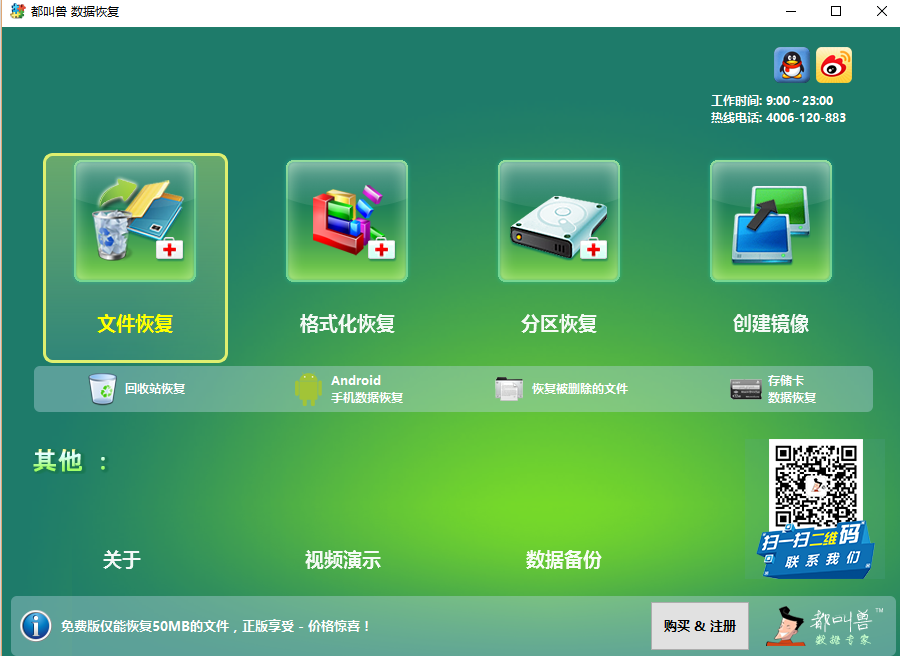
步骤 3:接下来,选择丢失数据所在的分区,点击“下一步”。
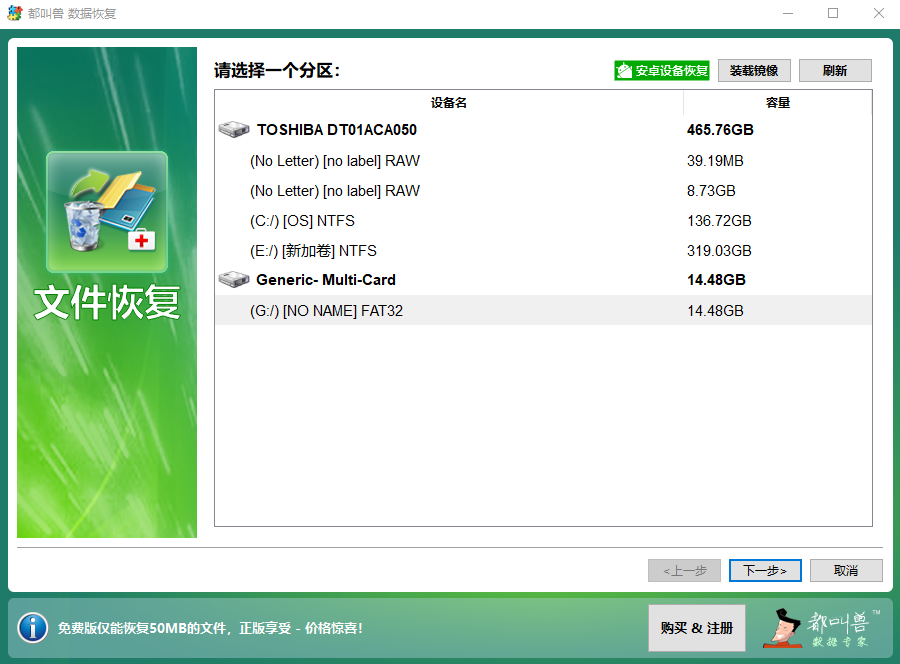
步骤 4:选择“快速扫描”选项,点击“下一步”按钮进行扫描。
快速扫描相对需要的时间比较短。如果快速扫描后找不到想要的文件,可使用 [深度扫描] 模式对硬盘分区进行彻底扫描,但需要额外的时间。
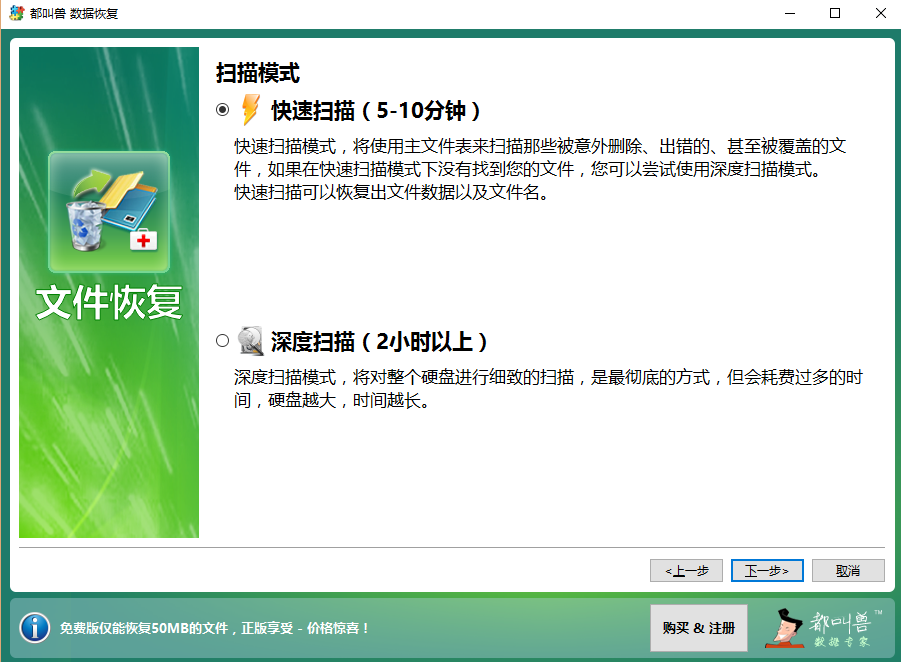
步骤 5:等待扫描完成
您可以双击文件进行预览,然后选中需要恢复的文件,单击“恢复”按钮将文件恢复到其他磁盘。
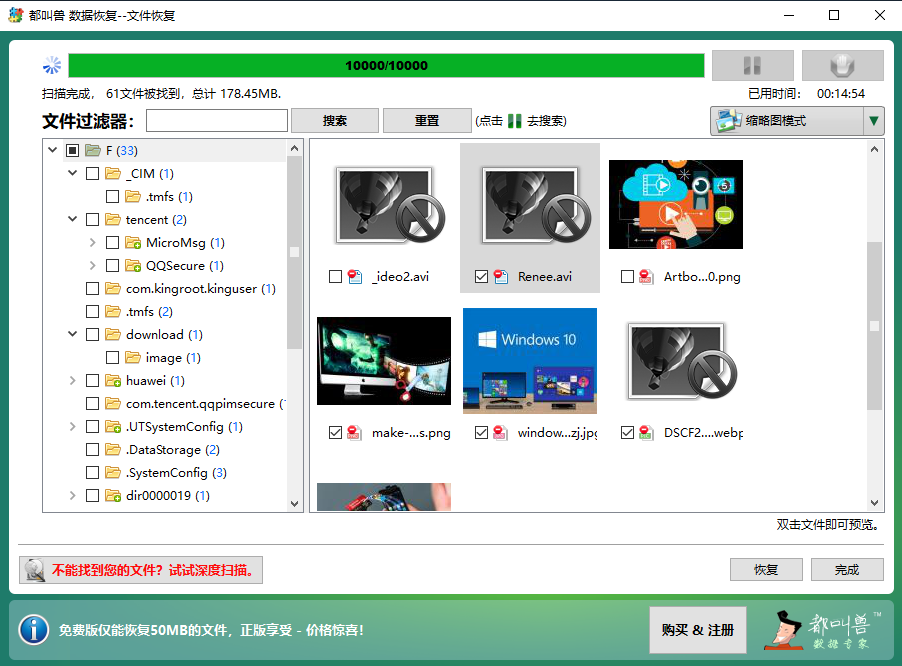
温馨提示安装软件时,请选择没有任何重要数据的磁盘,以免覆盖。如果快速扫描模式没有找到所需的文件,建议尝试深度扫描模式进行全面搜索。
都叫兽™数据恢复软件 是一款功能强大且用户友好的软件,可以帮助您恢复各种类型的数据,包括照片、视频和音乐。它提供功能有限的免费版本,但您可以升级到标准版本以获得更全面的恢复过程。但是,该软件不是免费提供的,因此您必须购买许可证才能使用它。
概括:
使用 都叫兽™数据恢复软件 是从硬盘恢复已删除照片的安全有效的方法。它提供了用户友好的界面和各种高级功能来帮助您恢复丢失的数据。但是,该软件不是免费的,您必须购买许可证才能解锁其所有功能。
您是否不小心从硬盘中删除了重要图片?别担心,仍然有希望恢复那些丢失的图像文件。虽然检查回收站等传统方法在某些情况下可能有效,但它们的作用存在局限性。为了确保更彻底、更高效的恢复过程,最好使用 PhotoRec 等照片恢复软件。

步骤 1: 下载并安装 PhotoRec。确保为您的操作系统选择正确的版本。 PhotoRec 适用于 Windows、macOS 和 Linux。
步骤 2: 启动软件并选择最初存储图像的硬盘驱动器。单击“ Proceed ”继续恢复过程。
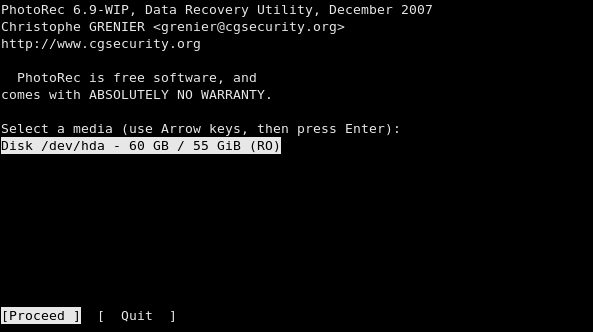
步骤 3: 选择您要恢复的文件类型。如果您只想检索图像,请选择文件类型 JPG、PNG 或 GIF。您还可以选择“ All ”来扫描所有文件类型。单击“ Search ”开始扫描过程。
步骤 4: 等待扫描过程完成。根据硬盘的大小,这可能需要一些时间。完成后,所有找到的文件和文件夹将列在主窗口的左侧窗格中。右下窗格将显示所选文件夹中的文件。
步骤 5: 在右侧窗格中预览文件,以确保它们是您需要的文件。选择所需的文件并单击“ Recover ”按钮。
步骤 6: 在对话框中,选择要保存恢复图像的位置。确保选择与要恢复的位置不同的位置,以避免覆盖任何数据。
恭喜您,您已使用 PhotoRec 成功恢复了删除的照片!该软件还能扫描高达 2TB 的大容量磁盘,因此非常适合从现代存储设备中恢复照片。
在尝试恢复被删除的照片时,最好尽快采取行动。一旦发现图像丢失,请立即停止使用存储设备,以免覆盖任何数据。这将增加成功恢复的几率。此外,一定要确保定期备份重要照片,以免永久丢失。
如果 PhotoRec 无法恢复丢失的图像,您还可以尝试另一种方法。请继续阅读下面的章节。
优点
- 能够扫描和恢复各类存储设备中丢失的图像
缺点
- 可能无法保证完全恢复
- 用户界面不友好
- 某些文件可能在某些情况下仍然无法恢复,例如硬盘被覆盖或格式化
温馨提示此方法仅适用于 Windows 10/11 用户。
如果您不小心删除了硬盘中的照片,不用担心。您可以使用 Windows 文件恢复功能来恢复照片,而无需使用任何第三方软件。这种方法简单方便,能帮你快速找回丢失的照片。
注意:从 Microsoft Store 下载并安装 Windows File Recovery 。请仔细遵循提供的安装说明。
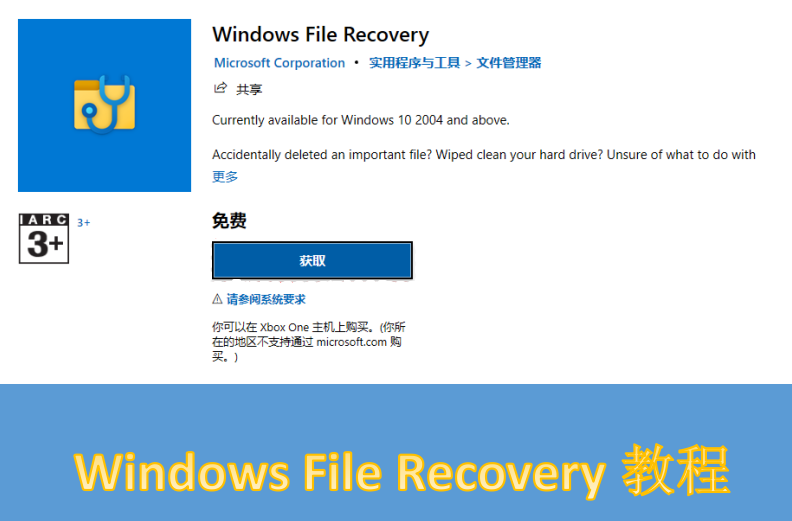
步骤 1: 要开始使用 Windows 文件恢复工具,请打开文件资源管理器并导航到已删除文件所在的文件夹。您还可以使用文件资源管理器窗口顶部的搜索栏按名称搜索文件。
步骤 2: 找到文件夹或文件后,按键盘上的Windows和R键,在“运行”对话框中输入“ cmd ”,然后按Enter 键,打开命令提示符。或者,您可以右键单击“开始”菜单,然后从列表中选择“ 命令提示符 ”。
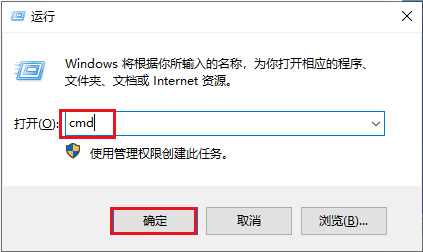
步骤 3: 在命令提示符中,输入
winfr source: destination
并按Enter键。 source 是指已删除文件所在的驱动器,而 destination 是您要将文件恢复到的位置。例如,如果您想从驱动器 C 恢复文件并将其保存到桌面,您可以输入
winfr C: C:\Users\YourUsername\Desktop
步骤 4: 该工具将开始以常规模式或扩展模式运行,具体取决于文件的大小和驱动器的当前状态。该工具可能需要一些时间才能完成扫描和恢复文件,因此请耐心等待。
按照这些简单的步骤,您就可以在 Windows 10/11 中轻松恢复硬盘中已删除的照片,而无需使用任何第三方软件。如果您最近删除了照片,且此后未对硬盘进行任何更改,则此方法效果最佳。
这种方法还能确保在恢复照片时不会覆盖任何已删除的照片,而如果使用第三方软件则可能发生这种情况。因此,这是一种从硬盘中恢复照片的更安全的方法。
注意: 为了防止覆盖已删除的照片,请务必停止使用硬盘存储或创建新文件。另外,请确保关闭计算机上所有正在运行的程序,因为它们可能会在硬盘上产生新数据。
需要注意什么:
- 停止使用硬盘存储或创建新文件,以防止覆盖已删除的照片。
- 关闭计算机上任何正在运行的程序,以避免硬盘上产生新数据。
既然已经成功恢复了被删除的照片,那么重要的是要采取措施避免将来丢失照片。请务必查看我们的下一章 "用户应如何避免将来丢失照片",了解防止硬盘照片丢失的有用提示和预防措施。
优点
- 无需使用任何第三方软件。
- 确保已删除的照片在恢复过程中不会被覆盖。
缺点
- 无法预览已删除的照片
- 如果照片是最近删除的,且未对硬盘进行任何更改,则效果最佳。
- 对恢复很久以前删除的照片可能无效。
丢失硬盘中的珍贵照片是一件令人心痛的事情。无论是意外删除、格式化还是系统崩溃,都必须制定备份计划来保护您的记忆。这里有 5 个小窍门,可以帮助你避免将来丢失照片。
第 1 步:定期备份您的照片
第一步是定期将照片备份到单独的位置,例如外部硬盘驱动器或云存储。这样,即使您的硬盘出现故障,您仍然可以拥有照片的副本。您可以使用 Mac 用户的“Time Machine”或 Windows 用户的“Windows Backup” 等软件设置自动备份。这将确保您的照片不断得到备份,以防发生任何意外事件。
第 2 步:使用可靠的照片管理软件
使用可靠的软件来管理照片对于避免将来丢失至关重要。 Mac 用户的“照片”、“iPhoto”或“Lightroom”以及 Windows 用户的“照片”、“Picasa”或“Adobe Bridge”是组织和管理 照片的常用选择。这些软件具有内置备份功能,还允许您轻松导出照片并将其传输到外部设备或云存储。
第 3 步:删除照片时要小心
照片丢失的最常见原因之一是意外删除。为避免这种情况,请确保在单击删除按钮之前仔细检查。删除照片时使用 “垃圾桶”或“回收站”功能 也很有帮助,因为这样您可以在需要时恢复它们。您还可以在删除照片后立即使用“ 撤消 ”功能将其恢复。
第 4 步:启用Windows旧版本功能
如果您是 Windows 用户,保护照片的另一种方法是使用 “以前版本”功能 。这允许您恢复已更改或删除的文件或文件夹的先前版本。要使用此功能,请右键单击文件夹或文件,选择“ 属性 ”,然后单击“ 以前的版本 ”选项卡。然后您可以选择要恢复的先前版本。





 粤公网安备 44070302000281号
粤公网安备 44070302000281号
