目录
您的 HP 笔记本电脑是否被锁定并且忘记了密码?不要恐慌!有一个解决方案可以帮助您重新获得对设备的访问权限。在 HP 笔记本电脑上执行恢复出厂设置会清除所有数据和设置,让您重新开始。但是没有正确的密码怎么办呢?在本文中,我们将指导您完成将 HP 笔记本电脑重置为出厂设置的分步过程,即使您忘记了正确密码也是如此。因此,让我们开始轻松地重新控制您的笔记本电脑。
惠普笔记本电脑用户面临的最常见问题之一是忘记密码。被锁定在自己的设备之外、无法访问文件和重要信息可能会令人沮丧。不过,您可以采取多种方法来解决此问题并重新访问您的 HP 笔记本电脑。
常用方法如下:
| 方法名称 | 特征 | 优势 | 缺点 |
|---|---|---|---|
| 恢复出厂设置 | 擦除所有数据并将笔记本电脑恢复到原始设置 | 可以完全重置笔记本电脑 | 导致所有文件/应用程序/和设置丢失 |
| 密码重置工具 (比如:HP Recovery Manager/ Windows内置功能/ 都叫兽™系统救援 ) | 需要可访问的电脑和可启动U盘/CD/DVD/轻松无忧的密码重置 | 密码恢复过程中不会导致数据丢失 | 需要额外的硬件和软件 |
| 联系HP客户支持 | 密码重置的专家指导和个性化帮助 | 根据具体情况提供量身定制的支持 | 可能需要所有权证明和个人信息进行验证 |
在选择最适合您需求的方法之前,请务必考虑每种方法的优缺点。将笔记本电脑恢复出厂设置可能是最彻底的选择,因为这会导致所有数据丢失。如果您想保留文件和设置,密码重置工具会更方便。联系 HP 支持人员可以提供个性化的帮助和指导。最终,选择取决于您的偏好以及重新访问 HP 笔记本电脑的紧迫性。
1. 要启动恢复出厂设置过程,请首先打开 HP 笔记本电脑。当屏幕上出现 HP 徽标时,连续按 F11 键,直到出现“选择一个选项”菜单。这将带您进入 Windows 恢复环境。
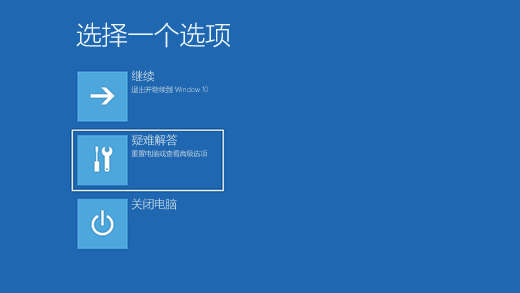
2. 到达“选择一个选项”屏幕后,选择“疑难解答”选项。从菜单中,选择“重置此电脑”。
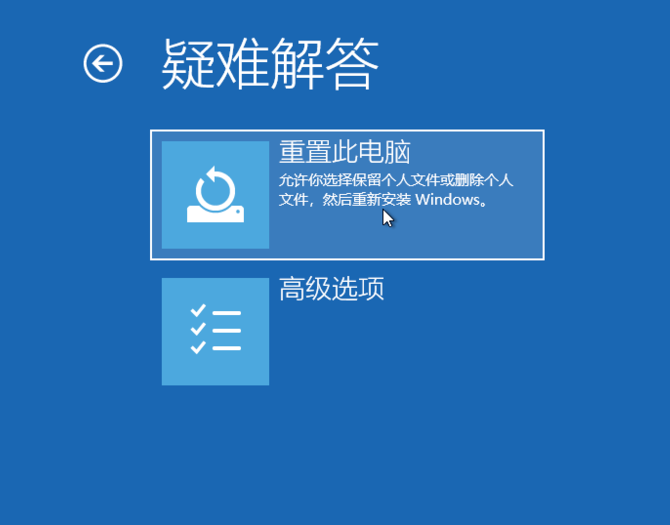
3. 接下来,如果选择“删除所有内容”选项,这将从笔记本电脑中删除所有个人文件、应用程序和设置。此时,您可以选择彻底清理驱动器或仅删除文件。如果您不需要完全擦除硬盘驱动器,请选择“保留我的文件”选项。但是,如果您计划出售或捐赠笔记本电脑,建议选择“删除所有内容”选项以提高安全性。
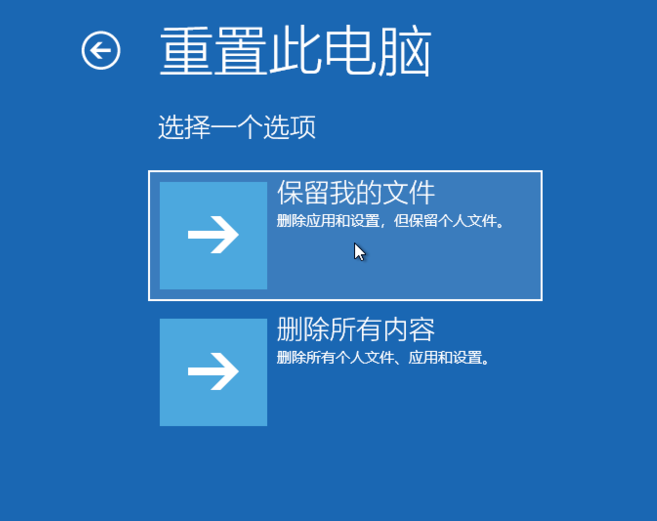
4. 下一个窗口将显示重置过程中将发生的情况的摘要。仔细查看信息并单击“重置”按钮继续。然后,您的笔记本电脑将开始恢复出厂设置过程,这可能需要一些时间才能完成。确保设备已连接到电源并避免中断该过程。
恢复出厂设置完成后,您的 HP 笔记本电脑将重新启动并显示 Windows 设置屏幕。按照屏幕上的说明设置您的笔记本电脑,就像是新的一样。在此设置过程中,您可以选择创建新的用户帐户和密码。
- 无需密码即可重置 HP 笔记本电脑的有效方法
- 将笔记本电脑恢复至出厂设置
- 删除现有的密码限制
- 可选择彻底清洁驱动器以提高安全性
缺点:
- 擦除笔记本电脑上的所有数据
- 需要提前备份重要文件
- 只应在所有其他密码恢复选项均已用尽时使用
以下是有关如何使用 Microsoft 系统还原来还原 HP 笔记本电脑的分步说明:
1. 首先确保您的笔记本电脑已开机并登录到管理员帐户。
2. 单击“开始”按钮或按键盘上的 Windows 键,然后在搜索栏中键入“系统还原”。
3. 从搜索结果中,选择“创建还原点”或“系统还原”(取决于您的 Windows 版本)。
4. 在“系统还原”窗口中,单击“系统还原”开始该过程。
5. 将出现一个新窗口,显示笔记本电脑上可用的还原点列表。这些还原点会在您的系统发生重大更改时自动创建或由您创建。
6. 仔细检查还原点列表,然后选择您认为早于您所面临的错误或问题发生的时间点。建议选择问题发生前的最新还原点。
7. 选择所需的还原点后,单击“下一步”继续。
8. 在开始恢复过程之前,创建重要文件的备份至关重要。如果您尚未创建备份,请单击“立即备份”。此步骤将保护您的文件,以防恢复过程中出现任何问题。
9. 创建备份后,单击“下一步”启动系统还原。
10. 将出现一个确认窗口,总结所选的还原点以及还原的影响。仔细阅读信息,然后单击“完成”开始该过程。
11. 您的笔记本电脑现在将重新启动并启动系统恢复过程。这可能需要一些时间,因此请耐心等待并避免中断该过程。
12. 恢复完成后,您的笔记本电脑将再次重新启动。如果恢复成功或不成功,您将收到通知。
通过利用 Microsoft 系统还原功能,您可以有效地将 HP 笔记本电脑恢复到之前的工作状态,解决任何与软件相关的问题或错误。请记住定期创建还原点,以便将来有更多可用的还原选项,并在启动系统还原过程之前备份重要文件。
在没有密码的情况下重置 HP 笔记本电脑的一种有效方法是使用密码重置工具,例如都叫兽™系统救援软件。这款方便的软件使您能够重新访问 Windows 系统并轻松重置密码。在这里,我们将引导您完成完成此过程的步骤。
第 1 步:下载并安装都叫兽™系统救援软件
首先从官方网站下载都叫兽™系统救援软件并将其安装在您可以访问的另一台计算机上。您可以根据您计算机的操作系统选择合适的版本。
启动都叫兽™系统救援软件并将U盘或空白CD/DVD插入计算机。选择创建可启动媒体的选项。按照屏幕上的说明完成该过程。
第 3 步:从可启动媒体启动锁定的计算机
将可启动U盘或 CD/DVD 插入锁定的 Windows计算机。重新启动计算机并按相应的键(通常是 F2 或删除键)进入 BIOS 设置。把创建的密码重置U盘/CD/DVD 放在第一启动顺序。

第 4 步:选择重置密码功能
从可启动媒体成功启动后,选择 “ PassNow!”。
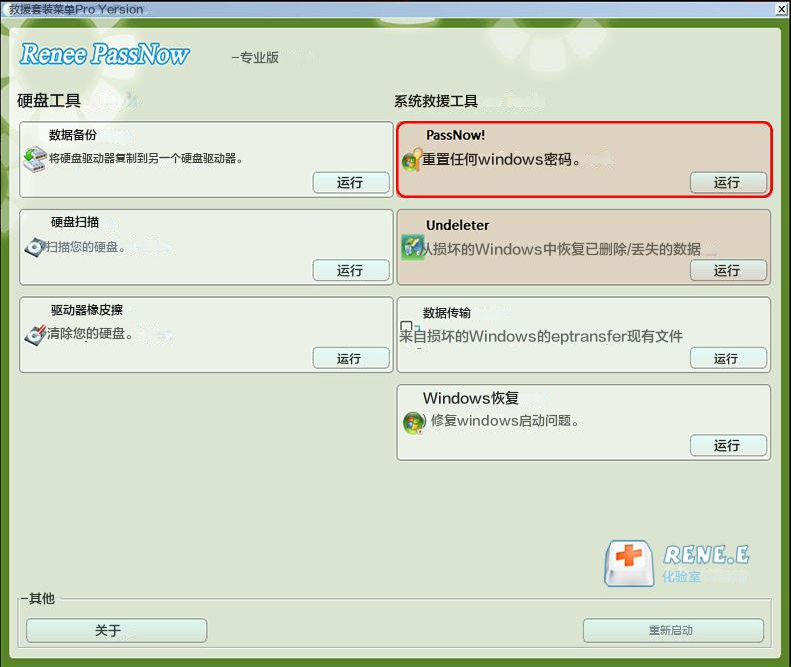
第 5 步:重置密码
选择您要重置密码的用户帐户。然后,单击“重置”按钮。都叫兽™系统救援软件将删除或重置所选用户帐户的密码。
第 6 步:重新启动电脑
重置密码后,移除可启动媒体并重新启动电脑。您现在无需密码即可登录 Windows 帐户。
按照这些分步说明,您可以使用都叫兽™系统救援软件轻松重置 HP 笔记本电脑上的密码。此方法是一种快速有效的解决方案,可以轻松地重新获得对 Windows 系统的访问权限。
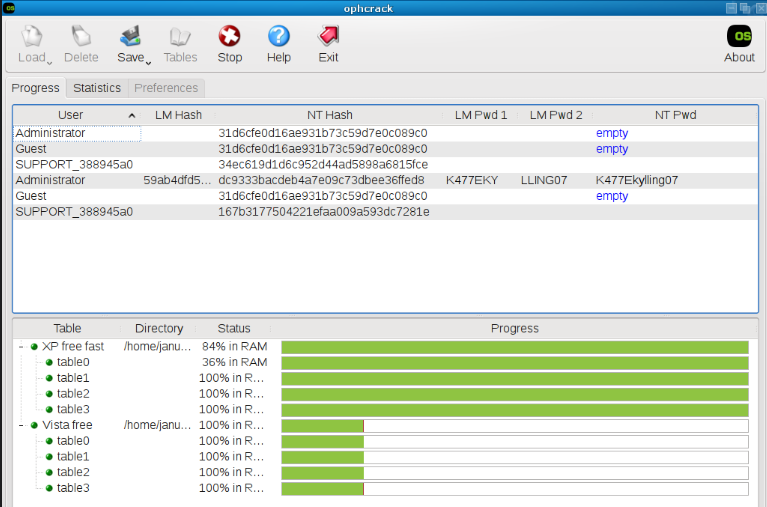
以下是有关如何使用 Ophcrack 检索密码的分步指南:
第 1 步:下载并安装Ophcrack
首先,您需要从其官方网站下载Ophcrack。确保为您的操作系统选择正确的版本。下载完成后,运行安装程序并按照屏幕上的说明在您的计算机上安装 Ophcrack。
第 2 步:启动 Ophcrack
安装完成后,从安装位置启动 Ophcrack。系统可能会提示您提供管理权限,因此请务必授予它们。
第 3 步:选择正确的表格
Ophcrack 需要彩虹表来破解密码。这些表包含针对各种可能的密码的预先计算的哈希值。根据您使用的 Windows 版本选择适当的表。
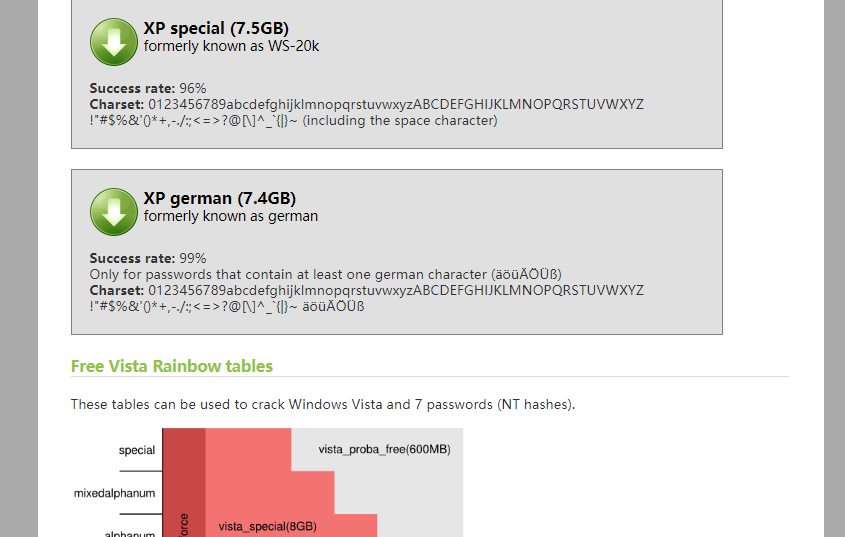
第 4 步:开始密码恢复过程
选择正确的表后,单击“加载”按钮将它们加载到 Ophcrack 中。然后,单击“破解”按钮开始密码恢复过程。 Ophcrack 将开始分析哈希值并尝试破解密码。
第 5 步:找回密码
密码恢复过程可能需要一些时间,具体取决于密码的复杂性和计算机的计算能力。一旦Ophcrack成功破解密码,就会将其显示在屏幕上。记下密码并使用它登录 Windows 系统。
使用 Ophcrack 可以成为重置 HP 笔记本电脑密码的可靠解决方案,尤其是在您忘记密码的情况下。然而,值得注意的是,Ophcrack 可能并不适用于所有情况,特别是如果密码非常复杂或者您使用的是最新的 Windows 操作系统。在这种情况下,您可能需要考虑替代方法或寻求专业帮助。
- 用于有效恢复复杂密码的高级算法
- 免费密码重置工具
- 分步指南,方便使用
缺点:可能不适用于所有情况,尤其是高度复杂的密码或最新的 Windows 操作系统
要使用创建的密码重置盘重置 Windows 密码:
第 1 步:打开计算机并在登录屏幕上输入错误的密码。
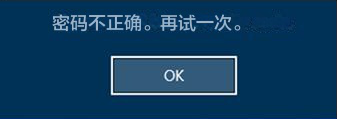
第 2 步:尝试几次失败后,将出现“重置密码”选项。点击它。
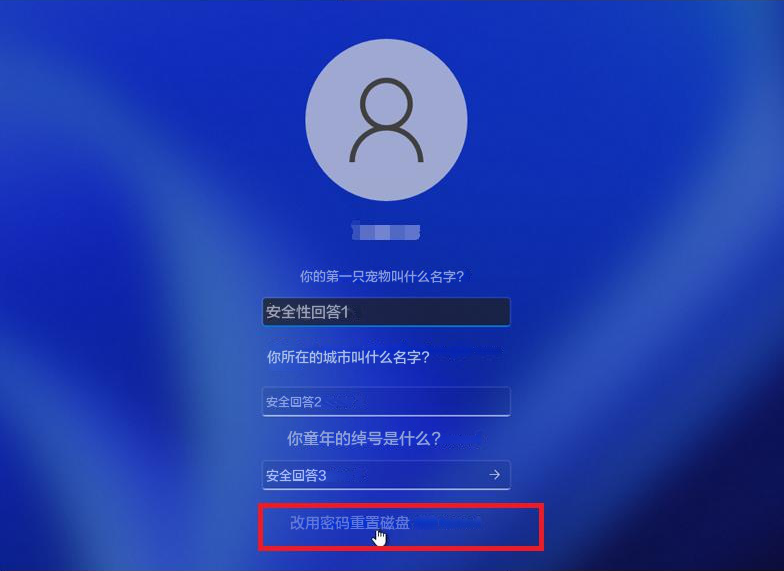
第 3 步:按照屏幕上的说明进行操作,并在出现提示时插入您之前创建的密码重设盘。
注意:要重置当前帐户的密码,必须使用 专门为该帐户创建的密码重置盘 。使用为其他帐户创建的密码重置盘将不起作用。
第 4 步:从提供的选项中选择密码重置盘,然后单击“下一步”。
第 5 步:输入您的新密码并确认。如果需要,您还可以设置新密码的提示。
第 6 步:单击“下一步”,然后单击“完成”以完成密码重置过程。
记住, 将密码重置盘保存在安全的地方至关重要,以避免未经授权的访问您的计算机。 此外,如果您事先没有创建密码重置盘,则此方法可能不适用于重置Windows启动修复密码。在这种情况下,可以尝试本文提到的其他方法来重置密码。
- 重置忘记的Windows启动修复密码的有效方法
- 提供使用密码重设盘的分步说明
- 允许用户创建新密码并添加提示以供将来参考
缺点:
- 忘记密码之前需要创建密码重置盘
- 如果之前未创建密码重置盘,则不适用
第 1 步:找到最近的 HP 商店
首先查找您所在地区最近的 HP 商店。您可以通过访问 HP 官方网站并使用他们的商店定位工具来完成此操作。输入您的位置详细信息,网站将为您提供附近的惠普商店列表。
第 2 步:联系 HP 商店
确定最近的 HP 商店后,请给他们打电话。解释您的情况并让他们知道您需要在笔记本电脑上执行恢复出厂设置但没有密码。他们将指导您执行后续步骤并提供任何必要的说明。
第 3 步:携带电脑前往 HP 商店
如果 HP 商店代表建议您将笔记本电脑带到商店,请安排预约并确保随身携带笔记本电脑。请务必携带可能需要的任何相关身份证明或所有权证明。
第 4 步:HP 技术人员的协助
当您到达 HP 商店后,商店工作人员将指派一名技术人员为您提供帮助。解释您面临的问题,他们将指导您完成无需密码即可恢复出厂设置的过程。他们可能会使用专门的工具或方法来帮助您重新获得对笔记本电脑的访问权限。
第 5 步:遵循技术人员的指示
仔细按照技术人员的指示一步一步进行。他们可能会要求您提供某些信息或在您的笔记本电脑上执行特定操作。密切关注他们的指导,并询问您在此过程中可能遇到的任何问题。
第 6 步:完成恢复出厂设置
在 HP 技术人员的帮助下,您将能够在笔记本电脑上成功执行出厂重置,而无需密码。此过程会将您的设备恢复到原始设置并删除任何个人数据或设置。
请记住,联系 HP 支持是无需密码即可重置 HP 笔记本电脑的可靠且高效的方法。惠普商店训练有素的专业人员将拥有必要的专业知识来指导您完成整个过程并确保取得成功。

联系 HP 支持的另一种选择是直接联系其客户支持团队。如果您无法访问本地 HP 商店或希望远程寻求帮助,则此方法特别有用。遵循以下步骤可以帮助您联系 HP 客户支持以获取所需的帮助:
第 1 步:在 HP 笔记本电脑或任何其他设备上打开 Web 浏览器。
第 2 步:在地址栏中输入“www.hp.com”并按 Enter 键,访问 HP 官方网站。
第 3 步:HP 网站加载后,找到“支持”或“联系”选项。通常可以在主页的顶部或底部找到它。
第 4 步:单击“支持”或“联系”选项访问 HP 支持页面。
第 5 步:在支持页面上,您可能会看到不同的选项来选择您的产品。选择与您的 HP 笔记本电脑型号相匹配的适当选项。
第 6 步:选择产品后,您将进入包含各种支持选项的页面。查找“联系 HP”或“获取支持”。
第 7 步:单击“联系 HP”或“获取支持”以继续联系其客户支持团队。
这将引导您进入一个页面,您可以在其中找到联系 HP 支持的不同方式,例如电话号码、电子邮件或实时聊天。选择最适合您的方法。
请记住,在对 HP 笔记本电脑执行出厂重置时,联系 HP 客户支持是寻求专业帮助和指导的有效方法。他们的支持团队经过培训,可以为您提供必要的步骤、故障排除提示或任何其他所需信息,以帮助您完成整个过程。
以下分步指南可帮助您在继续执行任何密码重置方法之前备份重要数据:
第 1 步:连接外部存储设备
首先,将外部存储设备连接到您的 HP 笔记本电脑。这可以是 USB 闪存驱动器、外部硬盘驱动器,甚至是云存储服务。
第 2 步:找到重要文件
接下来,找到并识别您认为重要且需要备份的文件。这些可能包括文档、图片、视频、音乐以及您想要保护的任何其他数据。
第 3 步:将文件复制到外部存储设备
确定重要文件后,将其复制到连接的外部存储设备。您可以通过右键单击每个文件或文件夹并选择“复制”或“剪切”选项来完成此操作。然后,导航到外部存储设备并将复制的文件粘贴到此处。
如果您希望获得更高效且全面的备份方案,建议使用都叫兽™备份还原软件来备份您的重要数据,它具有磁盘备份、分区备份、系统备份等功能,且提供多种备份模式,如差异备份、增量备份模式等,以提高备份效率。
复制过程完成后,请仔细检查外部存储设备,确保所有重要文件均已成功备份。花点时间验证每个文件是否完整且可访问。
第 5 步:安全移除外部存储设备
确认备份成功后,从 HP 笔记本电脑中安全地移除外部存储设备。为此,只需右键单击设备并选择“弹出”或“安全删除”选项即可。请等到您收到确认可以安全移除设备的通知,然后再断开连接。
通过执行以下步骤,您可以确保在 HP 笔记本电脑上继续执行任何密码重置方法之前安全备份重要数据。这种预防措施将使您高枕无忧,并保护您的宝贵文件免受任何潜在的损失。
- 使用密码管理器:使用密码管理器可以减轻记住多个密码的负担。使用密码管理器,您只需记住一个主密码,即可访问安全存储在管理器中的所有其他密码。
- 创建强健、易记的密码:避免使用“123456”或“password”等通用密码。相反,请选择大小写字母、数字和特殊字符的独特组合。考虑使用您容易记住但其他人难以猜测的密码短语。
- 定期更新密码:养成定期更新密码的习惯,即使没有立即理由这样做。这种做法可以最大限度地降低未经授权访问您的帐户的风险。
- 启用多重身份验证 (MFA):MFA 通过要求附加信息(例如除了密码之外还发送到您的移动设备的唯一代码)来增加额外的安全层。启用 MFA 可为您的帐户提供更高级别的保护。
- 安全备份您的密码:安全备份您的密码,以防您忘记密码。您可以使用加密的密码保管库或将它们存储在安全的物理位置。
通过实施这些预防措施,您可以显着减少忘记密码的可能性以及恢复出厂设置的需要。采取主动措施保护您的密码可确保无忧的计算体验,同时保护您的敏感信息。
总之,在没有密码的情况下对 HP 笔记本电脑执行出厂重置是一个相对简单的过程,可以帮助解决各种问题。无论您忘记了密码还是遇到严重的软件故障,此方法都可以让您将笔记本电脑恢复到原始设置。请记住在继续之前备份重要文件,因为恢复出厂设置会删除所有数据。通过按照本文中概述的分步说明操作,您可以重新获得对 HP 笔记本电脑的控制,并享受改进的性能和功能的全新开始。




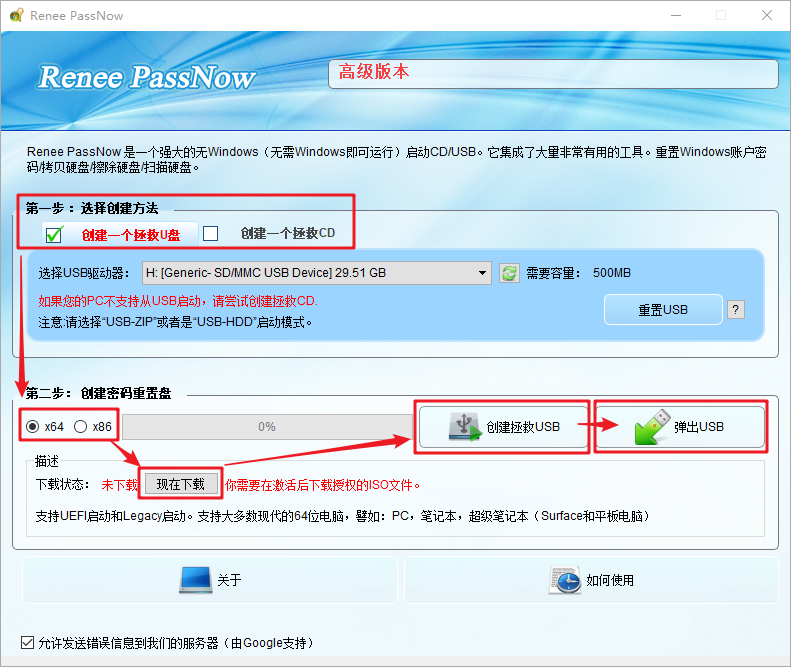

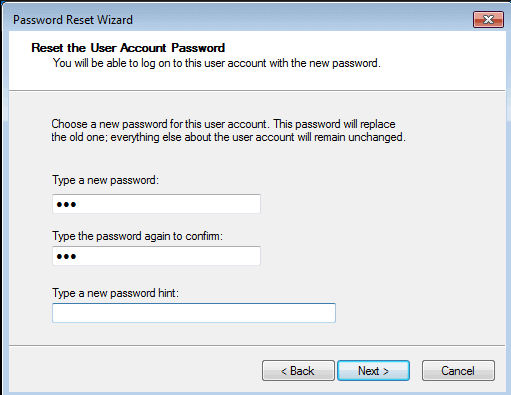


 粤公网安备 44070302000281号
粤公网安备 44070302000281号
