当我们录制好一个视频,而视频里有噪音,或者不喜欢这个声音,想为视频更换背景音乐、为视频录制配音的时候,就需要将原本的声音去除。下面为大家提供几种去除视频声音的方法。

方法一:使用都叫兽™ 视频编辑软件去除视频中的声音
都叫兽™ 视频编辑软件可一键将视频中的声音去除,然后再根据自己需求,为视频重新添加喜欢的背景音乐或者为视频配音。

- 屏幕录制 -对安装了Windows的电脑屏幕和摄像头进行录制。
- 视频剪切 -任意剪切视频长短,留下需要的精彩片段。
- 旋转裁剪 -对视频进行旋转或局部截取,去掉视频黑边、白边等不需要的部分。
- 滤镜特效 -为视频添加“滤镜特效”、“缩小放大特效”、“音量特效”。
- 加水印/去水印 -在视频中添加文字、图片、视频、图形水印,或者去除视频中多余的水印。
- 背景音乐 - 添加或更换背景音乐,可去除视频原本声音,选择添加本地音乐或自己配音,让视频变得更加丰富有趣。
- 添加字幕 -自定义添加字幕,给视频添加字幕、旁白,让视频内容更丰富。
- 添加开头/结尾 -为视频制作片头与结尾,可以是字幕、视频和图片,给影片带来酷炫的转场特效。
- 视频合并 -可将多个视频/音频文件合并为一个文件,并且可在合并的视频之间添加各种过渡特效。
- 格式转换 -可支持所有常见格式的互相转换,遇到需要重新编码的文件,可自动重新编码与校对。
① 下载安装软件后,打开软件,选择【视频编辑工具】。
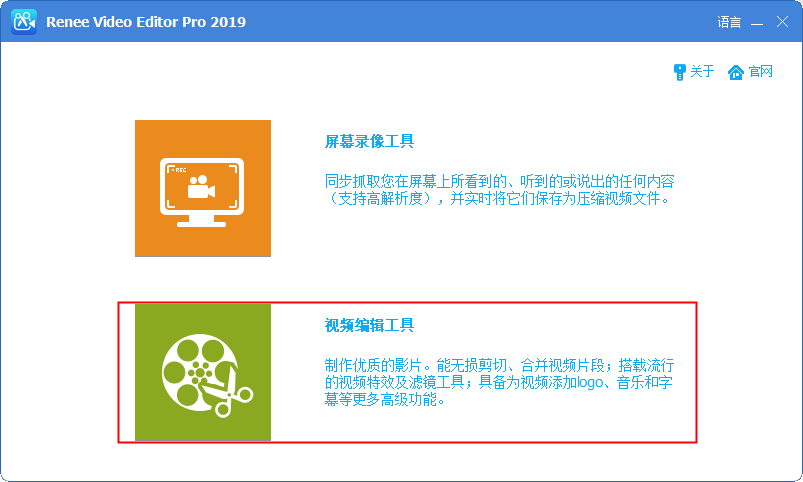
② 进入软件页面,点击【添加文件】,把视频文件上传。
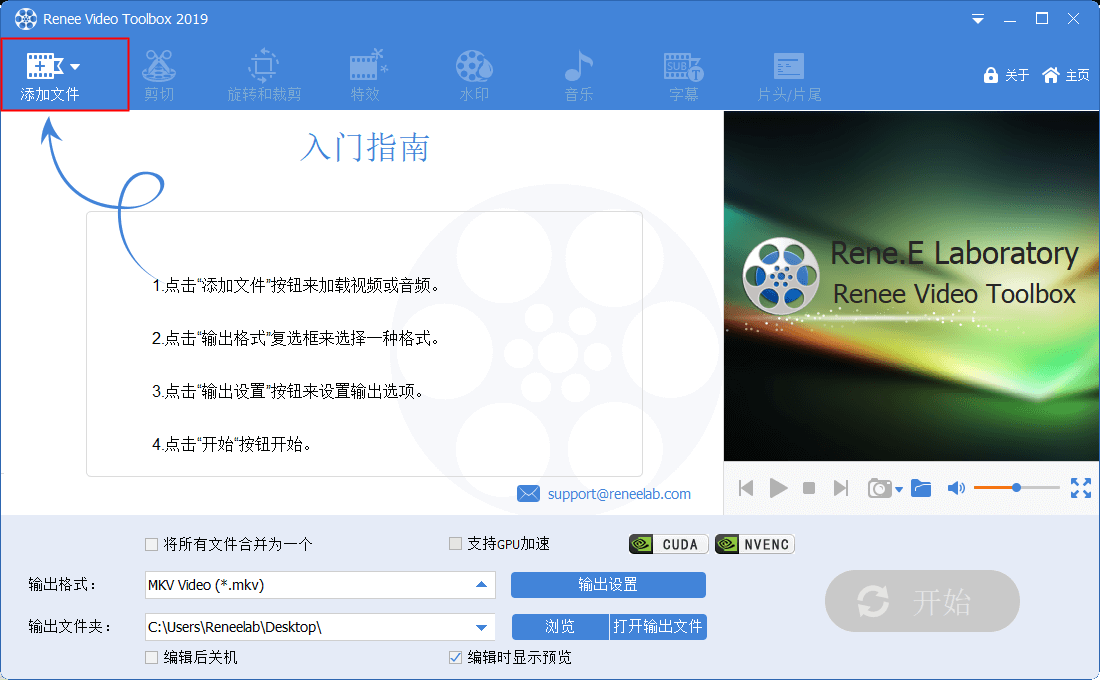
③ 选择【音乐】功能,然后勾选【去除视频原音】即可将视频原本的声音去除。
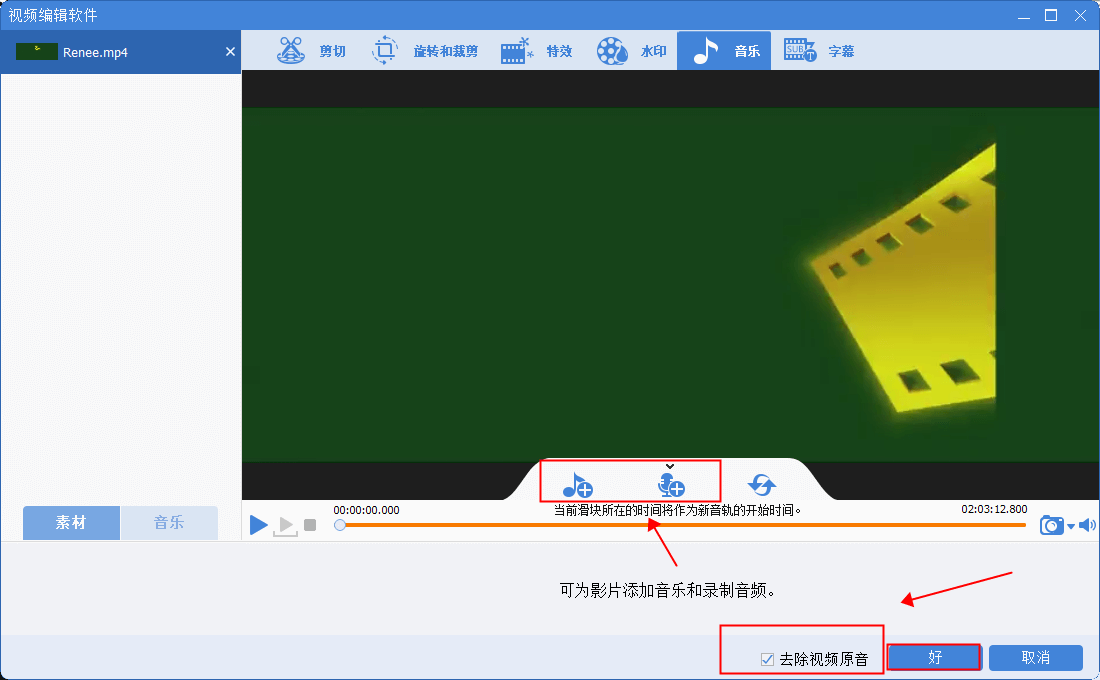
④ 去除声音后,您还可以点击【给视频添加音频】,选择您喜欢的背景音乐添加。或者点击【给视频添加声音】,为视频录制自己的配音。
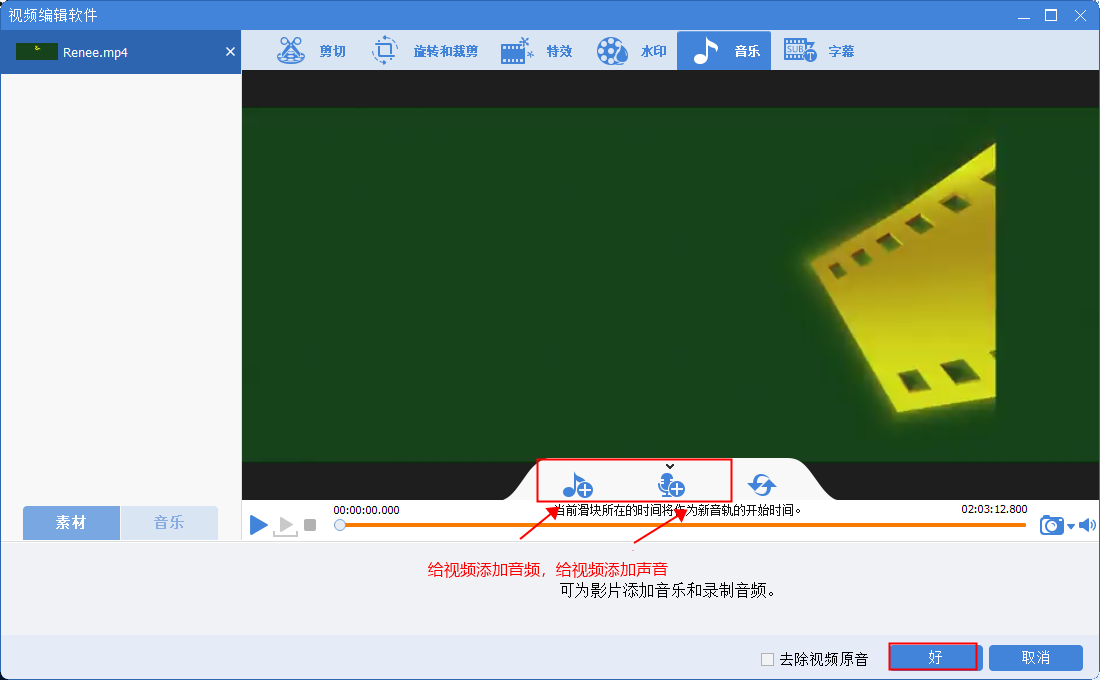
⑤ 完成编辑后,点击【好】,返回软件主页面。在输出格式栏选择需要的格式,然后点击【开始】按钮保存。
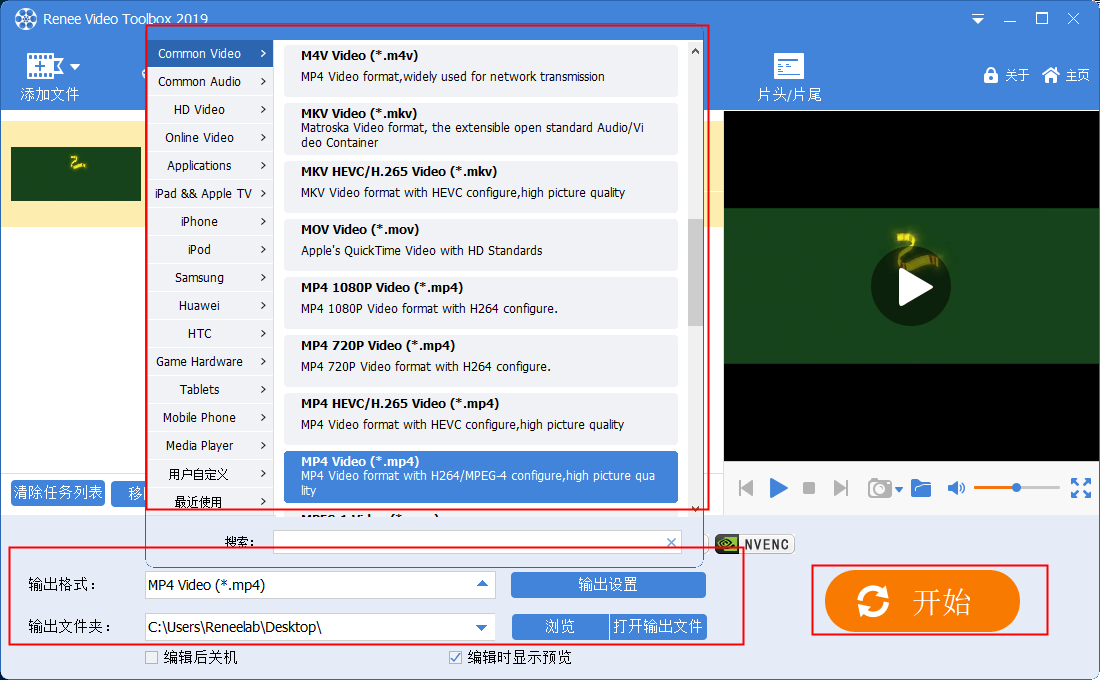
如果您还需要对视频进行其他编辑,那么请根据自己需求,选择相应的功能来编辑您的视频,比如剪切、特效、字幕、旋转和裁剪等。
方法二:使用FFmpeg去除视频中的声音
该方法只能去除视频中的声音,如果您还想另外为视频添加背景音乐或配音,那么建议使用方法一。
① 首先下载FFmpeg到电脑,然后按住Win+R键打开运行对话框,输入【cmd】运行。
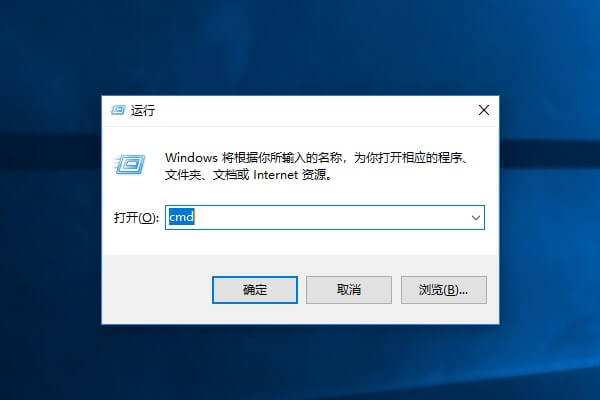
② 打开命令提示符,输入命令:C:\Windows\System32\ffmpeg.exe -i e:2018.mp4 –c copy -an e:201819.mp4
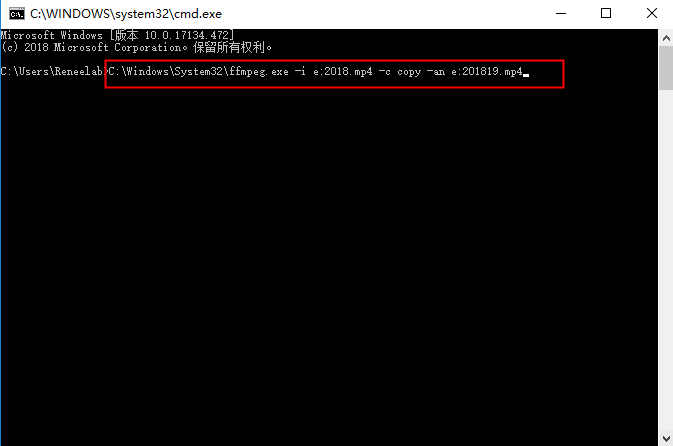
③ 运行完成后,即可成功去除视频中的声音。
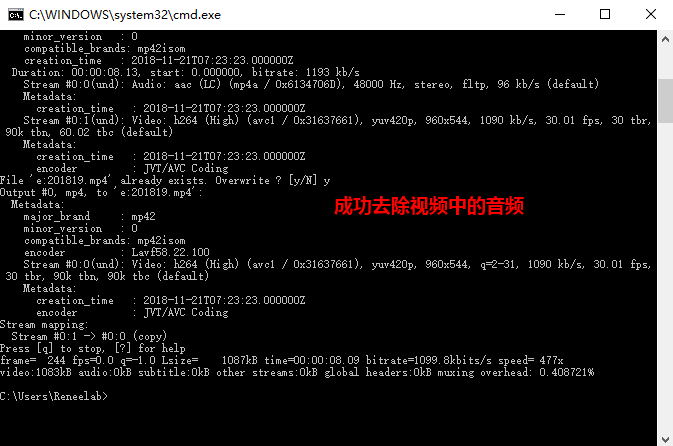
命令注释:
【C:\Windows\System32\ffmpeg.exe】FFmpeg的保存路径及名称。
【-i e:2018.mp4】-i后输入视频文件的保存路径、名称以及视频格式。
【–c copy】原样拷贝视频、音频的编码格式。
【-an e:201819.mp4】-an表示删除音频。后跟视频输出路径、名称及格式。
【C:\Windows\System32\ffmpeg.exe】FFmpeg的保存路径及名称。
【-i e:2018.mp4】-i后输入视频文件的保存路径、名称以及视频格式。
【–c copy】原样拷贝视频、音频的编码格式。
【-an e:201819.mp4】-an表示删除音频。后跟视频输出路径、名称及格式。
方法三:使用iMovie去除视频中的声音
该方法只适合在Mac OS中使用,如果您想在Windows去除视频的声音,那么请使用以上方法二。
① 启动iMovie,选择项目选项,添加一个新项目,在项目中导入视频。
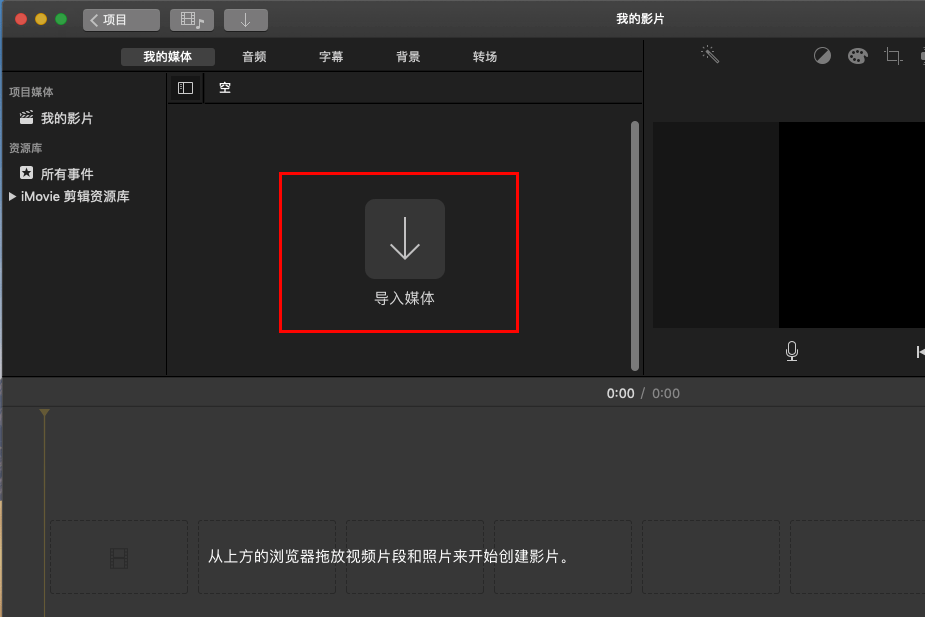
② 导入视频后,将视频拖到时间轴编辑。
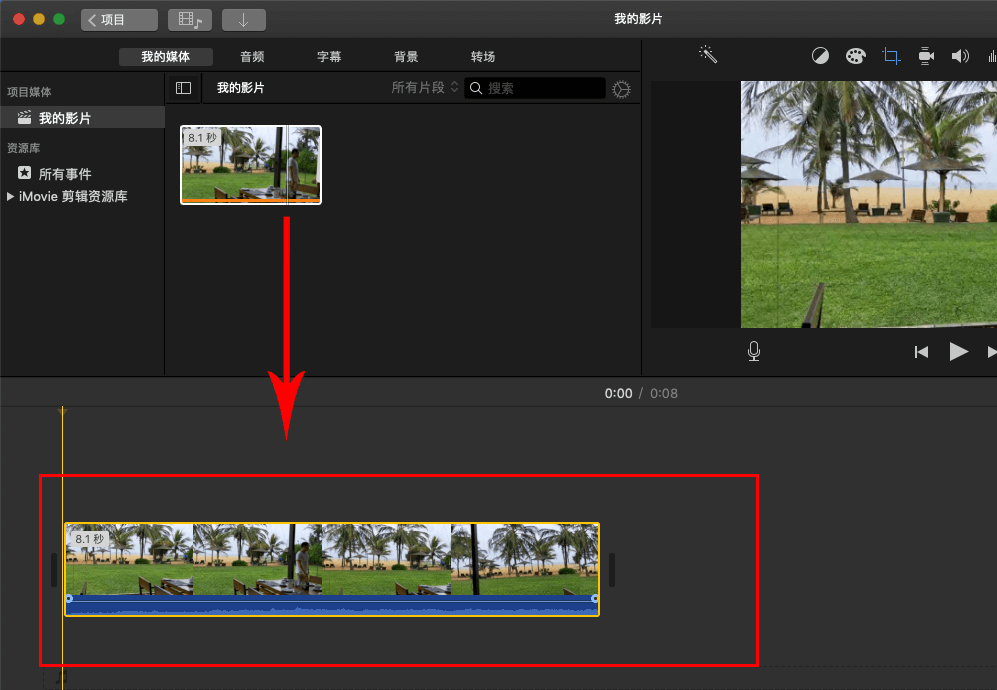
③ 右键单击时间轴,选择【分离音频】,这时时间轴就会分为纯视频和纯音频(绿色的是音频)。
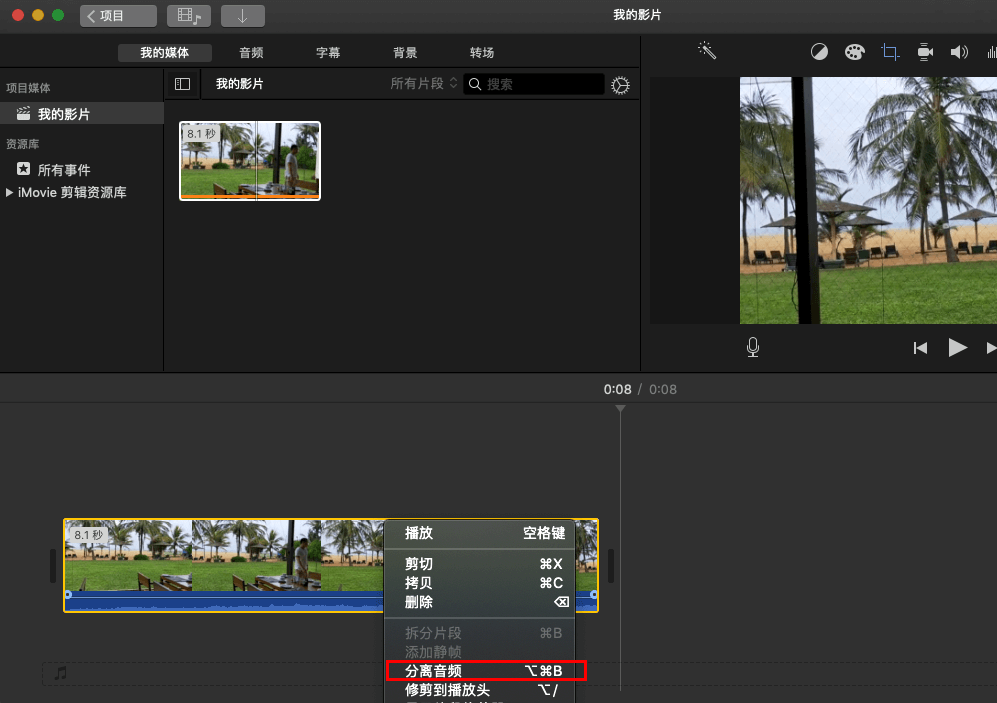
④ 右键音轨,点击【删除】选项,就可将视频中的声音去除掉了。
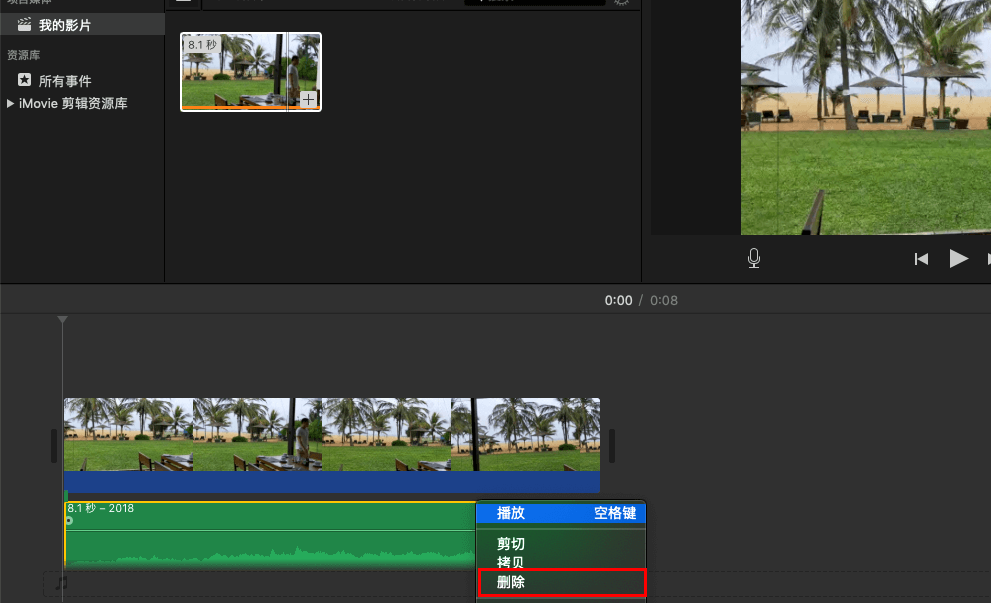
如果您需要对视频进行更多的剪辑,那么建议您使用都叫兽™ 视频编辑软件在Windows来去除视频声音,并且该软件还可以对视频进行剪切、合并、旋转等操作,还可以给视频加特效、加水印、加字幕、更换背景音乐、配音以及制作片头片尾等。






 粤公网安备 44070302000281号
粤公网安备 44070302000281号
