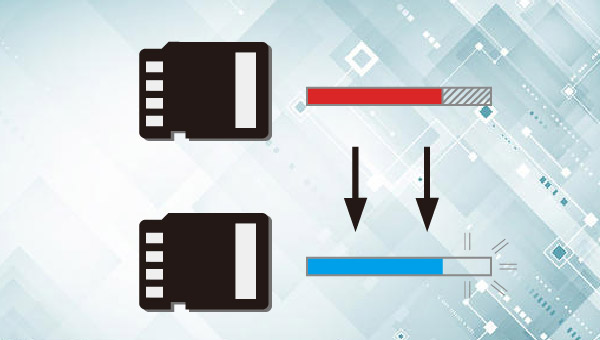
当您的设备(或者读卡器)无法与较大容量的SD卡相兼容时,那么SD卡只会显示设备可支持的容量大小。比如:您的设备最多兼容32GB的SD卡,但是您的SD卡是64GB容量的,当您将卡放入到设备当中使用时,只会显示32GB的存储空间,剩余的容量将无法显示完整。
如果在不正规的网站下载软件,那就极有可能下载到带有病毒的软件。之后会导致病毒隐藏在SD卡中,并占用SD卡的存储容量。所以当SD卡的容量发生丢失时,可以先使用杀毒软件扫描和清理SD卡中的病毒,然后插回设备中检查SD卡是否能显示全部容量。
当SD卡损坏时,可能会出现未显示全部容量的情况。这时将SD卡插入电脑会显示0字节,那么出现这种情况时,应该优先使用专业的数据恢复软件将SD卡内的数据进行恢复,之后再尝试恢复SD卡上的全部容量。下面我们先来学习恢复SD卡丢失数据并备份到其它位置的方法吧。
都叫兽™数据恢复软件是一款专门用于恢复系统数据文件的软件,当您不慎误删了重要文件,清空了回收站,或者是格式化了磁盘/存储器,都可以借助该工具将丢失的数据找回。该软件涵盖了四大功能模块,即包含文件恢复、格式化恢复、分区恢复和创建镜像,因此,可以帮您全方位地解决系统使用过程中可能出现的所有数据丢失问题,非常的方便。
都叫兽™数据恢复软件作为一款专业的数据恢复软件,不但功能全面,操作起来也非常的简单,具体操作步骤如下:
步骤1:通过读卡器将SD卡连接到电脑,下载安装并运行都叫兽™数据恢复软件,之后在主界面里选择【文件恢复】选项(若未找到丢失的数据,请尝试【格式化恢复】与【分区恢复】)。
数据恢复功能介绍:
文件恢复 – 快速找回因误删或清空回收站而丢失的文件。
格式化恢复 – 可快速恢复因分区无法访问或被格式化而丢失的文件。
分区恢复 – 可分析并获取分区信息,并完全扫描整个分区。
创建镜像 – 可为分区创建镜像,以备份当前分区状态。
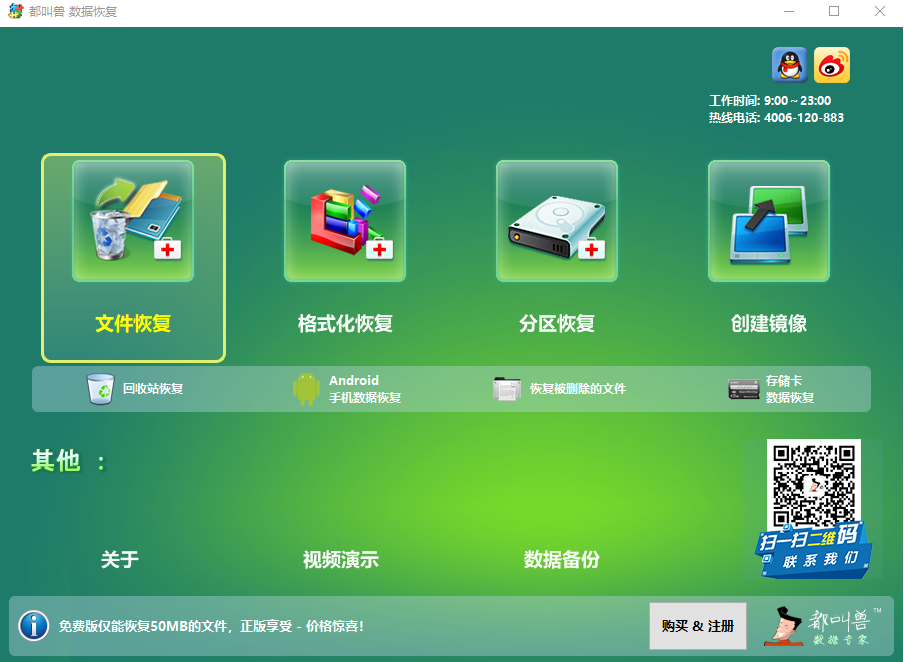
步骤2:接下来选择要扫描的SD卡,即要恢复的文件的所在位置。选择完成后点击【下一步】。
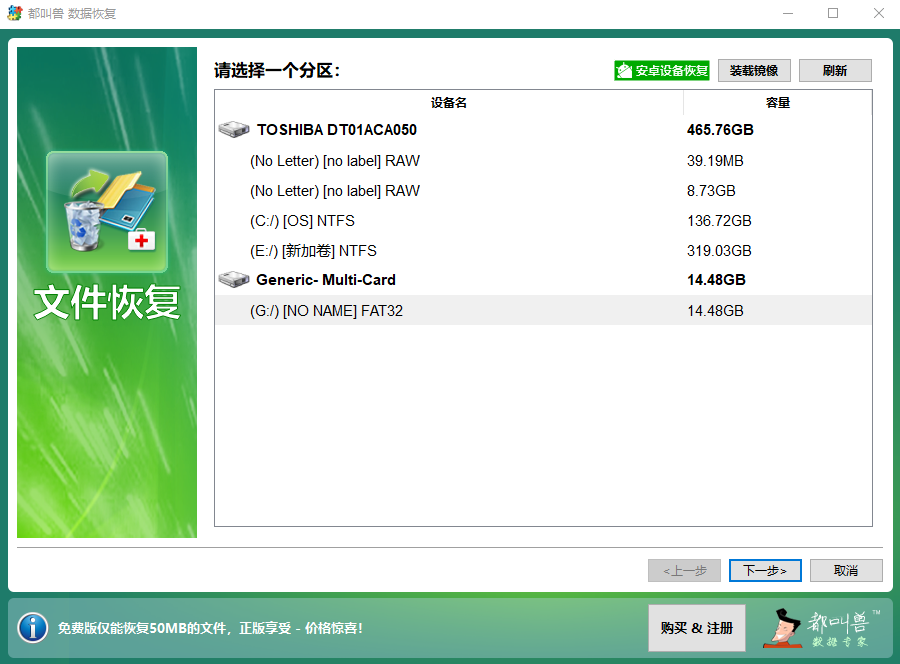
步骤3:之后,在扫描模式界面里选择扫描模式:即【快速扫描】模式和【深度扫描】模式。
快速扫描模式:将使用主文件表来扫描那些被意外删除、出错的、甚至被覆盖的文件。
深度扫描模式:将对整个硬盘进行细致的扫描,是最彻底的方式,但是会耗费过多的时间,硬盘越大,时间越长。如若经过快速扫描操作之后,仍没有找到您所需的文件,可以选择【深度扫描】执行全面扫描分区的命令。
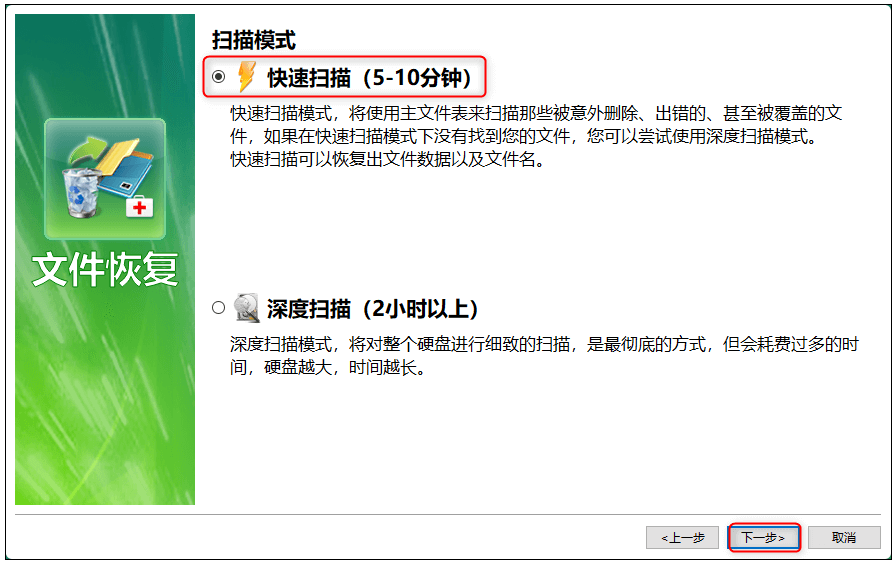
步骤4:之后,您可以选择需要恢复的文件类型。勾选完成后点击【下一步】。
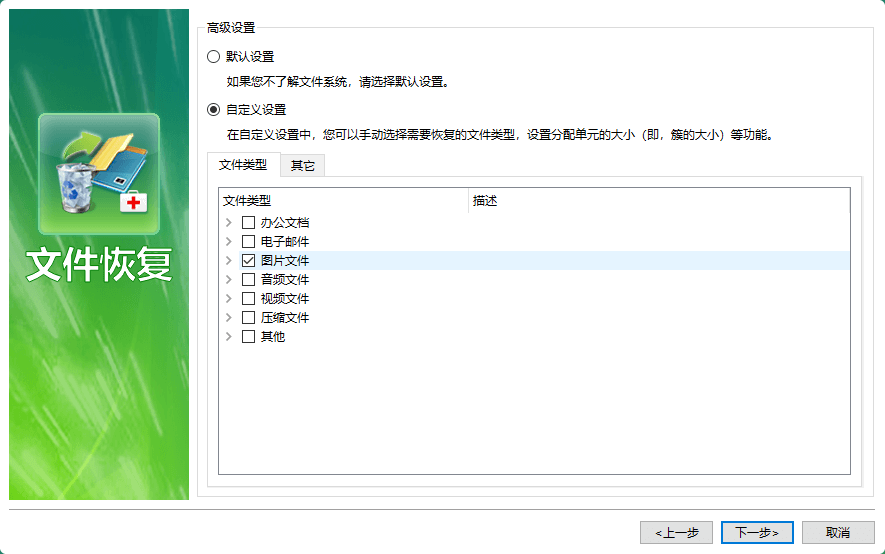
步骤5:接下来,您可以预览并选择需要恢复的目标文件,点击【恢复】按钮。
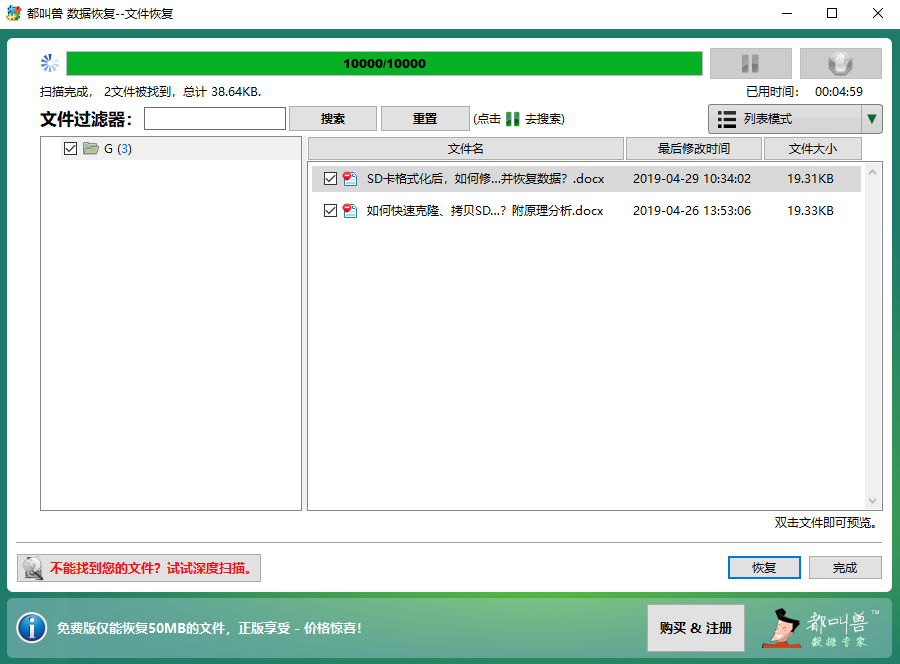
步骤6:最后,选择一个位置来保存恢复的数据文件,建议选择其他磁盘而不是SD卡作为保存位置,以避免数据覆盖。最后点击【恢复】按钮即可。
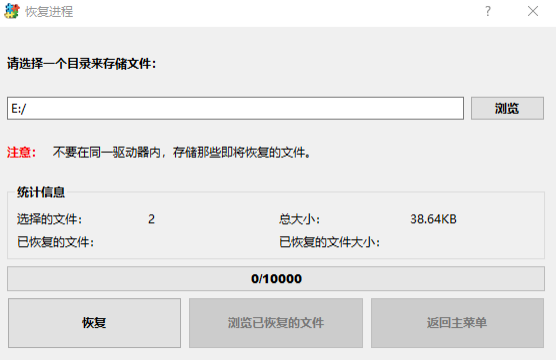
在SD卡文件成功恢复或转移之后,接下来我们就来了解一下恢复SD卡内全部容量的方法吧。注意:下面的方法可能会清除SD卡数据,请先做好文件备份。
您可以通过格式化SD卡将其还原到原始状态,具体操作步骤如下:
步骤1:将SD卡通过读卡器连接到电脑,同时按下键盘的【Windows+X】键。之后在弹出的列表中,选择 【磁盘管理】选项。
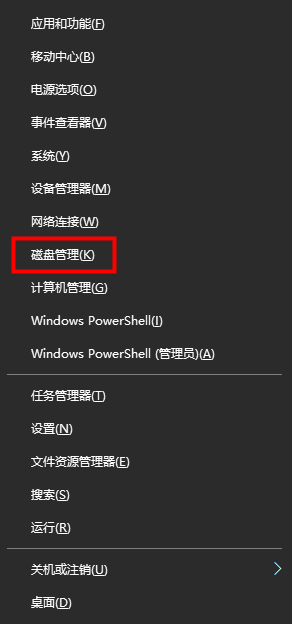
步骤2:接下来,找到需要格式化操作的SD卡,鼠标右键单击它并选择【格式化】选项。
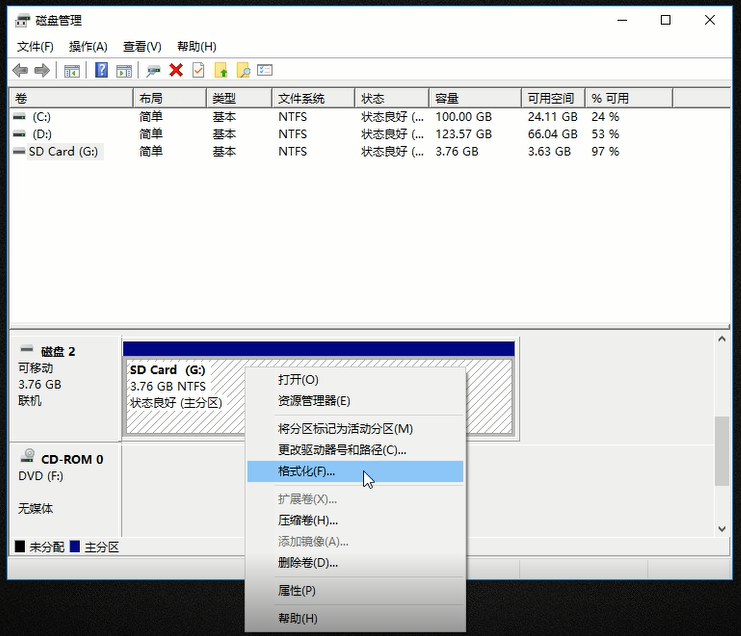
步骤3:根据SD卡的实际存储空间,选择SD卡的文件系统:FAT32(适用于2-32GB的卡)或exFAT(适用于大于32GB的卡),然后按照指示完成格式化的过程。待格式化操作完成之后,SD卡即可恢复全部容量。
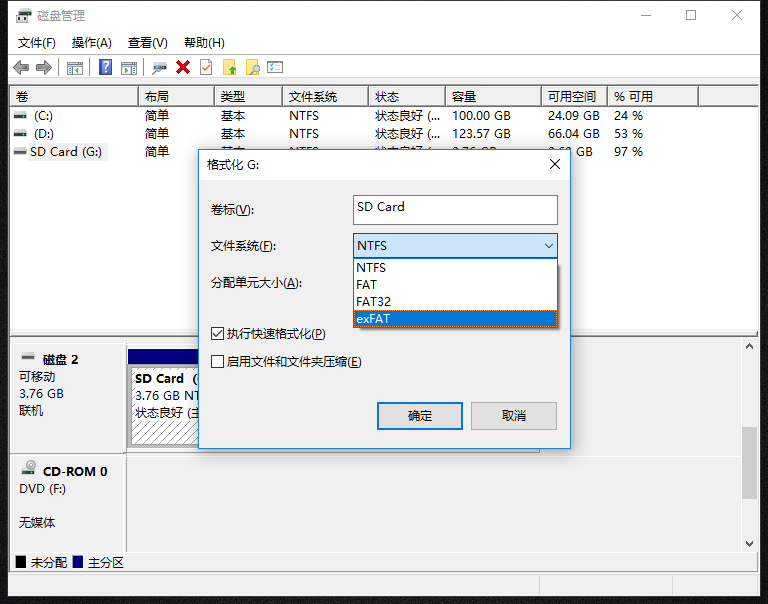
各个文件系统的说明:
- NTFS是一种建立在保护文件和目录数据的基础上,同时节省存储资源、减少磁盘占用量的先进的文件系统。NTFS可以在所有Windows版本上使用,但在Mac和某些Linux发行版中是只读的。NTFS使用时每个操作都要记录日志,所以不适合使用在移动存储设备上,比如U盘。
- FAT32是一种几乎所有个人电脑都支持的文件系统,兼容性较好,这个特性使它成为了理想的软盘和SD卡文件系统。但是当在写入新数据时,它不会将文件整理成完整的片段再写入,这会使数据逐渐变得分散,读写速度也会随之减慢,且存入的单个文件不能超过4GB。
- exFAT是一种适用于闪存的文件系统,相对FAT32,它不仅增强了台式电脑与移动设备的互操作能力,还提高了剩余空间的分配性能,可以在Windows和Mac OS 电脑上进行读写操作。
除了以上的方法,还可以通过DiskPart命令来清除SD卡中的内容并创建分区。
具体的操作步骤如下:
步骤1:将SD卡通过读卡器连接至电脑,同时按下【Windows+R】键打开运行窗口。之后在运行窗口的输入框内输入【cmd】,再按【Enter】键即可打开“命令提示符窗口”。
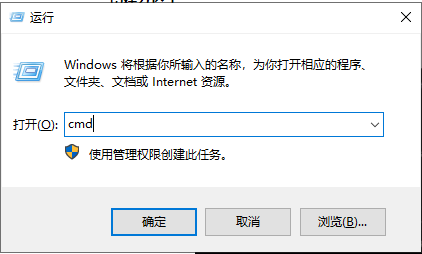
步骤2:接下来,在命令提示符窗口内依次输入如下命令,每输入一个命令之后,请按下【Enter】键:
diskpart
list disk (将会列出电脑中的磁盘,可以根据容量大小判断SD卡的磁盘号)
select disk 1 (1为SD卡的磁盘编号)
clean (将删除磁盘上的分区和卷,清除所有信息,不过清除的信息只是被标注为已删除,还有被恢复的可能)
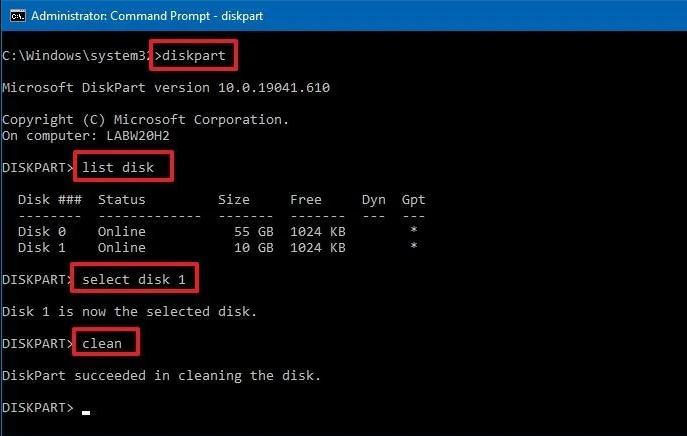
输入【clean】命令之后,请继续输入以下命令以创建分区:
create partition primary size=n (n是需要创建的分区容量,下图中的3000代表3000MB,可以将数值设置为SD卡的最大容量。若有需要可以在下一个命令行输入assign letter = H,H为新建分区的驱动器号)
format fs=fat32 label=”FAT32”( fs=fat32指的是将SD卡格式化为FAT32的文件系统,还可选择exFAT或NTFS文件系统。label是设置分区标签,比如“System”或“本地磁盘”,此处设置为“FAT32”)
exit (退出)
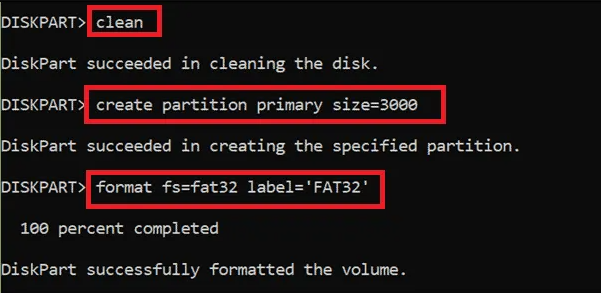
以上就是使用DiskPart命令将SD卡恢复到最大容量的方法,在操作前,请确保SD卡中的重要文件已经做好备份。如果未备份,那么还可以借助第二部分的步骤对SD卡的内容进行扫描恢复。





 粤公网安备 44070302000281号
粤公网安备 44070302000281号
