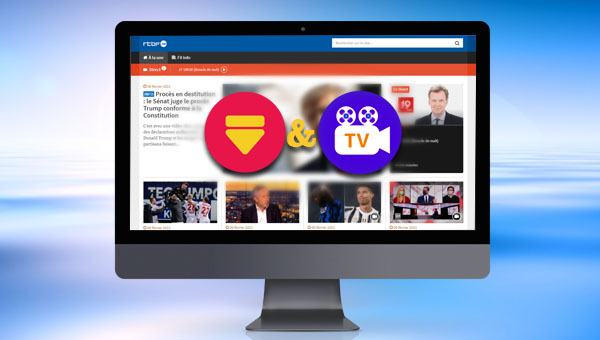
都叫兽™视频编辑软件是一款集电脑屏幕录制、视频后期制作与格式转换功能为一体的视频录制编辑工具。其中,电脑屏幕录制功能可以设置录制的区域与画面大小,还可以设置水印、光标样式、声音来源以及保存的格式、自动录制计划等等,不管是在线电影、会议视频记录,还是游戏画面、软件操作步骤等,它都能帮助您一键录制并保存到计算机中。
此外,该软件还可以在视频后期制作时进一步完善和优化视频的内容,比如剪辑或合并视频片段,裁剪视频画面,旋转或翻转视频,添加各种类型的片头/片尾动画、转场特效,随意切换不同的滤镜风格,给影片配音、添加音乐或去除原始音效,导入或制作专属字幕等等。在视频编辑完成后,您可选择将视频转换为各种您需要的格式,该软件支持绝大部分的视频和音频格式,比如MXF,AVI,MKV,MP4,MOV,M2TS,M4V,AAC,AC3等格式,并支持视频和音频格式之间的自由转换。
您可以使用都叫兽™视频编辑软件屏幕录制的功能来保存RTBF网站的视频。请注意,使用此种录制方法保存的视频仅可用作个人使用的用途,请不要将其使用于商业用途或者传播给他人。具体操作步骤如下:
步骤1:运行软件之后,在主页面点击【屏幕录像工具】选项。
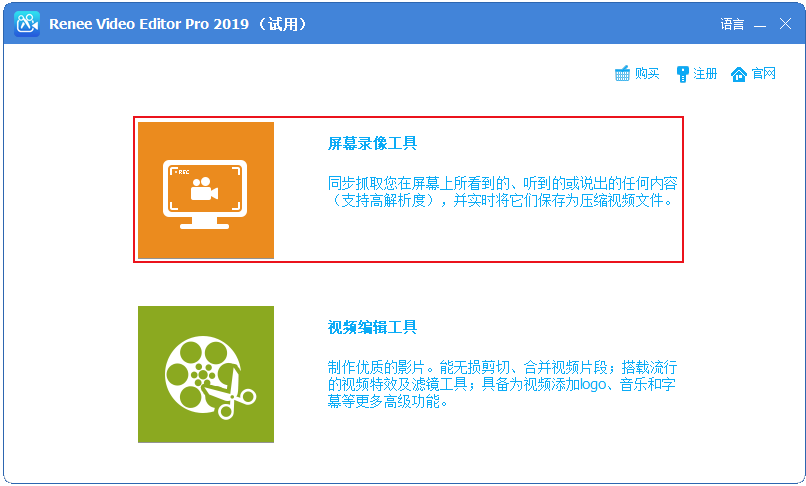
步骤2:接下来在“准备录制”界面里,您可以对需要录制的【录制目标】、【录音】以及【输出目录】等内容进行个性化的设置。此处选择“自定义”录制区域,以及录制“电脑声音和麦克风”选项。
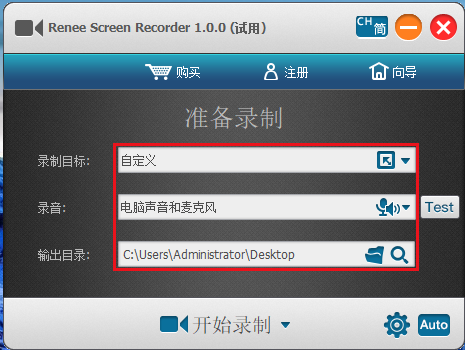
准备录制界面设置功能说明:
录制目标:支持录制全屏、自定义区域,以及录制摄像头拍下的画面。
录音:指的是内容录制过程中需要收录的声音,支持录制电脑声音、麦克风声音和不录制声音等。
输出目录:选择录制文件的储存位置
录制目标:支持录制全屏、自定义区域,以及录制摄像头拍下的画面。
录音:指的是内容录制过程中需要收录的声音,支持录制电脑声音、麦克风声音和不录制声音等。
输出目录:选择录制文件的储存位置
步骤3:此外,点击右下角的【小齿轮】图标,您还可以对录制格式、视频质量、分辨率、视频帧率、输出目录、水印等参数进行个性化设置。
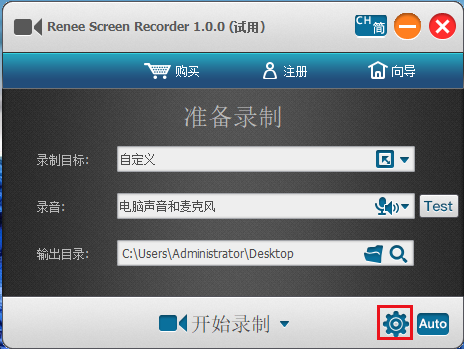
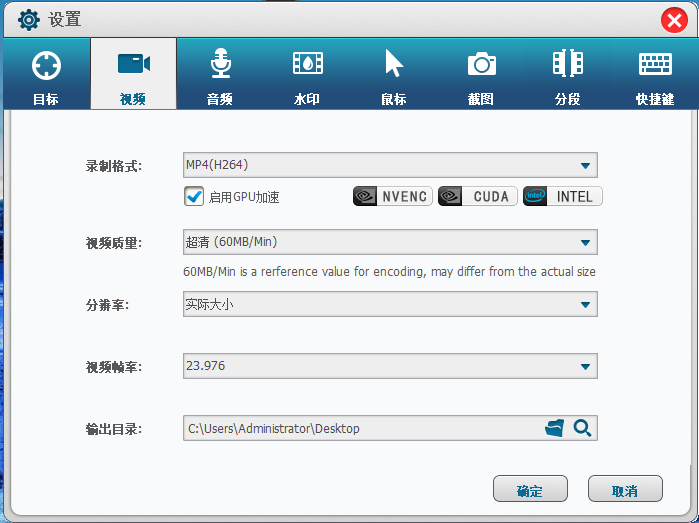
步骤4:待所有录制参数设置完成之后,回到“准备录制”界面,点击【开始录制】按钮即可框选录制区域,再点击右下角的【录制】按钮并播放要录制的视频,该软件就会将视频录制下来。
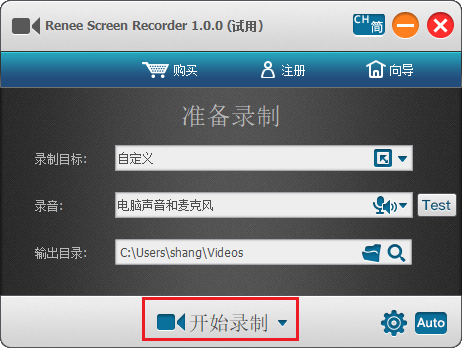
步骤5:您可以在录制过程中随时暂停或继续,视频播放结束后,点击右下角录制选项框中的小正方形按钮,录制好的视频文件就会保存到预设的路径当中。
以上就是使用都叫兽™视频编辑软件录制RTBF网站视频的方法,如果您需要编辑下载的视频,那么也可以使用都叫兽™视频编辑软件来完成编辑操作。
步骤1:下载安装后运行都叫兽™视频编辑软件,选择【视频编辑工具】选项。
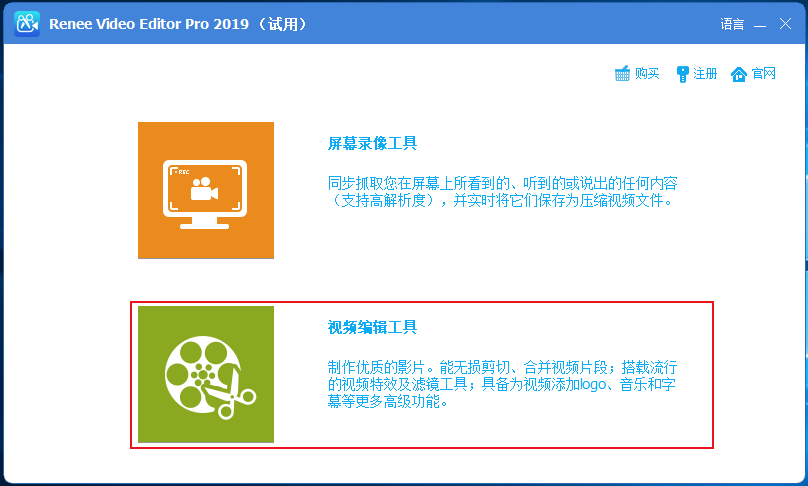
步骤2:接下来找到【添加文件】按钮,将需要编辑的视频文件导入到都叫兽™视频编辑软件当中。
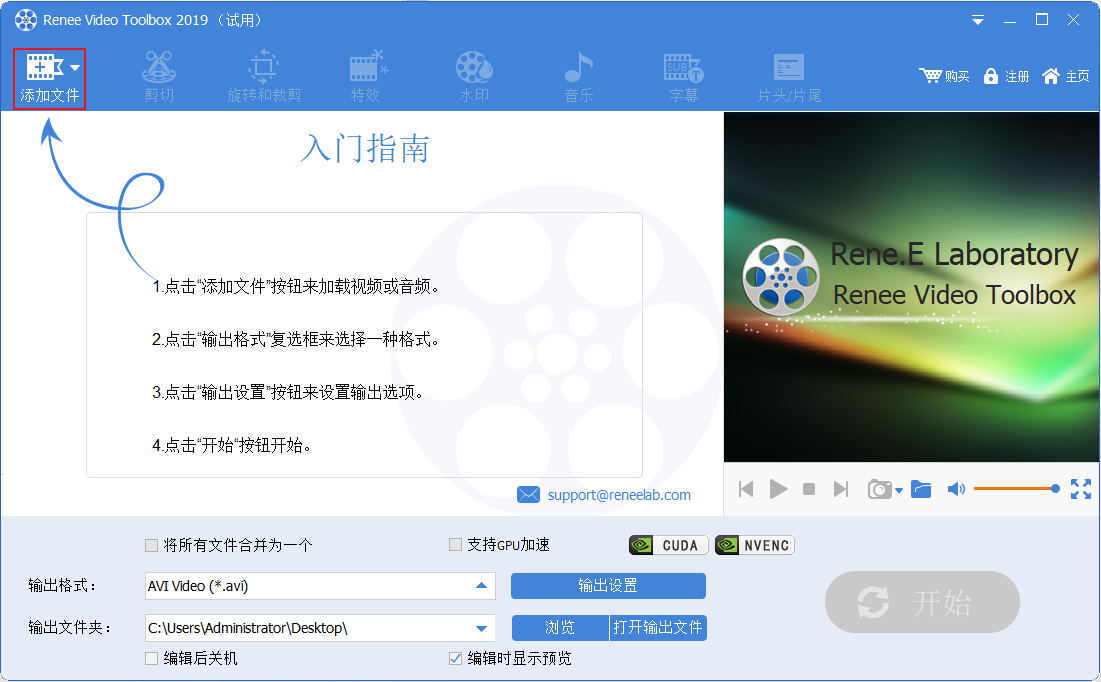
步骤3:在导入视频之后,您可以通过顶部菜单栏里提供的编辑功能,对已添加的视频文件进行一系列的编辑操作,比如【剪切】、【旋转和裁剪】、【特效】、【水印】、【音乐】、【字幕】、【片头/片尾】等。下面是具体的功能介绍。
① 剪切:可以剪辑视频片段;调整播放速度。
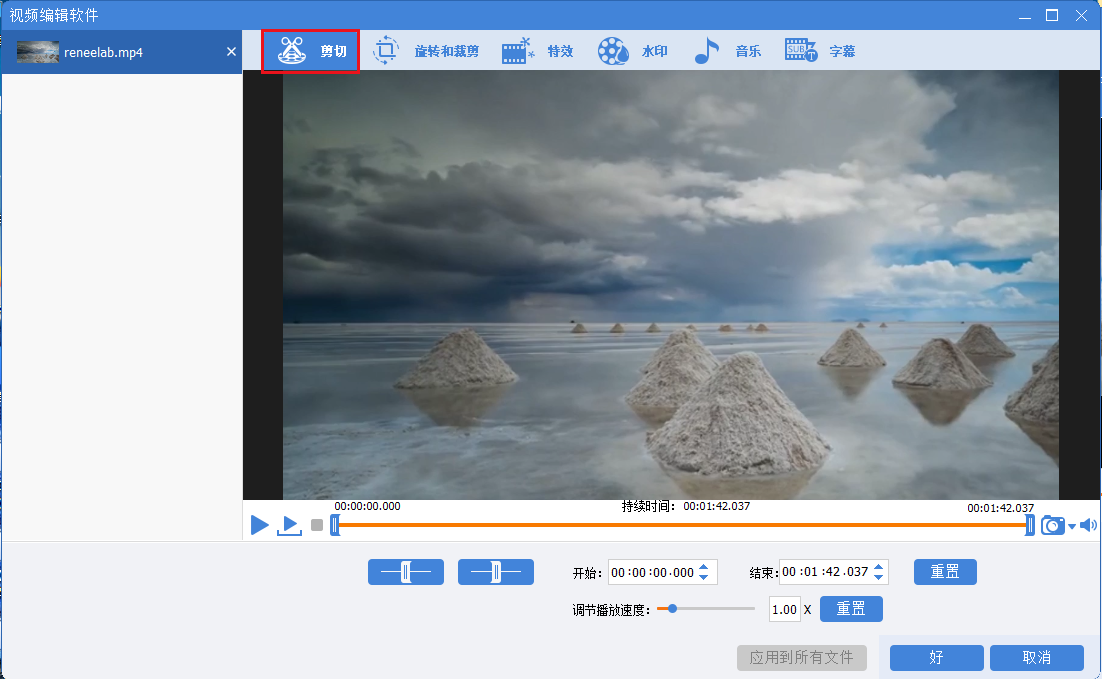
② 旋转和裁剪:可以将视频顺时针旋转90度/180度/270度,或者将视频上下翻转或左右翻转;拖动裁剪框或者设置具体的裁剪区域大小来裁剪视频画面。
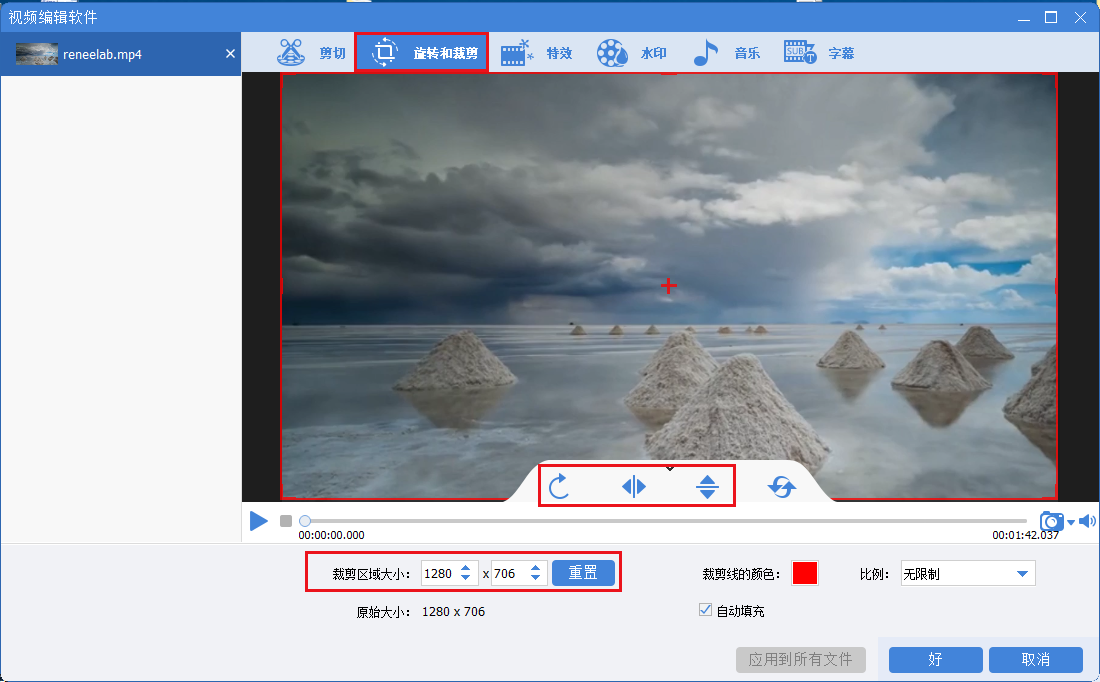
③ 特效:可以给视频添加滤镜特效、缩放特效或音量特效。
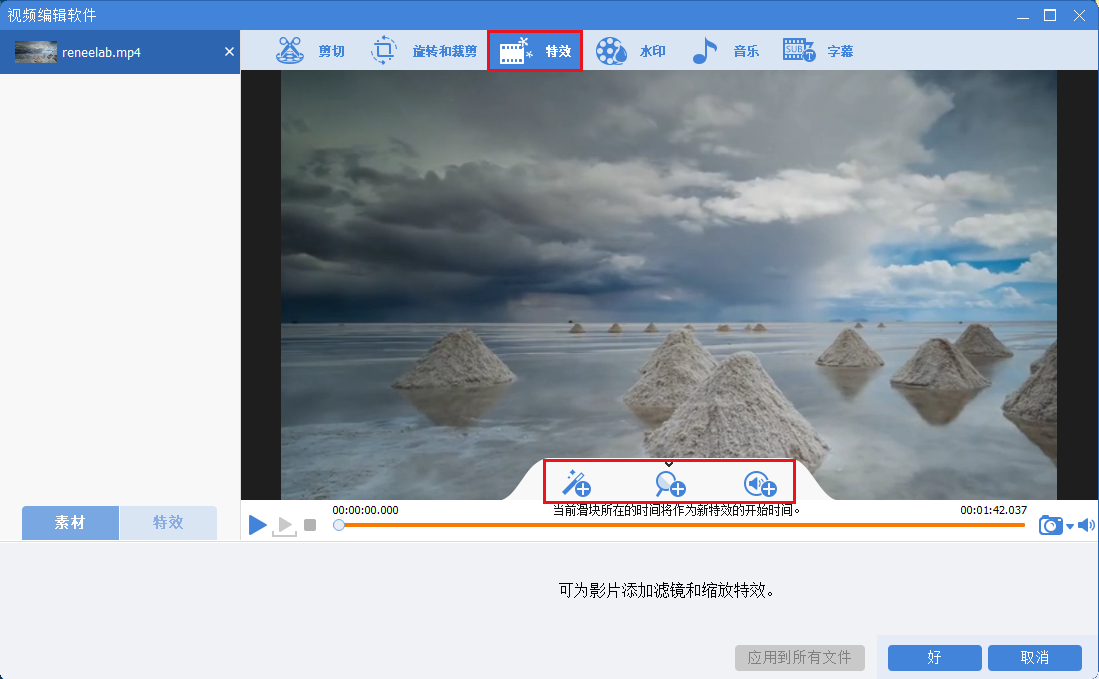
④ 水印:可以添加文字、图片、视频或图形水印到视频中;或者去除视频中的水印。
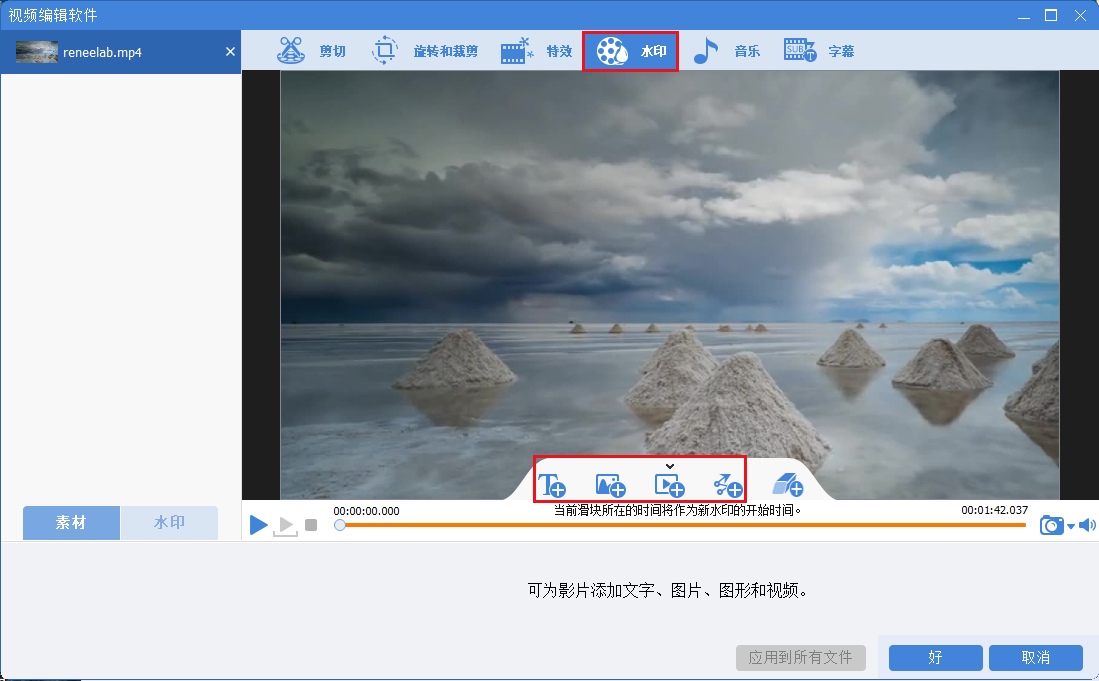
⑤ 音乐:可以给视频文件添加新的背景音乐,或者录制声音并添加到视频中;勾选右下角的【去除视频原音】可以删除视频的原始音频。
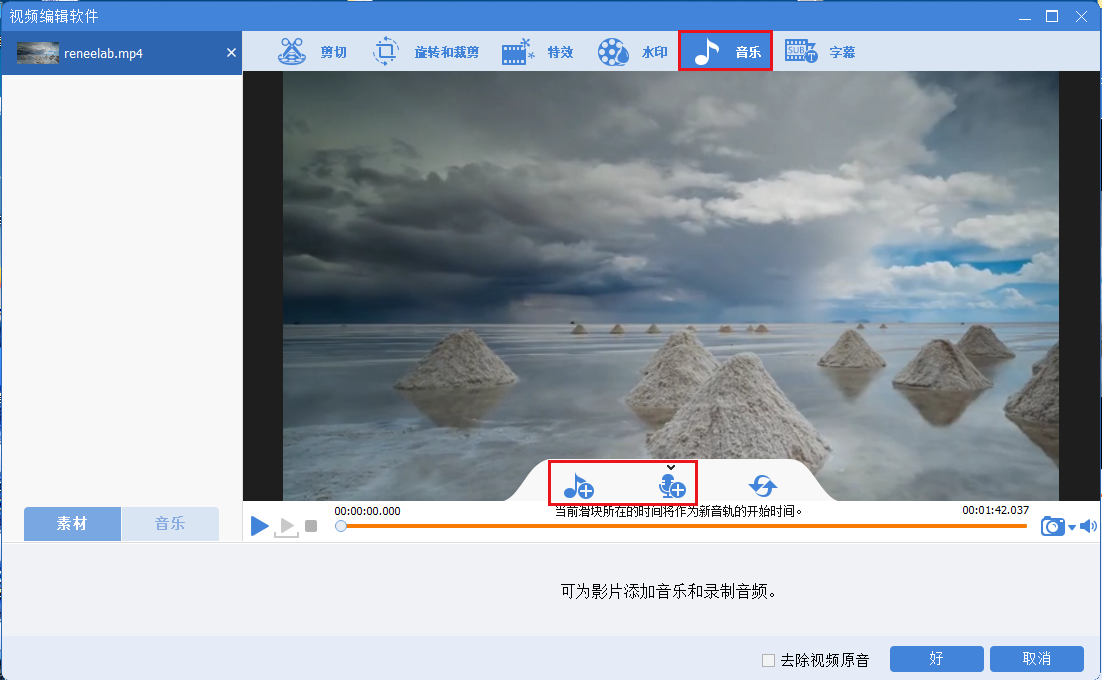
⑥ 字幕:可以将字幕添加到影片当中或者创建新的字幕,并且可以自定义字幕的位置、字体。
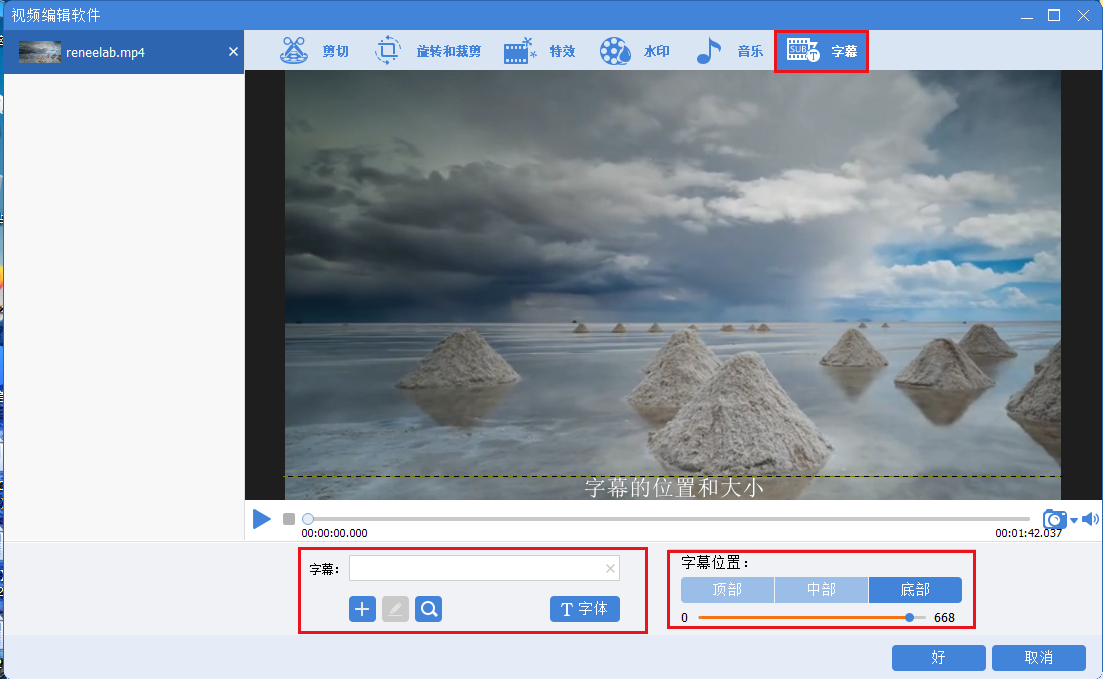
⑦ 片头/片尾:可以添加图片或者视频作为片头或片尾,设置片头片尾的时长、过渡效果,添加文字到片头片尾中,支持调整文字的颜色和字体字号等。
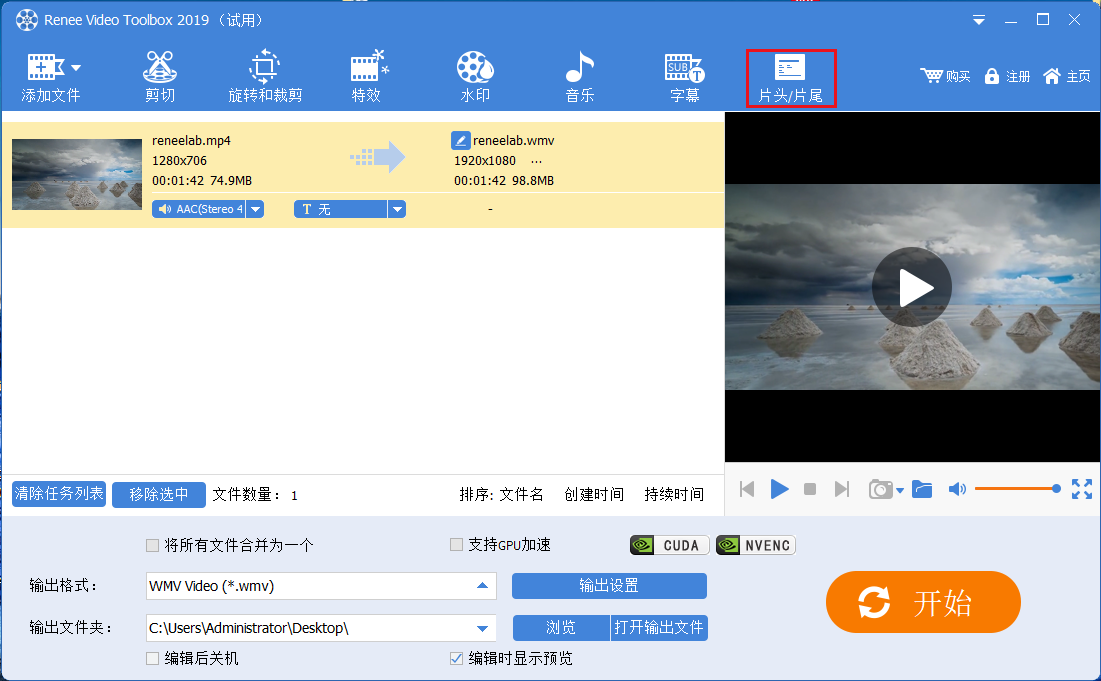
步骤4:待视频文件编辑完成之后,您可以在【输出格式】里根据不同的终端设备或您的需要选择视频格式,在【输出文件夹中】选择视频保存的位置,再点击【开始】按钮,即可按照设置处理视频并将其导出到设定的位置,非常的快捷方便。
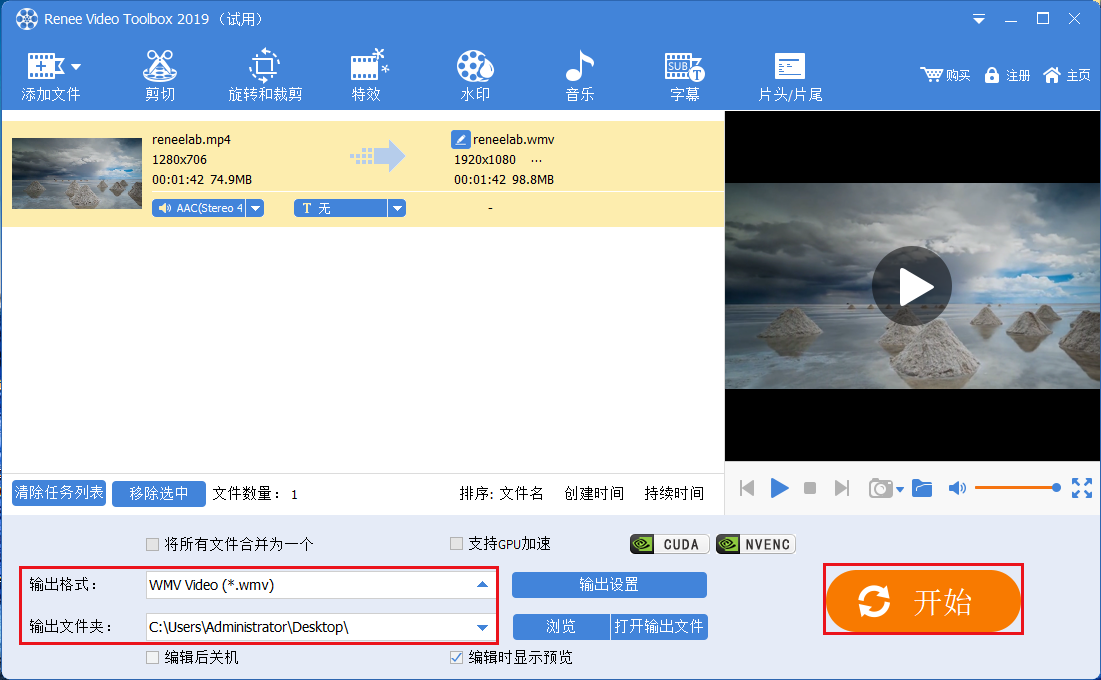






 粤公网安备 44070302000281号
粤公网安备 44070302000281号
