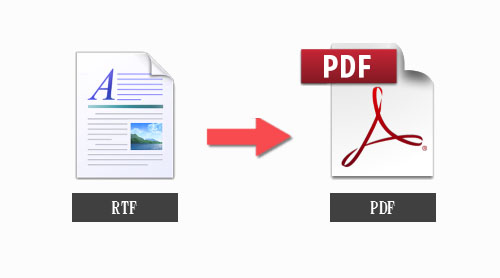
RTF是Rich Text Format的缩写,意为富文本格式,又称多文本格式。它是由微软公司开发的一种跨平台的文档格式。这是一种类似DOC格式(Word文档)的文件,具有很好的平台兼容性。此外,如果想打开并编辑该格式的文件,只需要借助Windows“附件”中的“写字板”就能够实现。如果想要查看RTF格式文件的源代码,只要使用“记事本”将它打开就行了。也就是说,你完全可以像编辑HTML文件一样,使用“记事本”来编辑RTF格式的文件。
另外,RTF格式是许多软件都能够识别的文件格式。比如Word、WPS Office、Excel等程序都可以打开该格式的文件。作为一种方便小巧的跨平台文档格式,即使其平台兼容性较好,但是也无法跟PDF格式的通用性和易用性相比,所以为了更好地传输并使用RTF文件,我们可以一起了解一下如何将RTF文件保存为PDF文件。
Online-convert.com是一款多功能的在线格式转换工具,它针对不同的媒体形式提供了非常多样的格式转换工具,比如文档格式转换工具、音频格式转换工具、电子书格式转换工具、图像格式转换工具、视频/音频格式转换工具等等,几乎能够解决日常工作或生活中可能会遇到的所有格式问题。
此外,它还在线提供了OCR(光学字符识别)功能,能够尽可能地提高转换结果的准确率,并且支持几十种文本语言,非常的人性化。想要借助这款在线格式转换工具将RTF文件保存为PDF格式的具体操作步骤如下:
在浏览器里打开Online-convert.com格式转换工具的在线转换网址:https://document.online-convert.com/convert/rtf-to-pdf,点击“Choose Files”(选择文件)按钮,将需要转换成PDF格式的RTF文件上传到该页面的服务器当中。等待片刻,待文件上传成功之后,点击下方的“Start conversion”(开始转换)按钮,即可开始执行格式转换的命令。
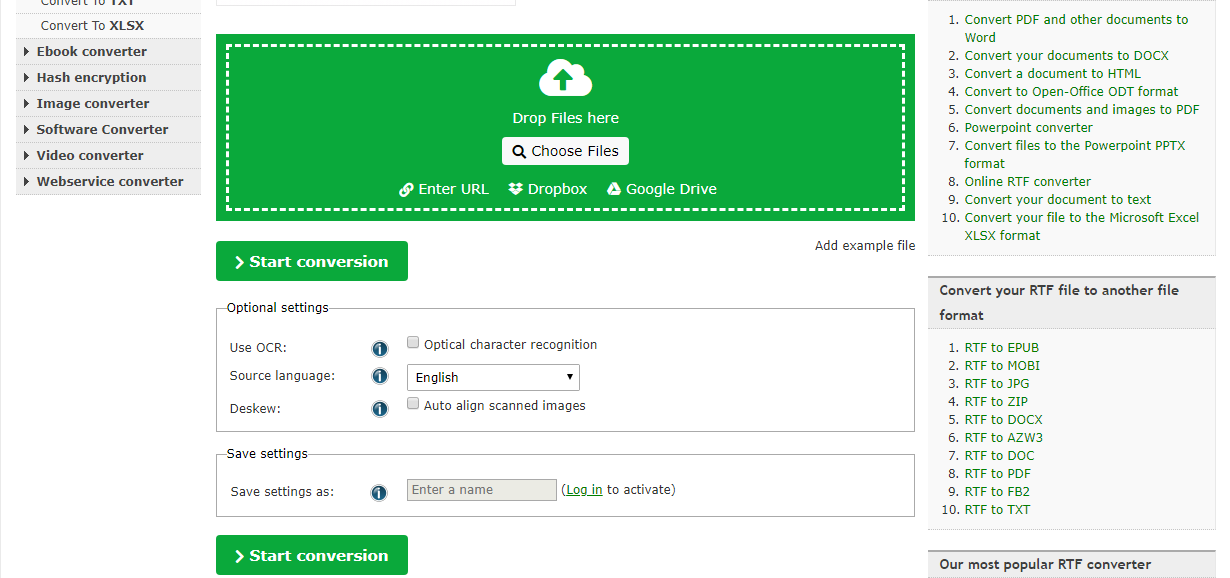
使用在线的格式转换工具虽然方便快捷,只要有网络环境的状态下都能够完成格式转换,但是也存在一定的弊端,比如您需要保证格式转换过程中的网络状态稳定,防止文件上传失败或格式转换失败;此外将文件上传到网页服务器的方式可能存在一定的安全隐患,所以请谨慎选择该方式。
FoxPDF PDF Converter是一款专业的格式转换工具,它不但支持将Microsoft Office Word(DOC、Docx)、Microsoft Office Excel(XLS、xlsx)、Microsoft Office PowerPoint(PPT、pptx)、Microsoft Office Visio(VSD)、Microsoft Office Works(WDB、WPS、Docx、xlsx)等几十种常用的格式转换为PDF格式;还是一款可以对PDF格式文件进行浏览的阅读工具。
此外,该软件还支持批量的格式转换操作,帮您节省出更多的操作时间。在格式转换完成后,您可以自主地对输出的PDF文件添加密码,保障文件内容的安全。并且,作为一个多语种的软件,它支持包括英语,中文,德语,法语,意大利语,日语在内的多国语言,方便不同地域的用户操作并使用。
借助FoxPDF PDF Converter软件把RTF文件保存为PDF的操作步骤非常简单,具体如下:
下载并安装FoxPDF PDF Converter软件,在当前页面内找到“Convert to PDF from 500+file types”(转换成PDF的500多种文件格式),点击该功能菜单栏之后,找到顶部菜单栏里的“File”(文件)-“Open File”(打开文件)选项,将需要转换的RTF文件添加到该软件当中,操作完成后,找到并点击右下角的“PDF”按钮,开始执行格式转换的命令,接下来耐心等待转换完成,即可将转换好的PDF文件保存到您预设的文件夹当中。
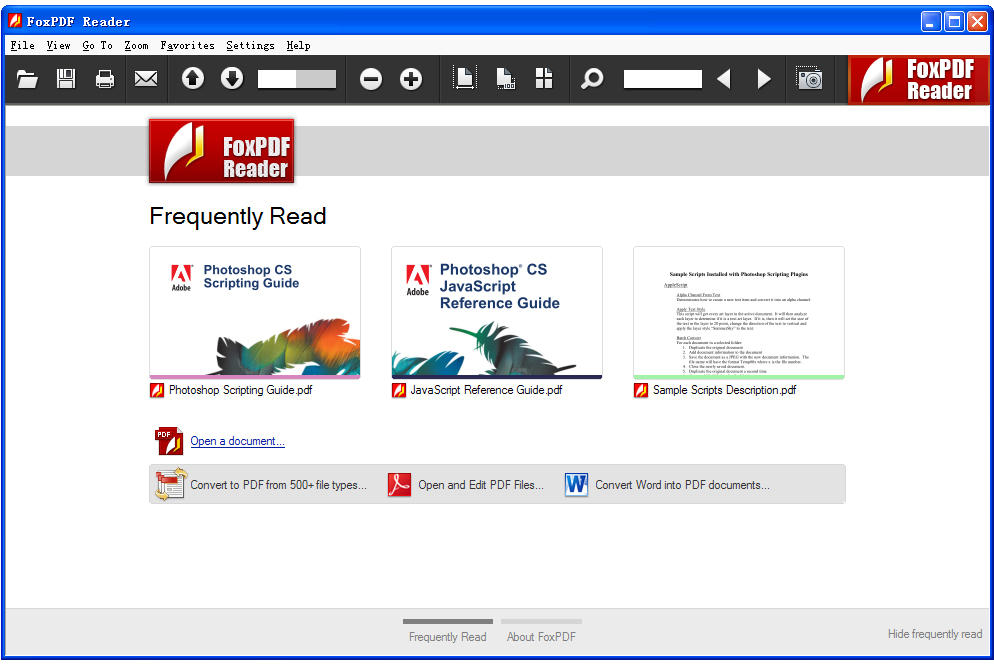
相较于直接通过在线格式转换工具,将格式转换软件下载到本地的方法虽然会占用一定的电脑内存空间,但是受网络环境的影响较小,而且无需上传文件到网上的服务器,更能保障文件的安全,所以您可以根据两种方式的优缺点自主选择并使用。另外,考虑到PDF文件的通用性,小编在这里再推荐大家一款专业的PDF格式转换工具——都叫兽™PDF转换,它同时具备PDF文件的编辑和格式转换功能,非常适合对PDF文件有编辑或格式转换需求的用户,下面我们一起去了解一下这款软件。
此外,都叫兽™PDF转换软件还支持英/法/德/意/西/葡/中/韩/日等多国语言文字的转换,在OCR模式下,选择对应的识别语言,可大大提高字符识别的正确率,转换效率极高,即使是电脑初学者也能够轻松搞定。
都叫兽™PDF转换器 - 多功能的PDF转换工具 (100页免费)

多种转换 Word/Excel/PPT/Text/Image/Html/Epub
多种编辑功能 加密/解密/分割/合并/水印等。
支持OCR 从扫描的 PDF、图像和嵌入字体中提取文本
编辑/转换速度快 可同时快速编辑/转换多个文件。
支持新旧Windows Windows 11/10/8/8.1/Vista/7/XP/2K
多种转换 Word/Excel/PPT/Text/Image...
支持OCR 从扫描的 PDF、图像和嵌入字体中提取文本
支持新旧Windows Windows 11/10/8/8....
都叫兽™PDF转换软件的格式转换功能怎么用?
使用都叫兽™PDF转换软件,可以将PDF格式文件转换成Word/Excel/PowerPoint/Image/HTML/TXT等常见的格式文件,操作步骤非常简单,具体流程如下:
步骤1:下载并安装都叫兽™PDF转换软件,运行软件,选择“转换PDF”选项。
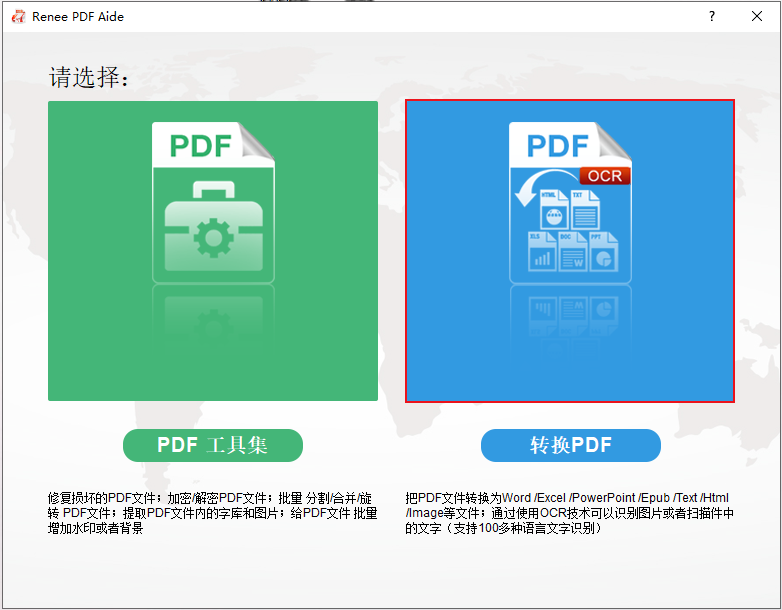
步骤2:进入格式转换页面后,您可以根据个人需要选择将PDF文件转换为Word/Excel/PowerPoint/Image/HTML/TXT等常见的格式文件。之后通过“添加文件”按钮将需要进行格式转换的文件导入到都叫兽™PDF转换软件当中。然后,您还可以选择勾选“启用OCR”选项,目的是提高格式转换过程中的文字识别率。
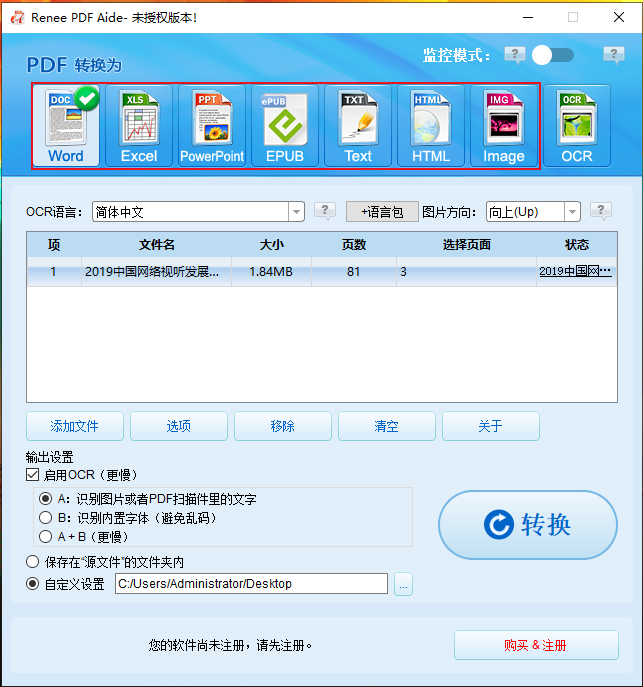
Tips关于启用ORC技术的说明:
在都叫兽™PDF转换软件中,启用OCR技术包含两种功能。即
A、识别图片或者PDF扫描件里的文字。该选项适用于转换图片生成的PDF文件或者PDF扫描件,借助OCR技术可以进一步提高文本识别的准确度。
B、识别内置字体(避免乱码)。该选项适用于PDF源文件里存在内置字体的情况,避免文件在格式转换完成后出现乱码。
步骤3:设置完成后点击右侧的“转换”按钮,即可开始执行将PDF格式的文件转换成其他常用格式文件的命令,非常方便快捷。

了解了格式转换功能之后,我们再来学习一下都叫兽™PDF转换软件的基本编辑功能怎么使用。
都叫兽™PDF转换软件的编辑功能怎么用?
都叫兽™PDF转换软件的文件编辑功能不仅多种多样,且操作起来也非常的简单,具体使用步骤如下:
步骤1:下载并安装都叫兽™PDF转换软件,之后打开。点击进入“PDF工具集”栏。
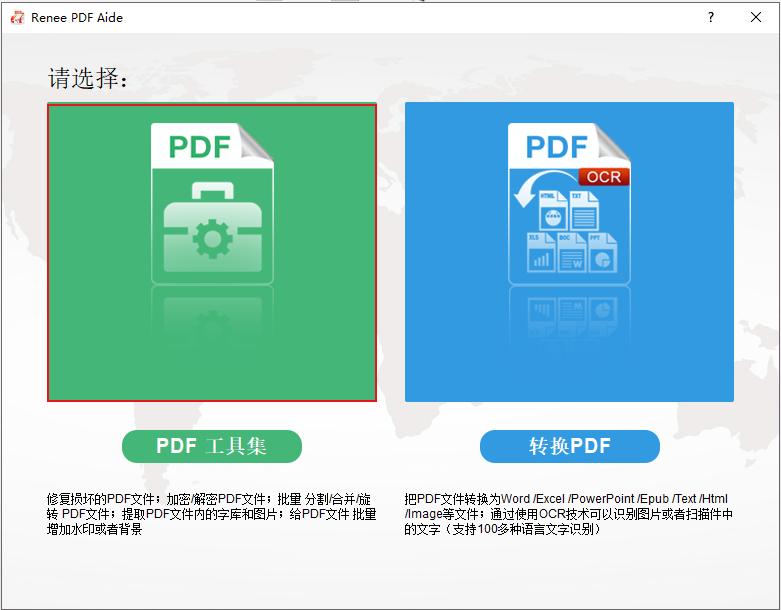
步骤2:在顶部功能菜单栏里,您可以选择任一功能栏对PDF文件进行个性化的编辑操作。比如修复、优化、分割、合并、旋转、加密/解密、水印、图片转PDF。此外,您还可以同时编辑多个PDF文件,方便快捷。之后通过“添加文件”按钮将需要编辑的文件导入到都叫兽™PDF转换软件当中。
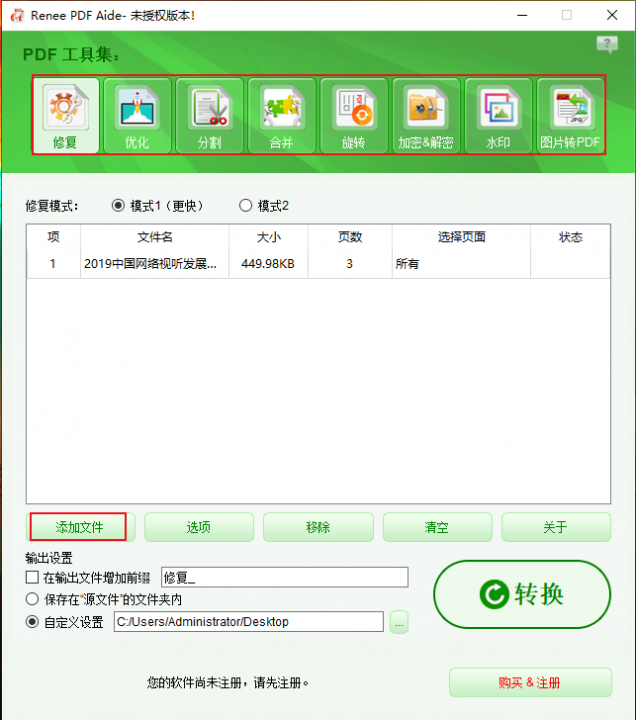
PDF工具集编辑功能模块说明
修复:修复损坏或者无法打开的PDF文件。
优化:优化加载时间很长的PDF文件,将大文件PDF压缩。
分割:将多页面的PDF文件,按要求分割多个文件或一个。
合并:将多个PDF合并输出成一个PDF,还可以指定需要合并的页面。
旋转:调整PDF文件的显示角度。
加密&解密:可以对PDF进行加密上锁和解密。
水印:在PDF文件添加前景水印/背景水印,水印可以选择图片或PDF文档。
图片转PDF:将多个或单个图片转换成一个或多个PDF文件。
步骤3:编辑设置完成后,点击右侧的“转换”按钮,即可将编辑好的PDF文件快速导出到预设的位置。
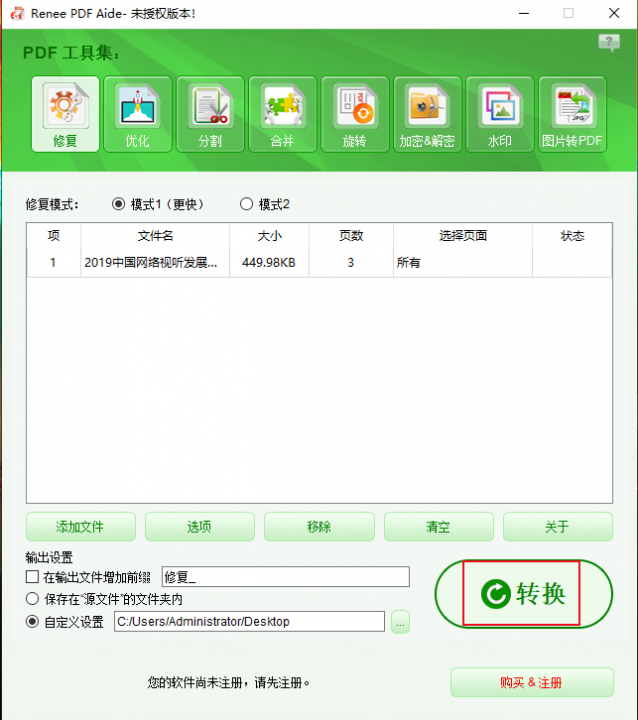




 粤公网安备 44070302000281号
粤公网安备 44070302000281号
