在当今快节奏的数字世界中,速度和效率是我们跟上日常任务和责任的关键。这就是为什么许多电脑用户开始使用固态硬盘“SSD”来提高电脑性能的原因。如果你是三星用户,那你就走运了--这家科技巨头提供了将操作系统“OS”迁移到新固态硬盘的无缝解决方案。不过,在将操作系统迁移到固态硬盘之前,必须采取一些迁移前的准备步骤,包括备份重要数据。在本章中,我们将讨论在开始迁移过程之前需要采取的基本步骤,以确保顺利、无忧的迁移体验。
在将操作系统从旧磁盘迁移到新的三星固态硬盘之前,必须提前做好准备,备份重要数据。要确保在迁移过程中不会丢失任何重要文件,这一步骤必不可少。
收集重要数据
首先,收集旧磁盘中的所有重要数据,并将其保存在一个安全的位置。这包括个人文件、文档、照片、视频和其他任何你不想丢失的重要数据。重要的是要仔细检查并确保所有重要数据都已安全备份,然后再继续迁移过程。
创建系统镜像
收集完所有重要数据后,建议为旧磁盘创建系统映像。系统映像是旧磁盘上所有内容的精确副本,包括操作系统、程序和文件。如果迁移过程中出现任何问题,它允许您轻松恢复系统。您可以使用Windows内置工具或第三方软件例如 “都叫兽™备份软件” 创建系统映像。
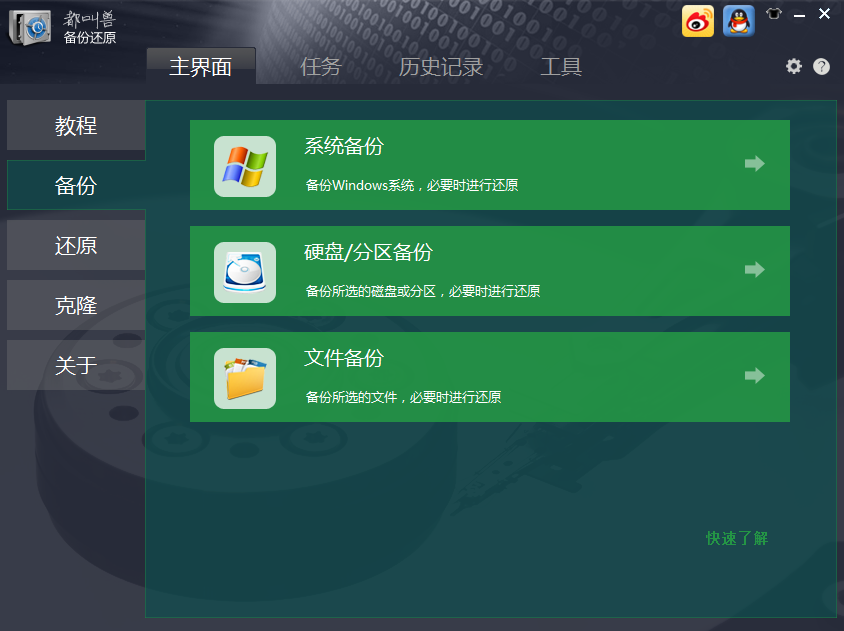
备份加密密钥
如果你的旧磁盘上有任何加密数据,请确保在迁移之前备份加密密钥。没有加密密钥,你将无法访问新三星固态硬盘上的加密数据。你可以通过导出加密密钥或将其复制到外部驱动器来备份加密密钥。
在将操作系统迁移到新的三星 SSD 之前,备份重要数据是一个重要的步骤。如果迁移过程中出现任何问题,它可以确保您的数据安全。此外,创建系统映像并备份加密密钥可以进一步保护您的数据。在下一章中,我们将讨论如何使用 都叫兽™备份还原软件 在迁移过程之前创建完整且专业的备份。
对于任何三星计算机用户来说,将操作系统从 HDD 转换为 SSD 都是一次重大升级。使用 SSD,您的系统将执行速度更快、更耐用且功耗更低。在简介中讨论了操作系统迁移的基础知识后,让我们深入了解使用 都叫兽™备份还原软件 执行此过程的详细信息。
都叫兽™备份还原软件 是一款专门用于系统/硬盘 数据备份 和恢复的工具。它可以帮助您备份和恢复计算机中的重要数据,例如程序、系统配置、电子邮件、照片、视频、文档、书签等。此外,您还可以使用它来克隆磁盘和系统数据。软件提供三种克隆方式,包括 硬盘克隆/克隆系统硬盘 ; 分区克隆 和 系统迁移 。您可以根据您的不同需求选择最合适的克隆方法。
以下是如何使用都叫兽™备份还原软件将 Windows 系统从 HDD 克隆到 SSD 的指南。
步骤 1: 首先在您的三星计算机上下载并安装 都叫兽™备份还原软件 。确保 SSD“例如 Samsung 970 EVO”已正确连接到您的系统。
步骤 2: 打开 都叫兽™备份还原软件 软件,在主菜单中选择 “克隆” 功能。这将为复制操作系统准备好环境。
步骤 3: 选择软件中的 “系统迁移” 选项。此功能专为操作系统迁移而设计,确保复制的系统可以在新的 SSD 上启动。
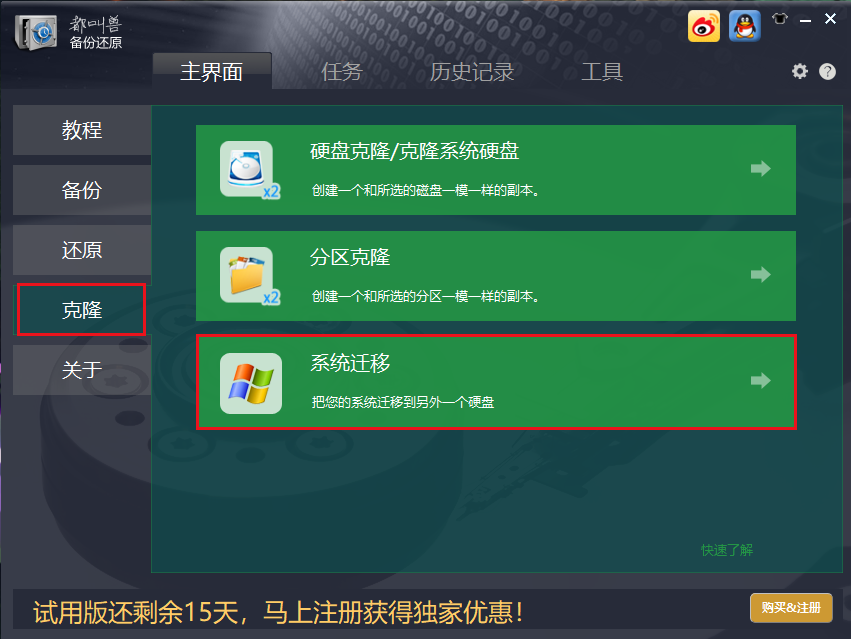
步骤 4: 选择您当前的HDD作为源盘,SSD作为目标盘。在继续之前,请确保 SSD 上的所有关键数据均已备份,因为此过程将覆盖目标磁盘上的现有数据。
步骤 5: 点击 “迁移” 继续迁移。 都叫兽™备份还原软件 将启动该过程。如果目标 SSD 大于源磁盘,软件将提供相应调整分区大小的选项。当您迁移到三星 860 EVO 等更大的驱动器并希望充分利用可用空间时,此功能变得至关重要。
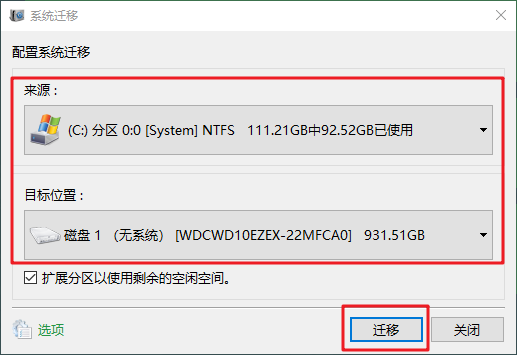
步骤 6: 该过程完成后,系统将提示您关闭计算机。按照此提示操作,然后物理断开 HDD(如果可行)以准备从 SSD 启动。
步骤 7: 重新启动计算机并按F2 、 Del或相应的键进入 BIOS 设置。在此,将启动优先级更改为新 SSD 以启动从迁移的操作系统启动。
优点
- 无需重新安装,即可安全迁移操作系统。
- 步骤简单,迁移顺利无忧。
- 使用新固态硬盘提高性能,加快启动时间。
- 无缝过渡,无需手动调整分区。
缺点
- 没有 Mac 版本。需要付费订阅才能使用所有功能。
总之, 都叫兽™备份软件 提供了一种将操作系统迁移到三星 SSD 的简单方法。该工具旨在管理操作系统迁移的复杂性,包括迁移到更大的 SSD 时调整分区大小。它提供了无缝过渡,无需手动调整分区的麻烦。虽然该过程是用户友好的,但确保执行数据备份以防止任何丢失至关重要。
迁移后,重要的是正确配置系统 BIOS 设置以从新 SSD 启动,并检查 SSD 的参数是否已针对最佳性能进行优化,就像全新操作系统安装一样。请记住,如果您要迁移的数据大小超出了新 SSD 的容量,您可能需要清理数据或寻找允许选择性迁移或调整分区大小的克隆软件,例如 Macrium Reflect 或潜在的适用于符合条件的驱动器的 Samsung Data Migration 工具。
在上一章中,我们讨论了在迁移到新固态硬盘前创建完整系统备份的重要性。现在,让我们探索另一种方法--使用Samsung Data Migration软件克隆操作系统。
如果你的三星固态硬盘比原磁盘大,建议使用此方法,因为它允许你将所有数据和设置转移到新磁盘,而无需重新安装所有内容。但是,如果三星固态硬盘的大小与原始磁盘相同或更小,请参阅下一章了解其他方法。
步骤 1: 关闭您的 PC,然后使用 USB 转 SATA 或 M.2 电缆连接您的 Samsung SSD,具体取决于您的磁盘插槽。
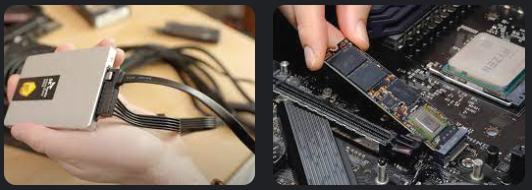
步骤 2: 启动 PC 并安装 Samsung Data Migration软件。单击屏幕左下的“ Start ”按钮。
步骤 3: 验证您要从中移动的源磁盘,然后选择新的 Samsung SSD 作为目标磁盘。需要注意的是,目标磁盘将被覆盖,因此请确保您选择了正确的磁盘。
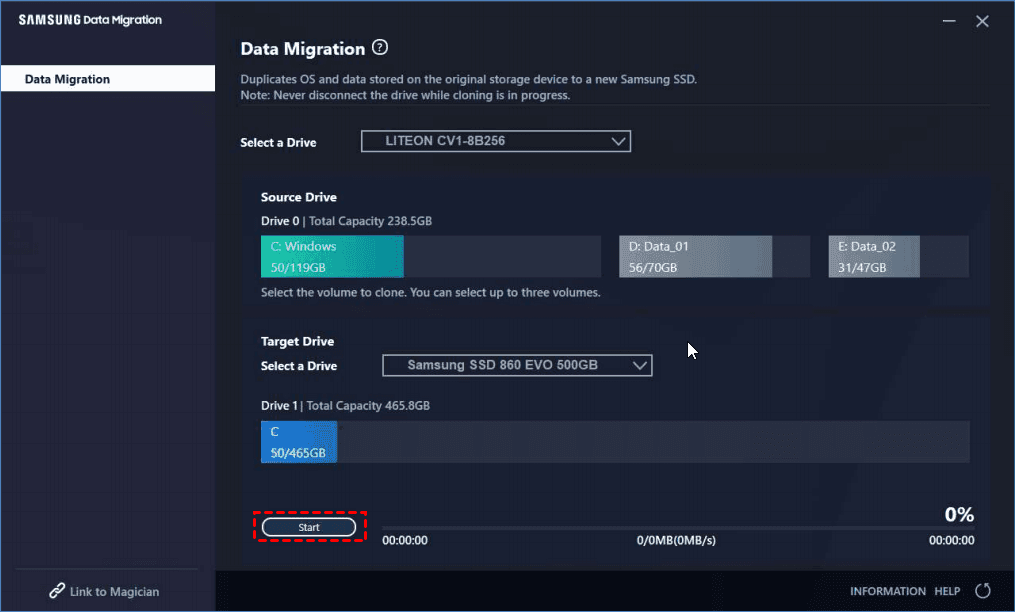
步骤 4: 单击“ Start ”,然后在出现警告消息时单击“ Yes ”。这将开始克隆过程。
步骤 5: 克隆完成后,点击“ Quit ”退出软件。现在,关闭电脑并用新驱动器更换原来的驱动器。确保从新的 SSD 启动。
在克隆过程中可能会遇到问题,如Samsung Data Migration软件卡在某些百分比或出现错误代码。
温馨提示如果您遇到任何这些问题,请切换到替代软件,例如 都叫兽™备份还原软件 。
摘要: 使用Samsung Data Migration软件将操作系统克隆到新的 SSD 可以快速有效地传输所有数据和设置。但需要注意的是,此方法仅适用于较大的三星 SSD,并且在克隆过程中可能会遇到错误。如果您遇到任何问题,建议切换到替代软件。
优点
- 快速高效地传输所有数据和设置
- 如果三星固态硬盘比原磁盘大,则无需重新安装所有内容
缺点
- 克隆过程中可能会出现错误
- 仅适用于较大的三星固态硬盘
接下来,我们将探讨使用 Clonezilla 等免费克隆软件将操作系统迁移到三星固态硬盘的另一种方法。敬请期待!
在上一章中,我们讨论了如何使用Samsung Data Migration软件将操作系统克隆到三星固态硬盘上。不过,如果你不习惯使用该软件或想探索其他替代方法,还有另一种选择。在本章中,我们将讨论如何使用 Clonezilla 等免费克隆软件将操作系统迁移到三星固态硬盘。这种方法同样有效,而且相对容易操作。
步骤 1: 下载 Clonezilla - Clonezilla 是一款免费的开源克隆软件,可让您将操作系统克隆到新驱动器。您可以从他们的官方网站下载它并将其安装在您的计算机上。
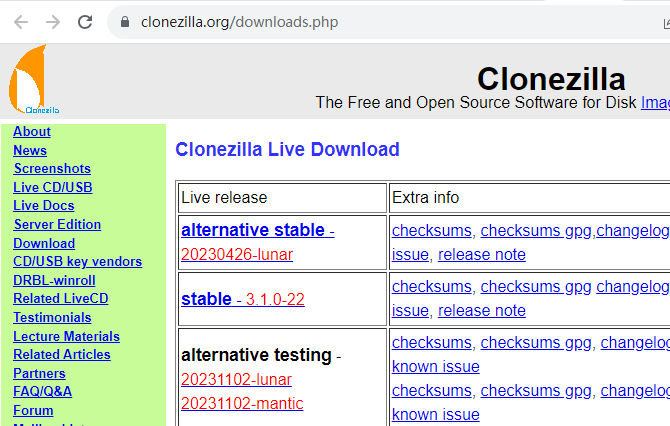
步骤 2: 创建可启动 USB 驱动器 - 要使用 Clonezilla,您需要一个可启动 USB 驱动器。您可以使用 Rufus 等工具创建一个包含 Clonezilla 的可启动 USB 驱动器。
步骤 3: 从 USB 驱动器启动 - 创建可启动 USB 驱动器后,将其插入计算机并重新启动。重新启动时,进入 BIOS 设置并将启动顺序更改为首先从 USB 驱动器启动。
步骤 4: 启动 Clonezilla - 从 USB 驱动器成功启动后,您将看到 Clonezilla 主菜单。选择“ Clonezilla ”并按 Enter 启动程序。
步骤 5: 选择源驱动器和目标驱动器 - 下一步是选择源驱动器“您的旧硬盘驱动器”和目标驱动器“三星 SSD”。选择驱动器后,单击“ OK ”继续。
步骤 6: 选择克隆模式 - Clonezilla 提供两种克隆模式 - Device-Device 和 Device-Image。出于我们的目的,我们将选择设备-设备克隆。
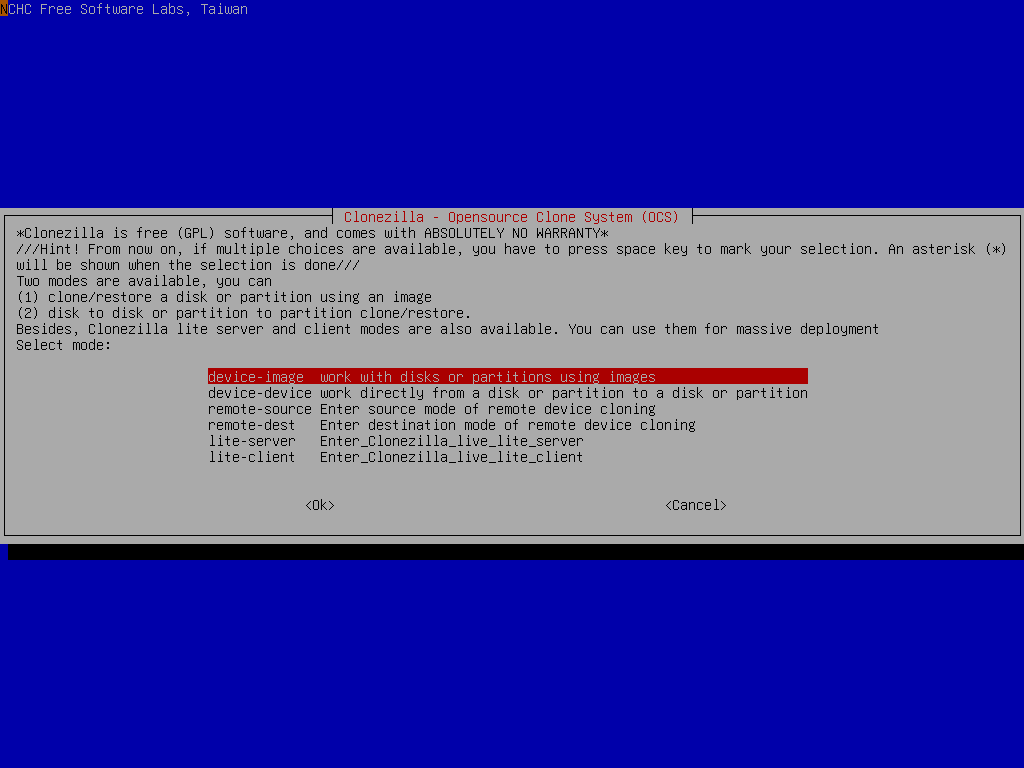
步骤 7: 确认操作 - 在继续克隆过程之前,您必须确认操作。请注意,此过程将擦除目标驱动器“三星 SSD”上的所有数据。
步骤 8: 等待克隆过程完成 - 确认操作后,克隆过程将开始。这可能需要一些时间,具体取决于操作系统的大小和驱动器的速度。
步骤 9: 用新 SSD 替换旧硬盘 - 克隆过程完成后,关闭计算机并用新 Samsung SSD 替换旧硬盘。确保断开旧硬盘与计算机的连接。
步骤 10: 从新的三星 SSD 启动 - 启动计算机并再次进入 BIOS 设置。将启动顺序更改为首先从 Samsung SSD 启动。保存更改并退出 BIOS。您的计算机现在应该从新的三星 SSD 启动。
恭喜您!您已成功使用 Clonezilla 将操作系统迁移到新的三星固态硬盘。现在,您可以享受更快的启动时间和更高的系统性能。
优点
- 免费开源软件
- 使用相对简单
- 支持不同的克隆模式
缺点
- 所需时间可能比使用Samsung Data Migration软件更长
为确保一切工作正常,建议执行迁移后步骤,如使用 Crystaldiskinfo 检查固态硬盘状态和使用 Crystaldiskmark 测试其性能。我们将在接下来的章节中详细讨论这些步骤。
温馨提示如果在克隆过程中遇到任何问题或有任何疑问,请参阅 Clonezilla 文档或联系其支持团队。
使用Samsung Data Migration软件成功将操作系统迁移到三星固态硬盘后,你需要采取几个重要步骤来确保系统从新硬盘启动。这对电脑的整体性能和稳定性至关重要。
步骤 1: 关闭计算机并用新的三星 SSD 更换旧硬盘。确保使用适当的电缆正确连接 SSD。
步骤 2: 打开计算机并按指定键进入BIOS,通常是F2或Delete。如果您不确定,请查阅计算机手册或在线搜索您设备的特定密钥。
以下是不同品牌的 BIOS 快捷键列表。另外,您也可以在启动过程中观察屏幕上显示的 BIOS 快捷键。
| BIOS名称 | 方法 | 钥匙或钥匙 |
|---|---|---|
| Acer | 开机后立即按Del或F2 | Del/ F2 |
| Compaq | 当屏幕右上角的光标点亮时按F10 | F10 |
| Dell | 当出现 Dell 徽标时按 F2/或每隔几秒按一次,直到出现 Entering Setup 消息 | F2 |
| eMachines | 当屏幕上显示 eMachine 徽标时按 Tab 或 Del | Tab/ Del |
| Fujitsu | 出现 Fujitsu 徽标后按 F2 | F2 |
| Gateway | 重启电脑后反复按F1键 | F1 |
| HP | 重新启动计算机后按 F1/F10/ 或 F11 键 | F1/ F10/ F11 |
| IBM | 电脑开机后立即按F1 | F1 |
| Lenovo | 电脑开机后按F1或F2 | F1/F2 |
| Nec | 按F2进入BIOS设置 | F2 |
| Packard Bell | 按F1/F2/ 或 Del 进入BIOS | F1/ F2/ Del |
| Samsung | 按F2启动BIOS设置实用程序 | F2 |
| Sharp | 电脑启动后按F2 | F2 |
| Sony | 开机后按F1/F2/ 或 F3 | F1/ F2/ F3 |
| Toshiba | 开机后按F1或Esc进入BIOS | F1/ Esc |
| ARLT | 显示相应消息时按 Del 或 F11 | Del/ F11 |
步骤 3: 在BIOS中,进入Boot选项卡并将Samsung SSD设置为第一启动设备。您可能需要使用屏幕上的说明将 SSD 移至列表顶部。
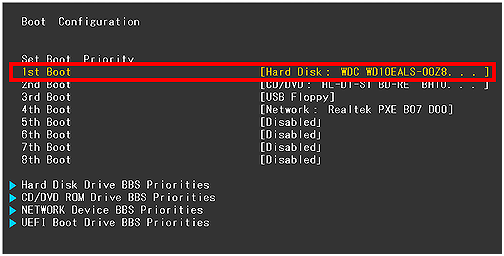
步骤 4: 保存更改并退出 BIOS。您的计算机将自动重新启动,并且现在应该从新的三星 SSD 启动。
请务必注意,在某些情况下,您的计算机可能无法访问 BIOS。如果发生这种情况,您可以尝试以下几种方法:
- 确保三星 SSD 已正确连接并被计算机识别。
- 尝试重新启动计算机并再次按 BIOS 指定键。
- 如果您有笔记本电脑,请尝试取出电池并拔下电源线,然后按住电源按钮几秒钟,然后重新组装并重新打开计算机。
- 请查阅计算机手册或联系制造商以获得进一步帮助。
现在您的系统正在从新的三星 SSD 启动,最好检查驱动器的状态以确保一切正常工作。您可以使用 Crystaldiskinfo 和 Crystaldiskmark 等软件来执行此操作。
Crystaldiskinfo 是一款免费工具,可显示有关 SSD 的详细信息,包括健康状态、固件版本等。最好定期运行此工具以密切关注 SSD 的运行状况。
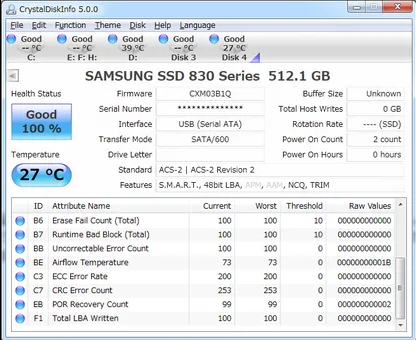
Crystaldiskmark 是一款基准测试工具,可测量 SSD 的读写速度。这可以帮助您确定 SSD 是否按预期速度运行。迁移过程后运行此工具,并将结果与 SSD 的规格进行比较,以确保其正常运行。
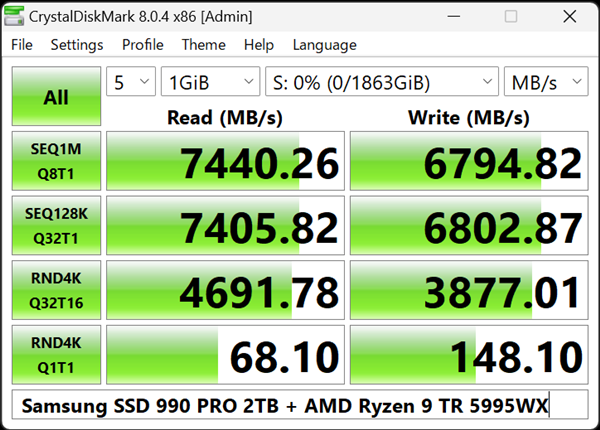
总之,遵循这些迁移后步骤对于成功将操作系统迁移到三星固态硬盘至关重要。虽然Samsung Data Migration软件是克隆操作系统的便捷工具,但重要的是要监控固态硬盘的状态,确保其按预期运行,以获得最佳性能和稳定性。
如果在操作系统迁移过程中遇到任何问题,请不要担心。我们接下来的章节将介绍一些常见问题,并提供故障排除解决方案,帮助你成功将操作系统迁移到三星固态硬盘。
将操作系统“OS”迁移到新的三星固态硬盘“SSD”时,可能会遇到一些常见问题,这些问题可能会导致挫折和延迟。在本章中,我们将讨论这些问题,并逐步说明如何排除故障。
第 1 步:确定问题的根源
排除故障的第一步是确定问题的根源。这将有助于确定适当的解决方案,避免在不必要的修复上浪费时间。就操作系统迁移而言,最常见的问题与硬件、软件或用户错误有关。
如果问题与硬件有关,可能是由于电脑与新的三星固态硬盘之间的兼容性问题。另一方面,软件问题可能是由于文件损坏或程序冲突造成的。用户错误可能包括安装不当或设置不正确。
第 2 步:解决硬件兼容性问题
如果你怀疑问题与硬件兼容性有关,首先要做的就是检查三星固态硬盘的系统要求,并与你的电脑规格进行比较。确保你的电脑达到或超过最低要求。
如果您的计算机满足要求,但仍然遇到问题, 请尝试更新计算机的 BIOS “基本输入/输出系统”。这可以通过访问制造商的网站并按照他们的说明进行操作来完成。更新 BIOS 通常可以解决兼容性问题。
第 3 步:修复软件问题
如果问题与软件有关,您可以采取一些步骤来排除故障。首先,运行病毒扫描以确保没有恶意程序导致问题。接下来,检查是否有任何冲突的程序并禁用或卸载它们。最后,尝试使用 Windows 命令提示符中的“
sfc /scannow ”命令 修复任何损坏的文件 。
如果这些步骤都不能解决软件问题,你可能需要考虑在新的三星固态硬盘上重新安装操作系统。
第 4 步:仔细检查安装和设置
有时,问题的原因可能只是一个简单的安装或设置错误。仔细检查你是否遵循了安装新三星固态硬盘和迁移操作系统的所有说明。确保所有线缆连接正确,并确保硬盘在 BIOS 中被识别。
检查 BIOS 中的设置,确保为新固态硬盘正确配置。如果不确定,请查阅制造商的说明或寻求专业人士的帮助。
第 5 步:其他故障排除提示
如果您仍然遇到问题,这里有一些额外的故障排除提示:
• 尝试使用不同的数据线或端口。 有时,电缆或端口故障可能会导致驱动器出现问题。
• 使用不同的克隆软件。 如果您使用第三方克隆软件并遇到问题,请尝试使用三星自己的数据迁移软件。它是专为三星SSD设计的,可能兼容性更好。
• 检查固件更新。 确保您的 Samsung SSD 拥有最新的固件更新。这些更新可以解决已知问题并提高性能。
• 向三星支持寻求帮助。 如果您已用尽所有故障排除选项但仍然遇到问题,请联系三星支持以获取进一步帮助。
总之,在操作系统迁移过程中对常见问题进行故障排除可能会令人沮丧,但却是确保迁移成功的必要步骤。通过确定问题的根源并遵循适当的故障排除步骤,你可以快速解决任何问题,让新的三星固态硬盘顺利运行。





 粤公网安备 44070302000281号
粤公网安备 44070302000281号
