您是否想升级计算机的存储能力并提高其性能?一种方法是将操作系统迁移到新的固态硬盘(SSD)上。这一过程包括将所有系统文件、程序和设置从旧硬盘转移到新固态硬盘。不过,在开始迁移过程之前,确保一切准备就绪以便顺利成功迁移至关重要。在本章中,我们将讨论在将操作系统迁移到新的固态硬盘前需要做的必要准备。只要遵循这些步骤,你就能避免任何潜在问题,获得无忧无虑的体验。让我们开始吧
在将操作系统迁移到新的固态硬盘之前,确保一切正常至关重要。适当的准备工作不仅能节省时间和精力,还能降低数据丢失的风险。在本章中,我们将讨论你需要采取的步骤,以便为成功迁移做好准备。
检查兼容性
在将操作系统迁移到新的固态硬盘之前,必须确保新硬盘与系统兼容。检查当前硬盘和新固态硬盘的规格,确保两者匹配。这包括硬盘的大小、接口和外形尺寸。如果两者不兼容,你可能需要考虑更换硬盘或使用不同的迁移方法。
如果要安装 M.2 固态硬盘,请确保您的电脑有 M.2 接口。
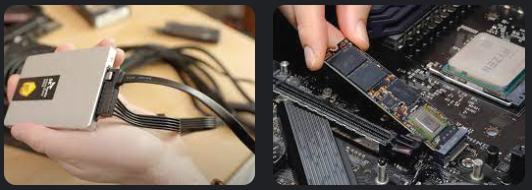
更新您的操作系统和驱动程序
为了使迁移过程顺利进行,最好对操作系统和驱动程序进行最新更新。这不仅能提高兼容性,还能降低迁移过程中遇到错误的几率。确保在进行迁移之前检查并安装任何更新。
请启用 Windows 更新 以确保 Windows 始终包含最新的驱动程序。
清理你的系统
在将操作系统迁移到新的 SSD 之前,最好先清理系统。这意味着删除任何可能 占用新驱动器上不必要的空间的 不必要的文件、程序或设置。还建议运行磁盘清理和碎片整理以优化新 SSD 的性能。
禁用防病毒和防火墙
为避免迁移过程中出现任何冲突或中断,最好暂时禁用杀毒软件和防火墙。这些程序可能会将迁移软件标记为潜在威胁,并阻止其完成迁移过程。确保在迁移完成后重新打开它们。
完成这些准备步骤后,你就可以将操作系统迁移到新的固态硬盘了。切记要仔细按照迁移软件的说明进行操作,并确保在开始操作前仔细检查所有内容。准备充分的迁移不仅能确保操作系统的顺利转移,还能保护你的数据免受任何潜在风险的影响。
在下一章中,我们将讨论使用可靠且高效的克隆软件(如 都叫兽™备份还原软件) 进行操作系统迁移的重要性。该软件将使迁移过程更轻松、更高效,确保您的操作系统成功迁移到新的 SSD。
如果您希望通过添加新的 SSD 来升级计算机的存储,则将操作系统转移到新驱动器至关重要。这可以借助 都叫兽™备份还原软件 等可靠软件轻松完成。在本章中,我们将指导您完成使用都叫兽™备份还原软件将操作系统克隆到新 SSD 的过程。
都叫兽™备份还原软件 是一款专门用于系统/硬盘 数据备份 和恢复的工具。它可以帮助您备份和恢复计算机中的重要数据,例如程序、系统配置、电子邮件、照片、视频、文档、书签等。此外,您还可以使用它来克隆磁盘和系统数据。软件提供三种克隆方式,包括 硬盘克隆/克隆系统硬盘 ; 分区克隆 和 系统迁移 。您可以根据您的不同需求选择最合适的克隆方法。
以下是如何使用都叫兽™备份还原软件将 Windows 系统克隆到固态硬盘的指南:
步骤 1:将 SSD 连接到计算机
首先,使用连接线或将新固态硬盘插入M.2固态硬盘插槽,将其连接到电脑上。确保电脑能检测到固态硬盘,然后再进行下一步操作。
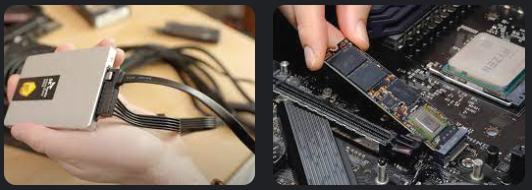
步骤 2:安装并启动都叫兽™备份还原软件Professional
下载并在电脑上安装都叫兽™备份还原软件 Professional 软件。安装完成后,启动程序即可开始使用。
步骤 3:选择克隆选项。单击“克隆”中的“系统迁移”功能。
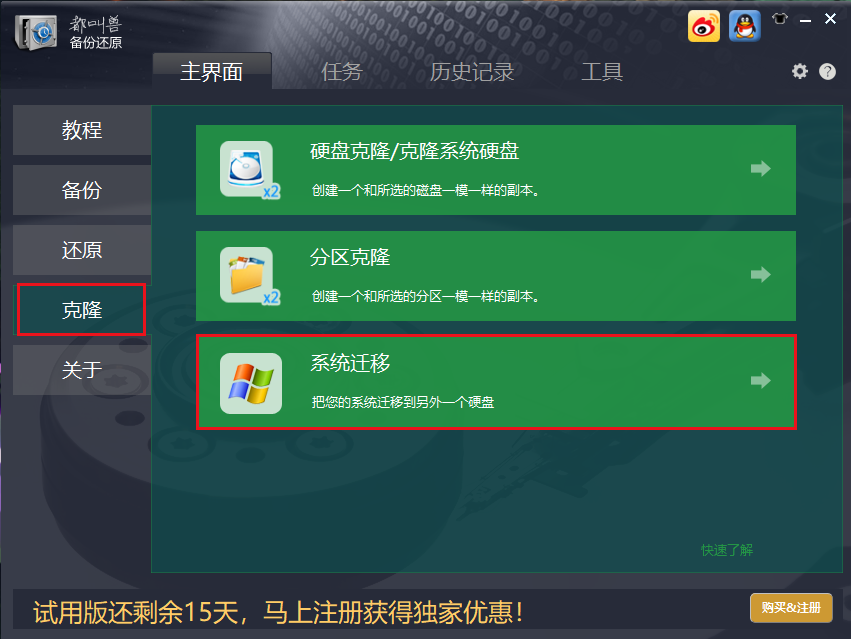
步骤 4:选择源驱动器和目标驱动器
“ 系统迁移 ”向导将运行。在这里,您需要选择当前的操作系统驱动器作为源驱动器,并选择新 SSD 上的未分配空间作为目标驱动器。如果没有未分配的空间,您可以选择删除SSD上的所有分区,为操作系统腾出空间。
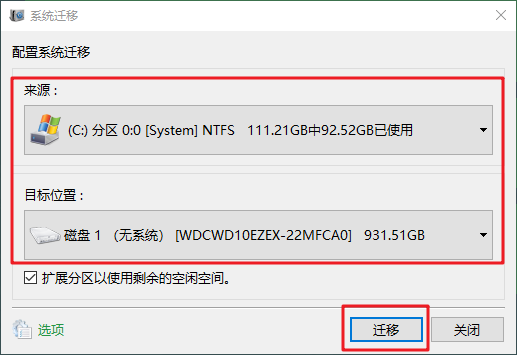
步骤 5. 完成克隆过程
克隆过程可能需要一些时间,具体取决于系统驱动器的大小和固态硬盘的速度。克隆过程完成后,你会收到一个通知。然后,你可以断开固态硬盘与电脑的连接并关闭系统。
按照这些简单的步骤,你就可以使用 都叫兽™备份还原软件将 Windows 操作系统无缝转移到新的固态硬盘上。这种方法无需重新安装,省时省力。享受新固态硬盘带来的更高的性能和更快的启动时间!
概括
使用都叫兽™备份还原软件将操作系统克隆到新的 SSD 的过程非常简单,只需几个简单的步骤即可完成。请务必确保您的源驱动器有足够的空间用于克隆过程,并且您的计算机可以检测到新的 SSD。使用都叫兽™备份还原软件进行此过程的 优点 包括其用户友好的界面和可靠的性能。但是, 重要的是要注意 说明并确保在开始克隆过程之前备份所有数据。如果出现任何错误,您可以参考我们后续的章节来验证迁移是否成功。
优点
- 无需重新安装,即可安全迁移操作系统。
- 步骤简单,迁移顺利无忧。
- 使用新固态硬盘提高性能,加快启动时间。
缺点
- 没有 Mac 版本。
克隆过程完成后,你需要更改电脑的启动顺序,将固态硬盘设置为主启动盘。这可以在 BIOS 设置中完成。
普通服务器进入 BIOS:
| 服务器类型 | 进入启动菜单方法 |
|---|---|
| Dell | 在屏幕上出现 Dell 徽标之前重复按 F12 键。 |
| HP | 显示 HP 徽标时按多次 F9 键。 |
普通计算机进入 BIOS:
| BIOS名称 | 进入启动菜单方法 |
|---|---|
| ASRock | DEL 或 F2 |
| ASUS | 用于 PC 的 DEL 或 F2/用于主板的 DEL 或 F2 |
| Acer | DEL 或 F2 |
| Dell | F12 或 F2 |
| ECS | DEL |
| Gigabyte / Aorus | DEL 或 F2 |
| Lenovo (Consumer Laptops) | F2 或 Fn + F2 |
| Lenovo (Consumer Laptops) | F1 |
| Lenovo (Desktops) | Enter键 然后F1 |
| MSI | DEL |
| Microsoft Surface Tablets | 按住电源和音量调高按钮 |
| Origin PC | F2 |
| Samsung | F2 |
| Toshiba | F2 |
| Zotac | DEL |
| HP | Esc/ F9 启动Boot Menu,Esc/F10启动Storage tab/ Boot Order/ Legacy Boot Sources |
| INTEL | F10 |
请参考你的电脑或笔记本电脑手册,找到配置BIOS的方法。如果电脑使用传统BIOS,请更改启动顺序,将固态硬盘设置为第一个启动设备。如果 BIOS 模式是 UEFI,则选择固态硬盘作为启动驱动器。保存更改并退出 BIOS 屏幕。
概括
将新固态硬盘设置为启动盘是操作系统迁移过程中至关重要的一步。它能确保电脑从新的固态硬盘启动,让你体验到更快的速度和更好的性能。要将新固态硬盘设置为启动盘,必须对其进行初始化,将操作系统克隆到新固态硬盘,并在 BIOS 设置中更改启动顺序。完成后,验证计算机是否能成功从固态硬盘启动。
如果在此过程中遇到任何问题,请务必仔细检查步骤,并查阅计算机手册或制造商网站,以获得进一步帮助。在接下来的章节中,我们将详细讨论将操作系统迁移到固态硬盘的好处。
完成操作系统迁移过程后,必须验证迁移是否成功。这一步至关重要,因为它能确保你的新固态硬盘运行正常,操作系统已成功转移。在本章中,我们将讨论如何验证操作系统迁移是否成功,以及确保新固态硬盘正常工作的步骤。
第 1 步:检查 SSD 的状态
验证迁移成功的第一步是检查新固态硬盘的状态。将固态硬盘连接到电脑,确保系统能检测到它。如果无法检测到固态硬盘,则可能是连接或安装过程出现了问题。在这种情况下,你需要先排除故障,然后再继续前进。
你可以使用 Crystaldiskinfo 或 Crystaldiskmark 等免费软件来检查固态硬盘的状态:
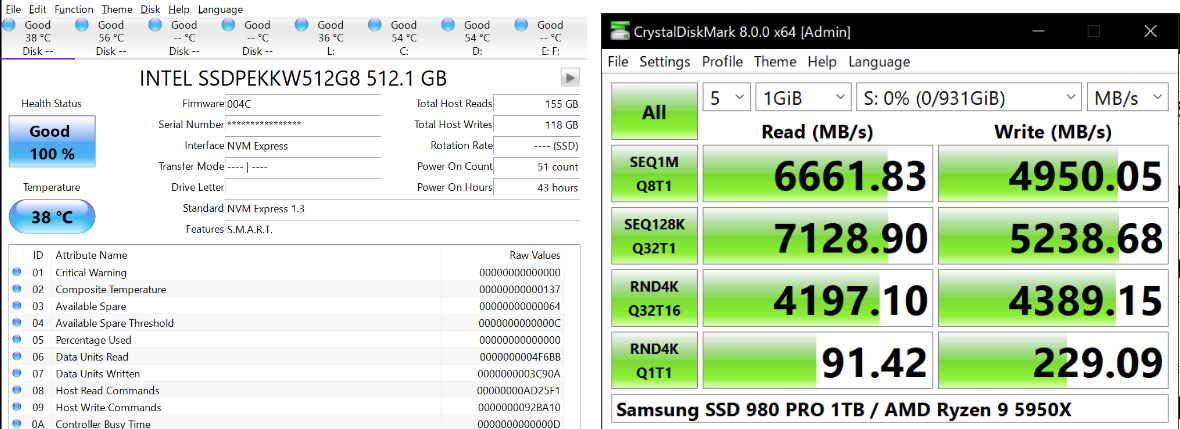
第2步:手动检查系统文件
如果您没有备份和迁移软件,您可以手动检查系统文件以确保它们已正确传输。打开 文件资源管理器 并导航到新的 SSD。确保所有重要的系统文件(例如启动文件)都存在于新驱动器上。您还可以将文件大小和日期与旧驱动器进行比较,以确保它们匹配。
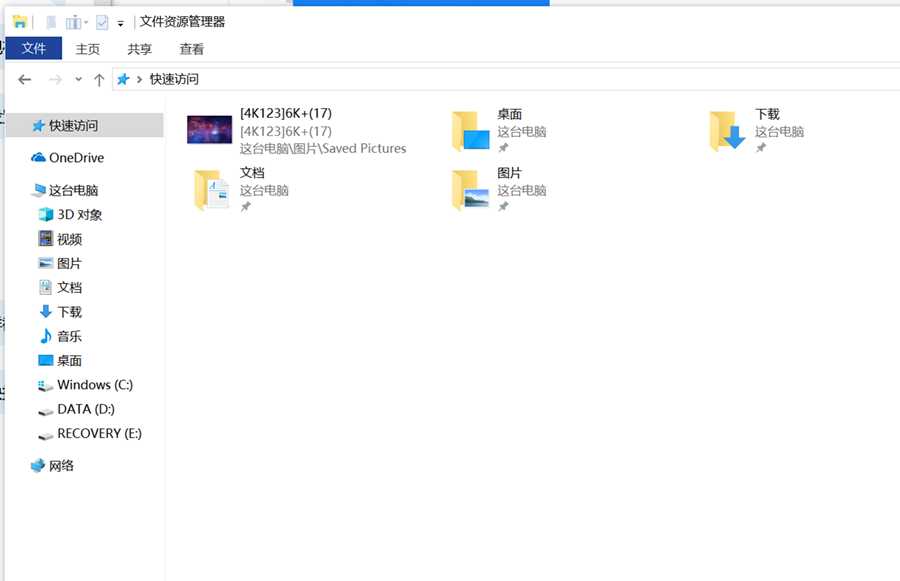
接下来,我们将讨论如何将新固态硬盘设置为启动盘,以确保系统从新固态硬盘启动。这一步是操作系统迁移过程的最后一步,对新固态硬盘的正常运行至关重要。
将操作系统(OS)迁移到新的固态硬盘(SSD)似乎是一项艰巨的任务,对于那些不熟悉计算机硬件和软件的人来说尤其如此。为了减轻你的担忧,我们收集了一些有关操作系统迁移的常见问题,并提供了详尽的解答,以帮助指导你完成迁移过程。
1. 我需要任何特殊工具才能将操作系统迁移到新的 SSD 吗?
是的,你需要一些工具来确保迁移过程顺利安全。这些工具包括一台 Windows PC、一把螺丝刀(如果你当前的固态硬盘不方便使用)、一个新的固态硬盘、一条连接线或一个 M.2 固态硬盘插槽、备份软件或工具以及操作系统迁移软件。在开始迁移过程前准备好这些工具非常重要,以避免任何挫折。
2. 将操作系统迁移到 SSD 有什么好处?
将操作系统迁移到固态硬盘可以带来许多好处,包括提高速度、可靠性和性能。固态硬盘的数据读写速度更快,因此电脑的启动和加载时间更短。与传统硬盘相比,它们的故障率也更低,是更可靠的存储选择。此外,较新的系统还针对固态硬盘存储进行了优化,使整体性能更流畅、更高效。
3. 我可以将操作系统移至新 SSD 而不传输任何其他数据吗?
是的,你可以使用专业的克隆工具(如都叫兽™备份还原软件),只将操作系统移到新的固态硬盘上。对于存储空间有限又想避免重新安装所有应用程序的用户来说,这是一个很受欢迎的选择。不过,如果你的新固态硬盘有足够的空间,建议同时转移你的个人文件和应用程序,以获得更完美的体验。
4. 将我的操作系统迁移到新的 SSD 需要多长时间?
将操作系统转移到新的固态硬盘所需的时间取决于多个因素,包括数据量、克隆程序的速度、相关硬盘的读写速度以及电脑的系统规格。平均而言,整个过程需要 20 分钟到 1 小时。不过,具体情况可能会有所不同。
5. 是否有其他方法可以将我的操作系统克隆到新的 SSD 上?
如果不想使用克隆工具,也可以在新的固态硬盘上直接安装操作系统。不过,这涉及到更多步骤,可能会更麻烦。这也意味着你需要重新安装以前的所有应用程序,并重新配置你的设置。
将操作系统迁移到新的固态硬盘可以带来许多好处,比如提高速度、可靠性和性能。建议在开始迁移前准备好所有必要的工具,并考虑转移个人文件和应用程序。虽然克隆迁移是一种流行的选择,但也可以清洁安装操作系统,但可能需要更多的时间和精力。无论选择哪种方法,请务必仔细按照说明操作,并事先备份数据,以便顺利成功迁移。





 粤公网安备 44070302000281号
粤公网安备 44070302000281号
