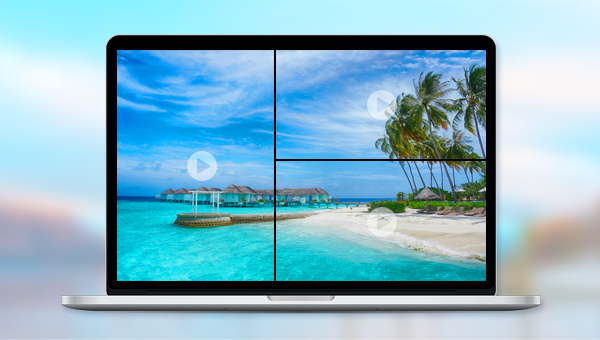
Renee Video Editor是一款功能多样的视频编辑软件 ,该软件不但能够实现多种视频格式之间的互相转换,比如WMV、AVI、MP4、M4A、MOV、MKV等常用的视频格式,并且可以将文件保存为不同的终端设备所支持的文件格式;此外,该软件还配备了非常多样的视频编辑工具,能够满足大家多样化的视频编辑需求,比如合并多个视频,自定义批量剪辑视频,裁剪视频画面,添加字幕、水印、特效滤镜和背景音乐,视频转GIF,实现多个视频在同一个画面同时播放的效果等等。
该软件界面简洁,操作简单,不管您是视频剪辑新手还是专业剪辑达人,这款软件对您来说都将是一个非常不错的选择。
您可以借助Renee Video Editor软件的【分割影片画面】功能实现一个视频画面同时播放多个视频片段的效果,支持导入同一个视频,从中选取不同的片段在同一个画面里同时播放,也可以导入不同的视频文件进行画面拼接。下面为制作分屏视频的具体操作步骤:
步骤1:下载安装并运行Renee Video Editor软件,选择并点击【分割影片画面】功能选项。
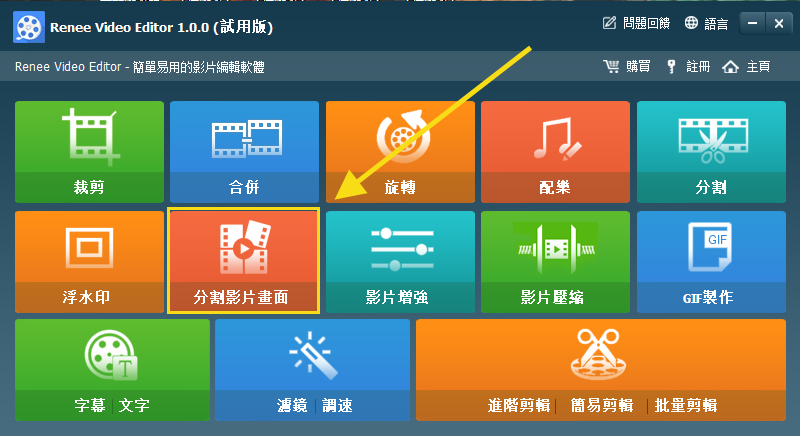
步骤2:接下来在左侧功能栏里选择【类型】,您可以选择想要的分屏视频的样式。之后通过上方的【+】添加视频文件,如果您希望分割同一个视频的画面,则点击剩余的【+】继续添加同一个视频文件即可。
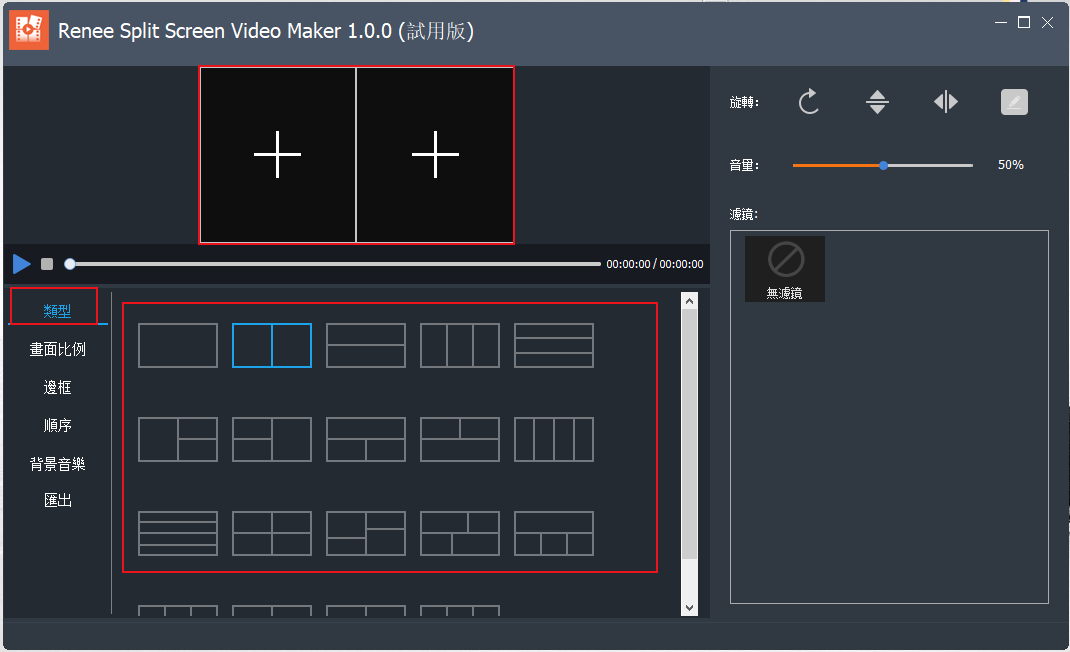
分割视频画面功能说明:
类型:分割视频画面的模板,支持2-5个视频画面的拼接组合。
画面比例:分割视频画面的比例设置,包含16:9、9:16、4:3、1:1四种比例。
边框:设置分割视频画面的边框宽度和边框颜色,包含白色、红色、灰色、黄色、绿色、蓝色等。
顺序:可设置分割画面里的视频播放方式,分为【同时播放】和【按顺序播放】两种。
背景音乐:可以添加背景音乐到分割画面的视频里。
输出:可以设置【格式】和【解析度】。其中【格式】包含MP4和AVI两种;【解析度】包含360P、720P、1080P三种。
步骤3:接下来鼠标选中添加到软件的单个视频,点击右侧的编辑按钮,可以对每个视频设置开始和结束时间,设置完成后点击【确定】。之后可以对画面比例、边框、播放顺序和背景音乐进行更为完善的设置。
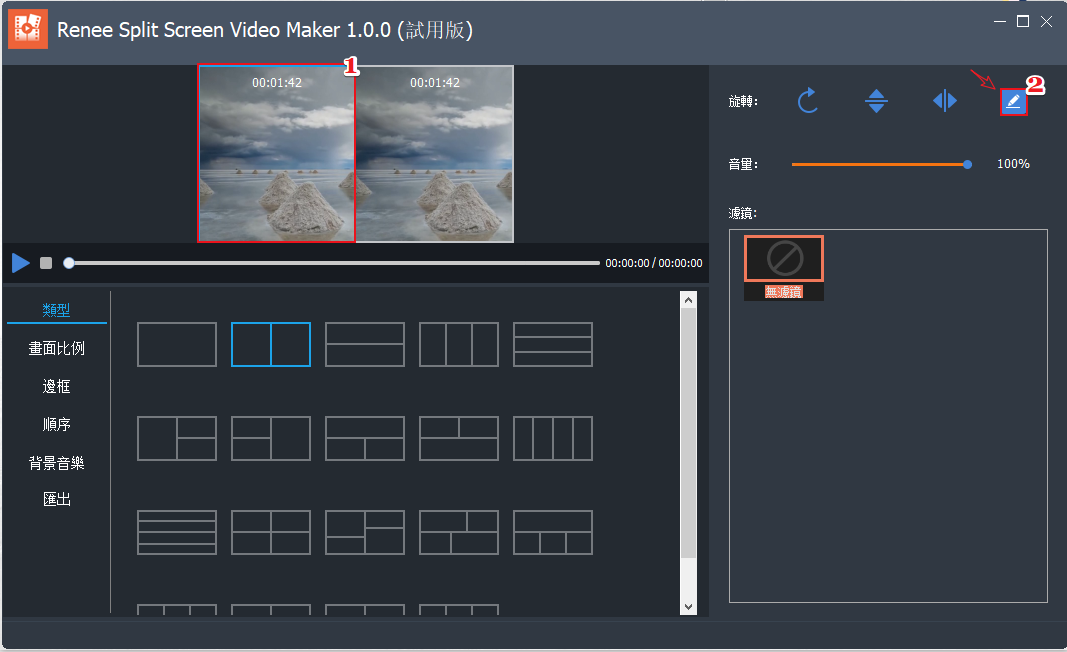
步骤4:设置完成后,在左侧功能栏里选择【汇出】选项,设置好【格式】和【解析度】之后点击【汇出】按钮即可导出制作完成的分屏视频。
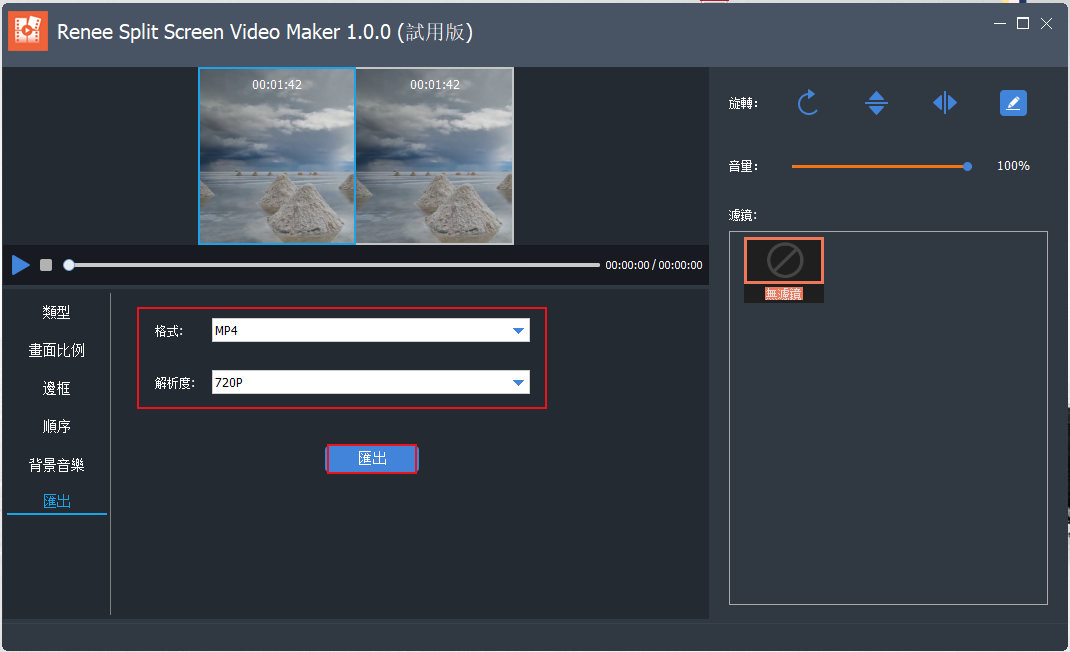
Filmora是一款功能丰富且强大的视频制作工具,该软件不但具备基本的视频编辑功能,比如剪切、裁剪、合并、添加字幕、滤镜、转场特效等等;还具备逐帧控制音视频、视频倒放、视频降噪、视频变速调整、高级色彩编辑调整、画面缩放和位移、绿幕抠像等多项高阶音视频编辑功能。
借助该软件制作分屏视频也不难,具体操作步骤如下:
步骤1:下载安装并运行Filmora软件,点击顶部菜单栏里的【Media】(媒体)-【Add Files】(添加文件)选项,将需要分屏制作的所有视频文件全部导入到该软件当中。接下来,将所有已经添加好的视频文件拖拽到下方的视频编辑时间轴上。
步骤2:然后再次回到顶部功能菜单栏里,并将功能按钮切换到【Split Screen】(分屏)选项。在众多的视频分屏样式中选择一种喜欢的样式之后,刚刚添加完成的视频文件会按照分屏视频的样式模板,依次分布在右侧的视频预览界面当中。这时,您可以根据个人的喜好自由的拖动视频文件,调整分屏视频的画面布局。另外,您也可以拉伸拖动时间轴上的单个视频,调整分屏视频的画面持续时间。待所有的视频编辑设置完成之后,找到顶部菜单栏里的【EXPORT】(输出)按钮,即可将制作好的分屏视频保存到预设的位置里,非常的方便。
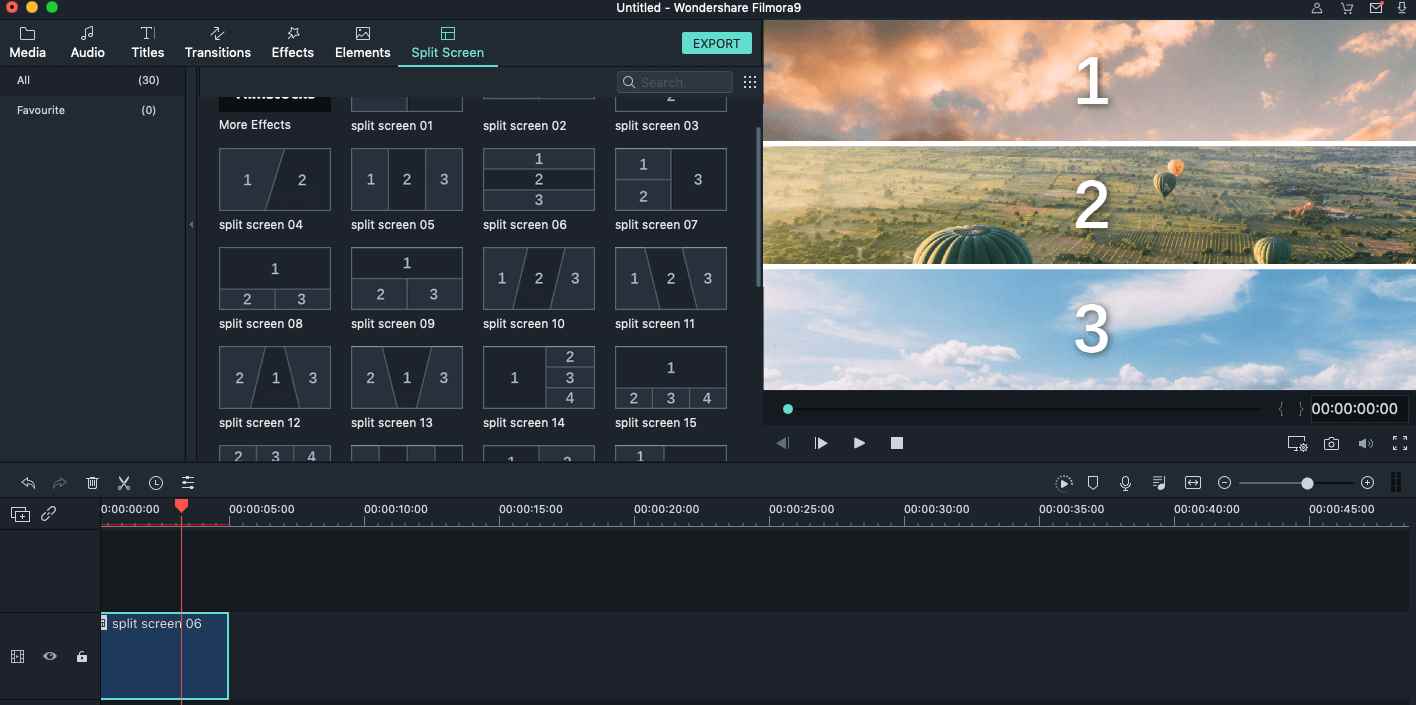
温馨提示如果您想将一个视频叠加在另一个视频上方,并随意设置视频重叠的位置,可以点击此处查看相关步骤。





 粤公网安备 44070302000281号
粤公网安备 44070302000281号
