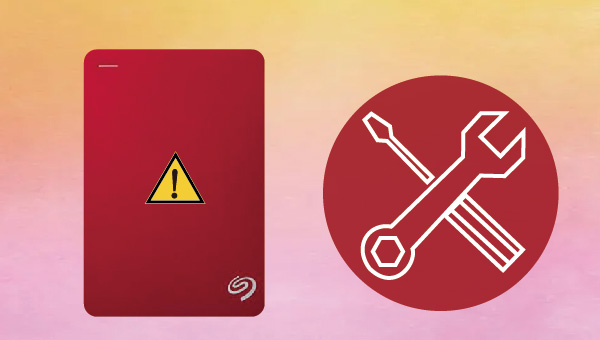
导致Seagate移动硬盘无法正常使用的原因有很多,可能包含以下几个方面。
● USB端口或连接线损坏。
● 移动硬盘没有驱动器号。
● 硬盘分区问题,如分区突然消失,变成未分配空间。
● 受到病毒入侵。
以上,就是可能造成硬盘无法正常使用的常见原因,那么在正式开始修复故障之前,您可以尝试解决基本的故障,以判断硬盘是否需要执行更高级别的修复操作。
● 在计算机上尝试使用其它的USB端口。
● 如果当前数据连接线已损坏,请更换新的数据线。
● 尝试将移动硬盘连接到另一台电脑检查是否可以正常使用。
● 检查硬盘指示灯是否能够正常亮起。(指示灯熄灭表示电源未接通)
如果按照以上方式依旧无法正常使用Seagate移动硬盘,请继续往下查看修复方法。但是在修复硬盘之前,为了防止数据丢失,建议大家使用专业的数据恢复软件将移动硬盘中的数据恢复或转移出来,在此推荐您使用都叫兽™数据恢复软件,之所以推荐此软件,是因为当移动硬盘分区消失、数据全部丢失的情况下,该软件也可以扫描出消失的分区数据。
都叫兽™数据恢复软件是一款专门用于恢复各种数据文件的软件,当您不慎误删了重要文件,清空了回收站,或者是格式化了磁盘/存储器,都可以借助该工具将丢失的数据找回。该软件涵盖了四大功能模块,即包含文件恢复、格式化恢复、分区恢复和创建镜像,因此,可以帮您全方位地解决系统使用过程中可能出现的所有数据丢失问题,非常的方便。
都叫兽™数据恢复软件作为一款专业的数据恢复软件,不但功能全面,操作起来也非常的简单,具体操作步骤如下:
步骤1:下载安装并运行都叫兽™数据恢复软件,在主界面里选择【分区恢复】选项。
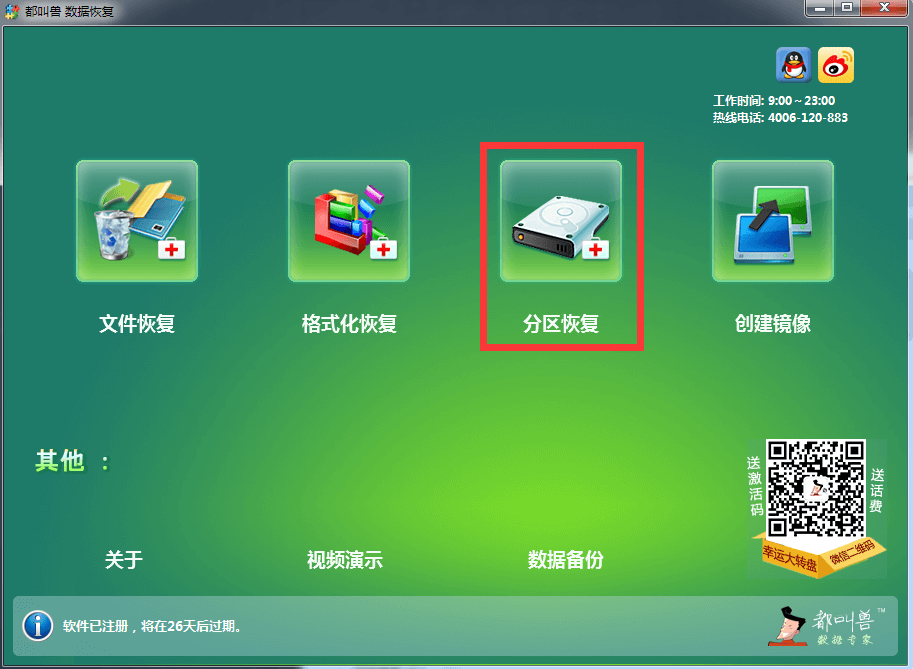
数据恢复功能介绍:
文件恢复 – 快速找回因误删或清空回收站而丢失的文件。
格式化恢复 – 可快速恢复因分区无法访问或被格式化而丢失的文件。
分区恢复 – 可分析并获取分区信息,并完全扫描整个分区。
创建镜像 – 可为分区创建镜像,以备份当前分区状态。
文件恢复 – 快速找回因误删或清空回收站而丢失的文件。
格式化恢复 – 可快速恢复因分区无法访问或被格式化而丢失的文件。
分区恢复 – 可分析并获取分区信息,并完全扫描整个分区。
创建镜像 – 可为分区创建镜像,以备份当前分区状态。
步骤2:接下来选择要扫描的驱动器设备,之后点击【下一步】。在高级设置界面选择【默认设置】。
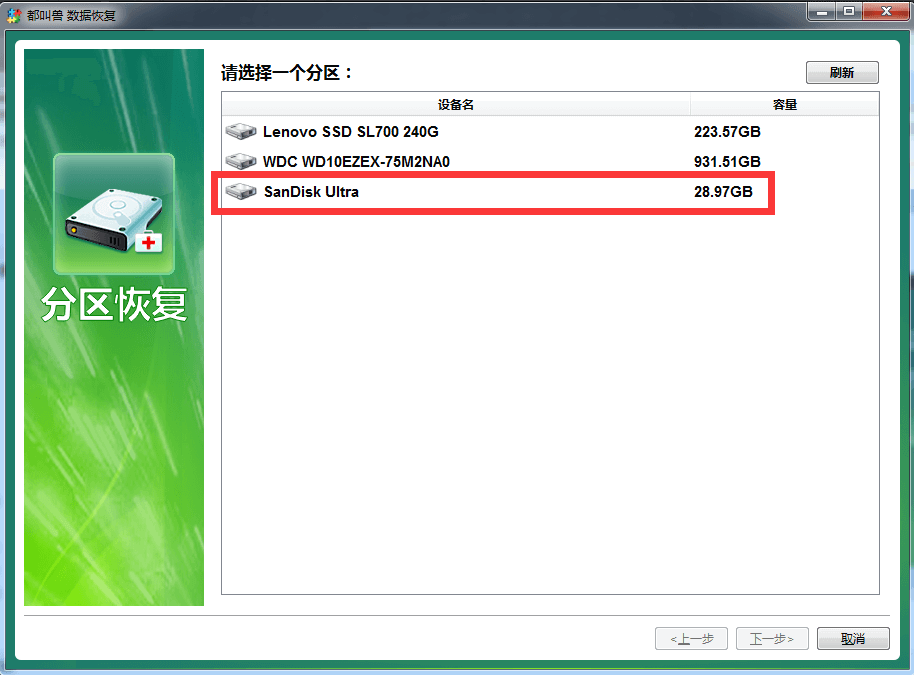
步骤3:之后软件会分析该驱动器设备,分析之后,可能会弹出一个“选择你需要的分区进行扫描”的提示窗口,可以根据需要选择对应分区,若不选择,则会扫描全部的分区,耗时会更长一些。
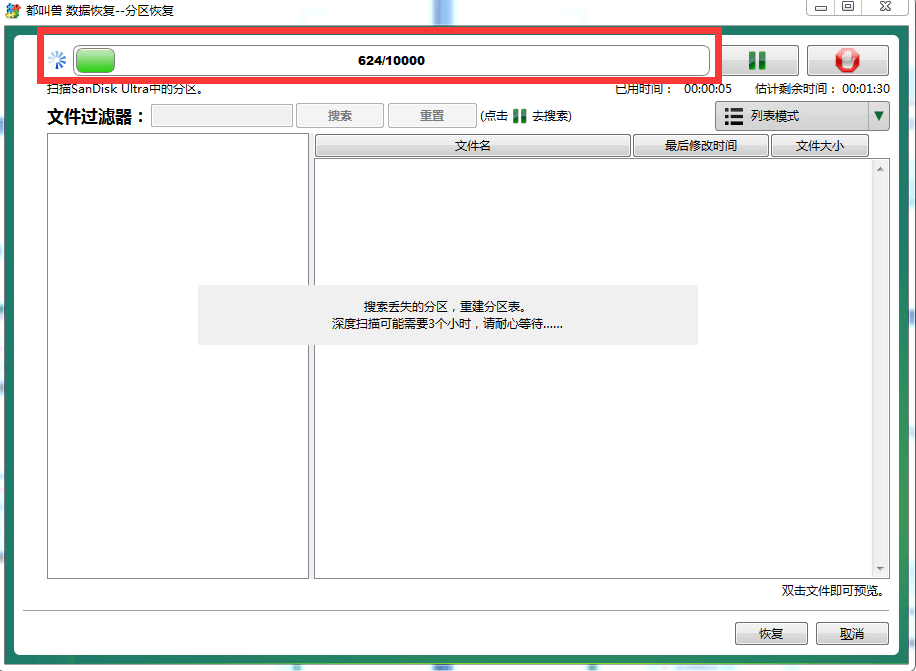
扫描结束之后,您可以在右侧预览窗口预览文件,然后勾选您需要恢复的文件,点击右下角的【恢复】按钮即可恢复选中的文件。
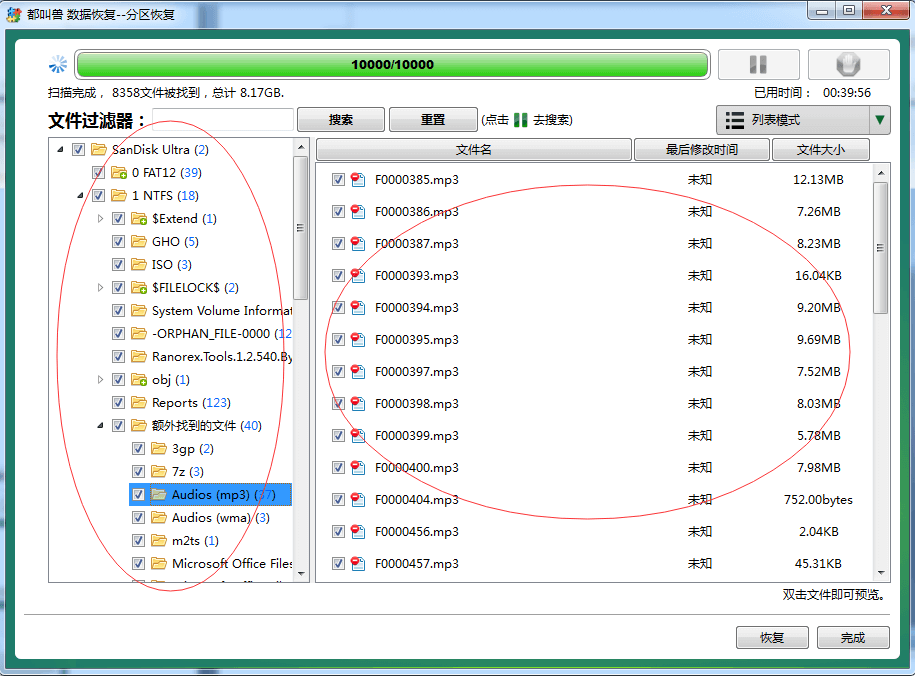
步骤4:接下来选择目标文件夹,点击【浏览】选择其他磁盘来保存文件,之后点击【恢复】按钮即可开始执行文件恢复的命令,您只需耐心等待即可。
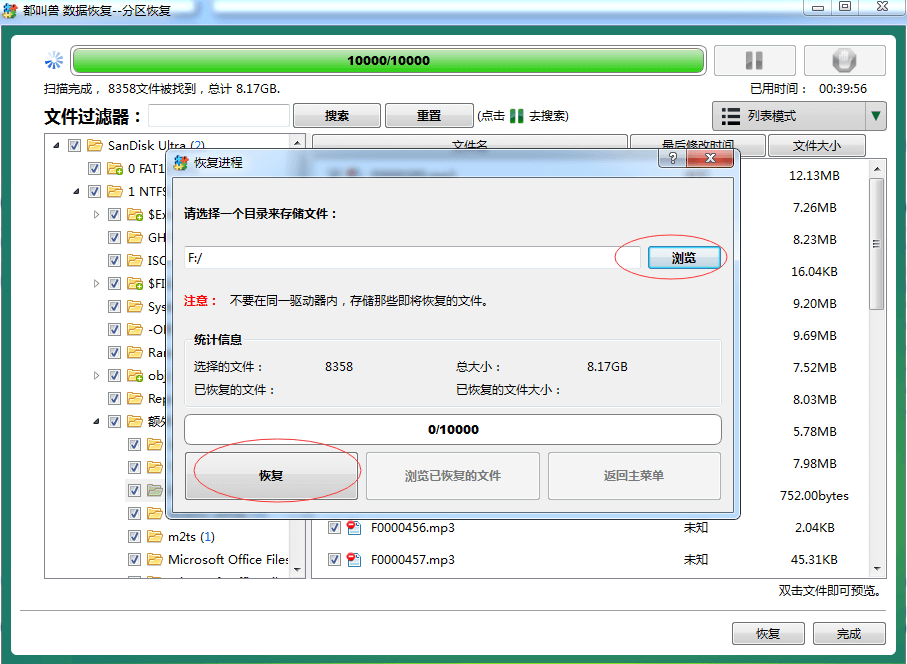
如果您在磁盘管理上未找到Seagate移动硬盘,可以前往设备管理器中更新硬盘驱动程序。以下是详细步骤:
步骤1:将Seagate移动硬盘连接到电脑。
步骤2:接下来,在左下角搜索框中输入“设备管理器”,然后点击【设备管理器】。
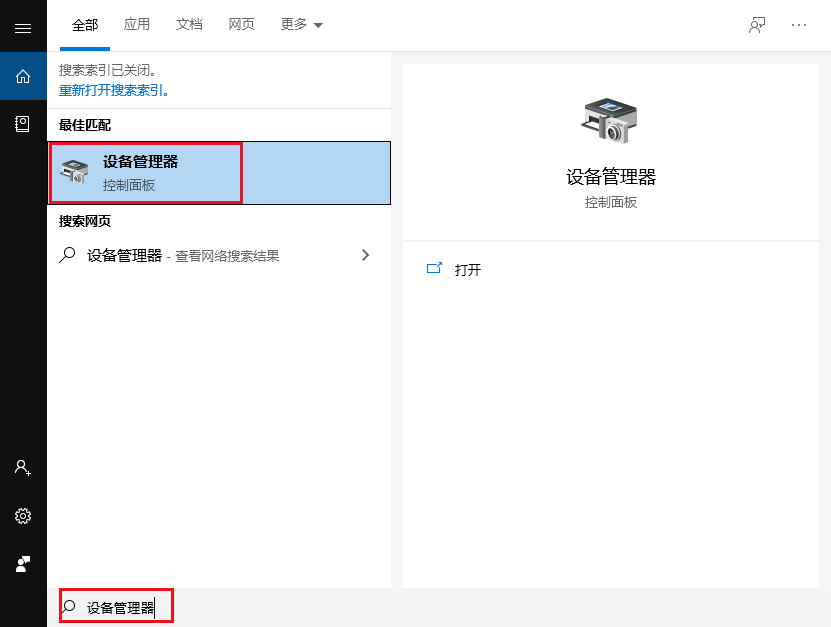
步骤3:之后展开“磁盘驱动器”列表,右键单击Seagate移动硬盘并选择【更新驱动程序】选项。
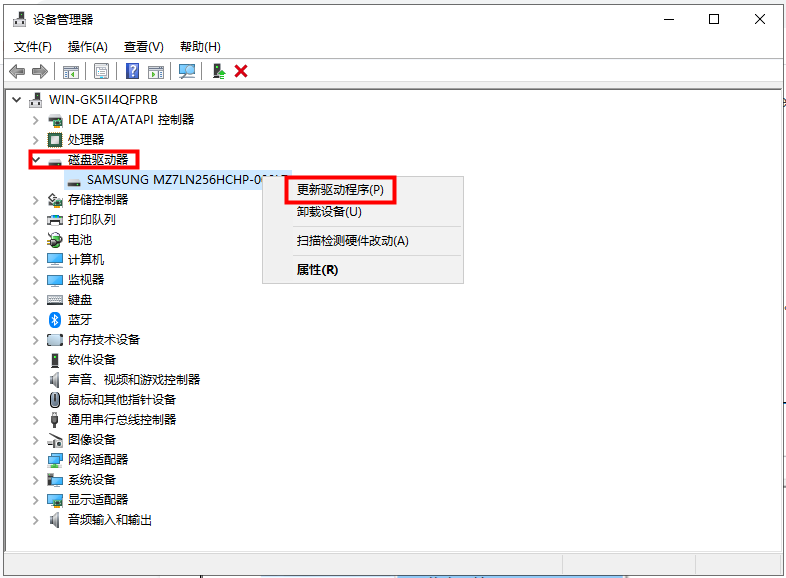
步骤4:选择【自动搜索更新的驱动程序软件】,并在该过程完成后重新启动电脑,查看问题是否已解决。若未解决,可以在设备管理器中卸载Seagate驱动器设备,拔出硬盘以后再重新连接,然后再次更新驱动程序。
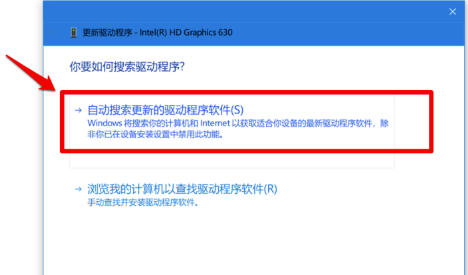
如果外部的硬盘驱动器号与内部磁盘分区使用相同的驱动器号,则Windows不会显示外部设备的驱动器号。它将在磁盘管理中显示为“新卷”,没有驱动器号会导致外部硬盘驱动器无法在文件资源管理器中显示,也就无法正常使用。若要解决此问题,您需要给Seagate磁盘添加新的驱动器号。步骤如下:
步骤1:运行电脑,在左下角搜索框内输入“计算机管理”,之后点击进入该功能界面。
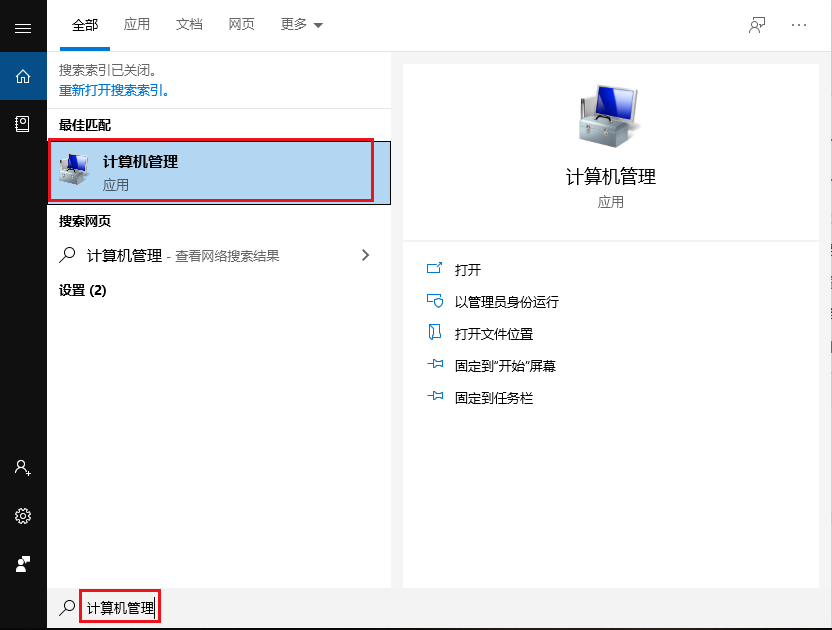
步骤2:接下来,在左侧窗口点击【磁盘管理】,如果您看到没有驱动器号的磁盘,请检查是否是Seagate移动硬盘。
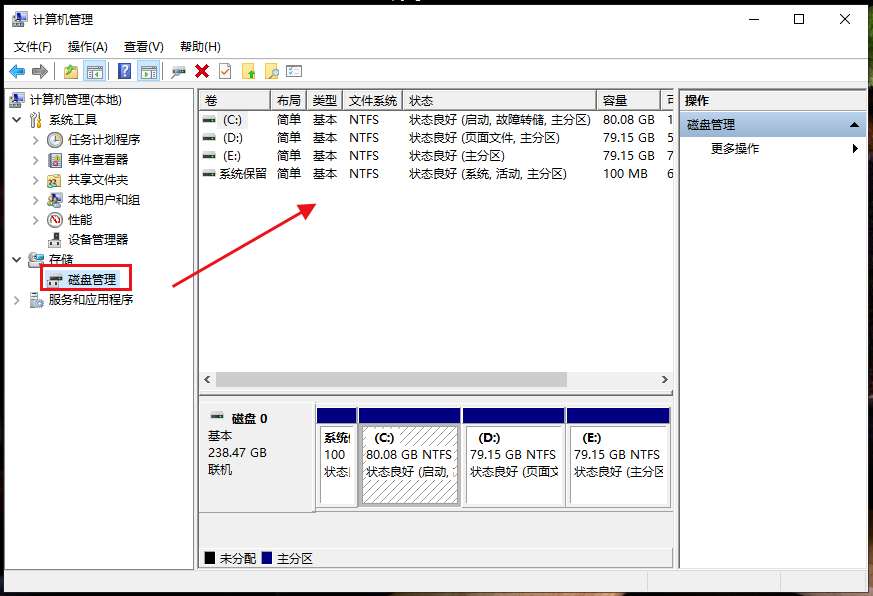
步骤3:确认完成之后,右键单击并选择【更改驱动器字母和路径】选项。
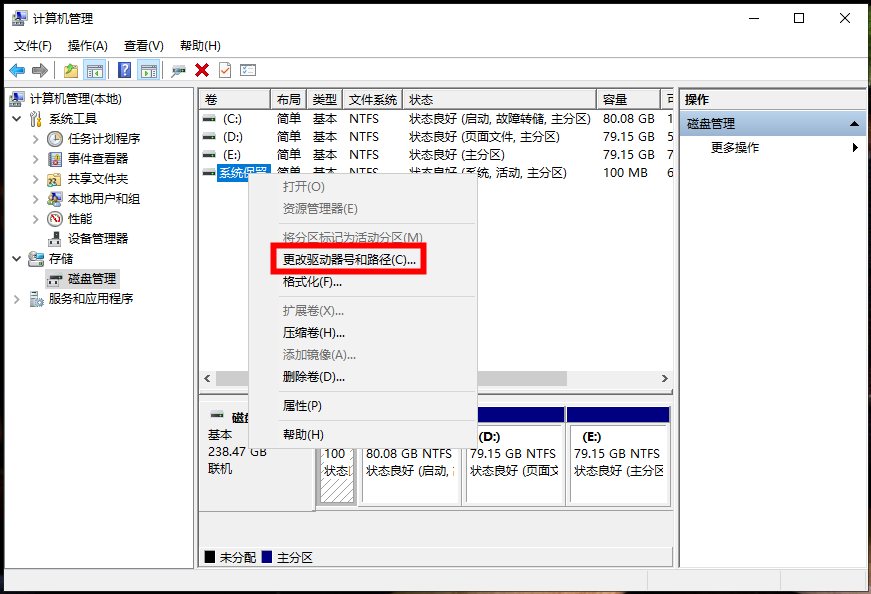
步骤4:接下来点击【添加】给Seagate移动硬盘加一个驱动器号。
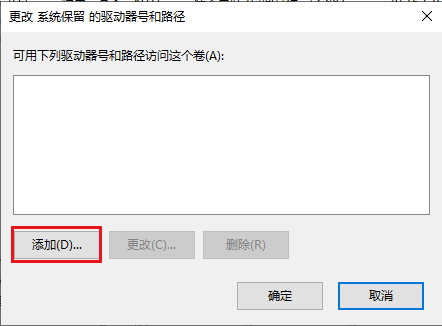
步骤5:接下来,勾选【分配以下驱动器号】并选择一个字母,之后点击【确定】即可完成更改或分配驱动器号的操作。之后就能在文件资源管理器中正常显示该移动硬盘了。
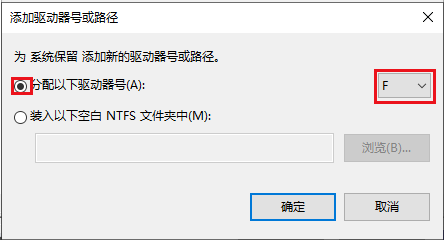





 粤公网安备 44070302000281号
粤公网安备 44070302000281号
